آیا ویندوز 11 برای اتصال به روتر شما مشکل دارد؟ این مراحل آسان را امتحان کنید تا به مسیر خود بازگردید.
یکی از مشکلات رایج شبکه که کاربران ویندوز 11 با آن مواجه هستند، خطای “ویندوز نمی تواند به این شبکه متصل شود” است. رفع این خطا نسبتاً ساده است، مشروط بر اینکه بدانید چه چیزی باعث این خطا شده است. اما، اگر این کار را نمی کنید، راه حل های ذکر شده در زیر را امتحان کنید و ببینید کدام یک برای شما کار می کند.
بسیاری از اصلاحات برای انجام ساده هستند و شما نباید با دنبال کردن آن مشکلی داشته باشید.
1. درایورهای شبکه را در ویندوز 11 مدیریت کنید
در بسیاری از موارد، مشکلات اتصال مانند خطای “Windows can’t connect to this network” را می توان با به روز رسانی درایورهای شبکه رایانه شخصی حل کرد. با این حال، اگر اخیراً درایورها را بهروزرسانی کردهاید و خطا بلافاصله بعد از آن ظاهر شد، باید درایورها را به نسخه قبلی برگردانید تا نسخههای جدید برطرف شوند. همچنین میتوانید درایورها را مجدداً نصب کنید تا ببینید مشکل برطرف میشود یا خیر.
همه این اقدامات را می توان با استفاده از Device Manager انجام داد، بنابراین بیایید وارد آن شویم و برخی از اصلاحات را امتحان کنیم.
1. درایورهای شبکه را به روز کنید
برای به روز رسانی درایورهای شبکه، موارد زیر را انجام دهید:

- برنامه Run را با استفاده از میانبر Win + R باز کنید.
- در کادر متنی، devmgmt.msc را تایپ کرده و Enter را فشار دهید تا Device Manager باز شود.
- در پنجره Device Manager، بخش Network adapters را گسترش دهید.
- روی آداپتور بی سیم دستگاه خود کلیک راست کرده و روی Update driver کلیک کنید.
- در پنجره بعدی، جستجوی خودکار برای درایورها را انتخاب کنید.
- ویندوز آخرین درایورها را برای دستگاه شما دانلود و نصب می کند.
2. درایورهای شبکه را به عقب برگردانید
اگر مشکل پس از نصب یک درایور شبکه جدید شروع شده است، در اینجا نحوه بازگشت به درایورهایی که قبلا داشتید آمده است:
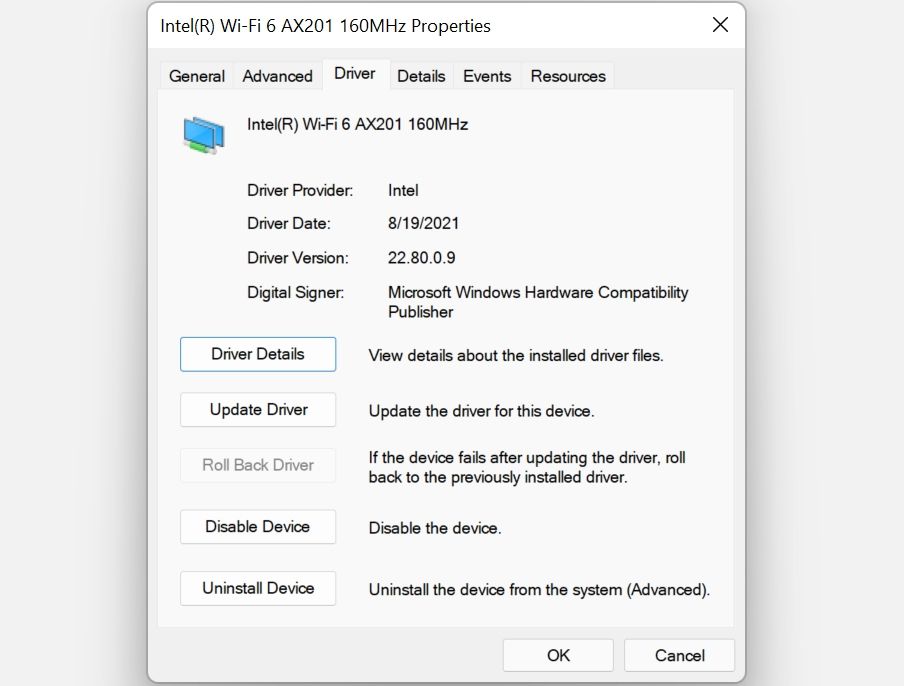
- با استفاده از جستجوی ویندوز یا اجرای دستور devmgmt.msc در برنامه Run (Windows Key + R) Device Manager را باز کنید.
- بخش Network adapters را باز کنید.
- روی درایور شبکه کلیک راست کرده و Properties را انتخاب کنید.
- در پنجره Properties، به تب Driver بروید.
- بر روی گزینه Roll back driver کلیک کنید. اگر درایور اخیراً بهروزرسانی نشده باشد، این گزینه خاکستری میشود.
- ویندوز نسخه قبلی درایور شبکه را نصب می کند.
- کامپیوتر خود را مجددا راه اندازی کنید.
3. درایورهای شبکه را حذف کنید
اگر می خواهید یک نصب جدید انجام دهید، ابتدا درایورهای شبکه خود را از وب سایت سازنده خود دانلود کنید. این ایده خوبی است که قبل از حذف درایورهای شبکه فعلی خود ابتدا این کار را انجام دهید. هنگامی که آنها از بین رفتند، تا زمانی که درایورهای آن را دوباره نصب نکنید، نمی توانید از طریق آن آداپتور شبکه به اینترنت متصل شوید.
هنگامی که درایورهای جدید خود را آماده کردید، زمان آن است که درایورهای قدیمی را پاک کنید:
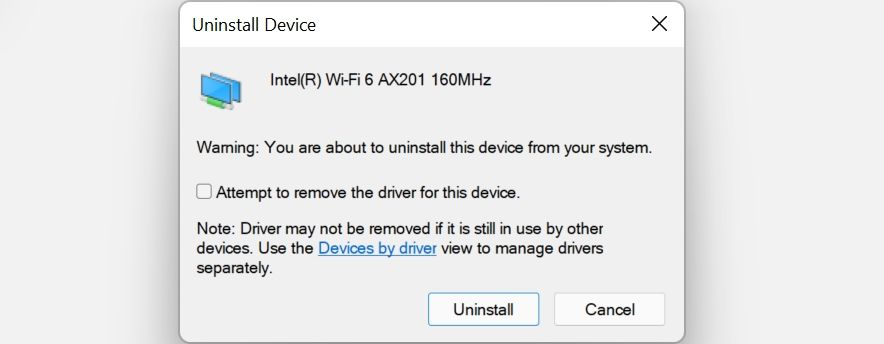
- Device Manager را باز کنید.
- مجدداً بخش Network adapters را گسترش دهید.
- روی درایور شبکه کلیک راست کنید.
- بر روی Uninstall device کلیک کنید.
- گزینه تلاش برای حذف درایور برای این دستگاه را علامت بزنید.
- بر روی Uninstall کلیک کنید.
- هنگامی که کامپیوتر خود را راه اندازی مجدد می کنید، ویندوز به طور خودکار درایور را دوباره نصب می کند.
2. IPv6 را غیرفعال کنید
IPv6 واقعاً برای اکثر اتصالات مورد نیاز نیست مگر اینکه به صراحت توسط روتر یا ISP شما مشخص شده باشد. بنابراین، باید آن را غیرفعال کنید و دوباره سعی کنید به شبکه بی سیم متصل شوید.
در اینجا نحوه غیرفعال کردن IPv6 در رایانه شما آمده است:
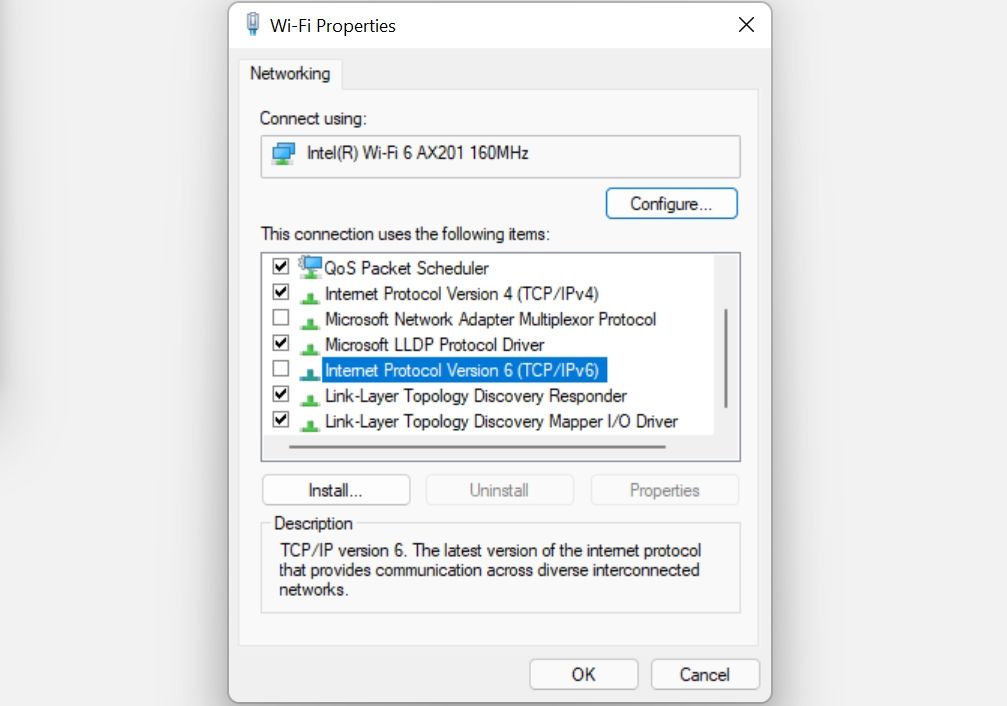
- نماد شبکه را در سینی سیستم پیدا کنید.
- روی نماد کلیک راست کرده و تنظیمات شبکه و اینترنت را انتخاب کنید.
- روی Advanced network settings کلیک کنید.
- در بخش تنظیمات مرتبط، گزینههای آداپتور شبکه بیشتر را انتخاب کنید.
- بر روی شبکه بی سیم کلیک راست کرده، سپس Properties را انتخاب کنید. اطمینان حاصل کنید که از امتیازات مدیریت برخوردار هستید.
- تیک گزینه Internet Protocol Version 6 (IPv6) را بردارید.
- روی OK کلیک کنید.
- دوباره به شبکه بی سیم وصل شوید.
3. آداپتور شبکه بی سیم را غیرفعال و فعال کنید
گاهی اوقات، بازنشانی آسان آداپتور شبکه بی سیم می تواند مشکلات اتصال در ویندوز را برطرف کند. می توانید این کار را با استفاده از گزینه های شبکه پیشرفته در ویندوز 11 انجام دهید:
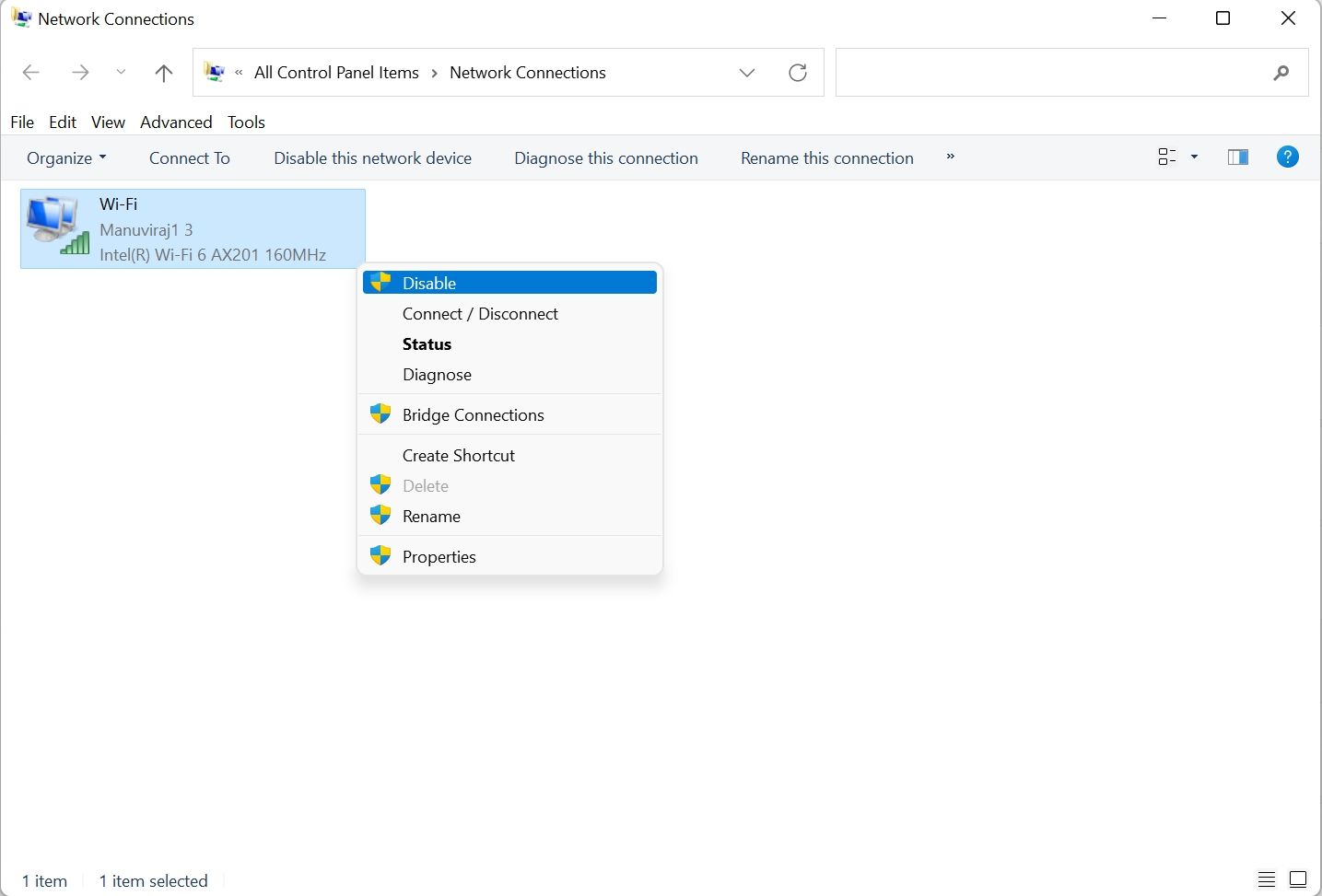
- روی نماد Network واقع در System Tray کلیک راست کنید.
- روی تنظیمات شبکه و اینترنت کلیک کنید.
- روی Advanced network settings کلیک کنید.
- در پنجره بعدی گزینه More network adapter options را انتخاب کنید.
- اکنون روی آداپتور بی سیم کلیک راست کرده و روی Disable کلیک کنید.
- یک لحظه صبر کنید، سپس روی آداپتور بی سیم کلیک راست کرده و Enable را انتخاب کنید.
- کامپیوتر خود را مجددا راه اندازی کنید و سعی کنید دوباره به شبکه وصل شوید.
4. IP را آزاد کنید و کش DNS را در Command Prompt شستشو دهید
خطای “ویندوز نمی تواند به این شبکه متصل شود” می تواند به دلیل خطای IP باشد. برای رفع این مشکل، باید IP را آزاد کنید و کش DNS را پاک کنید.
این ممکن است پیچیده به نظر برسد، اما تنها کاری که باید انجام دهید این است که چند دستور را در Command Prompt ویندوز اجرا کنید و ویندوز بقیه را انجام خواهد داد. در اینجا نحوه انجام این کار آمده است:
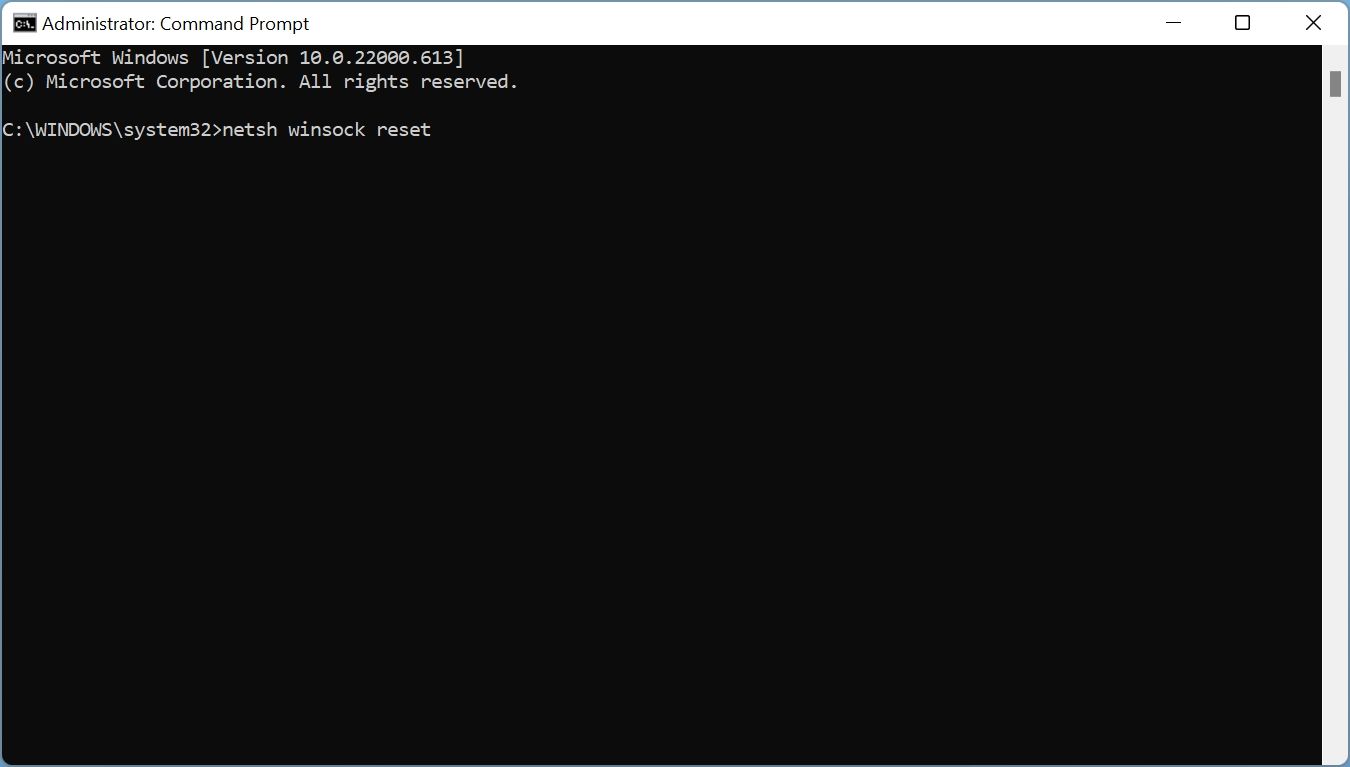
- cmd را در جستجوی ویندوز تایپ کنید.
- روی Command Prompt > Run as administrator کلیک راست کنید.
- در کنسول Command Prompt، دستورات زیر را تایپ کنید و بعد از هر کدام Enter را فشار دهید: netsh winsock reset netsh int ip reset ipconfig /release ipconfig /renew ipconfig /flushdns
- Command Prompt را ببندید و کامپیوتر خود را مجددا راه اندازی کنید تا ببینید آیا خطا همچنان وجود دارد یا خیر.
- بازنشانی netsh winsock
- netsh int ip reset
- ipconfig /release
- ipconfig / تجدید
- ipconfig /flushdns
علاوه بر موارد ذکر شده در بالا، تعداد زیادی از دستورات CMD دیگر برای مدیریت شبکه های بی سیم در ویندوز وجود دارد.
5. تنظیمات شبکه ویندوز را بازنشانی کنید
یکی از رایج ترین مقصران خطای “ویندوز نمی تواند به این شبکه متصل شود” پیکربندی نامناسب شبکه است. یک راه آسان برای رفع این مشکل این است که به سادگی تنظیمات شبکه رایانه شخصی خود را به حالت پیش فرض کارخانه بازنشانی کنید.
خوشبختانه ویندوز به شما این امکان را می دهد که تمام تنظیمات شبکه خود را با یک گزینه بازنشانی کنید:
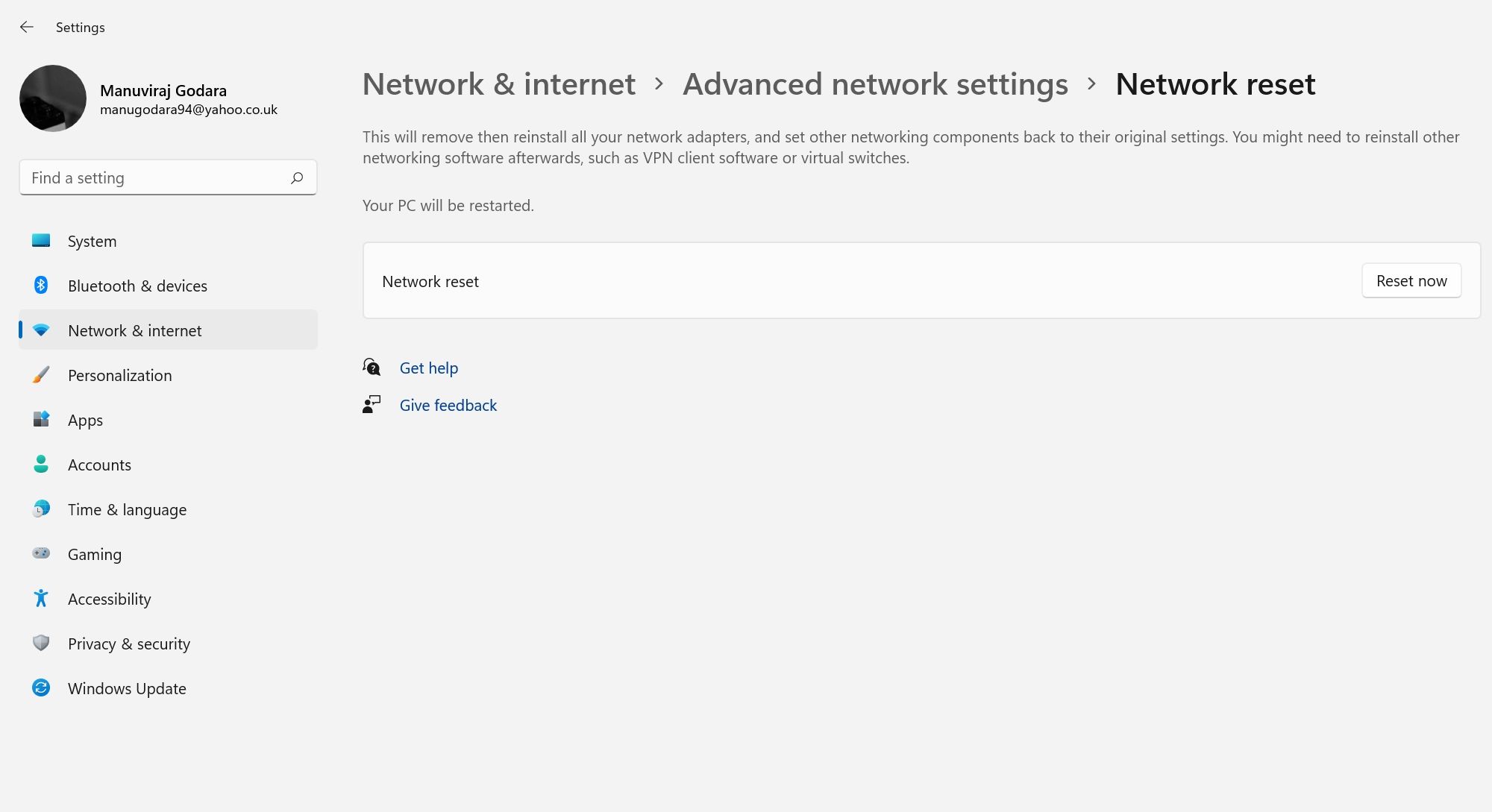
- روی دکمه Start کلیک راست کرده و روی Settings کلیک کنید.
- روی گزینه Network & internet در نوار ناوبری سمت چپ کلیک کنید.
- در پنجره بعدی تنظیمات شبکه پیشرفته را انتخاب کنید.
- در قسمت تنظیمات بیشتر، روی Network reset کلیک کنید.
- اکنون روی Reset کلیک کنید.
- کامپیوتر شما راه اندازی مجدد خواهد شد.
6. از Network Troubleshooter استفاده کنید
ویندوز 11 دارای یک عیب یاب داخلی برای شناسایی و رفع مشکلات شبکه است. شاید ارزش امتحان کردن را داشته باشد تا ببینید آیا برنامه کاربردی میتواند مشکل ایجاد خطای «ویندوز نمیتواند به این شبکه متصل شود» را شناسایی و برطرف کند.
برای اجرای عیبیابی شبکه ویندوز، مراحل زیر را دنبال کنید:
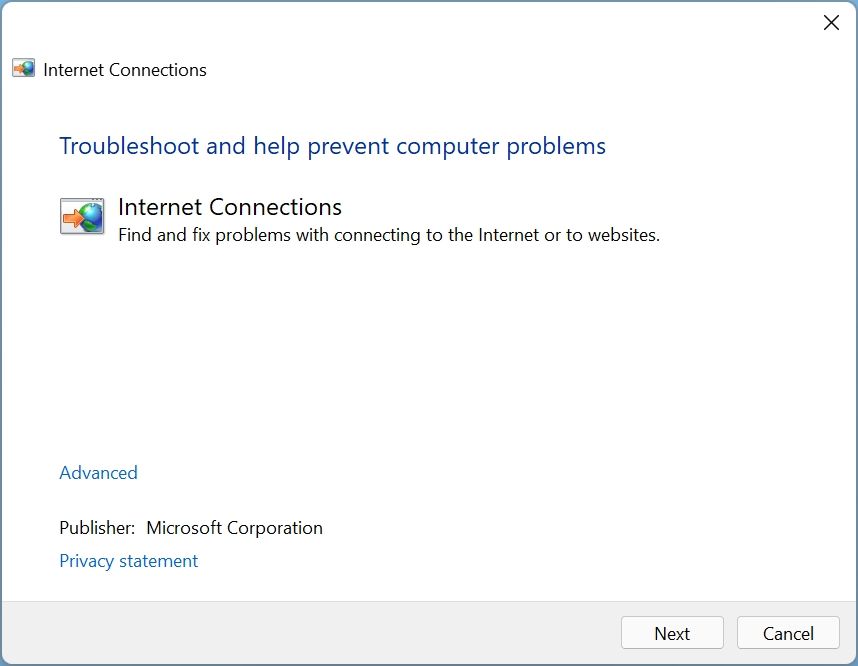
- در جستجوی ویندوز، Network troubleshooter را تایپ کنید.
- از نتایج جستجو، روی گزینه Find and fix network troubles کلیک کنید.
- در عیب یاب روی Next کلیک کنید.
- ویندوز مشکلات اتصال را در رایانه شما شناسایی کرده و سعی در رفع آنها خواهد کرد
7. شبکه Wi-Fi را فراموش کرده و دوباره وصل کنید
فراموش کردن شبکه Wi-Fi و اتصال مجدد به آن نیز می تواند به رفع مشکل شبکه در ویندوز 11 کمک کند. در اینجا می توانید این کار را انجام دهید:
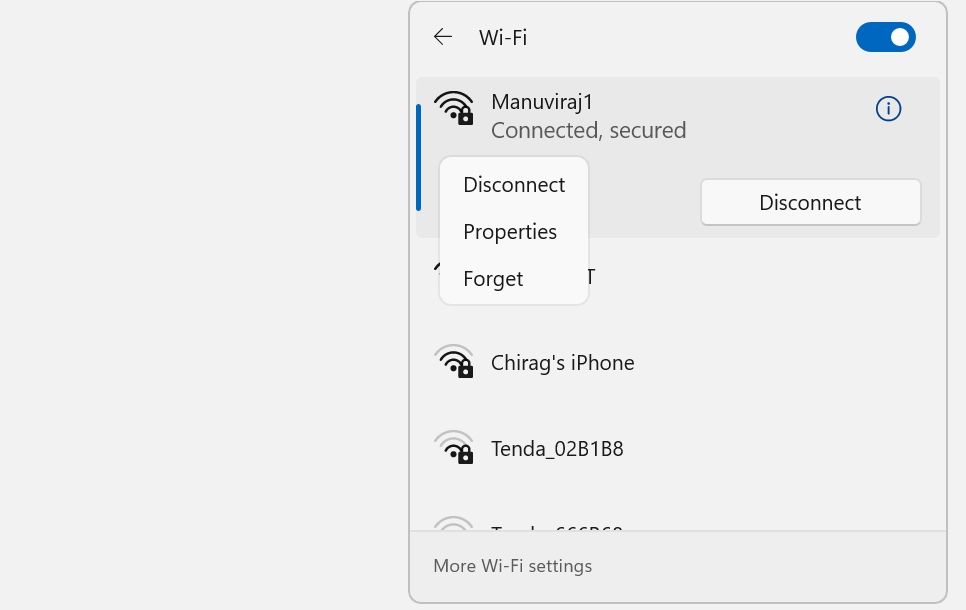
- روی نماد Network در System Tray در نوار وظیفه کلیک کنید.
- روی فلش کنار نماد Wi-Fi کلیک کنید.
- روی شبکه بی سیم کلیک راست کنید.
- بر روی Forget کلیک کنید.
- اکنون دوباره به وای فای متصل شوید. شما باید رمز عبور را دوباره وارد کنید.
7. روتر را Restart یا Reset کنید
گاهی اوقات روتر شما کمی گیر می کند و برای مرتب شدن مجدد نیاز به راه اندازی مجدد دارد. به این ترتیب، بازنشانی سریع روتر خود راه خوبی برای رفع سریع و آسان مشکلاتی مانند اتصال ناپایدار Wi-Fi است.
روش بازنشانی روتر بسته به مدل روتری شما متفاوت است. با این حال، معمولاً یک دکمه فیزیکی پاور روی خود روتر وجود دارد که می توانید از آن برای خاموش و روشن کردن مجدد استفاده کنید. در غیر این صورت، می توانید به صفحه تنظیمات روتر نیز دسترسی داشته باشید و آن را از آنجا راه اندازی مجدد کنید.
در صورت عدم موفقیت، میتوانید از طریق دکمهای روی روتر یا در صفحه پیکربندی آن، روتر را به تنظیمات کارخانه بازگردانید. با این حال، پس از تنظیم مجدد روتر، باید آن را دوباره پیکربندی کنید.
خطای “ویندوز نمی تواند به این شبکه متصل شود”، اکنون برطرف شده است
به احتمال زیاد، یکی از این اصلاحات، خطای «ویندوز نمیتواند به این شبکه متصل شود» را در رایانه شما برطرف میکند. و با توجه به تعداد زیادی از مشکلات شبکه ویندوز، بهتر است اصول اولیه حل آنها را یاد بگیرید تا در آینده بدون اینترنت گیر نکنید.
