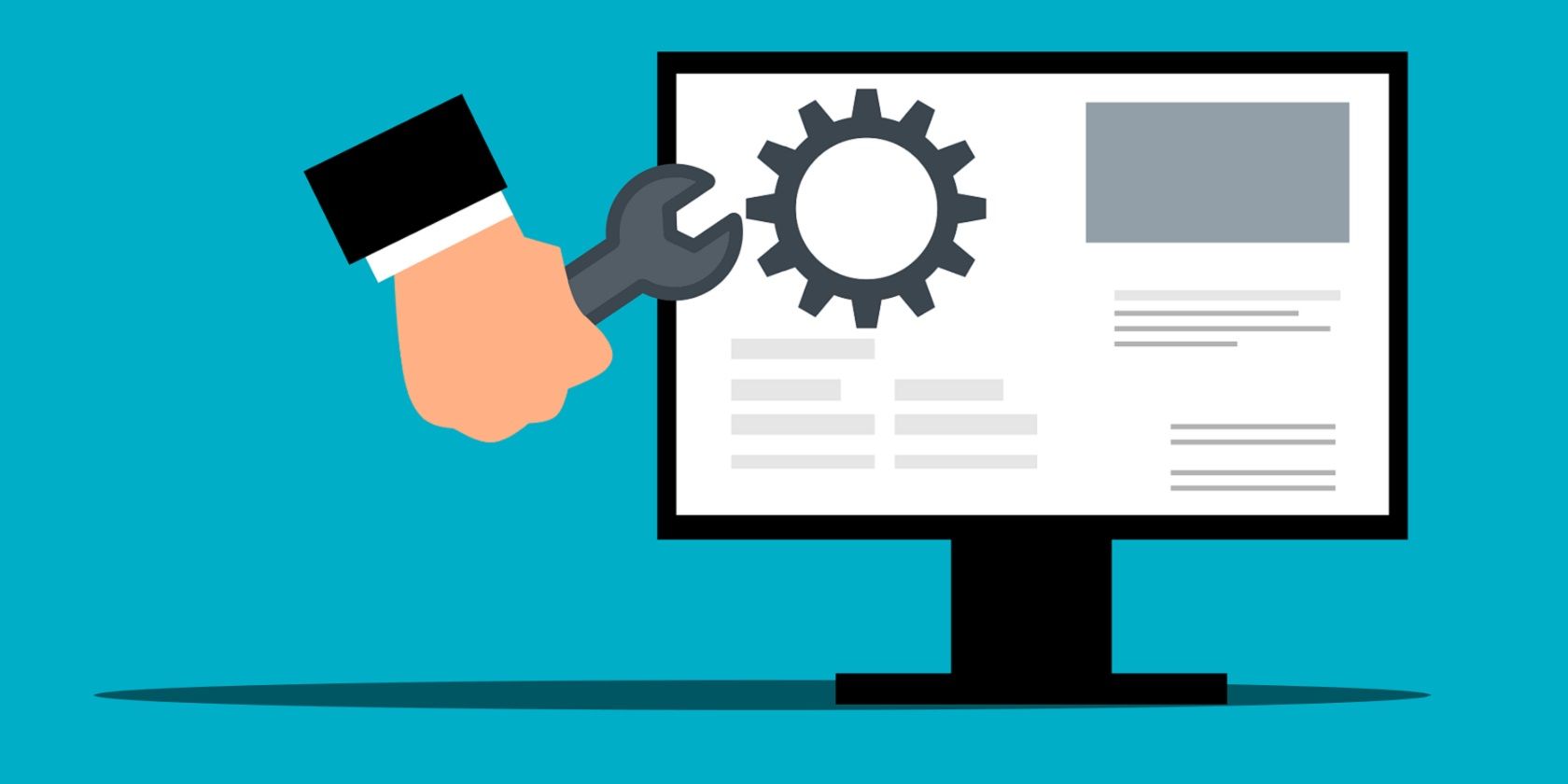اگر نمی توانید به فایل یا برنامه ای در ویندوز دسترسی پیدا کنید، این همان کاری است که باید انجام دهید.
آیا با “ویندوز نمی تواند به دستگاه، مسیر یا فایل مشخص شده دسترسی پیدا کند” مواجه شده اید. خطا در ویندوز 10 یا 11؟ این مشکل معمولاً زمانی ظاهر می شود که می خواهید یک برنامه EXE را اجرا کنید یا یک سند را باز کنید. هنگامی که این خطا رخ می دهد، نمی توانید برخی از برنامه ها را اجرا کنید یا به برخی از اسناد دسترسی پیدا کنید و این امر مفید بودن رایانه شما را محدود می کند.
بنابراین، چگونه خطای “نمی توان به دستگاه مشخص شده دسترسی پیدا کرد” را حل کرد؟ برخی از مراحل عیبیابی را که میتوانید در زیر انجام دهید، بررسی کنید.
1. مسدود کردن برنامه های بالقوه ناخواسته را غیرفعال کنید
مسدود کردن برنامه های ناخواسته یک ویژگی امنیتی ویندوز است که از اجرای برنامه ها و نرم افزارهای کم شهرت جلوگیری می کند. این ویژگی در صورت فعال شدن می تواند باعث خطای “نمی توان به دستگاه مشخص شده دسترسی پیدا کرد”. می توانید بررسی کنید که آیا مسدود کردن برنامه های ناخواسته فعال است یا خیر و آن را به صورت زیر غیرفعال کنید:
- روی نماد شیلد (Windows Security) در قسمت سینی سیستم در سمت راست نوار وظیفه دوبار کلیک کنید. همچنین ممکن است لازم باشد روی یک فلش کوچک به سمت بالا در نوار وظیفه کلیک کنید تا نمادهای سینی سیستم را ببینید.
- تب کنترل برنامه و مرورگر را در امنیت ویندوز انتخاب کنید.
- سپس برای مشاهده تنظیمات بیشتر، روی پیوند تنظیمات حفاظت مبتنی بر شهرت کلیک کنید.
- اگر آن ویژگی فعال است، کادر انتخاب Block apps را لغو انتخاب کنید.


2. تنظیمات Unblock File را از حالت انتخاب خارج کنید
گاهی اوقات ویندوز دسترسی به فایلهای دانلود شده از منابع آنلاین غیرقابل اعتماد را مسدود میکند که میتواند باعث خطای «نمیتوان به دستگاه مشخص شده دسترسی پیدا کرد». هنگامی که این اتفاق می افتد، یک کادر بررسی رفع انسداد را در پنجره ویژگی فایل های آسیب دیده می بینید. به این صورت می توانید تنظیمات Unblock فایل را از حالت انتخاب خارج کنید:
قبل از انجام این کار مطمئن شوید که به منبع فایل اعتماد دارید. اگر یک فایل آلوده را رفع انسداد کنید، می تواند به رایانه شما آسیب برساند و باعث از بین رفتن فایل شود.
- روی Start (دکمه نوار وظیفه) کلیک راست کرده و گزینه File Explorer را از منو انتخاب کنید.
- پوشه ای را باز کنید که حاوی فایلی است که خطا برای آن رخ داده است.
- روی فایل آسیب دیده کلیک راست کرده و Properties را انتخاب کنید.
- اگر پنجره خصوصیات به طور پیش فرض با آن برگه باز نشد، روی General کلیک کنید.
- سپس اگر میتوانید یکی از آنها را ببینید، علامت کادر انتخاب رفع انسداد را بردارید.
- برای ذخیره تنظیمات فایل جدید، Apply را انتخاب کنید.
- روی OK کلیک کنید تا پنجره خصوصیات فایل بسته شود.



3. مجوزهای فایل را ویرایش کنید
یکی دیگر از دلایل پیام خطای “نمی توان به دستگاه مشخص شده دسترسی پیدا کرد” مجوزهای ناکافی فایل است. این چیزی است که می توانید با ویرایش مجوزهای فایل های آسیب دیده آن را برطرف کنید. بنابراین، سعی کنید مجوزهای فایل آسیب دیده را به صورت زیر ویرایش کنید:
- فهرستی را با فایلی که خطای «نمیتوان به دستگاه مشخص شده دسترسی پیدا کرد» را نشان دهد.
- روی فایل آسیب دیده با دکمه سمت راست ماوس کلیک کنید و گزینه Properties را انتخاب کنید.
- در پنجره خواص گزینه Security را انتخاب کنید.
- سپس حساب کاربری ویندوزی که به آن وارد شده اید را انتخاب کنید.
- دکمه Edit را فشار دهید.
- حساب کاربری ویندوز خود را در پنجره Permissions که باز می شود انتخاب کنید.
- همه چک باکس های انتخاب شده رد اجازه را بردارید (لغو علامت بزنید).
- برای تنظیم تنظیمات مجوز جدید، Apply را انتخاب کنید.
- دکمه های OK را در پنجره های Permissions و Properties فشار دهید.

4. میانبر یک برنامه را دوباره ایجاد کنید
اگر هنگام اجرای میانبر برنامه، خطای “نمی توان به دستگاه مشخص شده دسترسی داشت” رخ داد، ممکن است مشکل در خود میانبر باشد. در این مورد، راه اندازی یک میانبر جدید برای نرم افزار آسیب دیده می تواند مشکل را حل کند. نحوه انجام این کار در دسکتاپ به این صورت است:
- روی هر قسمت از دسکتاپ بدون نمادهای همپوشانی کلیک راست کنید تا New را انتخاب کنید.
- روی Shortcut کلیک کنید تا ابزاری برای اضافه کردن میانبرهای دسکتاپ ظاهر شود.
- سپس بر روی Browse کلیک کنید تا یک فایل EXE که برای آن خطا رخ می دهد انتخاب کنید و دکمه OK را فشار دهید.
- Next را انتخاب کنید و عنوان میانبر را در کادر متن وارد کنید.
- برای افزودن میانبر برنامه جدید، روی Finish کلیک کنید.
- برای انتخاب گزینه Delete (دکمه سطل زباله در ویندوز 11) روی میانبر قدیمی برنامه کلیک راست کنید.


5. مکان فایل را دوبار بررسی کنید
آیا نرم افزار نصب می کنید و برخی از فایل ها را در یک درایو خارجی یا شبکه ذخیره می کنید؟ اگر چنین است، ممکن است خطای دسترسی رخ دهد زیرا فایلی در درایوی است که در حال حاضر قابل دسترسی نیست.
با کلیک راست روی میانبرهای دسکتاپ و انتخاب Properties، مکان فایلهایی را که میخواهید اجرا یا باز کنید، دوبار بررسی کنید. سپس می توانید مسیر میانبر را در کادر Target که مستقیماً در زیر نشان داده شده است بررسی کنید.

آن کادر Target نشان می دهد که آیا فایل در درایو دیگری است یا خیر. اگر چنین است، درایو خارجی را که شامل فایل است به رایانه شخصی خود وصل کنید تا به آن دسترسی داشته باشید. اگر کادر Target به درایو C: محلی اشاره دارد، دوباره بررسی کنید که فایل مشخص شده حذف نشده باشد. برای انجام این کار، مسیر پوشه مشخص شده در File Explorer را باز کنید.
اگر متوجه شدید که فایل میانبر حذف شده است، ممکن است بتوانید آن را بازیابی کنید. سطل بازیافت را باز کنید تا ببینید آیا فایل داخل آن است یا خیر. اگر چنین است، روی فایل کلیک راست کرده و Restore را انتخاب کنید.
6. مجوزهای مدیریت را با ویرایشگر خط مشی گروه فعال کنید
کاربران تأیید کرده اند که فعال کردن حالت تأیید سرپرست در ویرایشگر خط مشی گروه می تواند این خطای دسترسی به فایل را برطرف کند. با این حال، Group Policy Editor فقط در نسخههای Windows 11 و 10 Pro و Enterprise موجود است. اگر می توانید از ویرایشگر خط مشی گروه استفاده کنید، حالت تأیید سرپرست را به صورت زیر فعال کنید:
- Group Policy Editor را باز کنید و Computer Configuration را در آن ابزار انتخاب کنید.
- برای گسترش آن دسته پیکربندی، روی تنظیمات ویندوز دوبار کلیک کنید.
- سپس در نوار کناری Group Policy Editor روی Settings Security > Local Policies > Security Options دوبار کلیک کنید.
- روی خطمشی حساب کاربری Administrator داخلی روی حالت تأیید مدیر دوبار کلیک کنید.
- سپس دکمه رادیویی Enabled را انتخاب کنید.
- برای تنظیم خط مشی روی Apply کلیک کنید.
- برای خروج از پنجره تنظیمات خط مشی، OK را انتخاب کنید و ابزار Group Policy Manager را ببندید.


7. یک نرمافزار یا فایل تحت تأثیر محرومیت از امنیت ویندوز تنظیم کنید
از آنجایی که بلوکهای امنیتی ویندوز میتوانند این خطا را ایجاد کنند، به کاربران توصیه میکنیم فایلهای آسیبدیده را به فهرست حذف برنامه آنتیویروس اضافه کنند. با انجام این کار، فایل از حفاظت آنتی ویروس Defender حذف می شود. راهنمای ما برای قرار دادن فایلها در لیست سفید در Windows (Microsoft) Defender را برای جزئیات در مورد نحوه اعمال این راه حل بالقوه بررسی کنید.

8. به طور موقت نرم افزار امنیتی شخص ثالث را غیرفعال کنید
برخی از برنامههای آنتیویروس شخص ثالث ویژگیهای مسدود کردن برنامههای مشابه را با امنیت ویندوز به اشتراک میگذارند. بنابراین، نرمافزار امنیتی جایگزین نیز میتواند باعث بروز مشکل مشابه شود. بنابراین، سعی کنید قبل از اجرای نرمافزار EXE آسیبدیده، نرمافزار آنتیویروس شخص ثالث نصب شده روی رایانه شخصی خود را خاموش کنید.

نحوه خاموش کردن دقیق برنامه های آنتی ویروس شخص ثالث کمی متفاوت است. با این حال، بیشتر آنها منوهای زمینه ای دارند که می توانید سپرهای آنها را غیرفعال کنید. روی نماد سینی سیستم برای نرم افزار آنتی ویروس خود با دکمه سمت راست ماوس کلیک کنید تا منوی زمینه آن را مشاهده کنید. سپس گزینه ای را برای غیرفعال کردن سپر آنتی ویروس آن از آنجا انتخاب کنید.
اگر این راه حل بالقوه کار کند، می دانید چه چیزی باعث آن شده است. با این حال، نرم افزار آنتی ویروس خود را غیرفعال نگذارید. فایل های آسیب دیده را به لیست استثناهای نرم افزار امنیتی اضافه کنید.
خطای «نمیتوان به دستگاه مشخص شده دسترسی پیدا کرد» را در ویندوز 11/10 مرتب کرد
ما قول راهحلهای تضمینشده را نمیدهیم، اما وضوحهای بالقوه در اینجا احتمالاً خطای “نمیتوان به دستگاه مشخص شده دسترسی پیدا کرد” را در رایانه شخصی شما برطرف میکند. بسیاری از کاربران مشکل دسترسی به فایل را در ویندوز 11/10 با اعمال آن اصلاحات بالقوه مرتب کرده اند. بنابراین، اگر بخواهید آن خطا را برطرف کنید، ارزش یک بار دیدن را دارند.