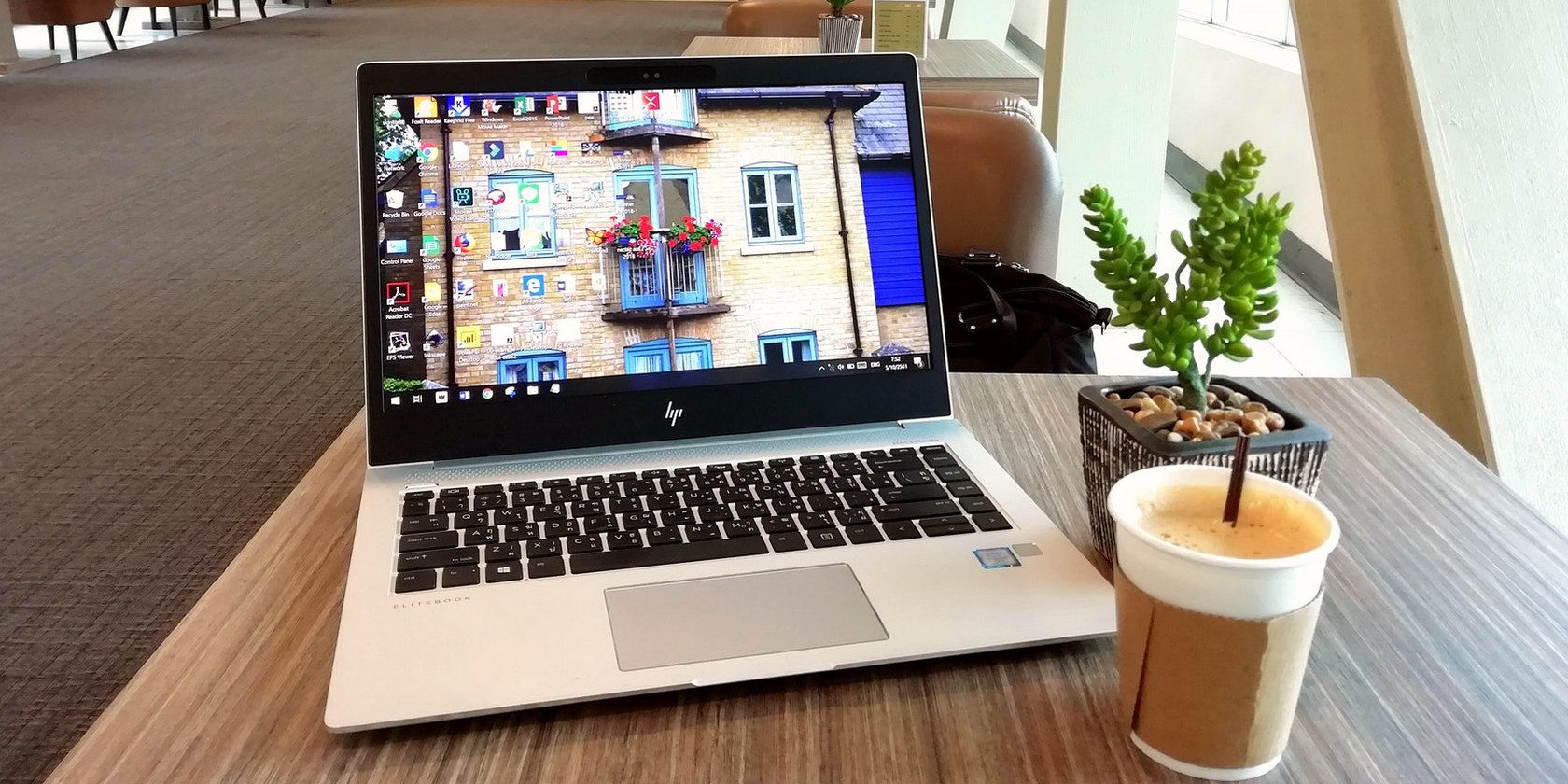Remote Desktop یک ابزار عالی است، اما ویندوز گاهی اوقات برای شروع خدمات خود با مشکل مواجه می شود. در اینجا نحوه رفع آن آورده شده است.
Remote Desktop Services یک سرویس مهم ویندوز است که به شما امکان می دهد به رایانه های راه دور متصل شوید. این سرویس تضمین می کند که سرور میزبان جلسه دسکتاپ از راه دور و سرور از راه دور به درستی کار می کنند. اما به دلایلی، این سرویس برای بسیاری از کاربران کار نمی کند و یک پیغام خطایی نشان می دهد که می گوید “ویندوز نمی تواند سرویس Remote Desktop Services on Local Computer را راه اندازی کند.”
خوشبختانه، این یک راهپیمایی است که این پیام خطا را از بین می برد. فقط راه حل های زیر را امتحان کنید تا تمام مشکلات مربوط به سرویس های دسکتاپ از راه دور را برطرف کنید.
1. مطمئن شوید که دسکتاپ از راه دور فعال است
قبل از فرو رفتن در اصلاحات پیشرفته، مطمئن شوید که Remote Desktop در رایانه شما فعال است. با دنبال کردن مراحل زیر می توانید آن را بررسی کنید:
- منوی تنظیمات را در رایانه خود باز کنید.
- از پنل سمت چپ گزینه System را انتخاب کنید و روی گزینه Remote Desktop در سمت راست کلیک کنید.
- کلید کنار Remote Desktop را فعال کنید.
- در کادر تأییدی که ظاهر می شود، روی تأیید کلیک کنید.
برای اطلاعات بیشتر میتوانید راهنمای ما در مورد فعال کردن و راهاندازی اتصال دسکتاپ از راه دور را بررسی کنید.
اگر Remote Desktop قبلاً فعال است، کلید را غیرفعال کنید و رایانه خود را مجدداً راه اندازی کنید. با راه اندازی مجدد سیستم، Remote Desktop را دوباره فعال کنید و بررسی کنید که آیا مشکل برطرف شده است یا خیر.
2. لیست سفید Remote Desktop در فایروال ویندوز
فایروال ویندوز به شما امکان می دهد برنامه های مختلف و ارتباطات ورودی و خروجی را مسدود یا رفع انسداد کنید. اگر Remote Desktop تحت فایروال ویندوز مسدود شده باشد، به احتمال زیاد با مشکل روبرو خواهید شد.
راه حل در این مورد این است که Remote Desktop را از فایروال ویندوز در لیست سفید قرار دهید. برای این کار مراحل زیر را دنبال کنید:
- منوی Start را باز کنید، Allow an app through Windows Firewall را تایپ کنید و Enter را فشار دهید.
- برای تغییر مجوزهای برنامه، روی دکمه تغییر تنظیمات کلیک کنید.
- در بخش برنامهها و ویژگیها، Remote Desktop را پیدا کنید.
- کادر Public and Private کنار Remote Desktop را علامت بزنید.
- برای ذخیره تغییرات روی OK کلیک کنید.
خودشه. اکنون سعی کنید Remote Desktop Services را در رایانه خود باز کنید و بررسی کنید که آیا همچنان با پیغام خطا مواجه هستید یا خیر.
3. پروتکل IPv6 را غیرفعال کنید
IPv6، با نام مستعار پروتکل اینترنت نسخه 6، به رایانه شما اجازه می دهد تا بین تمام شبکه های متصل ارتباط برقرار کرده و صحبت کند. به طور پیش فرض، ویندوز IPv6 را به IPv4 ترجیح می دهد. اما بنا به دلایلی، پروتکل IPv6 گاهی اوقات میتواند شبکه را ناسازگار کند و بر سرویسهای دسکتاپ از راه دور تأثیر منفی بگذارد.
به عنوان یک راه حل، شما باید پروتکل IPv6 را غیرفعال کنید، که باعث می شود اتصال RDP به IPv4 سوئیچ شود. با دنبال کردن مراحل زیر می توانید پروتکل IPv6 را غیرفعال کنید:
- کنترل پنل را باز کنید و به Network and Internet > Network and Sharing Center بروید.
- روی لینک کنار Connections کلیک کنید.
- از پنجره باز شده گزینه Properties را انتخاب کنید.
- علامت پروتکل اینترنت نسخه 6 (TCP / IPv6) را بردارید.
- روی OK کلیک کنید.
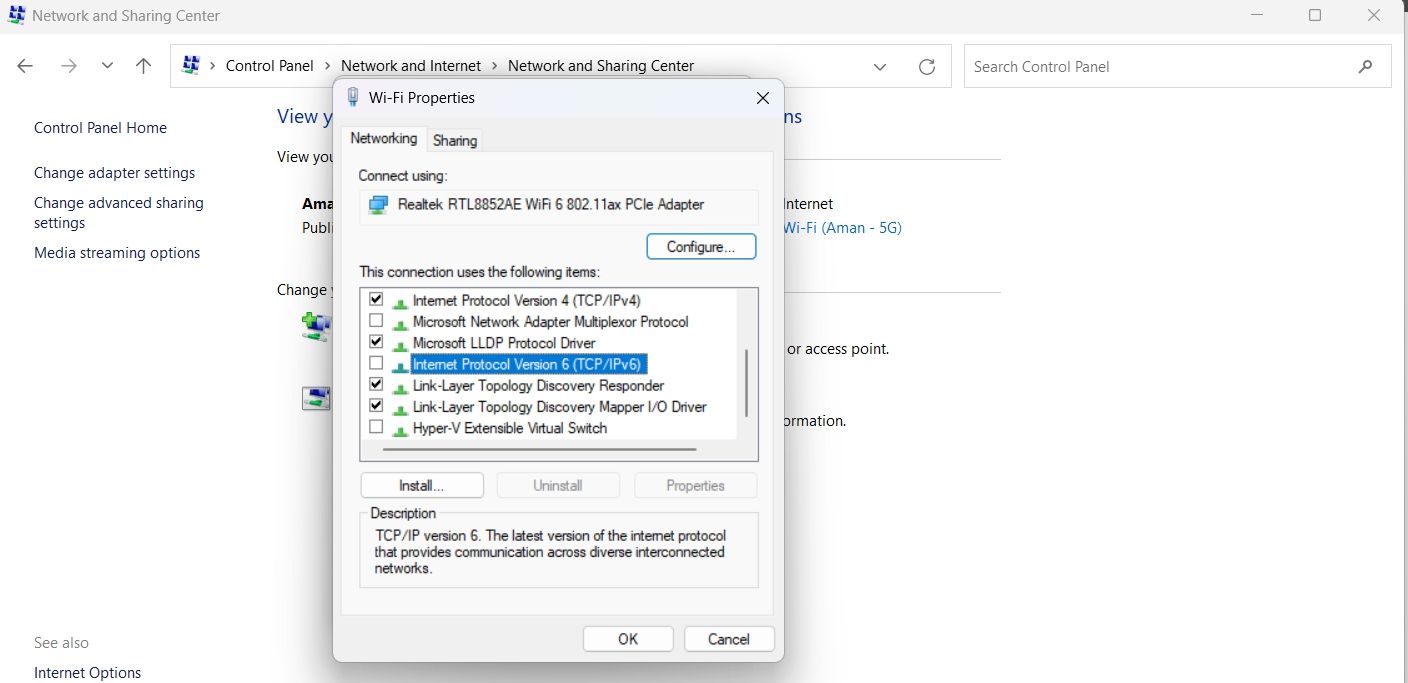
سیستم خود را مجددا راه اندازی کنید و بررسی کنید که آیا مشکل همچنان وجود دارد یا خیر.
4. وضعیت خدمات RPD را بررسی کنید
برای اینکه Remote Desktop به درستی کار کند، سرویسهای RPD باید در پسزمینه اجرا شوند. با انجام مراحل زیر می توانید وضعیت این سرویس را بررسی کنید:
- پنجره Services را در رایانه خود باز کنید.
- Remote Desktop Services را بیابید و روی آن راست کلیک کنید.
- Properties را از منوی زمینه انتخاب کنید.
- اگر وضعیت سرویس میگوید «توقف شد»، برای استفاده از دسکتاپ راه دور، باید سرویس را راهاندازی مجدد کنید.
- روی Start کلیک کنید.
- روی Apply > OK کلیک کنید.
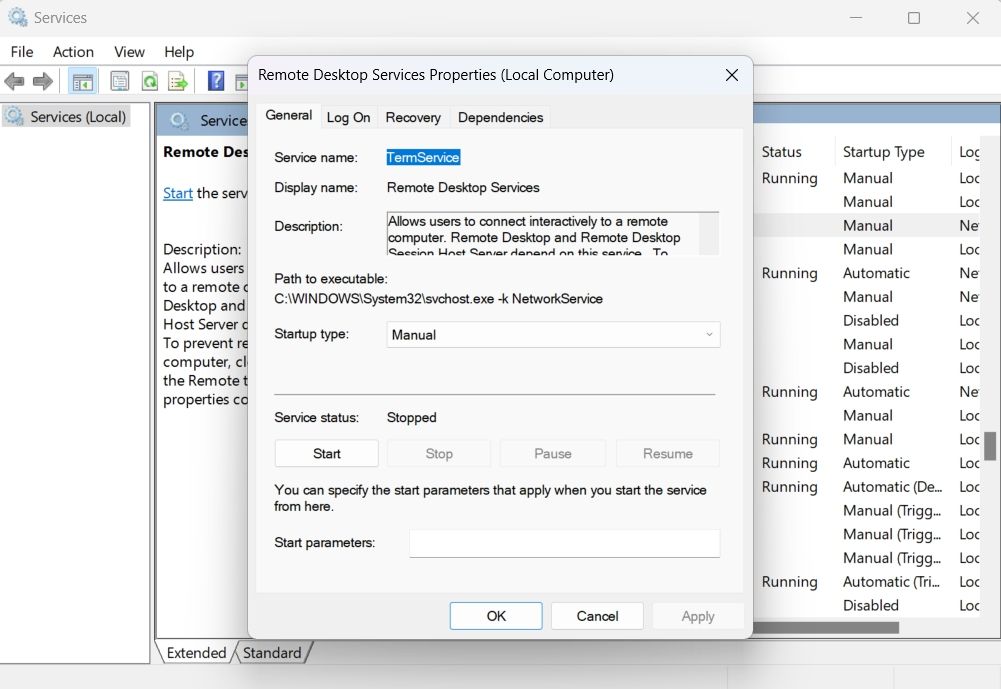
5. Custom Scaling را خاموش کنید
رایانه ای که می خواهید از راه دور به آن متصل شوید باید با ویژگی مقیاس پذیری سازگار باشد. اگر نه، احتمالاً با خطای موجود روبرو خواهید شد.
راه حل، در این مورد، غیرفعال کردن مقیاس بندی سفارشی در رایانه شما است. در اینجا به این صورت است:
- تنظیمات را باز کنید و به System > Display بروید.
- بر روی گزینه Scale کلیک کنید.
- در پنجره زیر بر روی Turn off custom scaling کلیک کرده و از سیستم خارج شوید.
از حساب کاربری خود خارج خواهید شد. چند ثانیه صبر کنید و سپس دوباره وارد شوید.
6. RDP Listen Port را پیکربندی کنید
راه حل بعدی در لیست، پیکربندی RDP Listen Port است. در اینجا به این صورت است:
- با فشار دادن کلیدهای میانبر Win + R، کادر محاورهای Run را باز کنید.
- Regedit را تایپ کرده و Enter را فشار دهید.
- در ویرایشگر رجیستری، به مکان زیر بروید: Computer\HKEY_LOCAL_MACHINE\SYSTEM\CurrentControlSet\Control\Terminal Server\WinStations\RDP-Tcp
- کلید RDP-Tcp را انتخاب کنید. سپس در قسمت سمت راست روی PortNumber کلیک راست کرده و Modify را انتخاب کنید.
- 3389 را در Value data تایپ کنید و OK کنید.
Computer\HKEY_LOCAL_MACHINE\SYSTEM\CurrentControlSet\Control\Terminal Server\WinStations\RDP-Tcp
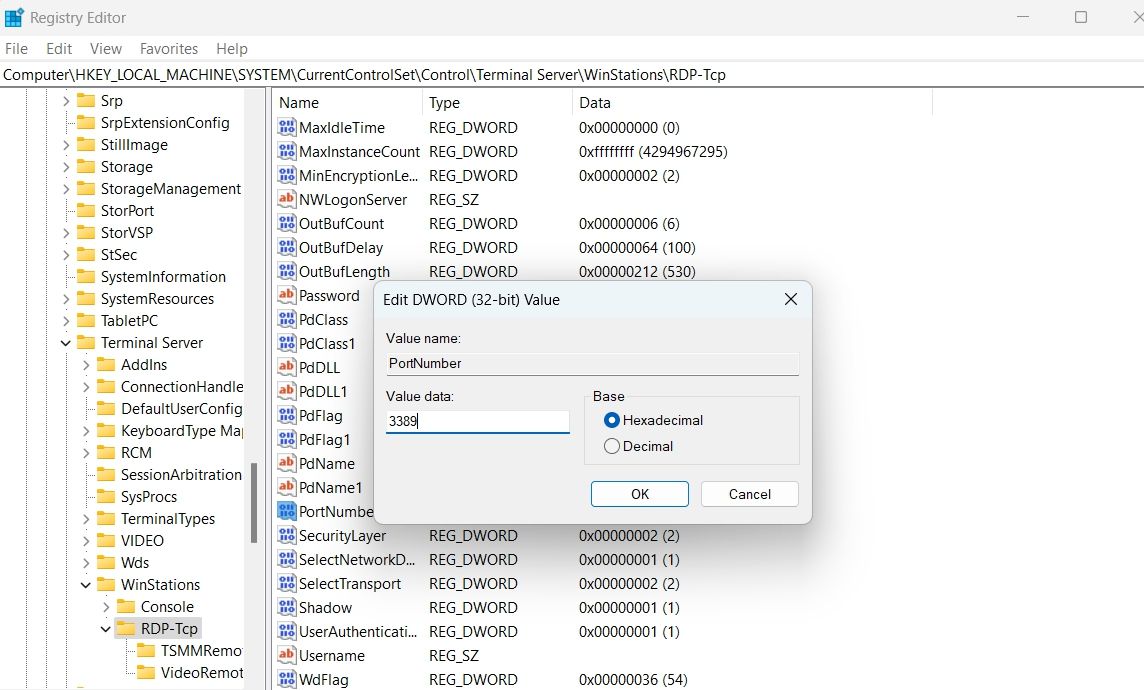
بررسی کنید که آیا هنوز با مشکل مواجه هستید یا خیر.
7. پروتکل RDP را در رایانه از راه دور فعال کنید
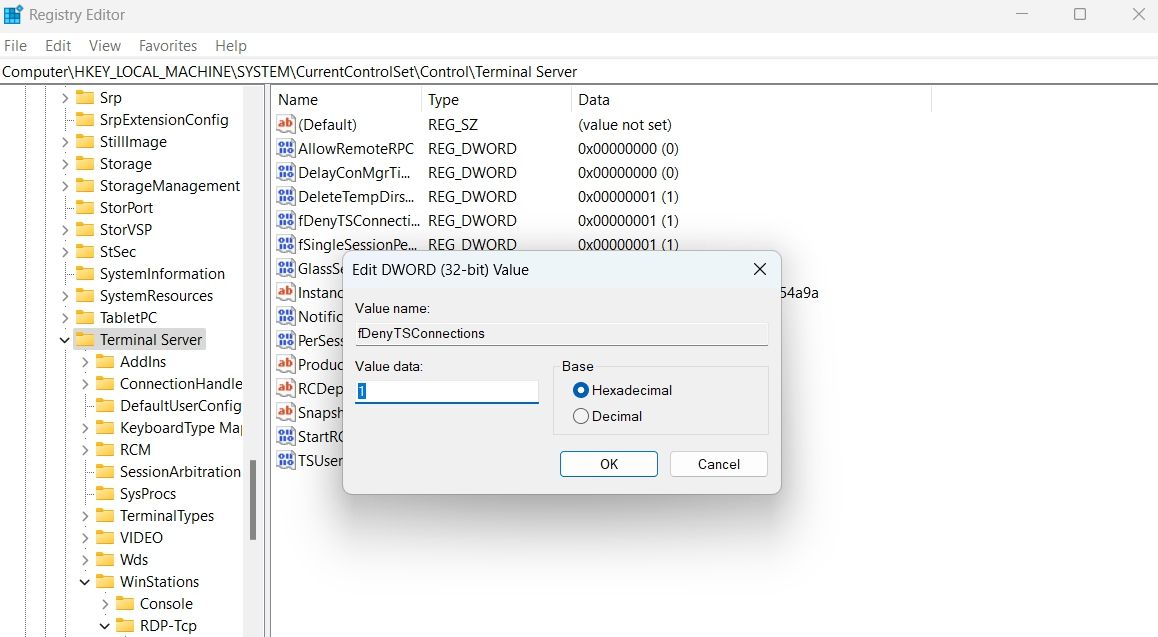
باید پروتکل RDP را در رجیستری فعال کنید تا Remote Desktop Connection به درستی کار کند. در اینجا به این صورت است:
- ویرایشگر رجیستری را باز کنید و به مسیر زیر بروید: HKEY_LOCAL_MACHINE\SYSTEM\CurrentControlSet\Control\Terminal Server
- روی مقدار fDenyTSconnection کلیک راست کرده و Edit را انتخاب کنید.
- در پنجره پاپ آپ، عدد 1 را در Value data تایپ کنید و برای ذخیره تغییرات روی OK کلیک کنید.
HKEY_LOCAL_MACHINE\SYSTEM\CurrentControlSet\Control\Terminal Server
8. SFC و DISM Scan را اجرا کنید
System File Checker، با نام SFC، یک ابزار تشخیصی مهم در ویندوز است. شما می توانید یک SFC را برای تعمیر اکثر سرویس های ویندوز، از جمله سرویس های دسکتاپ از راه دور اجرا کنید.
برای اجرای اسکن SFC:
- پنجره Command Prompt را باز کنید.
- sfc /scannow را تایپ کرده و Enter را فشار دهید.
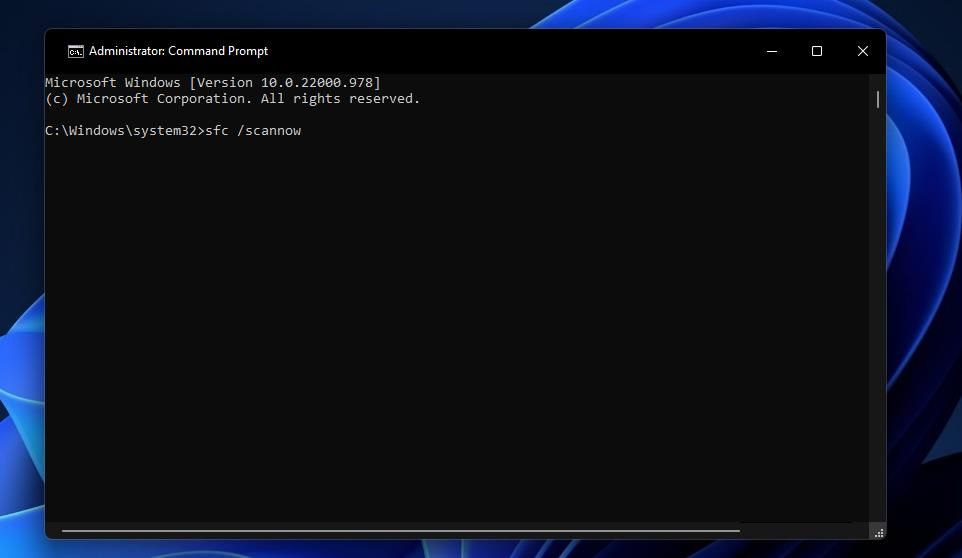
پس از اتمام اسکن، مشکل را بررسی کنید. اگر ادامه داشت، باید اسکن DISM را اجرا کنید. این قدرتمندترین ابزار تشخیصی ویندوز است که می تواند به راحتی خطاهای سیستم را برطرف کند.
- Command Prompt را به عنوان مدیر باز کنید.
- DISM /Online /Cleanup-Image / RestoreHealth را تایپ کرده و Enter را فشار دهید.
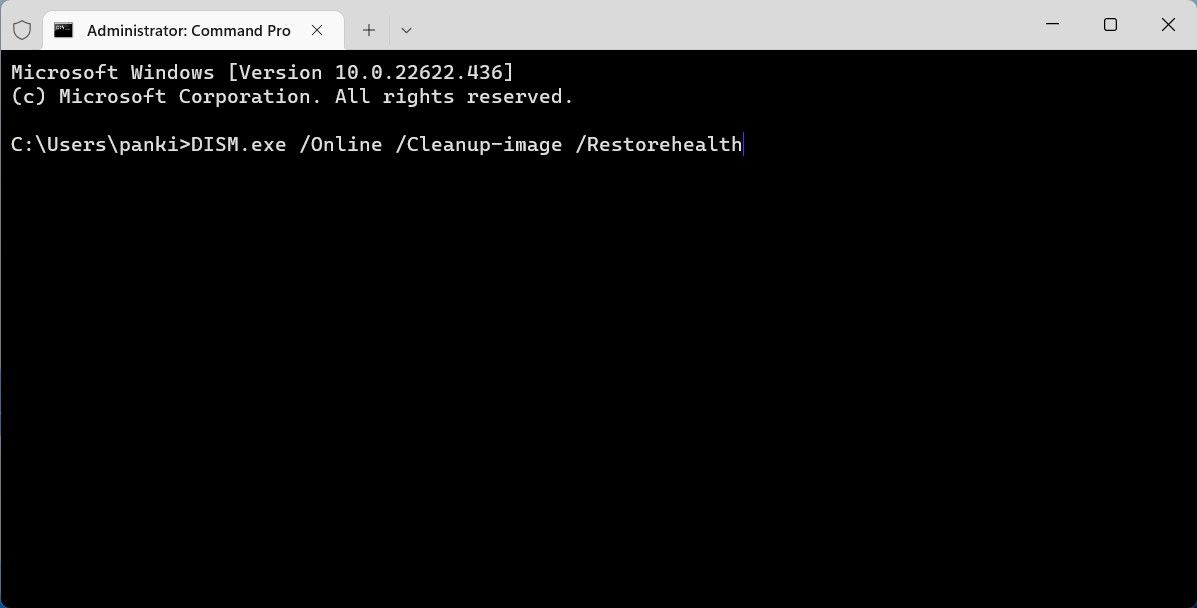
اگر اجرای اسکن SFC و DISM مفید نبود، باید اعتبارنامه Remote Desktop Connection را بازنشانی کنید.
9. اعتبار اتصال به دسکتاپ از راه دور را بازنشانی کنید
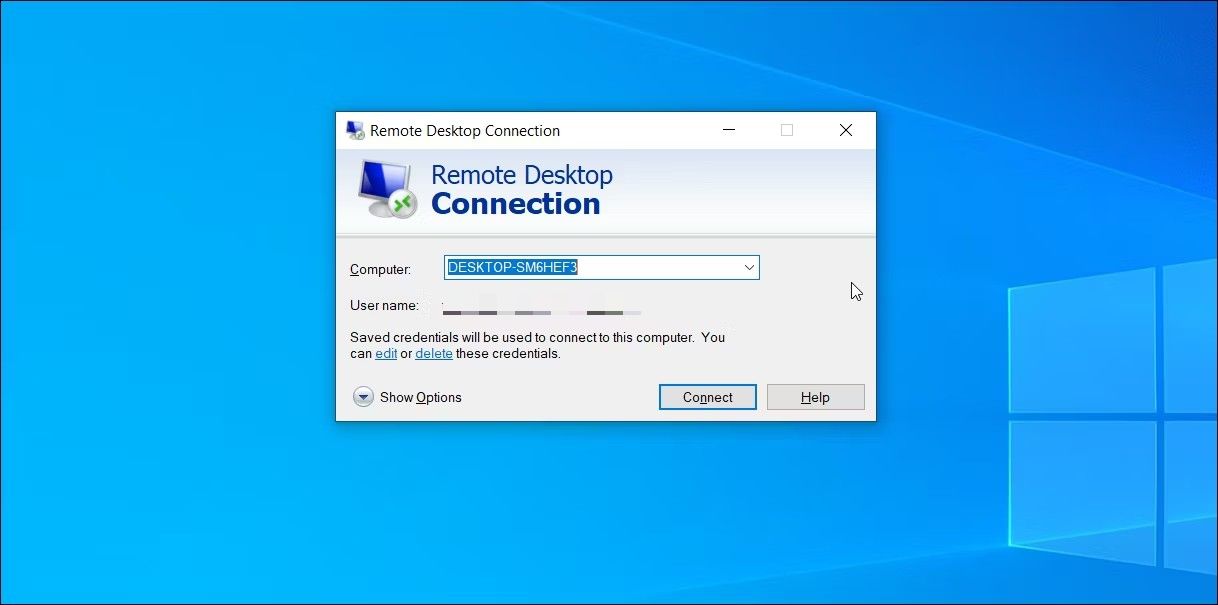
این مشکل ممکن است به دلیل خرابی یا تغییر اعتبار ظاهر شود. راه حل، در این مورد، تنظیم مجدد اعتبار ذخیره شده است. برای انجام این کار، دستورالعمل های زیر را دنبال کنید:
- منوی Start را باز کنید، Remote Desktop Connection را در نوار جستجو تایپ کنید و Enter را فشار دهید.
- روی نماد کشویی کنار Computer کلیک کنید و کامپیوتر راه دور خود را از لیست انتخاب کنید.
- لینک Delete را در قسمت User name انتخاب کرده و Yes را برای تایید انتخاب خود انتخاب کنید.
پس از بازنشانی اعتبارنامه ها، دوباره Remote Desktop Connection را باز کنید و مشکل را بررسی کنید.
دوباره بدون خطا از Remote Desktop استفاده کنید
Remote Desktop Services یک سرویس ضروری ویندوز است. این اطمینان حاصل می کند که بدون هیچ مشکلی به دسکتاپ از راه دور متصل می شوید. اما به دلایلی، گاهی اوقات می تواند از کار بیفتد و باعث خطا شود. بسته به وضعیت رایانه شخصی خود، می توانید با دنبال کردن راه حل های بالا مشکل را برطرف کنید.