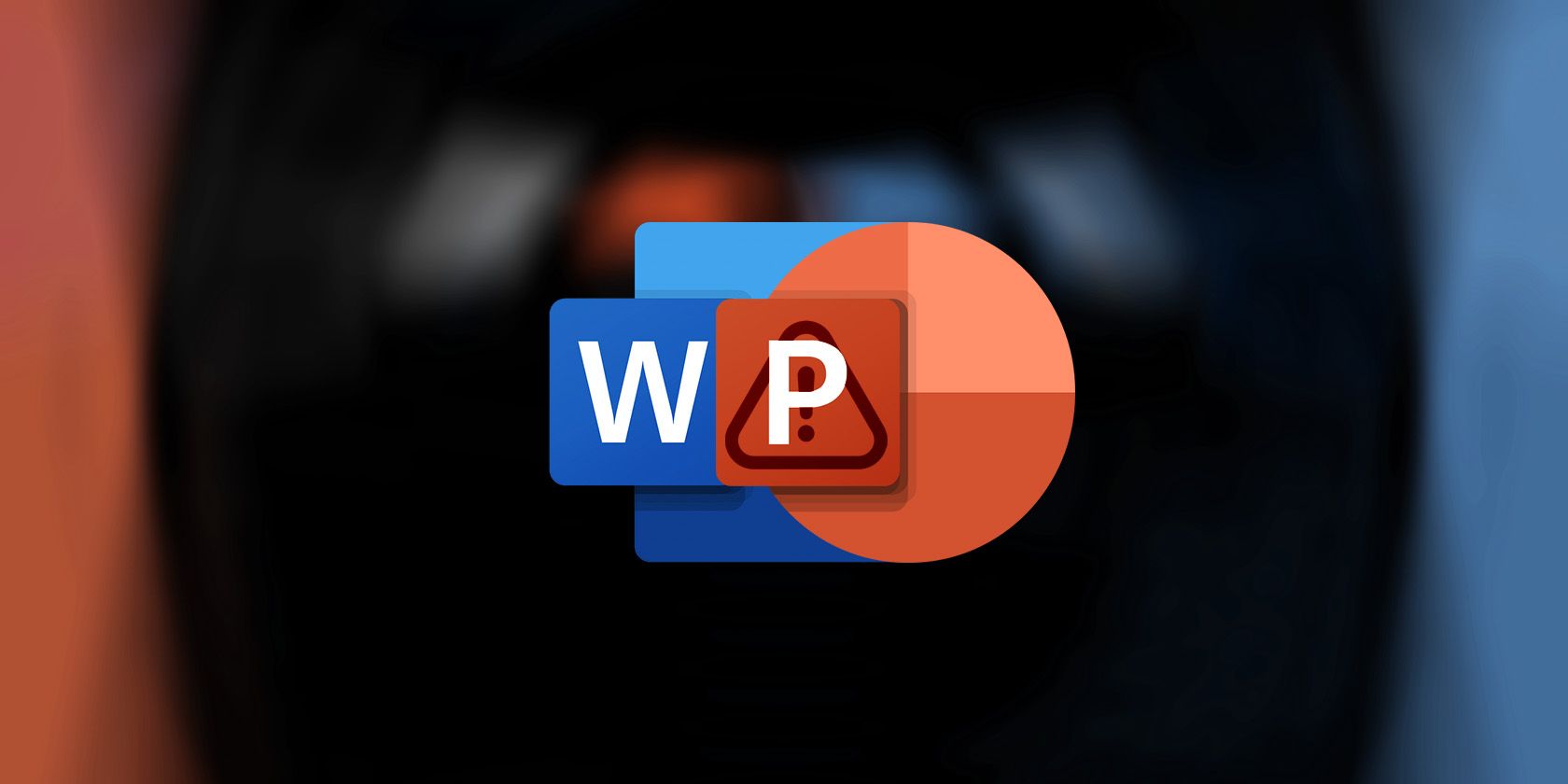آیا با پاورپوینت مشکل دارید؟ به این ترتیب میتوانید خطای «PowerPoint Can’t Locate Microsoft Word» را برطرف کنید.
مجموعه Microsoft 365 سنگ بنای بهره وری دیجیتال است. با این حال، مواردی وجود دارد که ادغام بین برنامههای کاربردی در مجموعه با مشکل مواجه میشود.
اگر میخواهید یک ارائه پاورپوینت را به یک سند Word صادر کنید، و با خطای «PowerPoint نمیتواند مایکروسافت ورد را پیدا کند» دریافت میکنید، تنها نیستید. این یک مشکل رایج است و چند راه حل برای آن وجود دارد.
چه چیزی باعث خطای «پاورپوینت نمیتواند مایکروسافت ورد» را پیدا کند؟
خطای «پاورپوینت نمیتواند مایکروسافت ورد را پیدا کند» منحصر به موقعیتهایی است که در آن جزوه پاورپوینت را صادر میکنید. پاورپوینت باید Word را باز کند و یک سند در آن ایجاد کند و اگر ارتباط بین این دو به درستی برقرار نشود، این خطا ظاهر می شود.
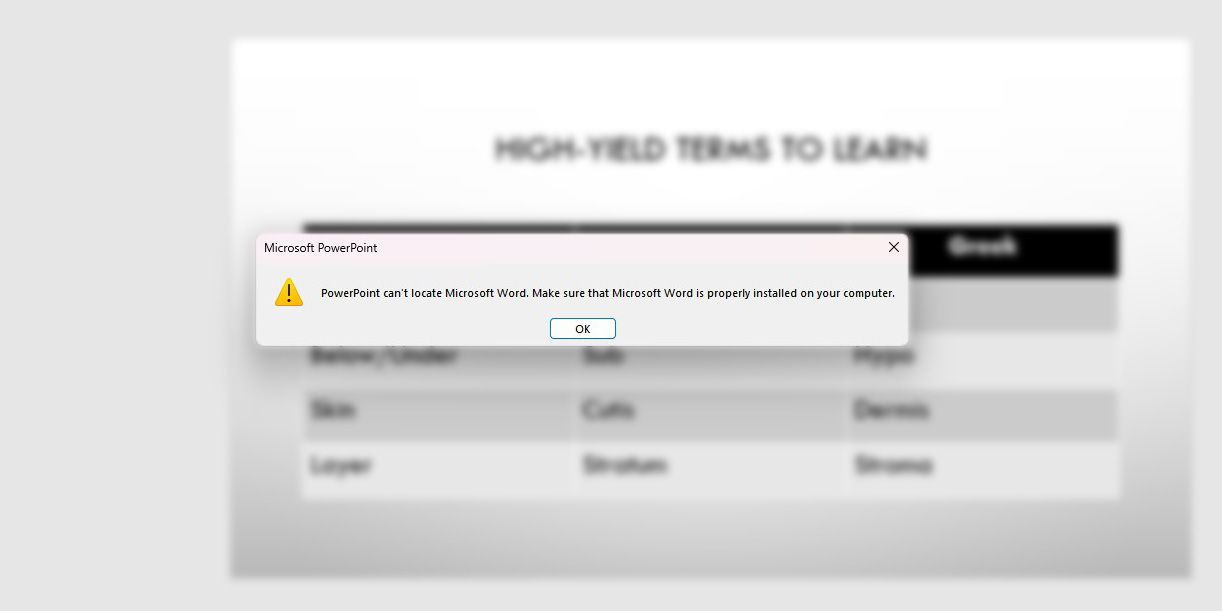
خطای «PowerPoint Can’t Locate Microsoft Word» در اصل می گوید که کپی پاورپوینت شما نمی تواند با نسخه Word شما صحبت کند. این در درجه اول از یک مشکل مربوط به نصب ناشی می شود. اکثر مردم اغلب پاورپوینت و ورد را به عنوان بخشی از بسته آفیس نصب می کنند. با این حال، اگر آنها را جداگانه نصب کنید، این خطا ممکن است ظاهر شود.
در این حالت، پاورپوینت ممکن است به اشتباه فرض کند که Word حتی بر روی رایانه شما نصب نشده است. دلایل دیگر این خطا می تواند شامل مکان ذخیره پیش فرض یا فایل های موقت خراب باشد. با توجه به علت اصلی خطا، بهترین راه حل حذف نصب برنامه ها و نصب مجدد آنها با هم با استفاده از بسته نصب آفیس است.
از آنجایی که ایجاد و صدور جزوات در پاورپوینت آسان است، نصب مجدد کل مجموعه آفیس ممکن است نتیجه معکوس داشته باشد. اگر برای شما خیلی شدید به نظر می رسد، یا اگر به یک راه حل سریع نیاز دارید، راه حل های دیگری نیز وجود دارد.
1. قبل از اینکه ارائه خود را صادر کنید، Word را باز کنید
یک راه حل آسان و در عین حال مؤثر برای جلوگیری از خطای «PowerPoint Can’t Locate Microsoft Word» این است که قبل از اینکه بخواهید جزوات پاورپوینت خود را صادر کنید، مایکروسافت ورد باز است. این پاورپوینت را از جست و جوی Word دور می کند، زیرا Word از قبل باز است و آماده دریافت سند صادر شده است.
- کار خود را ذخیره کنید و PowerPoint و Word را ببندید.
- Word را باز کنید، اما سندی را باز یا ایجاد نکنید.
- پاورپوینت را باز کنید.
- ارائه خود را صادر کنید
برای اطمینان از بسته شدن کامل پاورپوینت و ورد در مرحله اول، می توانید از Task Manager برای پایان دادن به فرآیندهای آنها استفاده کنید.
اگر خوش شانس باشید، پاورپوینت جزوات شما را بدون هیچ مشکلی به Word صادر می کند. اما اگر خطا همچنان ادامه داشت، چند چیز دیگر وجود دارد که باید امتحان کنید.
2. تنظیمات ذخیره را در پاورپوینت تغییر دهید
گاهی اوقات، تنظیم تنظیمات ذخیره پیشفرض و تغییر آنها به رایانه میتواند خطای «PowerPoint Can’t Locate Microsoft Word» را برطرف کند. مکان ذخیره پیشفرض PowerPoint به جای رایانه، OneDrive شماست.
- پاورپوینت را باز کنید.
- به تب File بروید.
- روی Options در پایین منو کلیک کنید.
- در پنجره Options، در سمت چپ Save را انتخاب کنید.
- در بخش Save presentations، کادر کنار Save to Computer به طور پیش فرض را علامت بزنید.
- برای ذخیره تغییرات روی OK کلیک کنید.
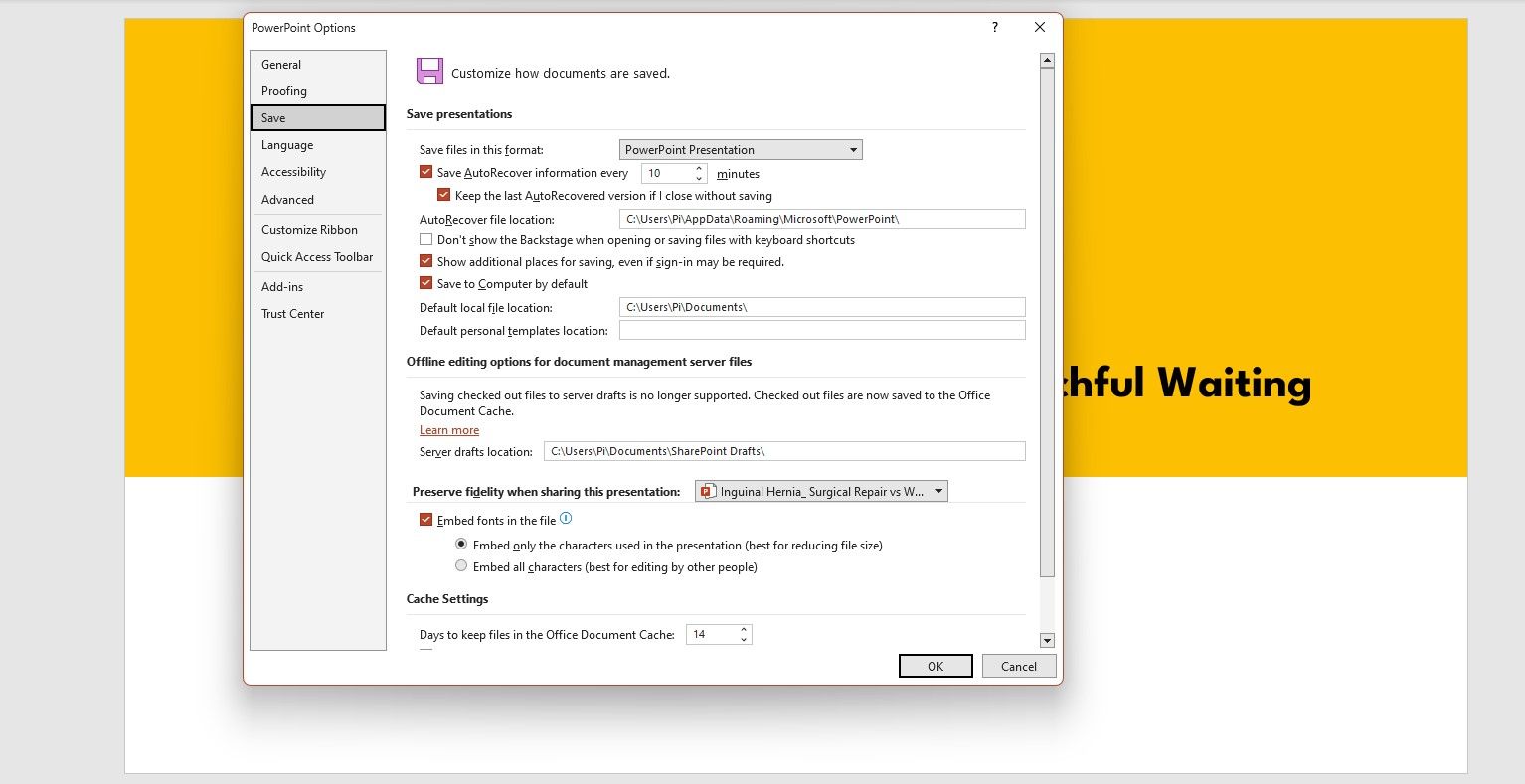
سعی کنید جزوات پاورپوینت خود را صادر کنید و ببینید آیا این کار درست است یا خیر. در غیر این صورت، زمان آن رسیده است که تهاجمی تر باشید.
3. فایل های موقت را پاک کنید
فایل های موقتی که در طول زمان توسط پاورپوینت و ورد انباشته می شوند، می توانند منجر به خطاهای مختلفی شوند، به خصوص اگر هر یک از آنها خراب باشد. پاک کردن فایل های موقت تضمین می کند که هیچ فایل فاسدی با برنامه ها تداخل نداشته باشد.
- Microsoft Word و PowerPoint را ببندید.
- کلیدهای Win + R را روی صفحه کلید خود فشار دهید تا کادر محاوره ای Run باز شود.
- دستور زیر را تایپ کنید و Enter را فشار دهید: %appdata%\Microsoft
- پوشه های Word و PowerPoint را پیدا کنید.
- تمام فایل های موجود در هر پوشه را انتخاب کنید و آنها را حذف کنید.
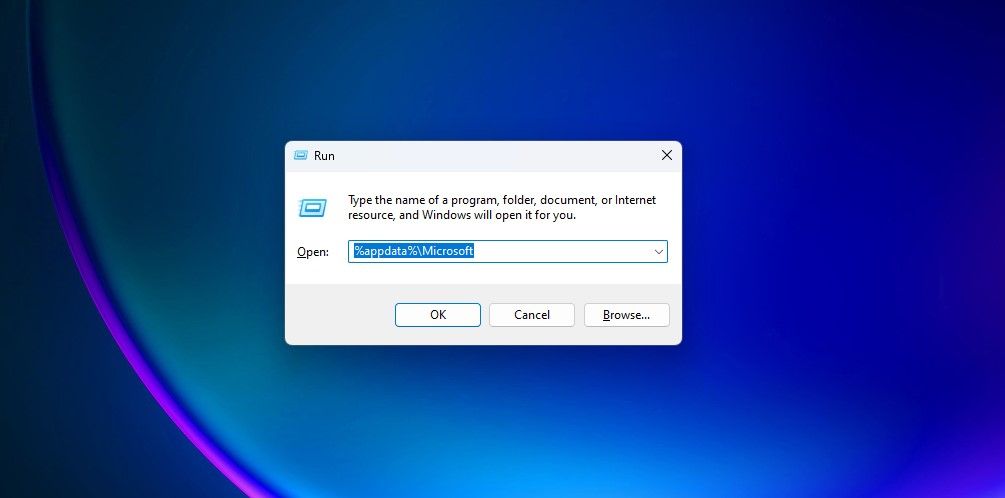
%appdata%\Microsoft
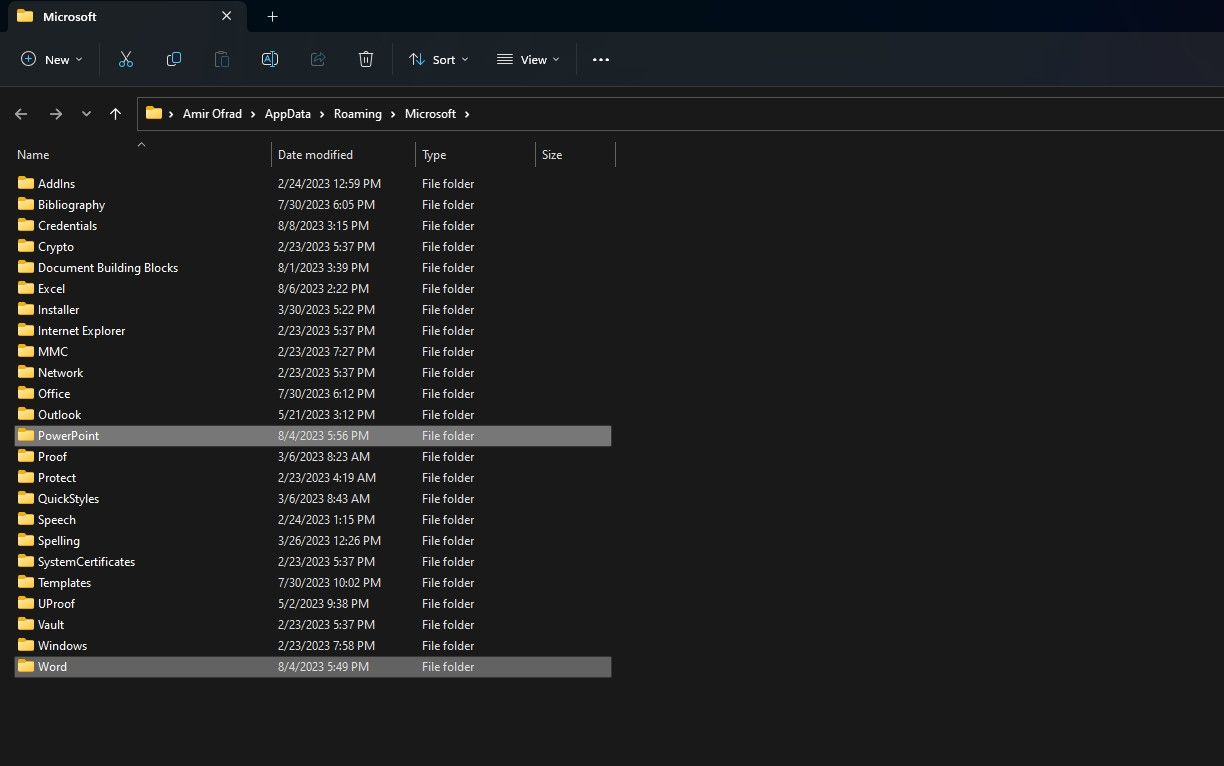
پس از انجام این مراحل، کامپیوتر خود را مجددا راه اندازی کنید و سعی کنید جزوه های پاورپوینت خود را صادر کنید.
4. مایکروسافت آفیس را دوباره نصب کنید
اگر راهحلهای بالا خطای «PowerPoint Can’t Locate Microsoft Word» را برطرف نکرد، وقت آن است که Microsoft Office را مجدداً نصب کنید. قبل از ادامه این گزینه، مطمئن شوید که کلید محصول Microsoft Office یا جزئیات اشتراک خود را در دسترس دارید.
شما می توانید مایکروسافت آفیس را حذف نصب کنید، همانطور که هر نرم افزاری را در ویندوز حذف می کنید. مایکروسافت آفیس را از رایانه خود حذف نصب کنید و سپس با استفاده از بسته نصب رسمی مایکروسافت مجدداً آن را نصب کنید. این بار حتما ورد و پاورپوینت را با هم نصب کنید!
موانع پاورپوینت-ورد را حذف کنید
خطای “PowerPoint Can’t Locate Microsoft Word” می تواند مانعی برای ارائه شما باشد، اما امیدواریم با راه حل های ذکر شده در بالا بر این مشکل غلبه کنید.
برای موثرترین وضوح، از ترکیبی از راه حل های بالا استفاده کنید. پاک کردن فایلهای موقت، تنظیم تنظیمات ذخیره، و باز کردن Word میتواند به طور همافزایی کار کند تا اطمینان حاصل شود که همه چیز بهخوبی پیش میرود.
داشتن دانش برای شناسایی و حل مسائل می تواند شما را برای سناریوهای آینده مجهز کند. هنگامی که با رفع خطاهای رایج آشنا شدید، آماده هستید تا با هر چالشی که ممکن است هنگام استفاده از پاورپوینت پیش بیاید، مقابله کنید.
سوالات متداول
س: چگونه می توانم خطای «PowerPoint Couldn’t Write to Microsoft Word» را برطرف کنم؟
این خطا معمولاً دلایل مشابهی با خطای “PowerPoint can’t locate Microsoft Word” دارد. اگر راه حل های قبلی مشکل را حل نکرد، ممکن است یک افزونه یا برنامه شخص ثالث با پاورپوینت تداخل داشته باشد. برای رفع این خطا، می توانید با نگه داشتن Ctrl و کلیک کردن روی میانبر پاورپوینت، پاورپوینت را در حالت امن اجرا کنید.
س: چگونه یک فایل Word را به پاورپوینت صادر کنم؟
نسخه Microsoft 365 Word به شما امکان می دهد اسناد Word را مستقیماً به ارائه های PowerPoint صادر کنید. برای این کار به منوی File رفته و Export را انتخاب کنید. در منوی Export، روی Export to PowerPoint ارائه کلیک کنید. این ویژگی از هوش مصنوعی برای توصیه مضامین برای ارائه شما استفاده می کند.
س: چگونه اسلایدهای پاورپوینت را در Word وارد کنم؟
می توانید اسلایدهای پاورپوینت خود را به عنوان اشیاء اسلاید Microsoft PowerPoint در اسناد Word وارد کنید. برای درج اسلایدهای پاورپوینت در ورد، با کپی کردن اسلاید از پاورپوینت شروع کنید. سپس به Word بروید و از قسمت Clipboard در تب Home روی Paste کلیک کنید. Paste Special را انتخاب کنید، Microsoft PowerPoint Slide Object را انتخاب کنید و برای جاسازی اسلاید پاورپوینت روی OK کلیک کنید.