هنگام تلاش برای نصب یک برنامه بر روی رایانه ویندوزی خود، ممکن است با خطای “یک ارجاع از سرور برگشت داده شد” مواجه شوید. همچنین می تواند هنگام راه اندازی برنامه ای مانند Quick Assist رخ دهد.
هنگام تلاش برای نصب یک برنامه بر روی رایانه ویندوزی خود، ممکن است با خطای “یک ارجاع از سرور برگشت داده شد” مواجه شوید. همچنین می تواند هنگام راه اندازی برنامه ای مانند Quick Assist رخ دهد.
اغلب این خطا به دلیل عدم مجوز کافی برای نصب یا اجرای برنامه ایجاد می شود. اگر خطا بر برنامه خاصی تأثیر گذاشته است، می توانید آن را طوری پیکربندی کنید که با امتیازات مدیریت اجرا شود. اگر نه، ممکن است لازم باشد تنظیمات کنترل حساب کاربری را غیرفعال کنید تا برنامه ها را بدون خطا نصب یا اجرا کنید.
در اینجا به شما نشان می دهیم که چگونه این خطا را برطرف کنید تا به شما کمک کند برنامه های خود را بدون مشکل نصب و اجرا کنید.
رفع سریع و متداول که باید امتحان کنید
در اینجا چند راه حل کلی وجود دارد که می توانید قبل از انجام مراحل پیچیده تر عیب یابی در رایانه ویندوز خود امتحان کنید.
- غیرفعال کردن کنترل حساب کاربری: -اگر در برنامه خاصی با این خطا مواجه هستید و آن را از یک منبع مطمئن دانلود کرده اید، غیرفعال کردن تنظیمات کنترل حساب کاربری می تواند به شما کمک کند برنامه را بدون خطا نصب کنید. می توانید کنترل حساب کاربری را از کنترل پنل و ویرایشگر رجیستری غیرفعال کنید. پس از غیرفعال شدن، نصب کننده را اجرا کرده و برنامه را نصب کنید. پس از نصب، کنترل حساب کاربری را دوباره فعال کنید تا محافظت در رایانه ویندوز شما فعال شود. اگر میخواهید برنامهای را راهاندازی کنید و خطا را دریافت کنید، غیرفعال کردن کنترل حساب کاربری کار نخواهد کرد. در عوض، سعی کنید برنامه را در حالت سازگاری یا با امتیاز مدیریت اجرا کنید تا خطا را برطرف کنید.
- اجرای برنامه به عنوان مدیر: اگر مشکل برطرف نشد، سعی کنید برنامه را به عنوان مدیر اجرا کنید. شما می توانید هر برنامه ای را به عنوان مدیر با کلیک راست روی نماد برنامه اجرا کنید. اگر کار می کند، ویژگی های برنامه را طوری پیکربندی کنید که همیشه آن را به عنوان مدیر اجرا کند.
- می توانید کنترل حساب کاربری را از کنترل پنل و ویرایشگر رجیستری غیرفعال کنید. پس از غیرفعال شدن، نصب کننده را اجرا کرده و برنامه را نصب کنید. پس از نصب، کنترل حساب کاربری را دوباره فعال کنید تا محافظت در رایانه ویندوز شما فعال شود.
- اگر میخواهید برنامهای را راهاندازی کنید و خطا را دریافت کنید، غیرفعال کردن کنترل حساب کاربری کار نخواهد کرد. در عوض، سعی کنید برنامه را در حالت سازگاری یا با امتیاز مدیریت اجرا کنید تا خطا را برطرف کنید.
1. اجرای امضای رمزنگاری را با استفاده از ویرایشگر رجیستری غیرفعال کنید
اگر خطا را در همه برنامه های رایانه خود مشاهده کردید، غیرفعال کردن اجرای امضای رمزنگاری در برنامه های تعاملی می تواند کمک کننده باشد. این خطمشی برای برنامههایی اعمال میشود که برای اجرا درخواست امتیازات مدیریتی میکنند.
می توانید با استفاده از ویرایشگر رجیستری، اجرای امضای رمزنگاری را غیرفعال کنید. اما قبل از شروع با این راه حل، باید از رجیستری خود نسخه پشتیبان تهیه کنید تا در صورت بروز خطا، از بروز هرگونه مشکلی جلوگیری کنید:
- Win + R را فشار دهید تا Run باز شود.
- regedit را تایپ کنید و روی OK کلیک کنید تا ویرایشگر رجیستری باز شود. اگر توسط User Account Control از شما خواسته شد روی Yes کلیک کنید.
- در ویرایشگر رجیستری، به مکان زیر بروید. مسیر رجیستری را برای پیمایش سریعتر کپی و جایگذاری کنید.HKEY_LOCAL_MACHINE\SOFTWARE\Microsoft\Windows\CurrentVersion\Policies\System\
- در قسمت سمت راست، مقدار ValidateAdminCodeSignatures را پیدا کرده و کلیک راست کنید.
- ویرایش را انتخاب کنید.
- در قسمت Value date عدد 0 را تایپ کنید و برای ذخیره تغییرات روی OK کلیک کنید.
- سپس مقدار EnableUIADesktopToggle را پیدا کرده و کلیک راست کنید.
- ویرایش را انتخاب کنید.
- در قسمت Value data عدد 0 را تایپ کنید و برای ذخیره تغییرات روی OK کلیک کنید.
- ویرایشگر رجیستری را ببندید.
- رایانه خود را مجدداً راه اندازی کنید و سعی کنید برنامه را با خطا نصب یا اجرا کنید تا ببینید آیا مشکل حل شده است یا خیر.
HKEY_LOCAL_MACHINE\SOFTWARE\Microsoft\Windows\CurrentVersion\Policies\System\
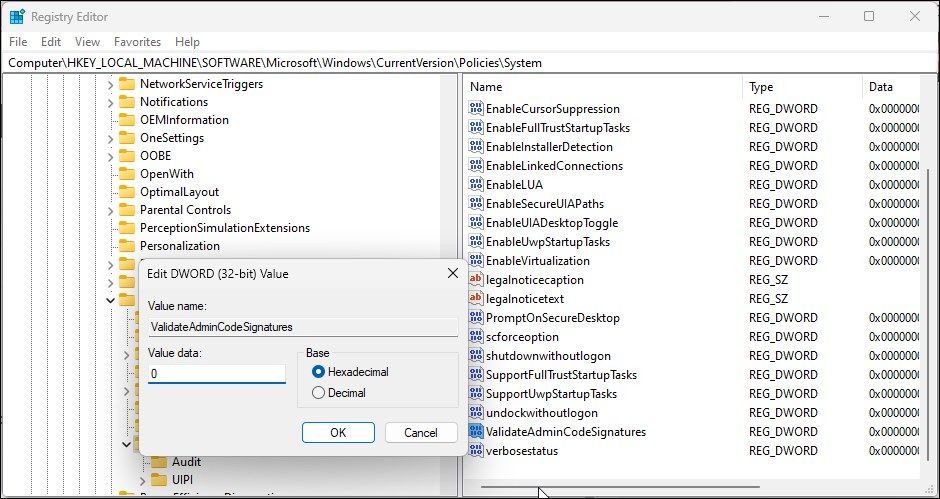
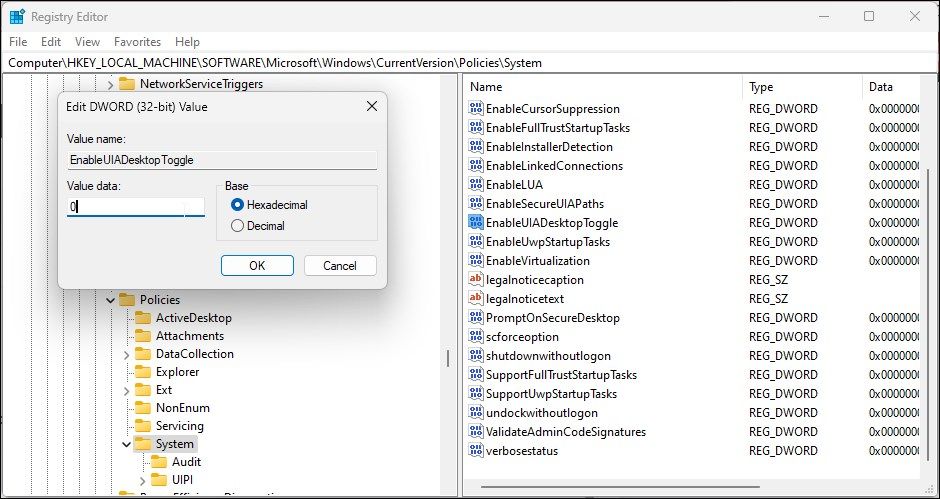
2. بررسی امضای زیرساخت کلید عمومی (PKI) را با استفاده از ویرایشگر خط مشی گروه غیرفعال کنید
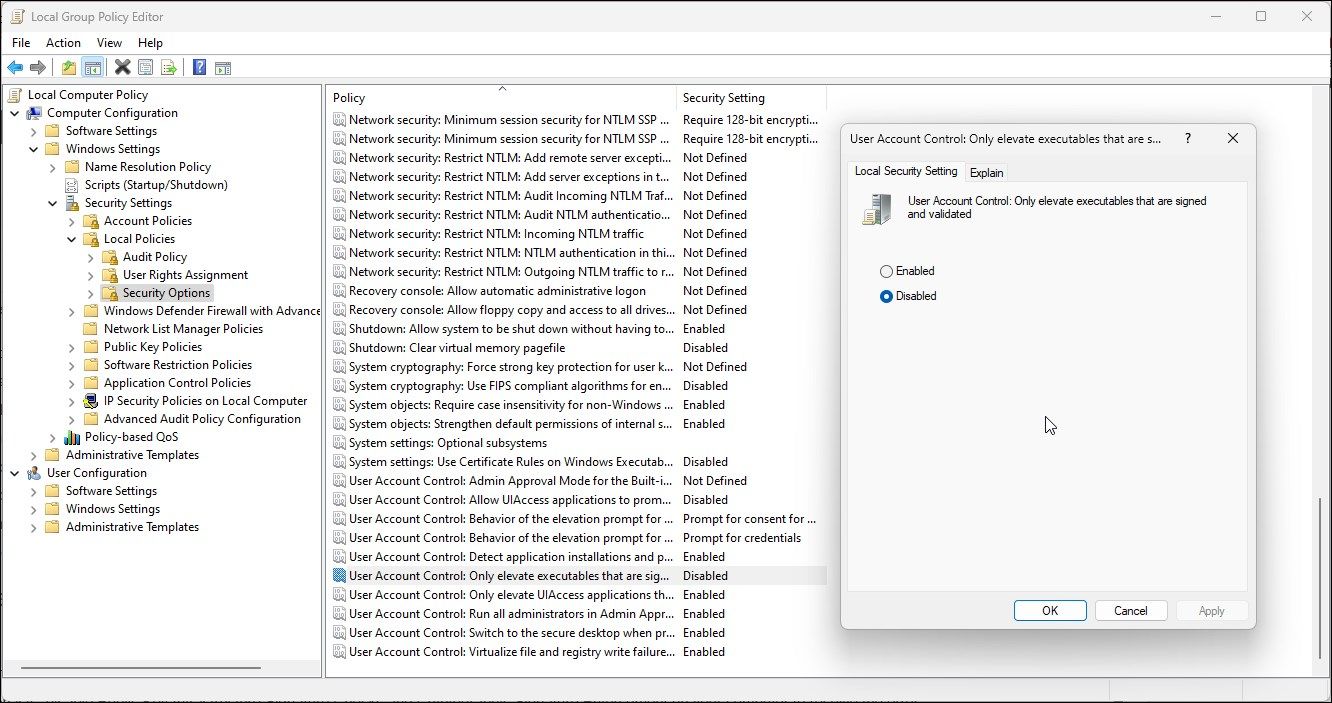
در Windows 11 Pro، Education یا Enterprise Edition، میتوانید تنظیم خطمشی بررسی امضای زیرساخت کلید عمومی را برای رفع خطا غیرفعال کنید. این تنظیم خطمشی بررسی امضای زیرساخت کلید عمومی را روی برنامههایی که به امتیازات اداری نیاز دارند، اعمال میکند. این تنظیم خط مشی به طور پیش فرض در اکثر رایانه های ویندوز غیرفعال است. در غیر این صورت، می توانید به صورت دستی آن را با استفاده از ویرایشگر خط مشی گروه غیرفعال کنید.
قبل از ادامه، توجه داشته باشید که ویرایشگر Group Policy در نسخه خانگی ویندوز 11/10 در دسترس نیست. با این حال، می توانید از یک راه حل برای فعال کردن GPEdit در نسخه خانگی ویندوز با استفاده از یک اسکریپت دسته ای استفاده کنید. پس از انجام مراحل، مراحل زیر را ادامه دهید.
برای غیرفعال کردن بررسی امضای PKI با استفاده از ویرایشگر خط مشی گروه:
- Win + R را فشار دهید تا Run باز شود.
- gpedit.msc را تایپ کنید و روی OK کلیک کنید تا Group Policy Editor باز شود.
- سپس، به تنظیمات خط مشی زیر بروید: پیکربندی رایانه > تنظیمات ویندوز > تنظیمات امنیتی > سیاست های محلی > گزینه های امنیتی.
- در قسمت سمت راست، User Account Control را پیدا کنید: فقط فایلهای اجرایی را که دارای امضا و تنظیم خطمشی معتبر هستند، بالا ببرید.
- روی تنظیمات خط مشی کلیک راست کرده و Properties را انتخاب کنید.
- در گفتگوی Properties گزینه Disabled را انتخاب کنید و برای ذخیره تغییرات روی OK کلیک کنید.
- کامپیوتر خود را مجددا راه اندازی کنید تا تغییرات اعمال شود. حالا سعی کنید برنامه را اجرا کنید و بررسی کنید که آیا خطا برطرف شده است.
Computer Configuration > Windows Settings > Security Settings > Local Polices > Security Options.
رفع “یک ارجاع از سرور برگشت داده شد” در ویندوز
این خطا اغلب با برنامههای تعاملی که برای اجرا یا نصب نیاز به امتیاز مدیریت دارند، ایجاد میشود. برای رفع مشکل، می توانید به طور موقت کنترل حساب کاربری را در رایانه خود غیرفعال کنید. اگر مشکل همچنان ادامه داشت، بررسی امضای زیرساخت کلید عمومی و اجرای امضای رمزنگاری شده را در رایانه خود غیرفعال کنید تا خطا برطرف شود.
