خطای Windows 0x00000709 به چاپگر شما اشاره دارد و می تواند به طور کلی مانع از چاپ شما شود. در اینجا راه حل است.
آیا هنگام تنظیم چاپگر پیش فرض خود یا نصب چاپگر جدید با خطای 0x00000709 با پیام “عملیات نتوانست تکمیل شود. نام چاپگر را دوباره بررسی کنید و مطمئن شوید که چاپگر به شبکه متصل است” مواجه شده اید؟ این بدان معناست که ویندوز نتوانست چاپگر پیشفرض دستگاه شما را تغییر دهد یا چاپگر جدیدی نصب کند. اما چرا؟
در این مقاله به بررسی دقیقتر خطا میپردازیم و به بررسی علت بروز آن میپردازیم. علاوه بر این، ما چند راه حل را پوشش خواهیم داد که می توانید برای حل این مشکل اعمال کنید.
مروری بر خطای “0x00000709: عملیات تکمیل نشد”
خطای «0x00000709: عملیات نمیتوانست تکمیل شود» زمانی رخ میدهد که کاربر مراحل تغییر چاپگر پیشفرض خود را در ویندوز انجام میدهد، اما ویندوز این کار را انجام نمیدهد. همچنین به کاربران توصیه می شود بررسی کنند که نام چاپگر به درستی اضافه شده و به شبکه متصل است. بنابراین، برای رفع آن چه کاری می توانید انجام دهید؟
برای رفع کد خطای 0x00000709، ابتدا باید نام چاپگر را در ویرایشگر رجیستری تغییر دهید و سپس خط مشی تنظیمات اتصال RPC را تغییر دهید. اگر این مراحل مشکل را حل نکرد، می توانید عیب یاب چاپگر را اجرا کنید، تنظیمات ترجیحی چاپگر را تغییر دهید و به روز رسانی مشکل ساز را حذف نصب کنید.
1. تداخل سایر چاپگرها را بررسی کنید
تغییر تنظیمات پیشفرض چاپگر هنگامی که دستگاه شما به چندین چاپگر متصل است ممکن است منجر به خطای «0x00000709: عملیات تکمیل نشد» شود. بنابراین، قبل از تغییر تنظیمات، همه چاپگرهای دیگر را به جز چاپگرهایی که می خواهید به عنوان پیش فرض تنظیم کنید، جدا کنید.
اگر با وجود اینکه هیچ چاپگر دیگری به دستگاه شما متصل نیست، همچنان خطا را دریافت میکنید، این خطا ناشی از تداخل سایر چاپگرها نیست، بلکه تنظیماتی در سیستم عامل شماست. بنابراین، شروع به اعمال اصلاحات زیر کنید.
2. نام چاپگر را در ویرایشگر رجیستری تغییر دهید
پیام خطا به ما توصیه می کند که نام چاپگر را به درستی تنظیم کنیم. بنابراین، در این مرحله بعدی، باید نام آن را به صورت دستی در ویرایشگر رجیستری تغییر دهیم. اگرچه برای رفع مشکل شناخته شده است، اما باید مراقب باشید که مراحل را به درستی دنبال کنید. شما باید از خراب کردن کلیدهای رجیستری خودداری کنید زیرا ممکن است مشکلات جدی ایجاد کند. به این ترتیب، دستورالعمل های زیر را دنبال کنید:
- در جستجوی ویندوز، “ویرایشگر رجیستری” را تایپ کنید.
- روی برنامه Registry Editor کلیک راست کرده و روی Run as administrator کلیک کنید.
- در نوار آدرس ویرایشگر رجیستری، مسیر زیر را قرار دهید: Computer\HKEY_CURRENT_USER\Software\Microsoft\Windows NT\CurrentVersion\Windows
- روی کلید Device کلیک راست کرده و روی Modify کلیک کنید.
- در قسمت Value data، اولین ورودی را با نام چاپگر خود جایگزین کنید.
- سپس روی OK کلیک کنید.
Computer\HKEY_CURRENT_USER\Software\Microsoft\Windows NT\CurrentVersion\Windows
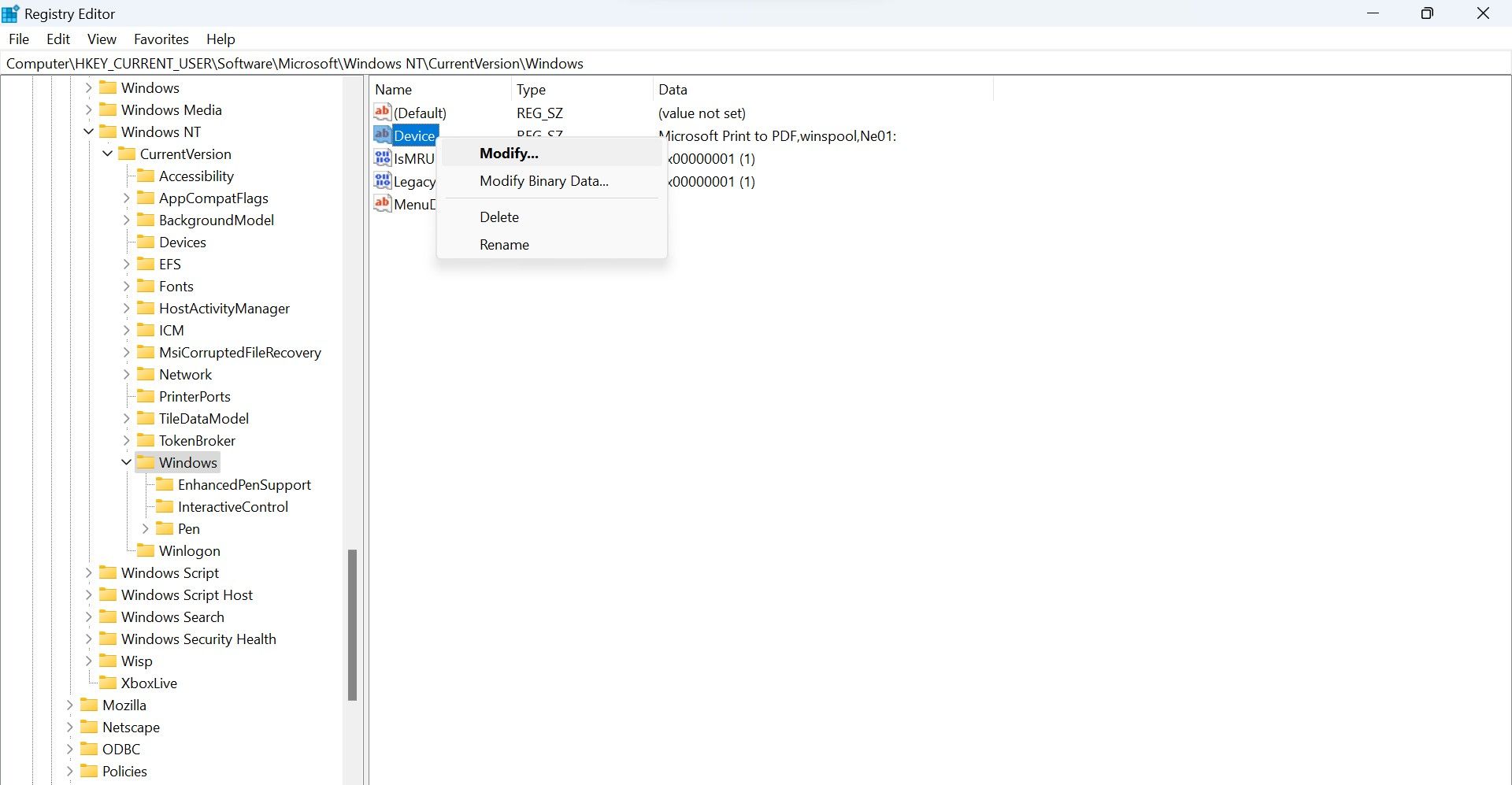
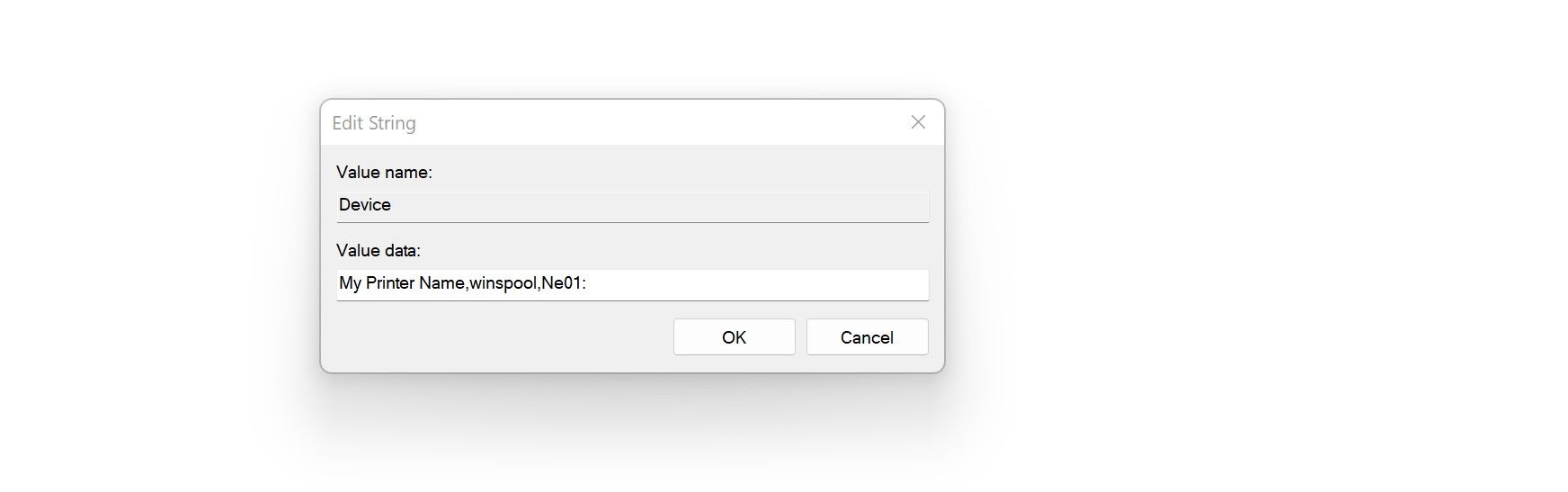
پس از انجام مراحل بالا، مطمئن شوید که کامپیوتر خود را مجددا راه اندازی کرده اید. اگر تغییر نام کلیدهای رجیستری تفاوتی ندارد، اصلاحات باقی مانده را اعمال کنید.
3. تنظیمات اتصال RPC را تغییر دهید
هنگامی که نام چاپگر را تغییر دادید، باید مطمئن شوید که چاپگر شما به شبکه متصل است. اگر متصل است، اما همچنان با خطا مواجه هستید، تنظیمات اتصال RPC را در ویرایشگر خط مشی گروه تغییر دهید. این خط مشی تنظیمات پروتکل را برای اتصالات RPC خروجی به یک اسپولر چاپ از راه دور کنترل می کند.
برای فعال کردن و تغییر تنظیمات خط مشی، مراحل زیر را دنبال کنید:
- “Group Policy” را در جستجوی ویندوز تایپ کنید. در صورت نیاز به کمک، نحوه یافتن و استفاده از جستجوی ویندوز را ببینید.
- روی Edit group policy کلیک کنید.
- در نوار سمت چپ، Administrative Templates > Printers را انتخاب کنید.
- روی پیکربندی تنظیمات اتصال RPC دو بار کلیک کنید.
- برای فعال کردن این خطمشی، دایره فعال را بررسی کنید.
- RPC را روی لوله های نامگذاری شده از منوی کشویی برای Protocol انتخاب کنید تا برای اتصالات RPC خروجی استفاده شود.
- پس از کلیک روی Apply، OK را بزنید.
- دستگاه خود را مجددا راه اندازی کنید.
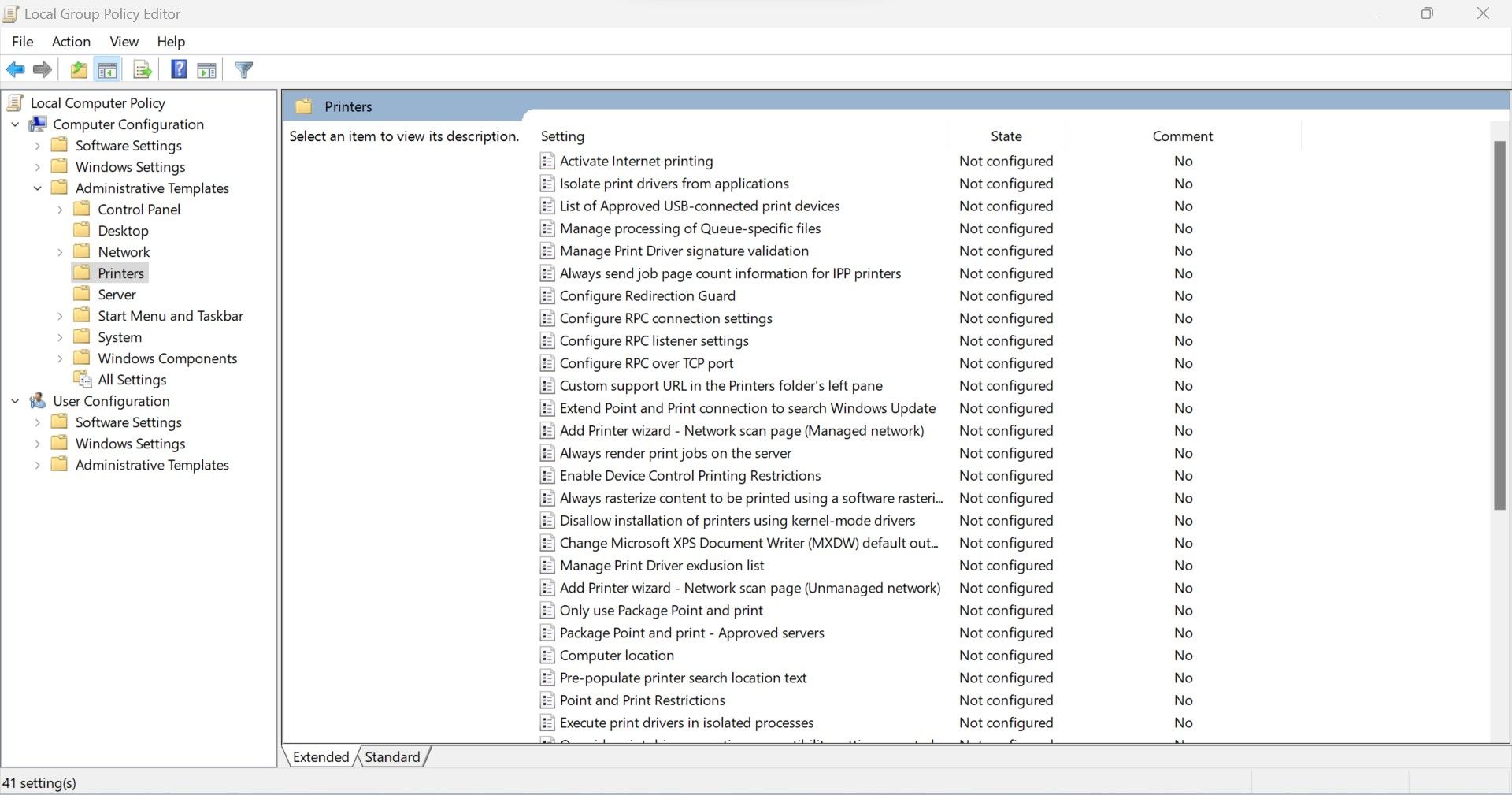
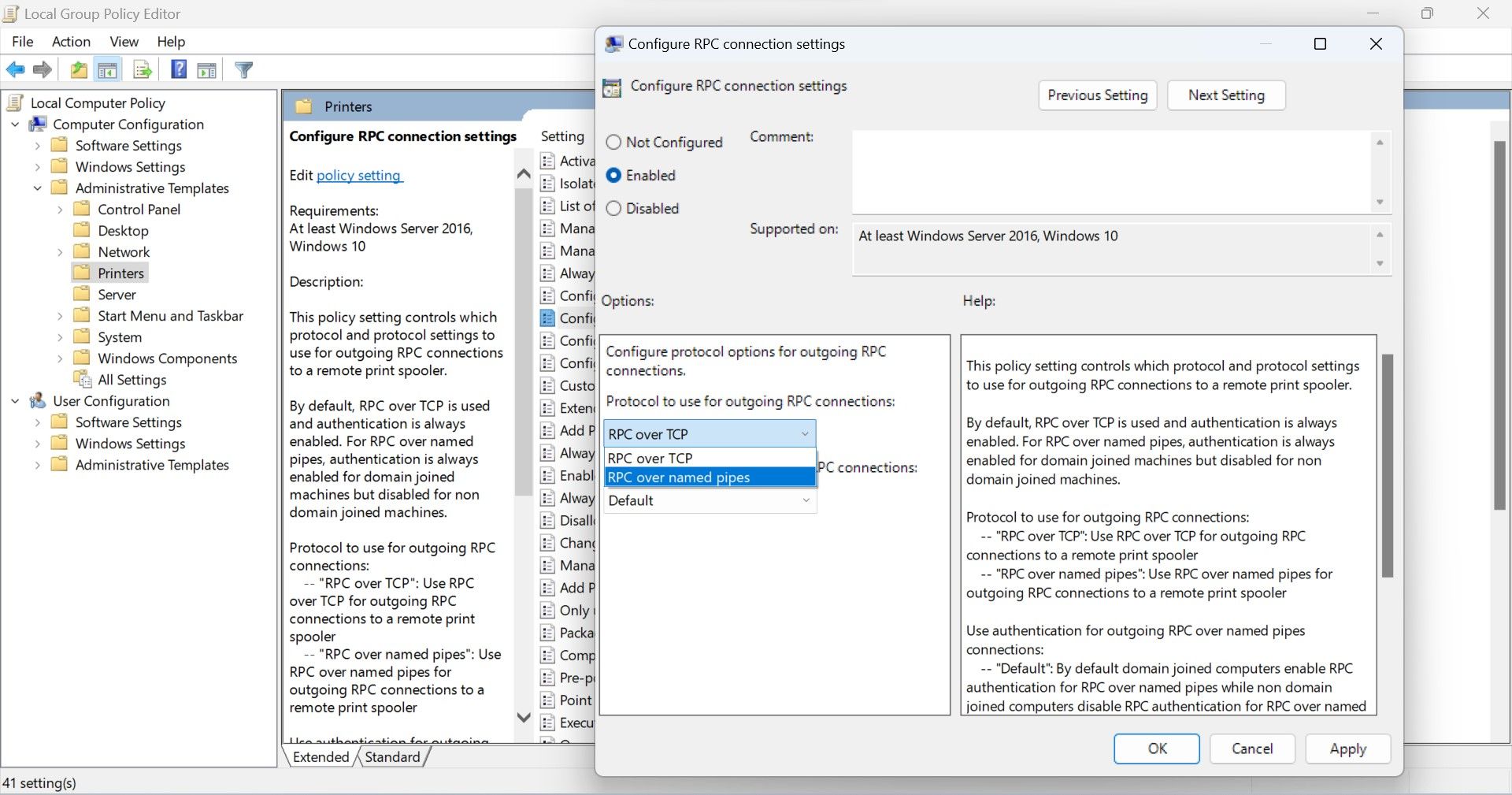
اگر دستورالعملهای بالا کار نمیکنند، میتوانید RPC over TCP را از پروتکل انتخاب کنید تا برای اتصالات RPC خروجی استفاده کنید.
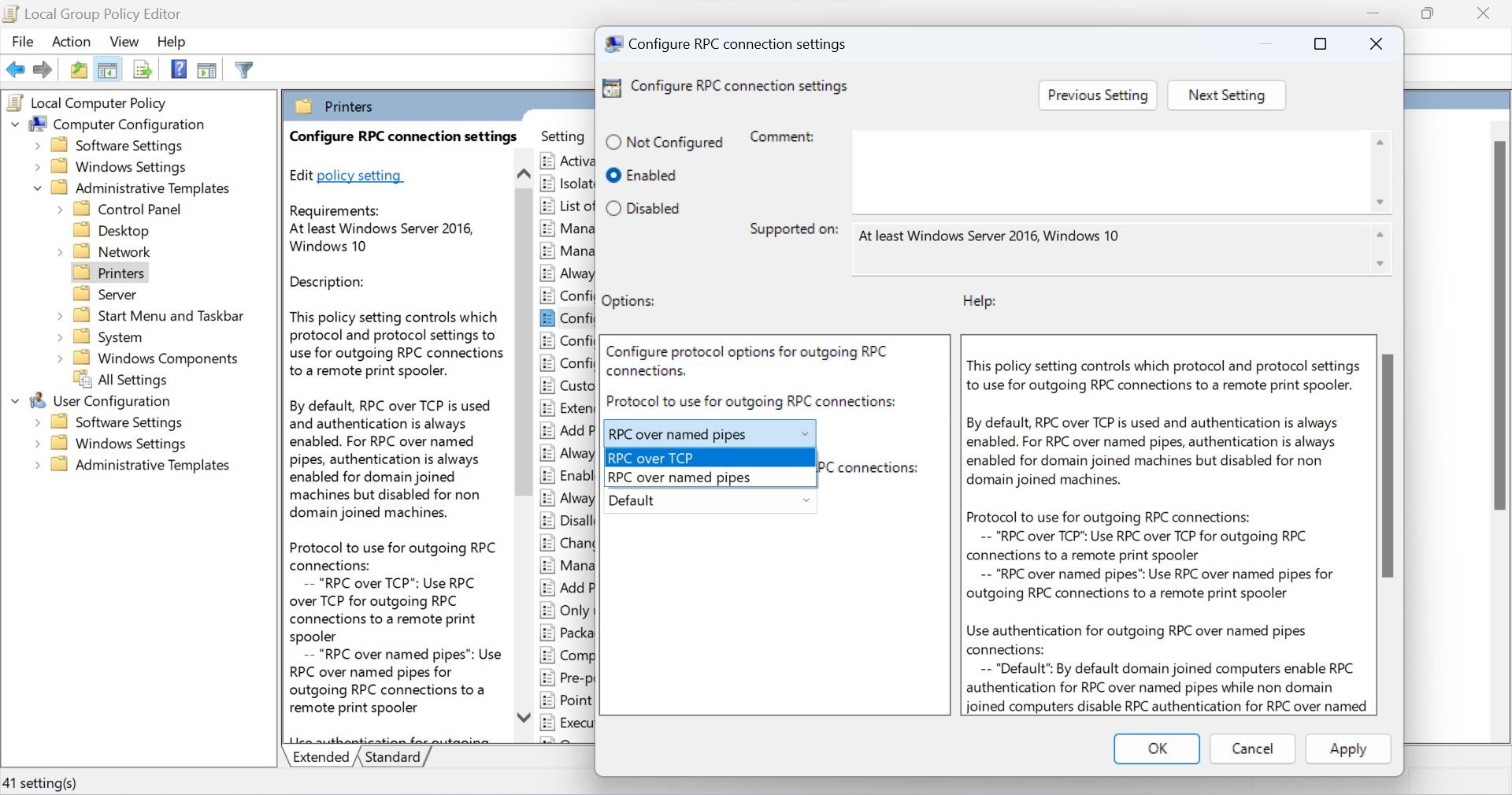
هنگامی که این کار نیز کار نمی کند، می توانید احراز هویت را از منوی کشویی Use authentication for outgoing RPC connections فعال یا غیرفعال کنید.
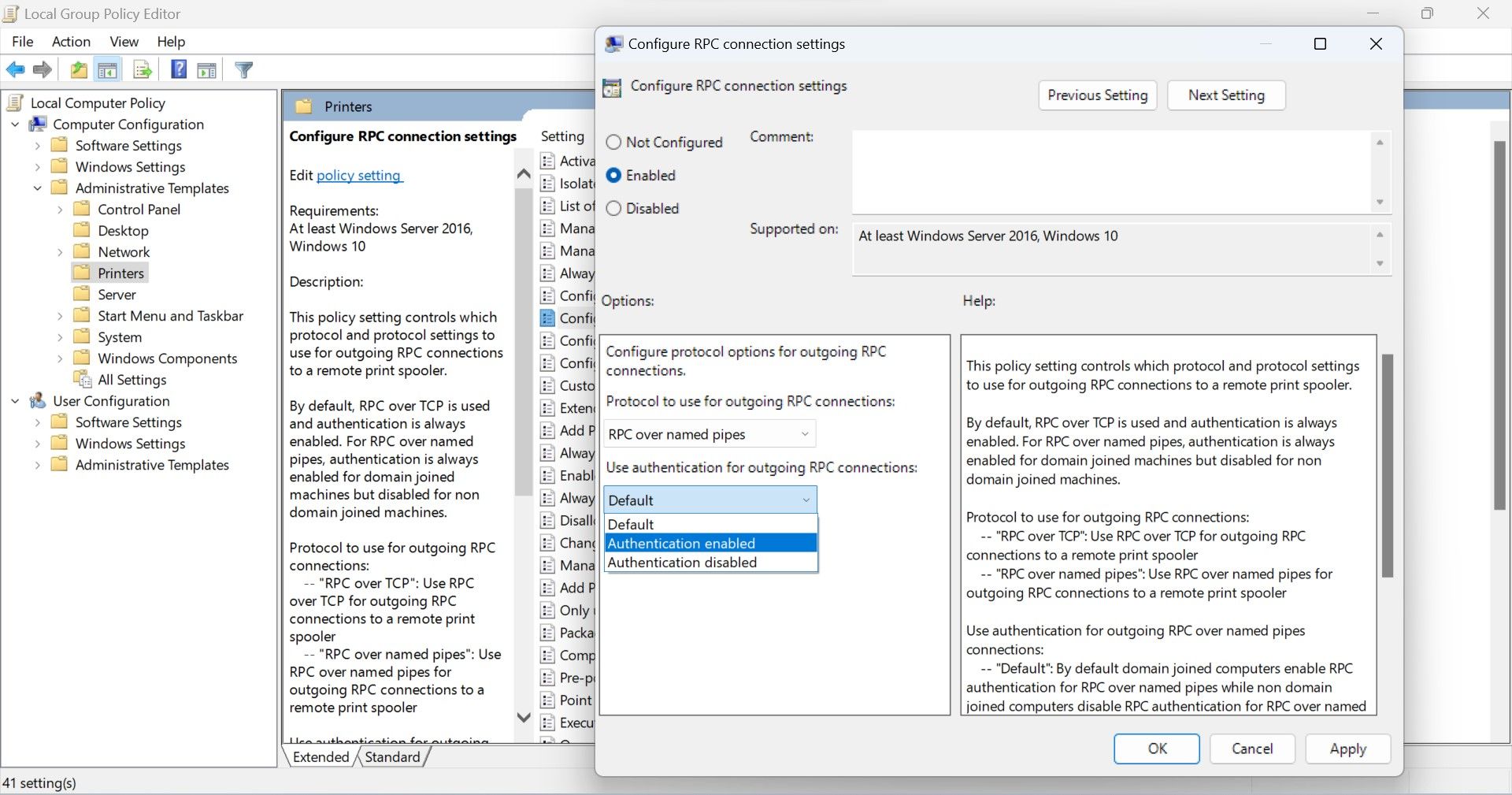
این اصلاح را با دقت اعمال کنید، زیرا بیشترین شانس را برای رفع پیام خطا دارد.
4. Printer Troubleshooter را اجرا کنید
برای عیب یابی مشکلات مربوط به چاپگر، ویندوز یک عیب یاب داخلی دارد. این ابزار به تشخیص و رفع اکثر مشکلات مربوط به اتصال چاپگر کمک می کند. اگر آن را امتحان کنید، ممکن است خطای “عملیات تکمیل نشد” را برطرف کند. برای اجرای عیب یاب، مراحل زیر را دنبال کنید:
- روی دکمه Start کلیک راست کرده و Settings را انتخاب کنید.
- تب System را از نوار کناری سمت چپ انتخاب کنید.
- در قسمت سمت راست روی Troubleshoot کلیک کنید.
- سایر عیب یاب ها را کلیک کنید.
- عیب یاب چاپگر را پیدا کرده و روی دکمه Run در کنار آن کلیک کنید.
- دستورالعمل های روی صفحه را دنبال کنید تا به عیب یاب کمک کنید تا شروع به کار کند.

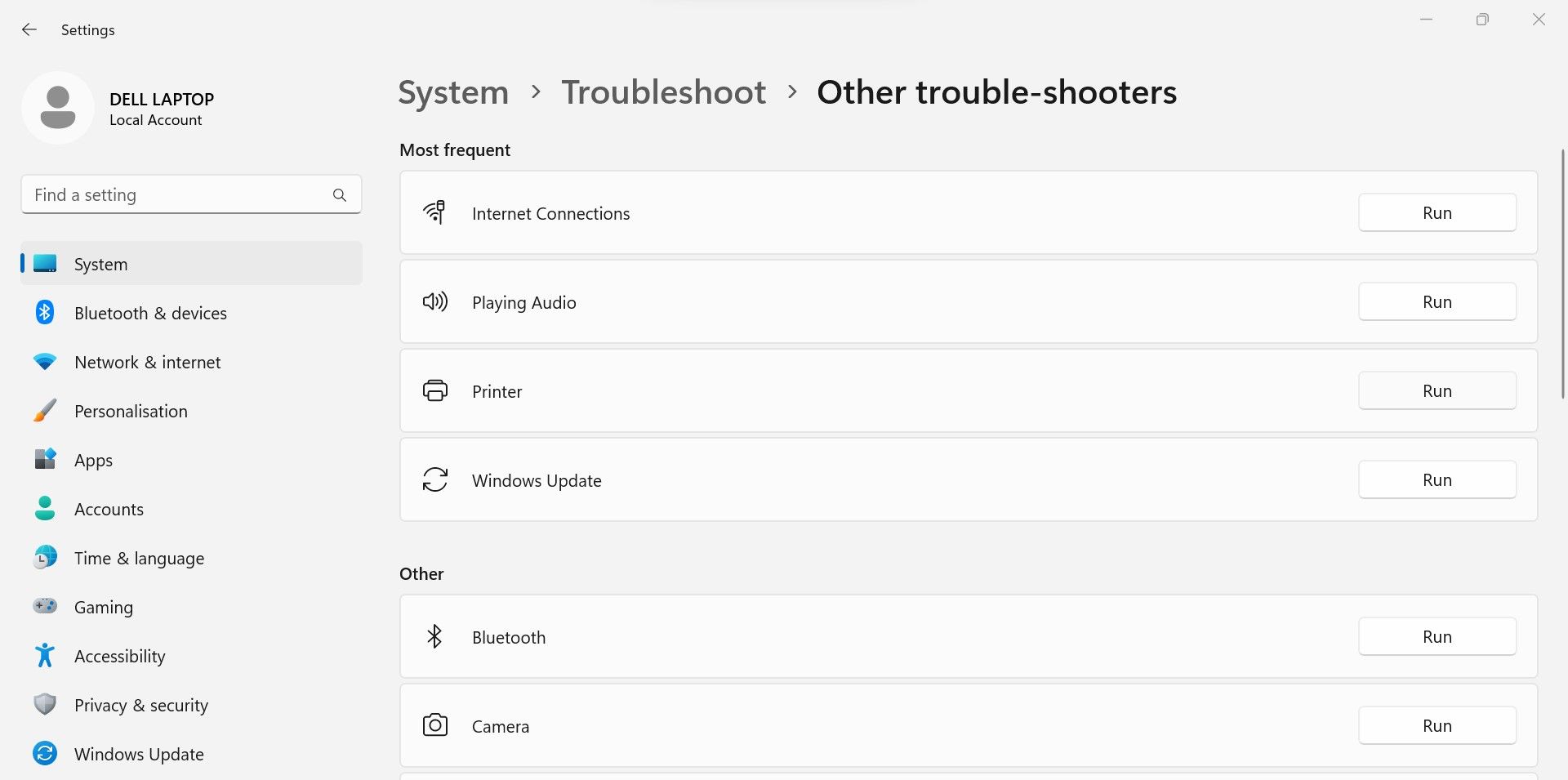
پس از آن، چاپگر دلخواه خود را دوباره چاپگر پیش فرض خود کنید. در صورت تکرار مجدد همان خطا، اصلاح بعدی را اعمال کنید.
5. تنظیمات چاپگر را تغییر دهید
به طور پیش فرض، ویندوز چاپگر پیش فرض کاربر را مدیریت می کند. این تنظیم مفید است، به خصوص اگر مرتباً دستگاه خود را به چاپگرهای مختلف وصل می کنید، اما گاهی اوقات ممکن است مشکلاتی ایجاد کند. بنابراین، باید این ویژگی را غیرفعال کنید تا مطمئن شوید که مشکل ایجاد نمی کند.
برای انجام این کار، این مراحل را دنبال کنید:
- روی دکمه Start کلیک راست کرده و Settings را انتخاب کنید.
- تب بلوتوث و دستگاه ها را از نوار کناری سمت چپ انتخاب کنید.
- در قسمت سمت راست، روی Printers & Scanners کلیک کنید.
- کلید کنار گزینه Allow Windows to management printer default my printer را در تنظیمات Printer خاموش کنید.
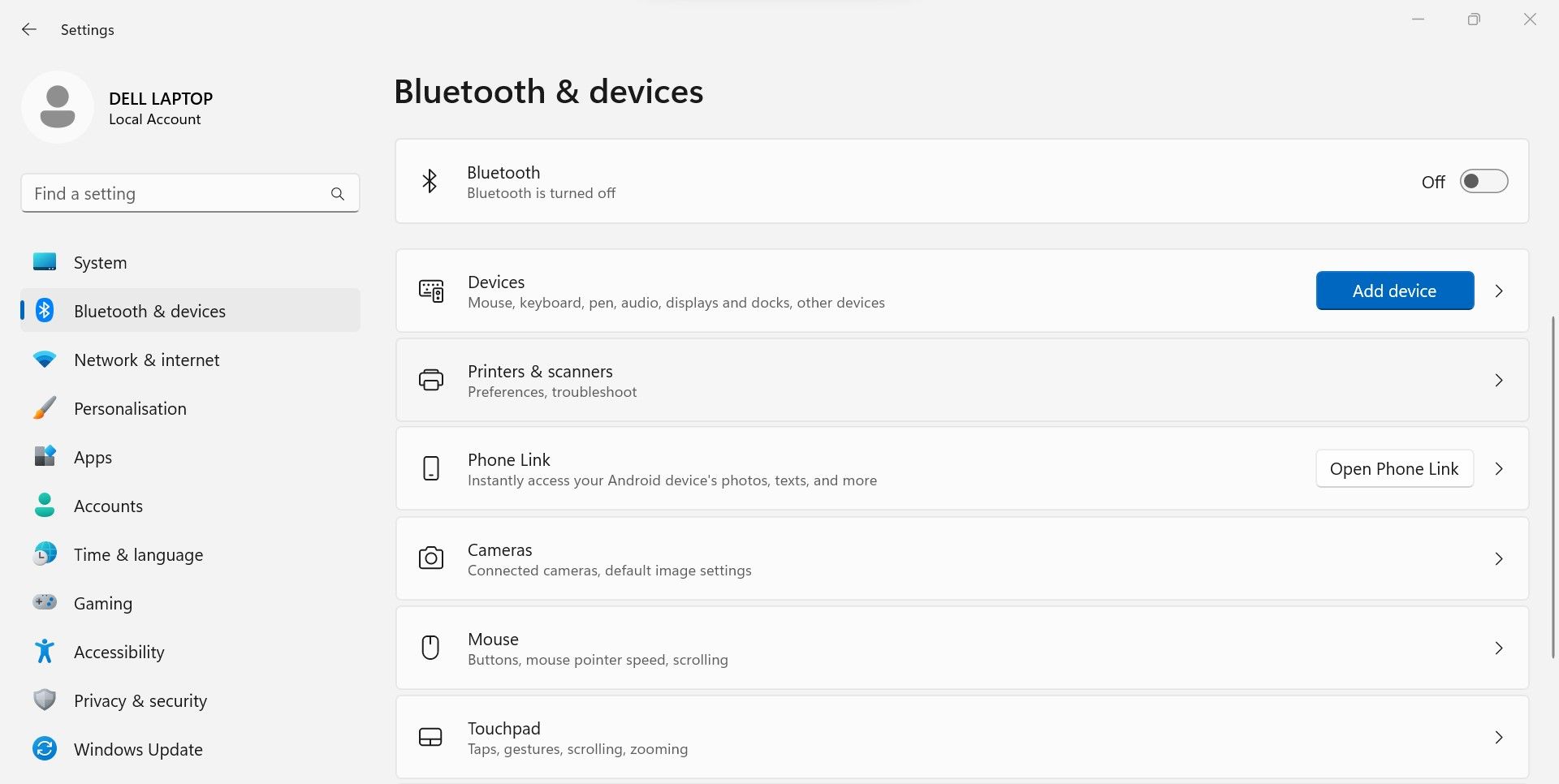
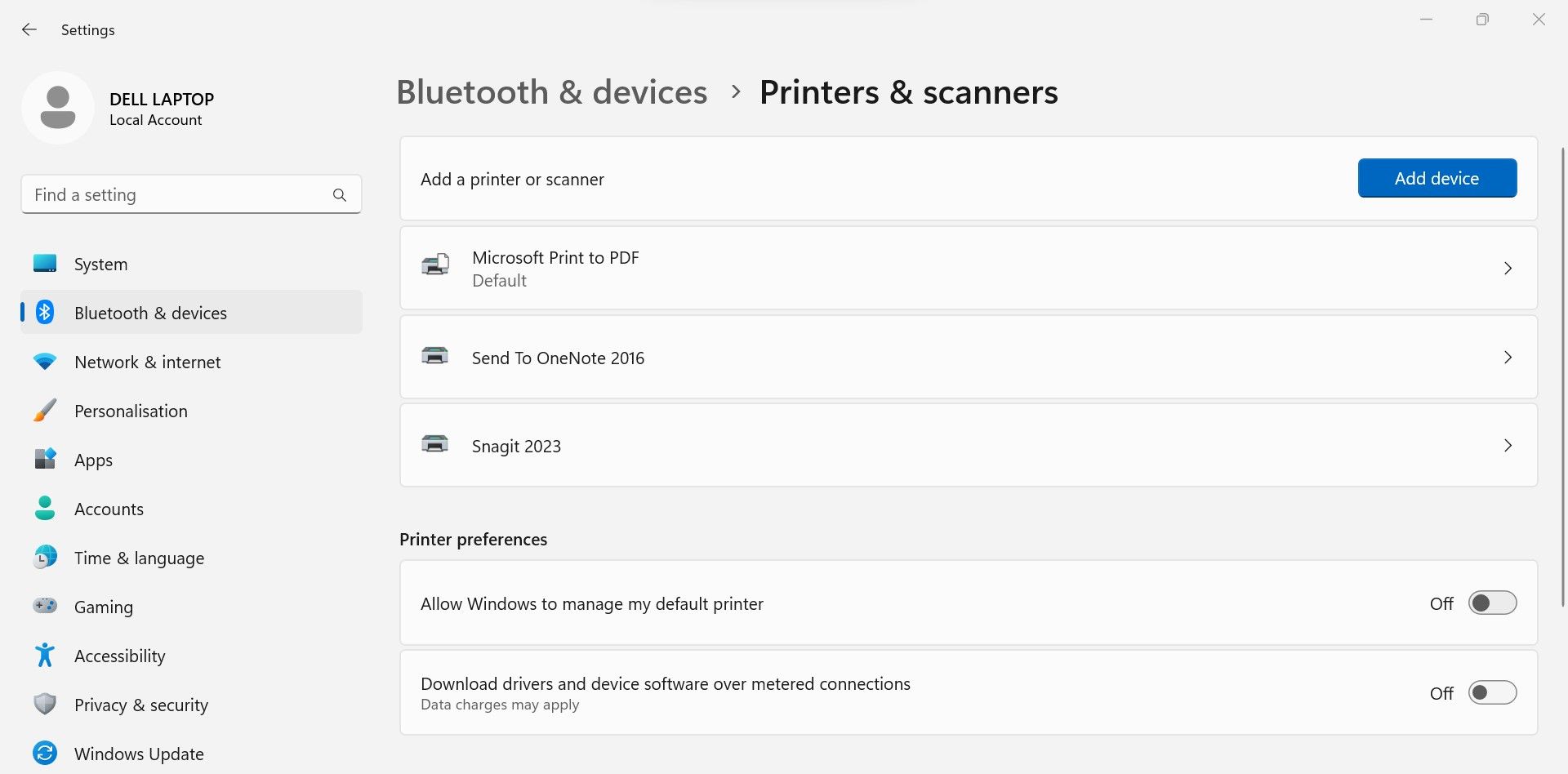
6. به روز رسانی مشکل ساز را حذف نصب کنید
آیا اخیراً به روز رسانی را نصب کرده اید و با این خطا مواجه شده اید؟ اگر چنین است، بهروزرسانی تازه نصب شده ممکن است مشکل ساز باشد. بنابراین، شما باید آن را حذف کنید. برای انجام این کار، این مراحل را دنبال کنید:
- Win + I را فشار دهید تا برنامه تنظیمات ویندوز باز شود.
- در نوار کناری سمت چپ، روی Windows Update کلیک کنید.
- در قسمت سمت راست، روی Update history کلیک کنید.
- در بخش تنظیمات مرتبط، روی Uninstall updates کلیک کنید.
- آخرین به روز رسانی را در برنامه Control Panel با بررسی تاریخ نصب آن پیدا کنید. پس از پیدا شدن، روی آن کلیک راست کرده و Uninstall را کلیک کنید.
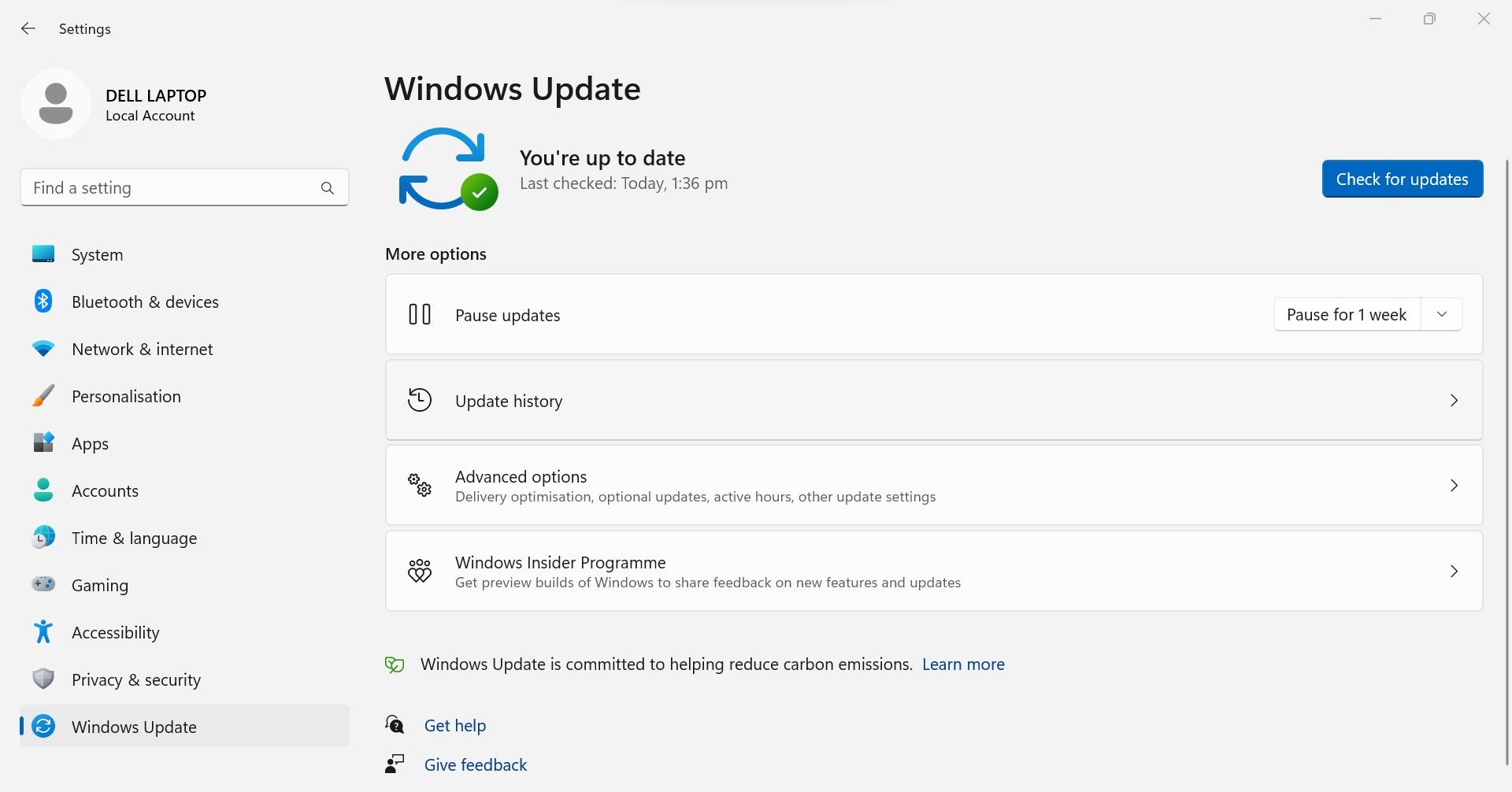
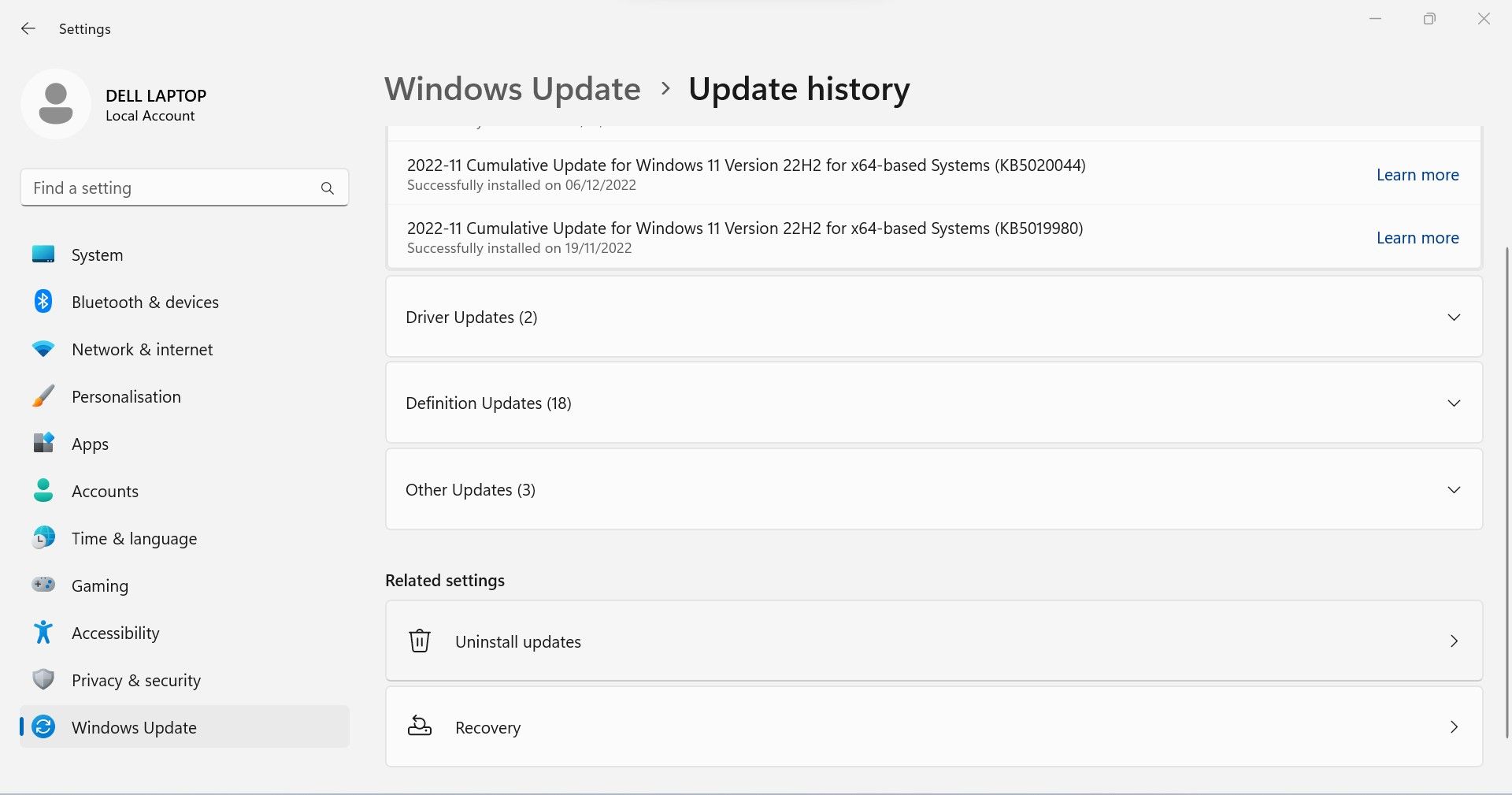
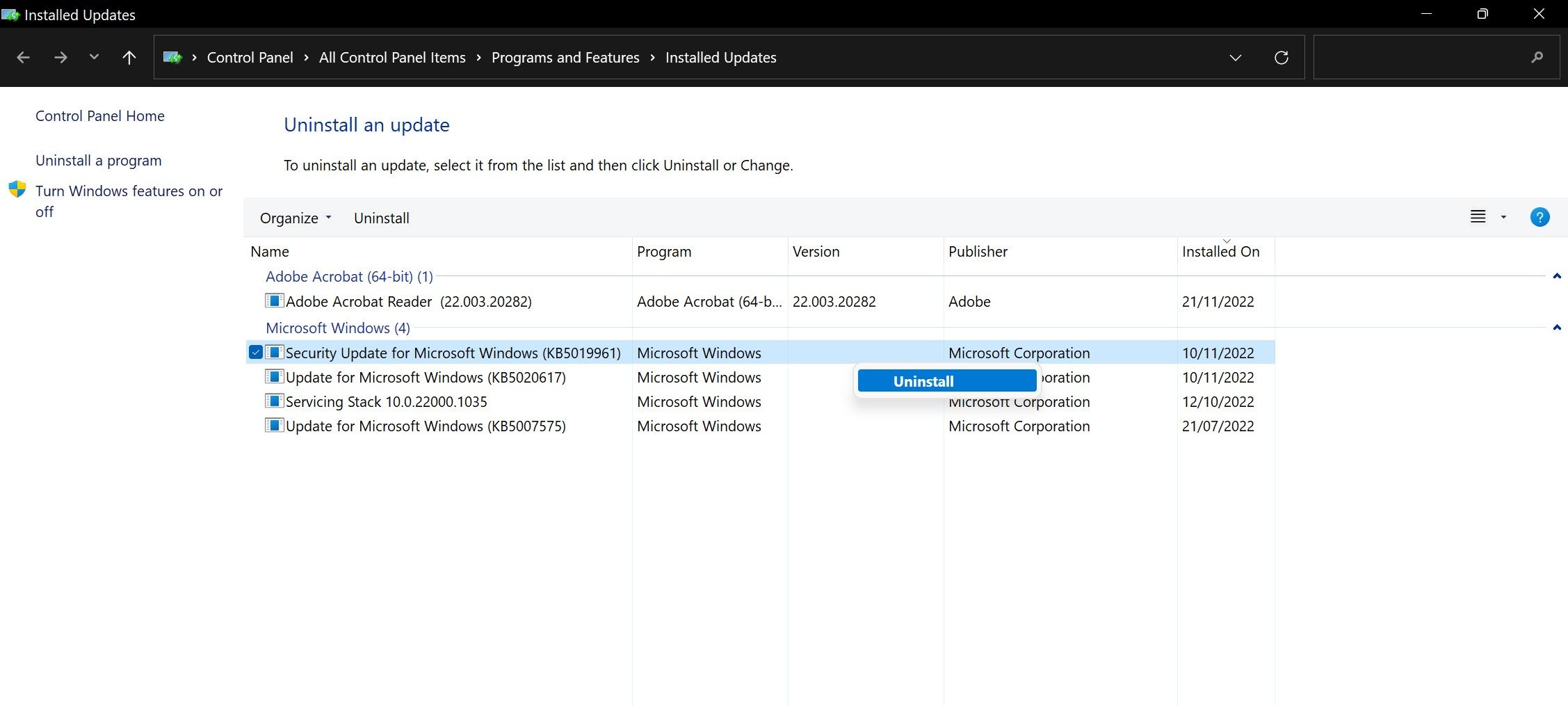
ببینید آیا دوباره با همان خطا مواجه می شوید. اگر با حذف نصب یک بهروزرسانی مشکلساز، مشکل برطرف شد، باید اقدامات بیشتری را برای جلوگیری از نصب خودکار دوباره این بهروزرسانی انجام دهید. با دنبال کردن این مراحل می توانید این کار را انجام دهید:
- عیبیاب نمایش یا پنهان کردن بهروزرسانیهای مایکروسافت را از MajorGeeks دانلود کنید.
- پس از دانلود فایل، آن را اجرا کنید.
- به ابزار اجازه دهید مشکلات را با کلیک کردن بر روی Next شناسایی کند.
- بر روی Hide updates کلیک کنید.
- این ابزار به روز رسانی مشکلی را که شما حذف نصب کرده اید نمایش می دهد.
- کادر مربوط به آن را علامت بزنید و روی Next کلیک کنید.
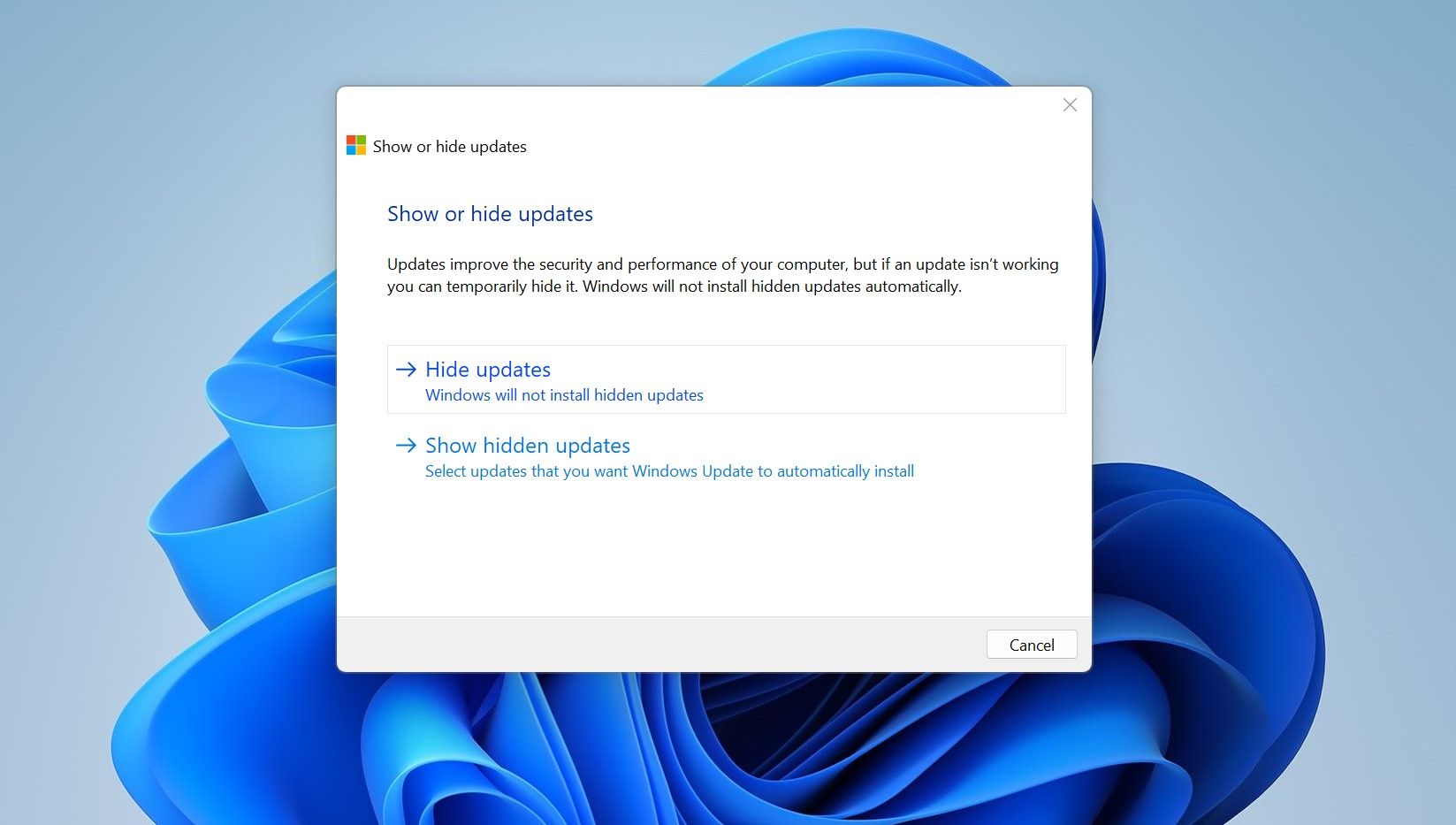
اجازه دهید ابزار پردازش را تمام کند و بهروزرسانی خاص دیگر روی دستگاه شما نصب نخواهد شد. با این حال، اگر حذف نصب به روز رسانی تفاوتی ایجاد نمی کند، نیازی به جلوگیری از نصب مجدد آن نیست.
از چاپ مجدد در ویندوز لذت ببرید
تنظیم نکردن پیشفرض چاپگر بسیار آزاردهنده است، مخصوصاً هنگام چاپ فوری. امیدواریم راهنمای ما به رفع خطای آزاردهنده 0x00000709 کمک کند. با این کار می توانید با چاپگر دلخواه خود چاپ کنید.
آیا تا به حال با چاپگر خود مواجه شده اید که صفحات خالی را بدون اینکه بفهمید چرا چاپ می کند؟ اکثر اوقات یک مشکل نرم افزاری باعث آن می شود و رفع آن بسیار ساده است.
