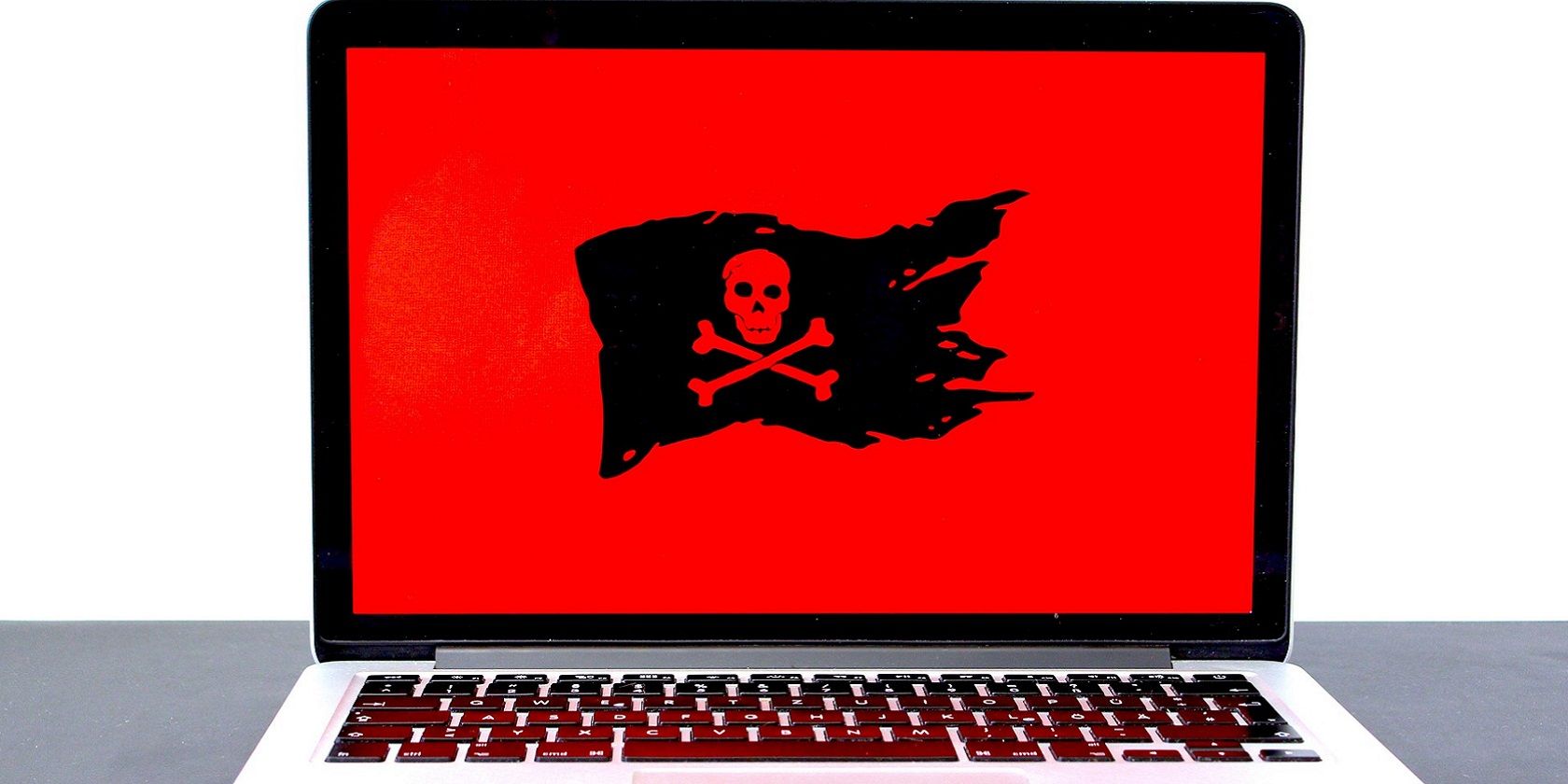این خطای آزاردهنده ویندوز را با راهنمای ما مرتب کنید.
خطای 0x800700E1 مشکلی است که کاربران گزارش داده اند هنگام انتقال فایل ها از درایوهای USB به رایانه شخصی خود یا انجام پشتیبان گیری از ویندوز رخ می دهد. در هر صورت، یک پیغام خطای 0x800700E1 ظاهر می شود که می گوید: “عملیات با موفقیت کامل نشد.” این بدان معناست که کاربران نمی توانند فایل های خود را انتقال دهند یا در صورت نیاز از ویندوز نسخه پشتیبان تهیه کنند.
خطای 0x800700E1 می تواند ناشی از بدافزار، موارد مثبت کاذب، خرابی فایل سیستم و برنامه های پس زمینه متناقض باشد. شما می توانید با استفاده از راه حل های بالقوه برای رسیدگی به آن علل، آن مشکل را حل کنید. به این ترتیب می توانید خطای 0x800700E1 را در ویندوز 11 و 10 برطرف کنید.
1. اسکن Malwarebytes را اجرا کنید
پیام خطای 0x800700E1 به طور خاص می گوید که عملیات به دلیل وجود یک فایل حاوی بدافزار (ویروس) به پایان نرسید. بنابراین، ممکن است یک ویروس واقعی این مشکل را ایجاد کند. بنابراین، اسکن آنتی ویروس را با نرم افزار رایگان Malwarebytes اجرا کنید. می توانید اسکن کامل رایانه شخصی خود را با Malwarebytes به صورت زیر انجام دهید:
- این صفحه دانلود Malwarebytes را باز کنید.
- گزینه Free Download را انتخاب کنید.
- روی دکمه نوار وظیفه پوشه کتابخانه Explorer کلیک کنید و دایرکتوری حاوی فایل نصب Malwarebytes را باز کنید.
- برای مشاهده پنجره Malwarebytes Setup روی فایل MBSetup-4.4.exe دوبار کلیک کنید.
- روی Install کلیک کنید تا نرم افزار به ویندوز اضافه شود.
- برای اتمام و راه اندازی Malwarebytes گزینه Done را انتخاب کنید.
- روی گزینه Malwarebytes’ Scan کلیک کنید.
- اگر موردی شناسایی شد، قرنطینه را انتخاب کنید.
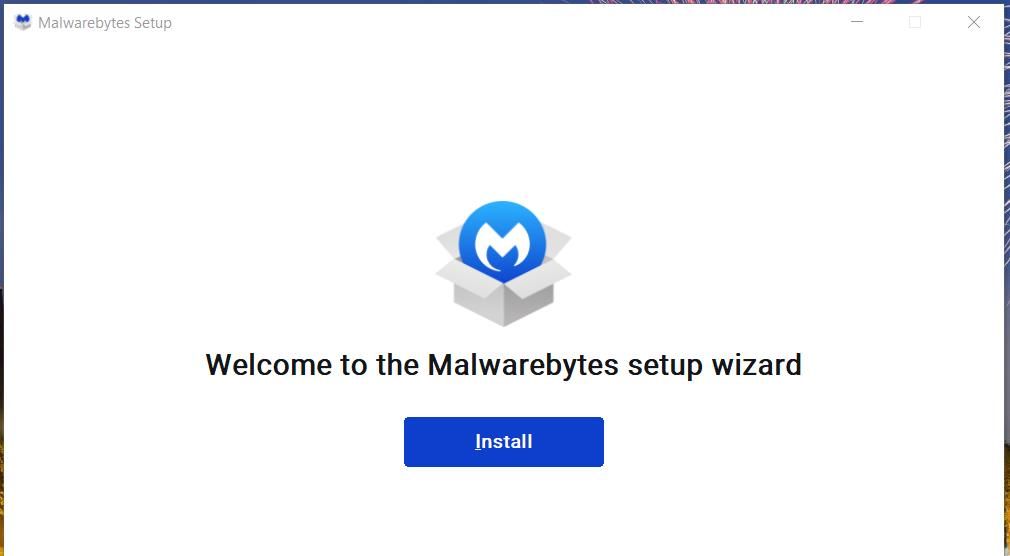
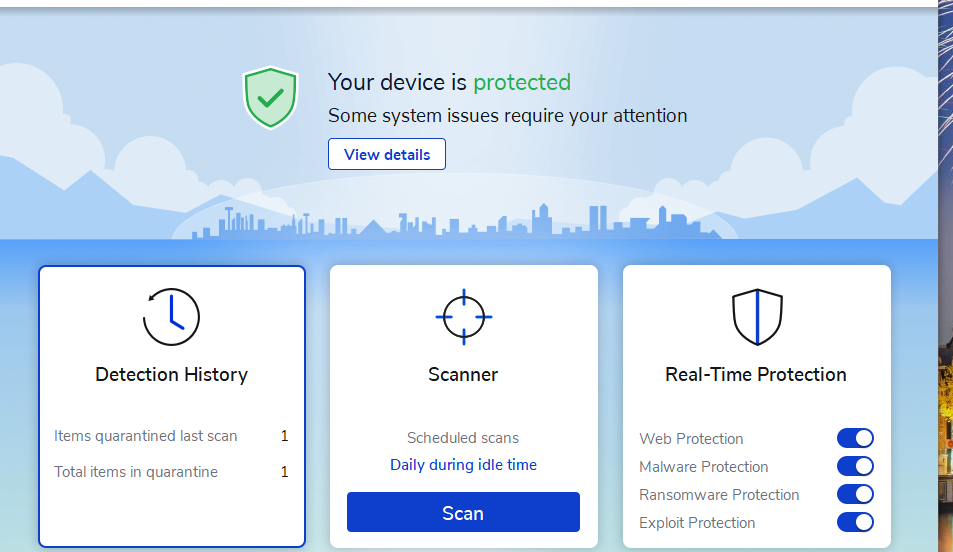
اگر هنگام تلاش برای انتقال برخی از فایلها از درایو USB، خطای 0x800700E1 رخ میدهد، پوشه حاوی فایلهایی را که میخواهید منتقل یا کپی کنید، اسکن کنید. برای انجام این کار، باید درایو را به رایانه شخصی خود متصل کنید. سپس روی پوشه درایو خارجی در Explorer راست کلیک کرده و Scan with Malwarebytes را انتخاب کنید.
2. Microsoft Defender (یا هر برنامه آنتی ویروس فعال شخص ثالث) را خاموش کنید.
خطای 0x800700E1 ممکن است زمانی رخ دهد که نرم افزار آنتی ویروس یک فایل قانونی را بدافزار (یا ویروس) اشتباه تشخیص دهد. چنین سناریویی مثبت کاذب نامیده می شود. بنابراین، سعی کنید به طور موقت گزینه حفاظت از زمان واقعی Microsoft Defender را درست قبل از اقدام به انتقال فایل های خود یا انجام یک نسخه پشتیبان از ویندوز غیرفعال کنید.
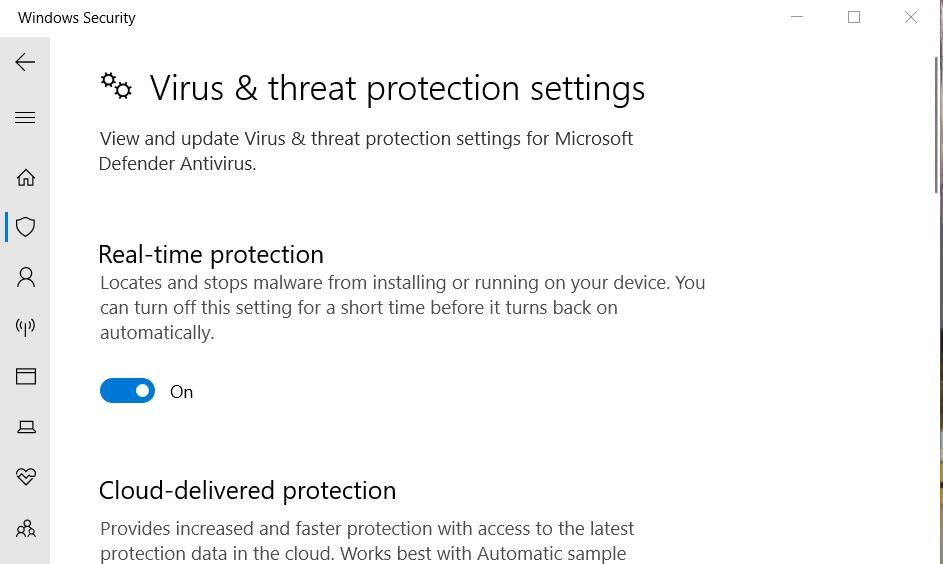
اگر یک برنامه آنتی ویروس شخص ثالث جایگزین نصب کرده اید، به جای آن باید محافظت بیدرنگ آن نرم افزار را غیرفعال کنید. اکثر برنامه های آنتی ویروس دارای تنظیمات منوی زمینه برای غیرفعال کردن سپرهای آنتی ویروس هستند. بنابراین، به قسمت سینی سیستم نگاه کنید، روی برنامه آنتی ویروس خود کلیک راست کنید و گزینه ای را انتخاب کنید که محافظ آنتی ویروس آن را به طور موقت برای یک یا دو ساعت غیرفعال می کند.
3. فایل اکسپلورر را تعمیر کنید
خطای 0x800700E1 نیز می تواند به دلیل مشکلاتی در فرآیند File Explorer رخ دهد. اگر نتوانید برخی از فایل ها را به دلیل خطای 0x800700E1 انتقال یا کپی کنید، احتمال بیشتری دارد. ممکن است بتوانید با اجرای چند دستور SFC خاص برای explorer.exe مانند این، چنین مشکلاتی را برطرف کنید:
- دکمه های Win + S را فشار دهید و در کادر جستجویی که کلید میانبر فعال می شود، CMD را تایپ کنید.
- روی نتیجه جستجوی Command Prompt با دکمه سمت راست ماوس کلیک کنید تا Run as administrator را انتخاب کنید.
- این دستور SFC را اجرا کنید:sfc /SCANFILE=c:windowsexplorer.exe
- سپس این متن دستور SFC را وارد کرده و Enter:sfc /SCANFILE=C:WindowsSysWow64explorer.exe را بزنید
- منتظر بمانید تا هر دو اسکن به پایان برسد و پیام محافظت از منابع ویندوز را نشان دهد.
sfc /SCANFILE=c:windowsexplorer.exe
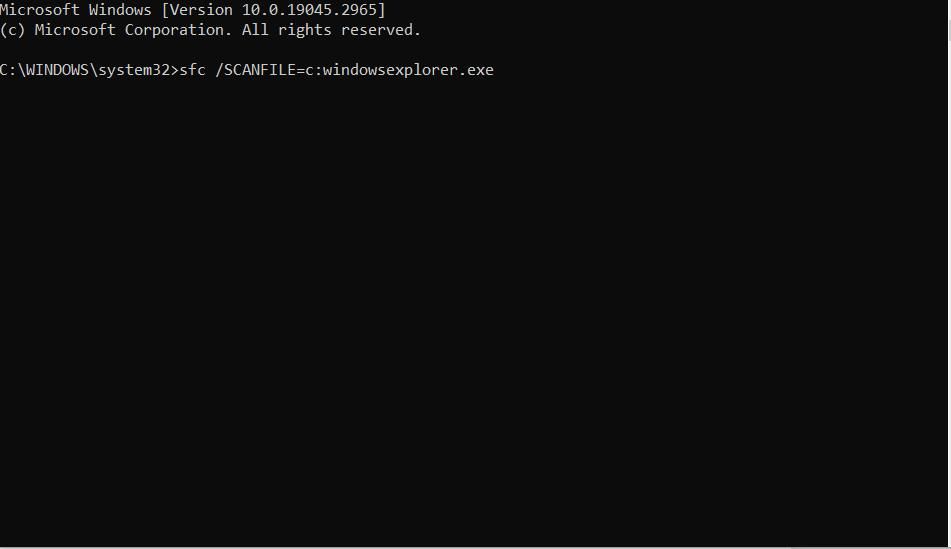
sfc /SCANFILE=C:WindowsSysWow64explorer.exe
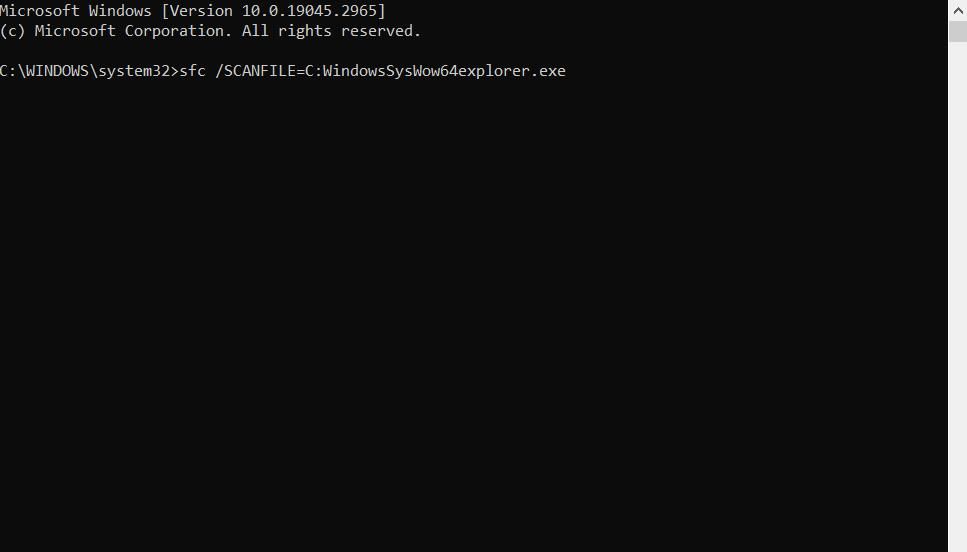
4. داده های مرور را پاک کنید
این وضوح بیشتر برای رفع خطای 0x800700E1 زمانی که برای عملیات پشتیبان گیری ویندوز رخ می دهد، کاربرد دارد. داده های مرور موقت و ذخیره شده در حافظه پنهان می تواند مشکلاتی را در عملیات پشتیبان گیری ویندوز ایجاد کند. بنابراین، پاک کردن دادههای مرور ممکن است این مشکل را زمانی که پشتیبانگیری ویندوز با شکست مواجه شود، حل کند. سعی کنید داده های مرور اینترنت اکسپلورر در ویندوز را مانند این پاک کنید:
- Run را با Win + R باز کنید و inetcpl.cpl را در کادر فرمان وارد کنید و Enter را فشار دهید.
- در پنجره Internet Properties گزینه General را انتخاب کنید.
- برای تاریخچه مرور، روی گزینه Delete کلیک کنید.
- در صورت انتخاب، کادر انتخاب داده های وب سایت را حفظ کنید.
- چک باکس های کوکی ها، سابقه و فایل های موقت اینترنت را انتخاب کنید.
- برای پاک کردن داده های مرور، روی Delete کلیک کنید.
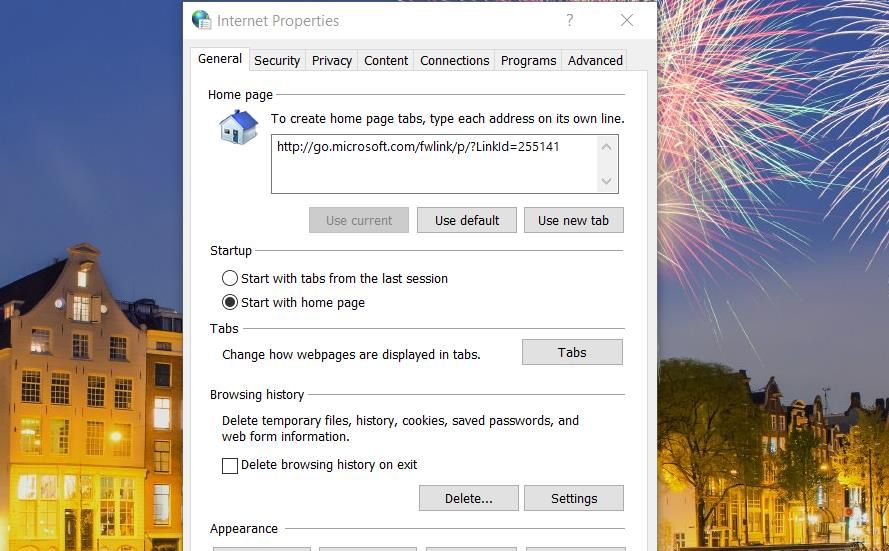
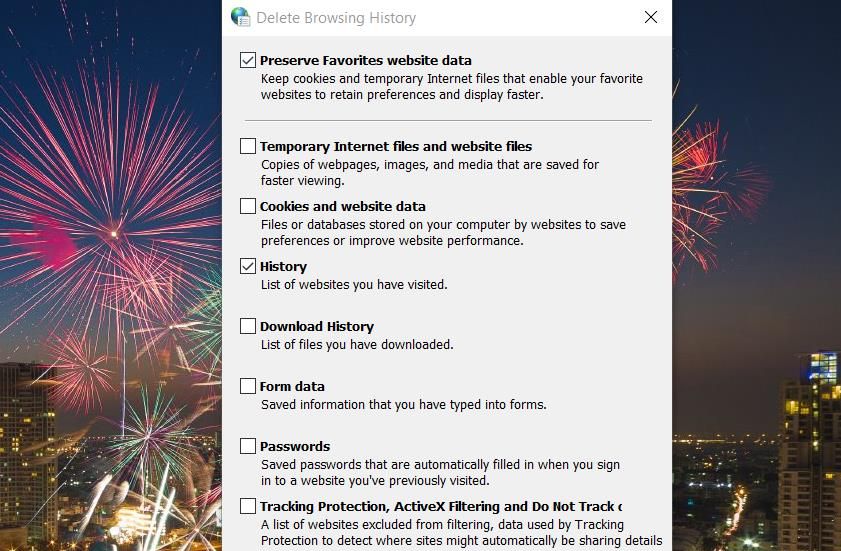
اگر از Chrome، Edge، Firefox، Opera یا جایگزین دیگری استفاده میکنید، دادههای مرور را با تنظیمات داخلی مرورگر خود پاک کنید. همه مرورگرها دارای ابزار یا گزینههایی برای پاک کردن کوکیها، تاریخچه و دادههای کش هستند. به برگه تنظیمات و منوهای مرورگر خود نگاه کنید تا ابزار آن را برای پاک کردن داده های مرورگر پیدا کنید.
5. برخی از اصلاحات عمومی ویندوز را امتحان کنید
اگر هیچ چیزی تا به حال کار نکرده است، در اینجا برخی از اصلاحات کلی ویندوز وجود دارد که می توانید امتحان کنید:
فایل را به لیست محرومیت آنتی ویروس خود اضافه کنید
اگر هنگام تلاش برای انتقال یا کپی فایلها از یک درایو خارجی، خطای 0x800700E1 رخ میدهد، سعی کنید پوشهای را که شامل آنها میشود به فهرست حذف ابزار آنتی ویروس خود اضافه کنید. انجام این کار تضمین می کند که ابزار آنتی ویروس شما هیچ آلارم کاذبی برای فایل هایی که می خواهید کپی یا انتقال دهید ایجاد نمی کند. راهنمای ما به شما می گوید که چگونه می توانید موارد استثنا را در Windows Security اضافه کنید.
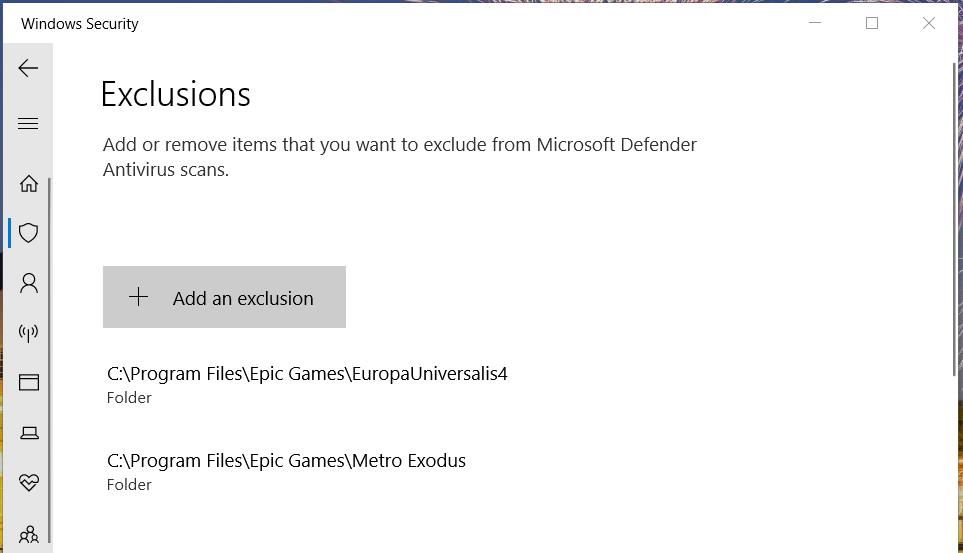
اگر یک برنامه آنتی ویروس شخص ثالث دارید، باید پوشه ای را در لیست استثناها یا موارد استثنای آن نرم افزار انتخاب کنید. شما باید بتوانید چنین ویژگی را در تب تنظیمات یک ابزار آنتی ویروس پیدا کنید. راهنمای آنلاین ابزار آنتی ویروس خود را در وب سایت ناشر برای جزئیات در مورد نحوه تنظیم حذف پوشه در آن بررسی کنید.
اسکن فایل SFC و DISM را اجرا کنید
اگر راهحلهای بالقوه بالا برای شما کار نمیکنند، یک اسکن SFC را برای بررسی و تعمیر خرابی فایلهای سیستم اجرا کنید. ابزار System File Checker یکی از ابزارهایی است که می توانید با اجرای دستور CMD اجرا کنید. ما راهنمایی داریم که به شما می گوید چگونه اسکن System File Checker را اجرا کنید.
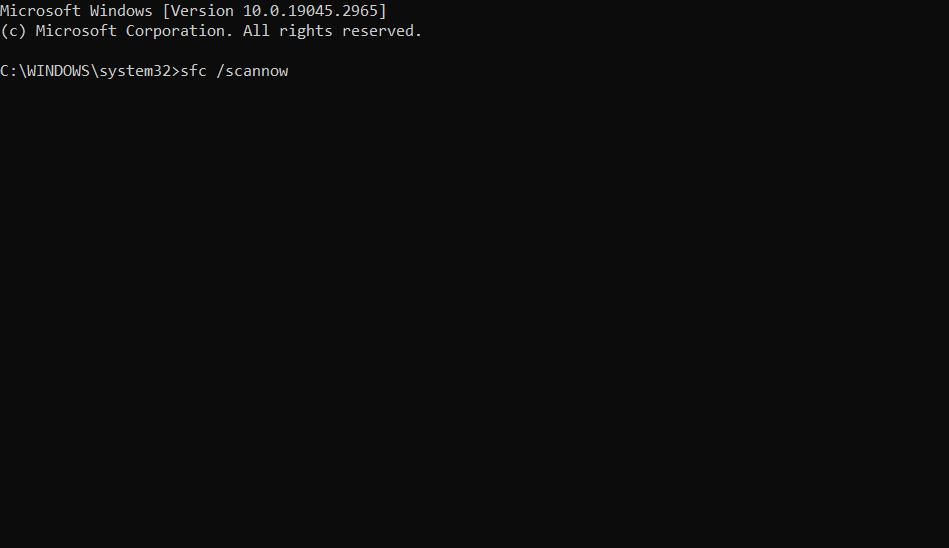
علاوه بر این، یک اسکن Deployment Image Service and Management (DISM) را برای رفع مشکلات تصویر سیستم اجرا کنید. با وارد کردن دستوری برای آن در Command Prompt میتوانید آن ابزار را مانند SFC اجرا کنید. این دستور DISM را اجرا کنید:
DISM.exe /Online /Cleanup-image /Restorehealth
ویندوز را روی Clean Boot تنظیم کنید
احتمال دیگر برای بروز خطای 0x800700E1 این است که یک برنامه یا برنامه پسزمینه غیر از نرمافزار امنیتی میتواند در عملیات پشتیبانگیری یا انتقال فایل ویندوز اختلال ایجاد کند. بنابراین، توصیه می کنیم این مشکل را با انجام بوت تمیز در ویندوز عیب یابی کنید. تنظیم ویندوز برای تمیز کردن بوت، همه موارد اضافی راه اندازی شخص ثالث را غیرفعال می کند.
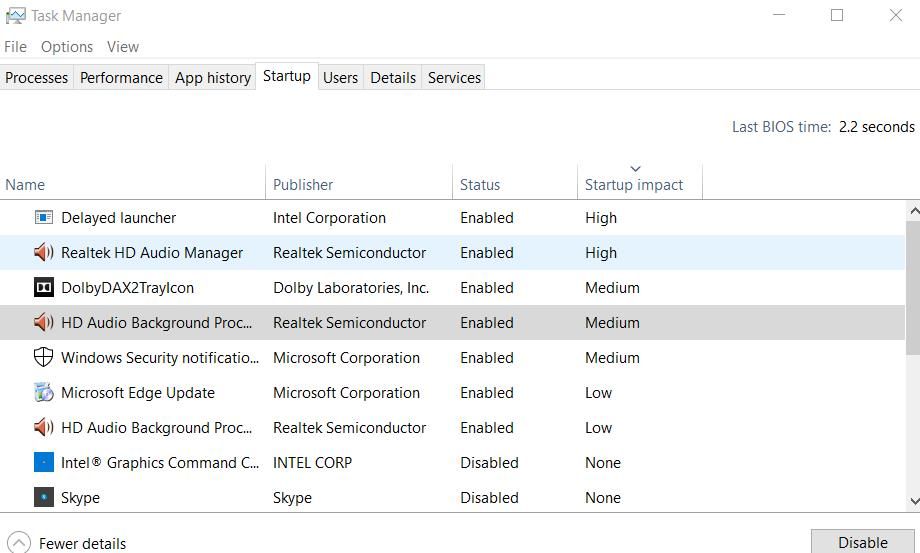
ما راهنمایی در مورد نحوه تمیز کردن بوت ویندوز داریم که شامل دستورالعمل های گام به گام برای اعمال این اصلاح بالقوه است. با ابزار Task Manager و MSConfig میتوانید همه برنامهها و سرویسهای راهاندازی غیر ضروری شخص ثالث را غیرفعال کنید. سپس ویندوز را مجدداً راه اندازی کنید تا ببینید آیا خطای 0x800700E1 پس از بوت شدن تمیز باقی می ماند یا خیر.
خطای 0x800700E1 مرتب شده در ویندوز را دریافت کنید
بسیاری از کاربران خطای 0x800700E1 را در ویندوز با راه حل های بالقوه پوشش داده شده در این راهنما مرتب کرده اند. همان اصلاحات بالقوه میتواند برای رفع این خطا در ویندوز 8 نیز کار کند. اگر خطای 0x800700E1 پس از اعمال آن قطعنامهها همچنان ادامه داشت، سعی کنید با برخی از بهترین ابزارهای تعمیر ویندوز شخص ثالث که رایگان در دسترس هستند، مشکل را عیبیابی کنید.