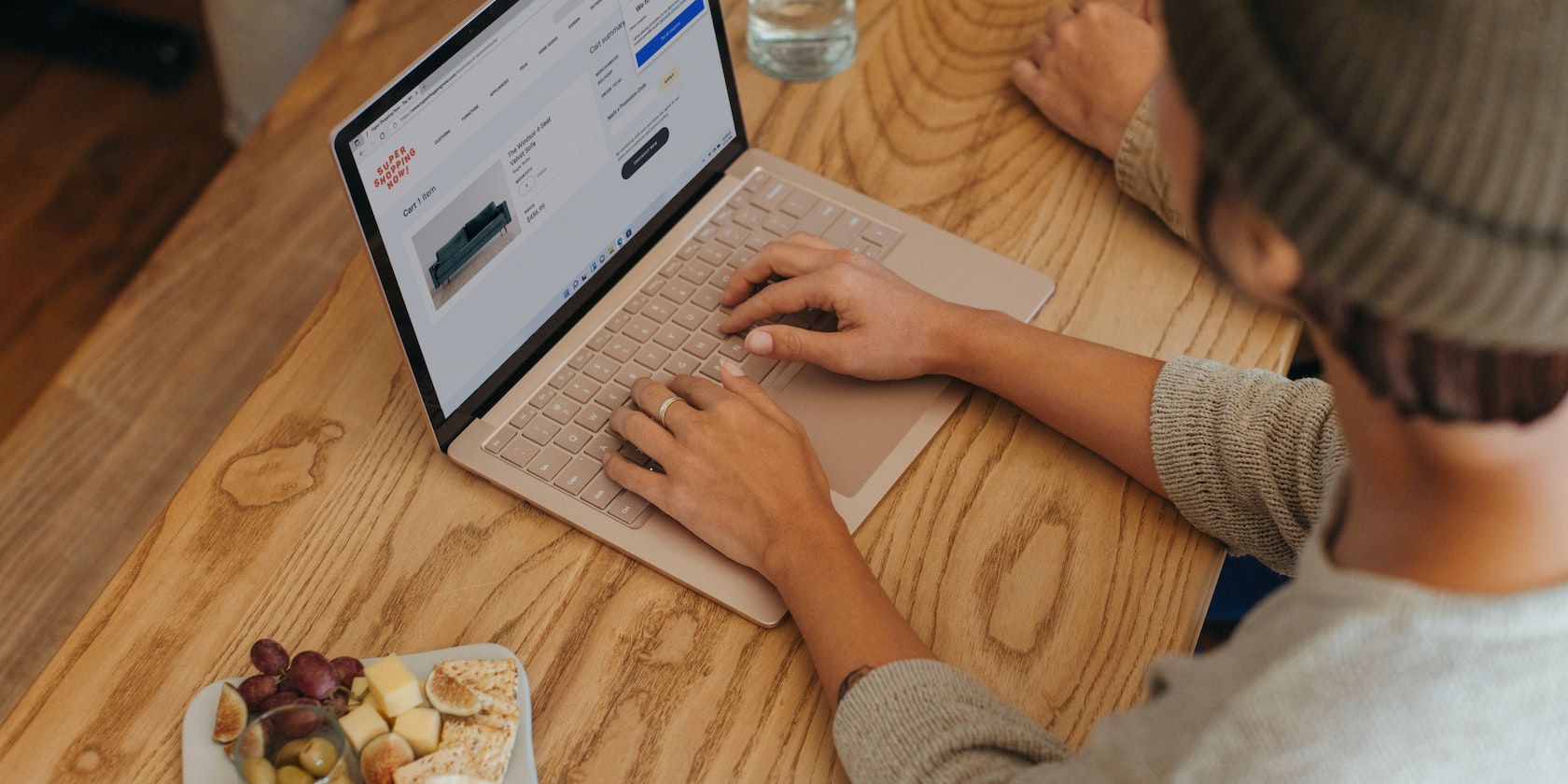خطای 0x8007045d در ویندوز می تواند کار شما را متوقف کند. در اینجا نحوه تعمیر آن و بازگشت به کار خود آورده شده است.
آیا در رایانه ویندوز خود با خطای 0x8007045d مواجه هستید؟ نگران نباشید؛ ما راه حلی برای شما داریم
خطای 0x8007045d در ویندوز زمانی رخ می دهد که سیستم عامل شما نتواند فایل های موجود در رایانه شما را پیدا یا بخواند. در حالی که علت این نقص می تواند به دلیل چند مشکل مختلف باشد (و ما به طور خلاصه آنها را در زیر لمس کرده ایم)، ما به روش های مختلف برای رفع این خطای ناتوان کننده برای همیشه خواهیم پرداخت.
دلایل اصلی خطای Windows 0x8007045d چیست؟
معمولاً هنگام کپی کردن یک یا چند فایل از طریق یک منبع خارجی (معمولاً یک USB یا درایو CD/DVD) با خطای 0x8007045d مواجه می شوید. در اینجا نحوه نمایش خطا، اغلب در یک کادر محاوره ای آمده است:
- ویندوز نمی تواند فایل های مورد نیاز را نصب کند. مطمئن شوید که تمام فایل های لازم برای نصب در دسترس هستند و نصب را مجدداً راه اندازی کنید. کد خطا: 0x8007045D
- خطای 0x8007045D: درخواست به دلیل خطای دستگاه I/O انجام نشد.
این خطا بیشتر زمانی رخ می دهد که رایانه شما فایل های شما را پیدا یا نخواند. این می تواند به دلایل دیگر نیز ایجاد شود، چه نرم افزاری و چه سخت افزاری. با این حال، در اغلب موارد، مشکل اساسی ناتوانی در خواندن فایل ها یا برخی از خطاها در کپی کردن آنها است. بنابراین بیایید تمام روش هایی را که می توانید برای رفع خطا امتحان کنید، بررسی کنیم.
1. به روز رسانی ویندوز را انجام دهید
یک آپدیت ساده ویندوز برای حل بسیاری از مشکلات کافی است. به همین دلیل است که مایکروسافت یک سرویس به روز رسانی رایگان ارائه می دهد که به شما امکان می دهد برای رفع و به روز رسانی مشکلات سیستم عامل خود، وصله های جدید را دانلود و نصب کنید.
- برای شروع بهروزرسانی، Win + I را فشار دهید تا تنظیمات ویندوز اجرا شود.
- بر روی Windows Update کلیک کنید.
- از آنجا روی Check for updates کلیک کنید.
- در نهایت بر روی Download & install all کلیک کنید تا نصب نرم افزار جدید شما به پایان برسد.
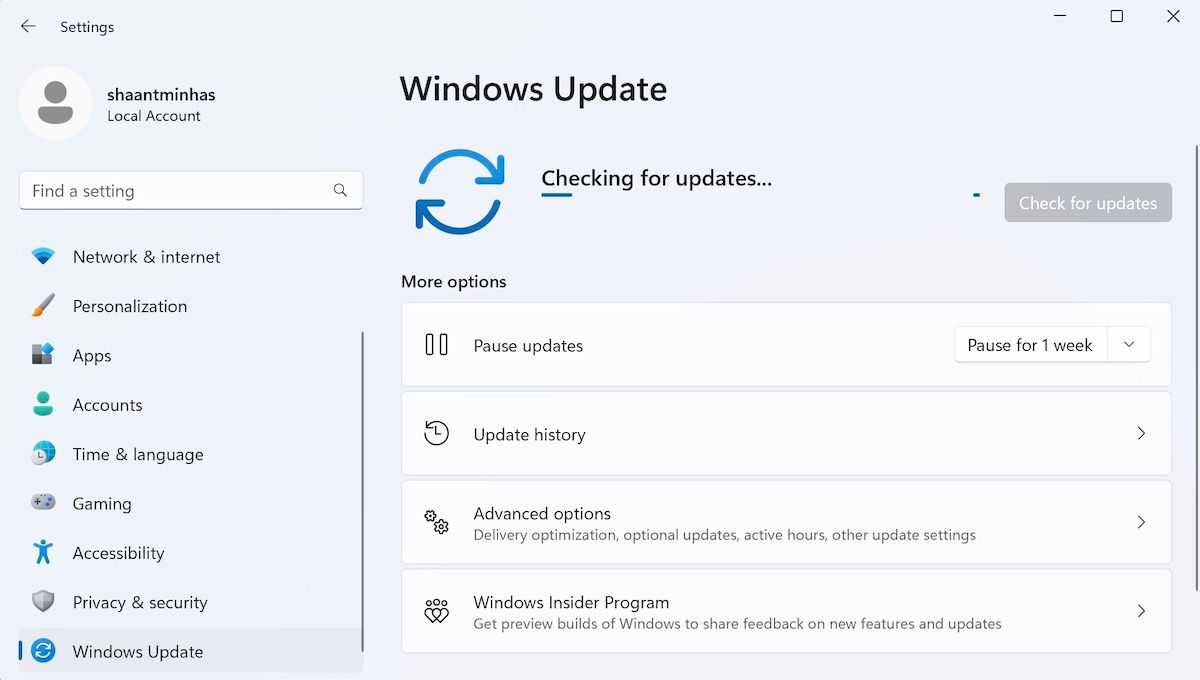
وقتی کارتان تمام شد، بررسی کنید و ببینید که آیا خطای 0x8007045d همچنان ادامه دارد یا خیر.
2. کامپیوتر خود را مجددا راه اندازی کنید
استفاده از یکی از راههای متعدد برای راهاندازی مجدد رایانه شخصی ویندوز، اغلب برای عیبیابی توصیه میشود. این یکی از ساده ترین راه ها برای خلاص شدن از شر اشکالات عجیب ویندوز است و دلیل خوبی هم دارد. بهطور خلاصه، یک راهاندازی مجدد ساده، RAM شما را تخلیه میکند و تمام برنامههایی را که ممکن است حافظه شما را میخورند پاک میکند. بنابراین قبل از رفتن به راه حل های پیچیده، مطمئن شوید که کامپیوتر خود را مجددا راه اندازی کرده اید.
در این مورد نیز می توانید یک راه اندازی مجدد را امتحان کنید و ببینید که آیا خطای 0x8007045d برطرف می شود یا خیر.
3. از یک اسلات USB جایگزین استفاده کنید
استیک USB خود را بررسی کنید. ببینید آیا به درستی به اسلات USB وصل شده است یا خیر. یا آن را بیرون بیاورید و در یک شکاف جایگزین قرار دهید.
مواجه شدن با خطای 0x8007045d به دلیل اتصال شل USB USB یا درایو CD/DVD بی سابقه نیست. بنابراین حافظه خارجی را از رایانه شخصی خود جدا کنید، آن را دوباره وصل کنید و سپس بررسی کنید که آیا هنوز کار می کند یا خیر.
4. فایل های تحت تاثیر را دوباره دانلود کنید
آیا فایل های خود را از منبع خارجی دانلود کردید؟ اگر هنگام تلاش برای باز کردن یک فایل دانلود شده، خطای 0x8007045d ظاهر شد، ممکن است در حین دانلود مشکلی وجود داشته باشد و اکنون یک فایل خراب یا ناقص برای خود دارید.
اگر اینطور است، بهتر است فایل های خود را از منبع اصلی دانلود کنید و دوباره سعی کنید آنها را نصب کنید (یا کپی کنید).
5. عیب یاب ویندوز سخت افزار و دستگاه را اجرا کنید
مایکروسافت مجموعهای از ابزارها را در دسترس قرار داده است که به شما کمک میکنند همه چیز را در رایانه شخصی ویندوز خود تمیز کنید. عیب یاب ویندوز عیب یابی دستگاه یکی از این ابزارهاست.
عیبیابها که در خود ویندوز تعبیه شدهاند، میتوانند به شما در تشخیص و رفع مشکلات رایانهتان کمک کنند. آنها به شما امکان می دهند تقریباً از هر جنبه ای از رایانه خود با مشکلات مقابله کنید.
در مورد ما، از آنجایی که ممکن است مشکل ناشی از سختافزار خارجی باشد، از عیبیاب سختافزار و دستگاه برای کمک به رفع ویندوز استفاده میکنیم. در اینجا چگونه است:
- به نوار جستجوی منوی Start بروید، «cmd» را تایپ کنید و بهترین تطابق را انتخاب کنید.
- در Command prompt، دستور زیر را تایپ کنید و Enter:msdt.exe -id DeviceDiagnostic را بزنید
- با این کار کادر محاوره ای Hardware and Devices برای شما راه اندازی می شود. از آنجا، Next را انتخاب کنید. نرم افزار شروع به اسکن ویندوز شما برای مشکلات می کند.
msdt.exe -id DeviceDiagnostic
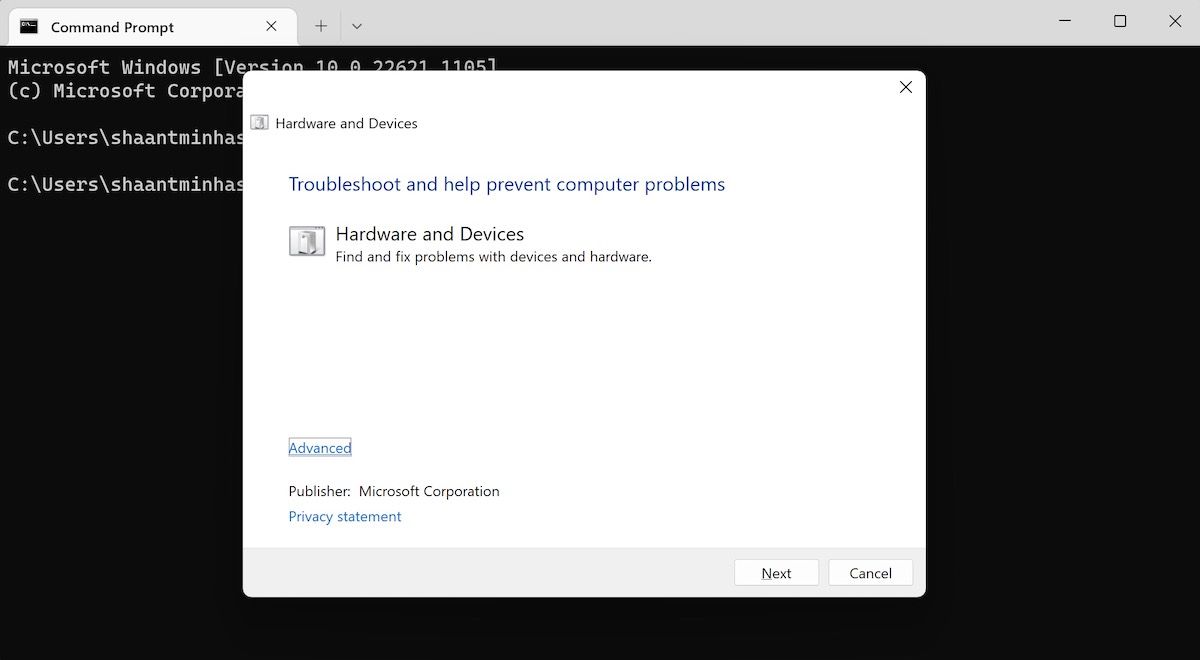
به محض اینکه این خطا را پیدا کرد، ابزار همان لحظه آن را برطرف می کند. بررسی کنید و ببینید آیا خطای Windows 0x8007045d همچنان وجود دارد یا خیر.
6. فایل های خود را از درایو USB روی رایانه شخصی خود کپی کنید
مشکل اتصال را به خاطر دارید؟ اگر مشکل اتصال توسط یک دستگاه USB ایجاد شده باشد، انتقال فایل های خود به درایور محلی ابتدا گامی در جهت درست خواهد بود. بنابراین، فایل های خود را در هر درایور محلی رایانه شخصی خود کپی کنید.
پس از اتمام، سعی کنید نصب کننده یا برنامه را از رایانه شخصی خود اجرا کنید و ببینید آیا همچنان با خطای 0x8007045d مواجه هستید یا خیر.
7. خطاهای درایور را بررسی کنید
خطاهای درایور در رایانههای ویندوز بیسابقه نیست – ما یک راهنمای کامل داریم که به راههای رفع درایورهای خراب شما در ویندوز میپردازد. بنابراین اگر مشکلی در درایور CD/DVD یا USB شما وجود داشته باشد، خطای 0x8007045d احتمالا رخ می دهد. خوشبختانه، میتوانید با یک ابزار داخلی مشکل را برطرف کنید. در اینجا چگونه است:
- به نوار جستجوی منوی Start بروید، «مدیر دستگاه» را تایپ کنید و بهترین مورد را انتخاب کنید.
- در Device manager از آنجا به درایور DVD/USB بروید و روی آن کلیک راست کنید.
- برای شروع به روز رسانی درایور خود، گزینه Update driver را انتخاب کنید.
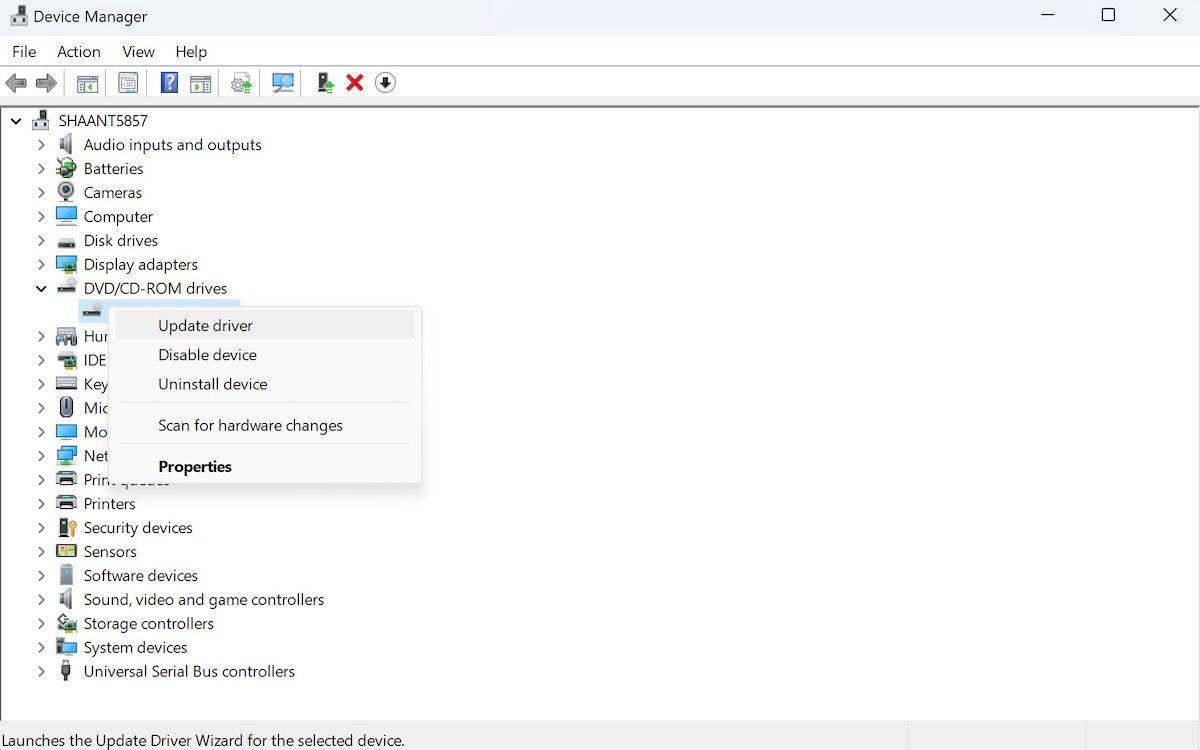
جادوگر به روز رسانی راه اندازی می شود. اگر مشکل درایورها بود، این باید خطای شما را برطرف کند. از طرف دیگر، می توانید سازنده درایور را جستجو کنید و درایورها را به صورت دستی از وب سایت آن دانلود کنید.
رفع خطای 0x8007045d در رایانه شخصی ویندوز شما
خلاص شدن از شر خطای 0x8007045d نیازی به زمان بر نیست. امیدواریم توانسته باشید به سرعت این خطای ناتوان کننده را با روش هایی که در بالا ارائه کردیم برطرف کنید.
با این حال، اگر هنوز با آن مشکل دارید، احتمالاً باید حالت Safe mode را انتخاب کنید – حالتی جایگزین برای راهاندازی رایانه شخصی با کمترین درایور ممکن.