با این نکات خطای وحشتناک 0x800713f Windows Mail را برطرف کنید.
Mail برنامه پیشفرض برای ارسال و دریافت ایمیل در ویندوز 11 و 10 است. با این حال، زمانی که خطای 0x800713f با پیامی بهوجود میآید، کاربران نمیتوانند از آن برنامه استفاده کنند. این خطا بیشتر زمانی رخ می دهد که کاربران سعی می کنند حساب های ایمیل را به Mail اضافه کنند. همچنین ممکن است هنگام تلاش برای ارسال پیام با برنامه Mail رخ دهد.
وقتی کاربران نمی توانند حساب اضافه کنند و با آن ایمیل ارسال کنند، ایمیل خیلی خوب نیست. آیا خطای 0x800713f در برنامه Mail شما رخ می دهد؟ اگر اینطور است، می توانید خطای 0x800713f را با این وضوح های بالقوه برطرف کنید.
1. از Windows Store Apps Troubleshooter استفاده کنید
عیبیاب برنامههای فروشگاه ویندوز هر خطای برنامهای را که رخ میدهد برطرف نمیکند. با این حال، این ابزار عیبیابی همیشه ارزش امتحان کردن را دارد، زمانی که یک برنامه UWP مانند Mail یک کد خطا را ارسال میکند. میتوانید به صورت زیر به عیبیاب Windows Store Apps بپردازید:
- با فشار دادن Win + I، فورا تنظیمات را باز کنید.
- برای دسترسی به برخی از گزینه های پیمایش، سیستم > عیب یابی را انتخاب کنید.
- روی گزینه با عنوان Other trouble-shooters کلیک کنید.
- Run را در کنار عیبیاب Windows Store Apps انتخاب کنید.
- از طریق عیبیاب بروید و همه پیشنهاداتی را که ارائه میکند اعمال کنید.
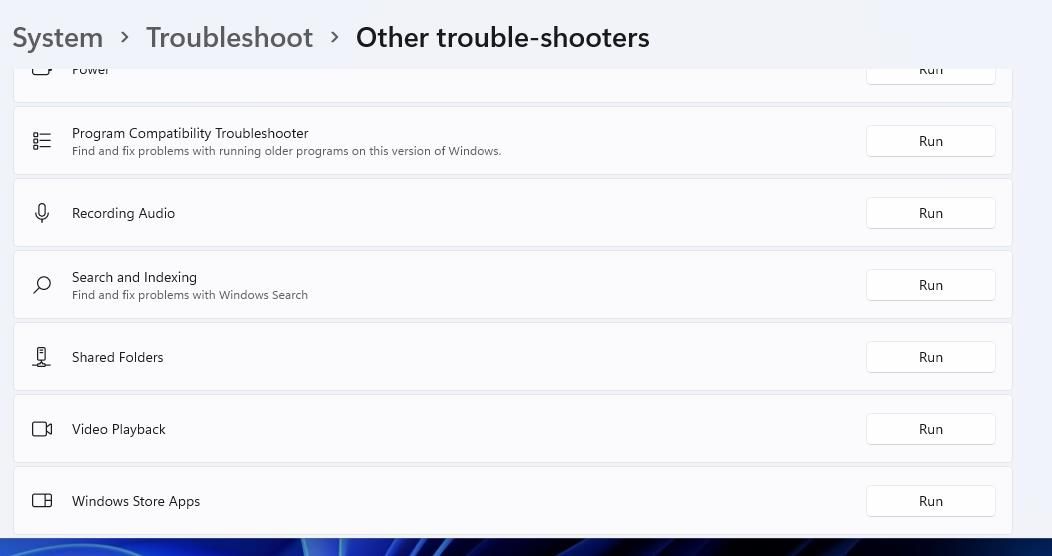
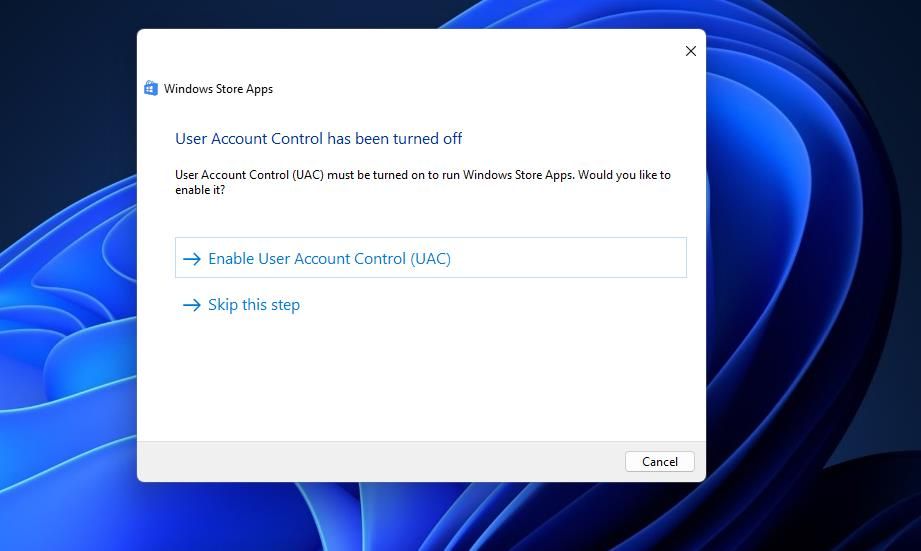
همین عیب یاب در ویندوز 10 موجود است، اما مراحل دسترسی به آن در تنظیمات کمی متفاوت است. باید در برنامه تنظیمات ویندوز 10، دسته Update & Security را انتخاب کنید. سپس تب Troubleshoot و Additional troubleshooters را انتخاب کنید تا لیست ابزارهای عیب یابی را مشاهده کنید.
2. تنظیمات حریم خصوصی را برای برنامه ایمیل تغییر دهید
وقتی برنامه Mail and Calendar اجازه دسترسی به ایمیل شما را نداشته باشد، خطای 0x800713f ممکن است رخ دهد. بنابراین، ممکن است لازم باشد دسترسی ایمیل به ایمیل را از طریق تنظیمات فعال کنید، که یکی از تایید شدهترین راهها برای رفع خطای 0x800713f است. به این صورت می توانید تنظیمات حریم خصوصی را تغییر دهید:
- به برنامه تنظیمات بروید.
- برای مشاهده گزینههای پیمایش مجوز برنامه، حریم خصوصی و امنیت را انتخاب کنید.
- روی گزینه Email navigation کلیک کنید.
- اگر آن گزینه فعال نیست، دسترسی به ایمیل را روشن کنید.
- برای گسترش گزینهها، روی اجازه برنامهها به ایمیل شما دسترسی داشته باشند.
- اگر برنامه Mail and Calendar قبلاً روشن نشده است، آن را روشن کنید.
- همچنین، برنامه افراد فهرست شده در آنجا را روشن کنید.
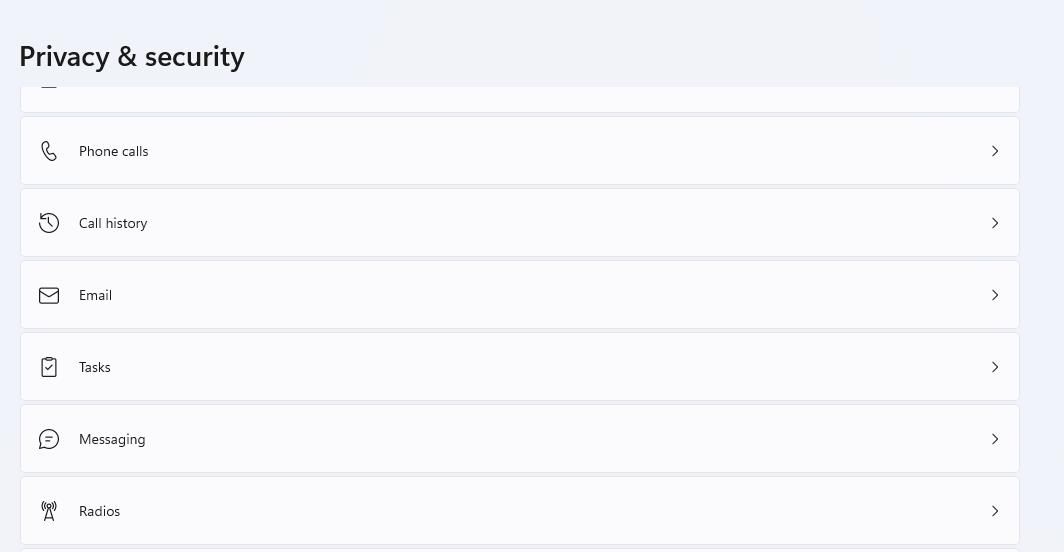
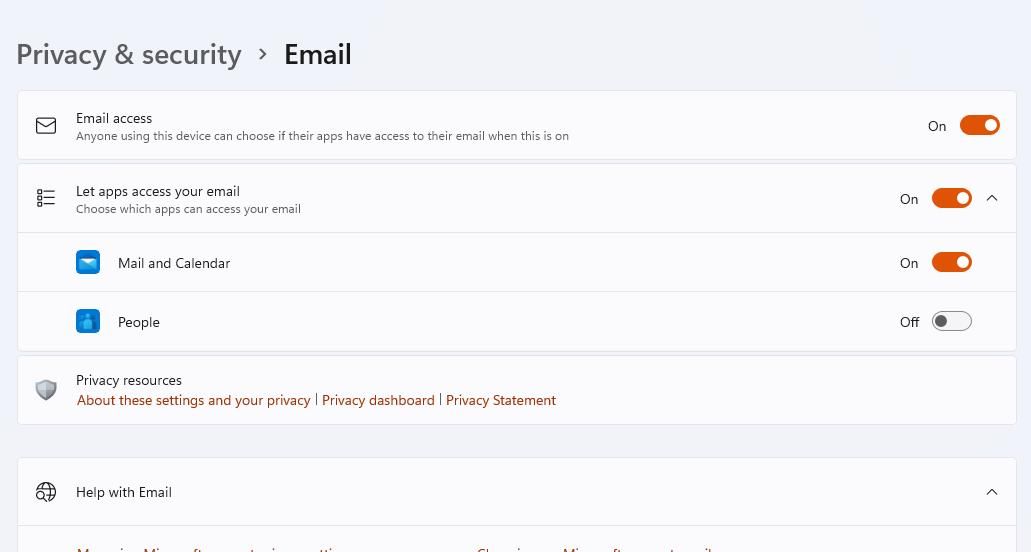
اگر متوجه شدید که این تنظیمات قبلاً روشن شدهاند، دوباره آنها را فعال کنید. Allows apps to your email and Mail and Calendar را خاموش کنید و در منوی Start روی Restart کلیک کنید. سپس به تنظیمات برگردید تا پس از راه اندازی مجدد، آن تنظیمات را دوباره فعال کنید.
3. برنامه ایمیل را بازنشانی و تعمیر کنید
ویندوز 11 شامل گزینههای Reset و Repair است که اغلب میتوانند برنامههای UWP باگ را که کدهای خطا را نشان میدهند، برطرف کنند. بازنشانی برنامه Mail می تواند داده های خراب را از بین ببرد. راهنمای ما برای بازنشانی برنامه ها در ویندوز جزئیات بیشتری در مورد نحوه انجام این کار ارائه می دهد. همچنین می توانید یک گزینه جایگزین Repair را برای Mail درست بالای دکمه Reset آن انتخاب کنید.
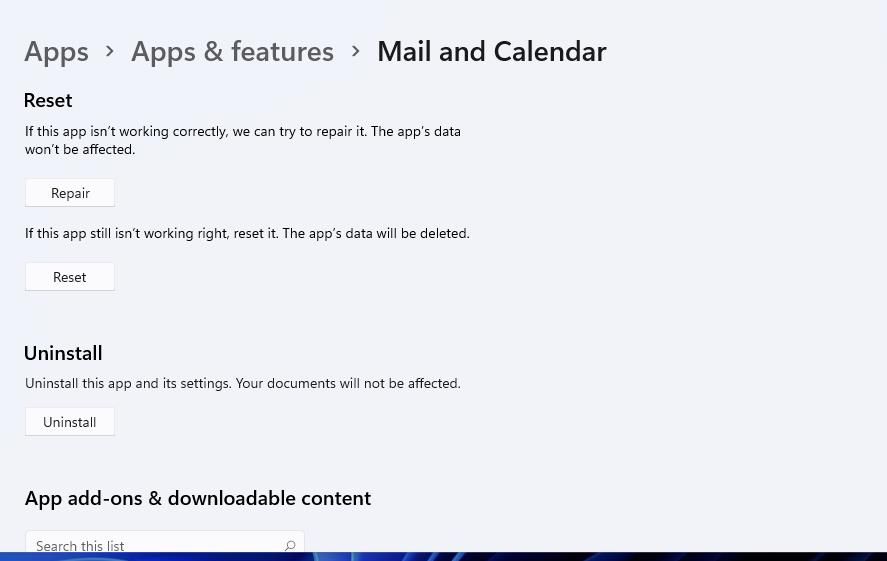
4. اجازه ایمیل و تقویم از طریق فایروال Windows Defender
فایروال ویندوز داده های اینترنت ورودی و خروجی را فیلتر می کند. آن فایروال ممکن است با مسدود کردن برنامه Mail و Calendar باعث خطای 0x800713f شود. ابتدا سعی کنید به طور موقت فایروال Windows Defender را قبل از باز کردن Mail مانند این غیرفعال کنید:
- فایروال Windows Defender را در کنترل پنل خود باز کنید. اگر مطمئن نیستید که چگونه به آن اپلت دسترسی داشته باشید، به راهنمای ما برای باز کردن فایروال ویندوز نگاهی بیندازید.
- روی گزینه Turn Windows Defender Firewall on or off که در سمت چپ اپلت WDF قرار دارد کلیک کنید.
- دو گزینه Turn off Windows Defender Firewall را در دسترس برای شبکه های عمومی و خصوصی انتخاب کنید.
- سپس دکمه OK را در زیر تنظیمات فایروال فشار دهید.
- سپس Mail را باز کرده و سعی کنید یک حساب ایمیل به آن اضافه کنید.
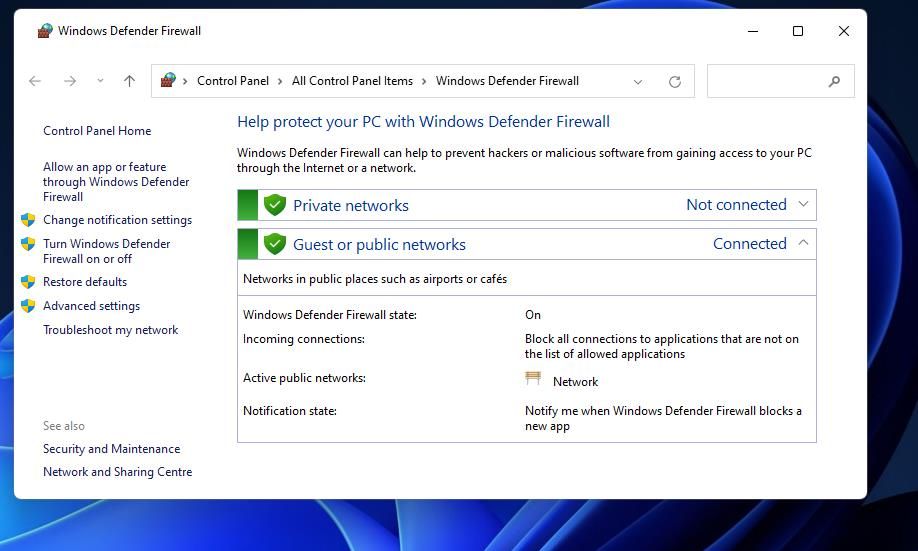
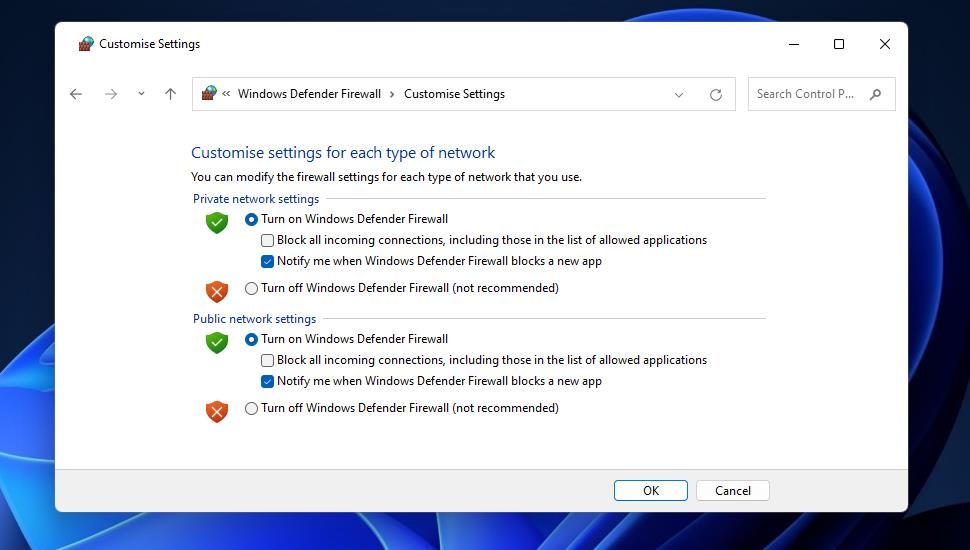
اگر غیرفعال کردن فایروال خطای 0x800713f را برطرف کند، WDF احتمالاً Mail را زمانی که روشن بود مسدود کرده است. ما توصیه نمی کنیم فایروال را خاموش کنید. همانطور که در راهنمای ما برای اجازه دادن به برنامه ها از طریق فایروال ویندوز توضیح داده شده است، به ایمیل از طریق WDF اجازه دهید. سپس فایروال را دوباره روشن کنید.
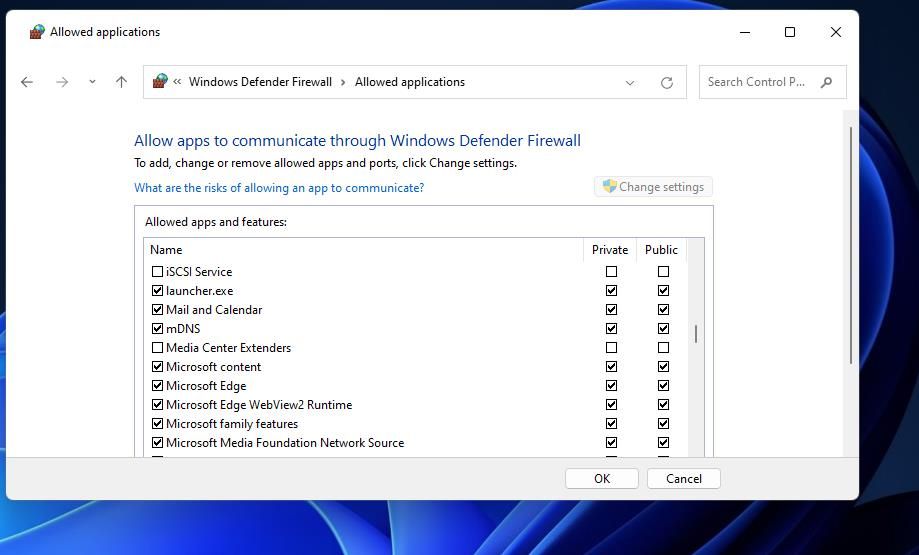
آیا فایروال شخص ثالث روی دسکتاپ یا لپ تاپ خود دارید؟ اگر این کار را انجام دهید، آن نرم افزار همچنین می تواند باعث مشکلات برنامه Mail شود. سعی کنید نرم افزار فایروال شخص ثالث را غیرفعال کنید تا ببینید آیا تفاوتی ایجاد می کند یا خیر. اگر اینطور است، تنظیمات مجوز فایروال را بررسی کنید تا مطمئن شوید که Mail مجاز است.
5. با یک حساب کاربری محلی وارد ویندوز شوید
آیا با اکانت مایکروسافت وارد ویندوز 11 می شوید؟ اگر بله، سعی کنید با یک حساب کاربری محلی وارد شوید و از Mail از آنجا استفاده کنید. برای انجام این کار، باید با تغییر تنظیمات حساب خود مانند این، به یک محلی تغییر دهید:
- تنظیمات را با کلید میانبر آن برنامه یا از منوی استارت خود راه اندازی کنید.
- روی تب حساب ها (یا دسته بندی) کلیک کنید.
- در مرحله بعد، اطلاعات خود را در تب Accounts انتخاب کنید.
- به جای آن گزینه Sign in with a local account را انتخاب کنید.
- در پنجرهای که تأیید تغییر به یک حساب محلی را میخواهد روی Next کلیک کنید.
- رمز عبور یا پین حساب مایکروسافت خود را وارد کنید.
- سپس کادرهای حساب محلی را پر کرده و گزینه Next را انتخاب کنید.
- دکمه Sign out و Finish را فشار دهید.
- وارد حساب کاربری محلی خود شوید.
- برای بررسی اینکه آیا خطای 0x800713f رفع شده است، نامه را باز کنید.
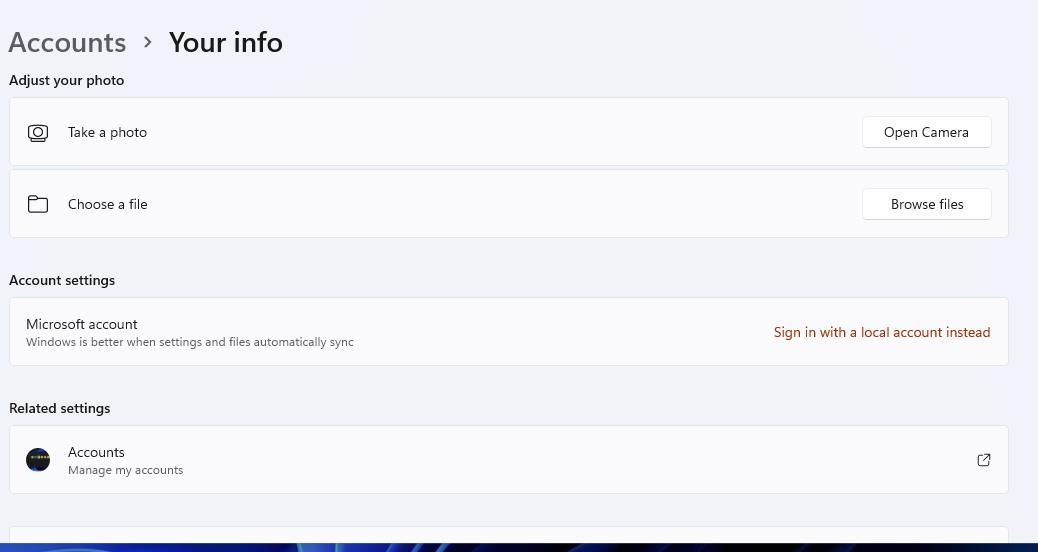
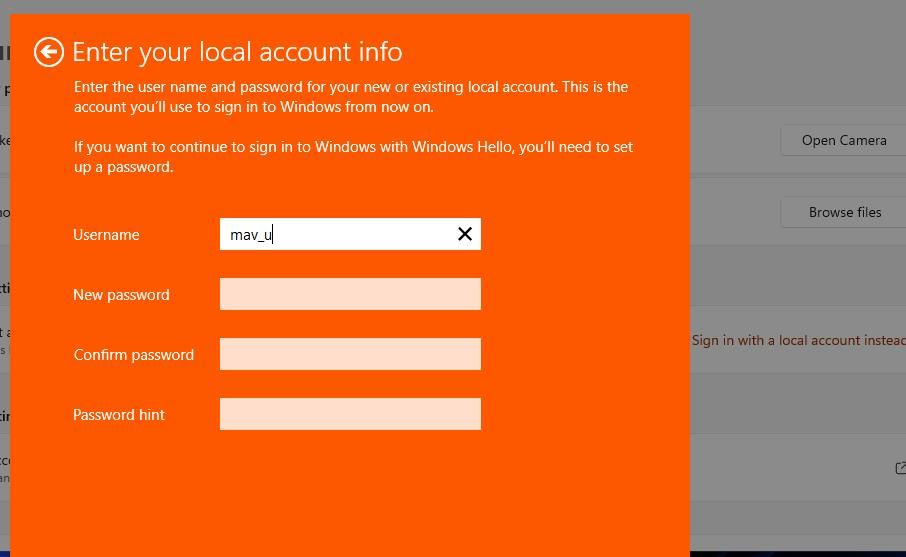
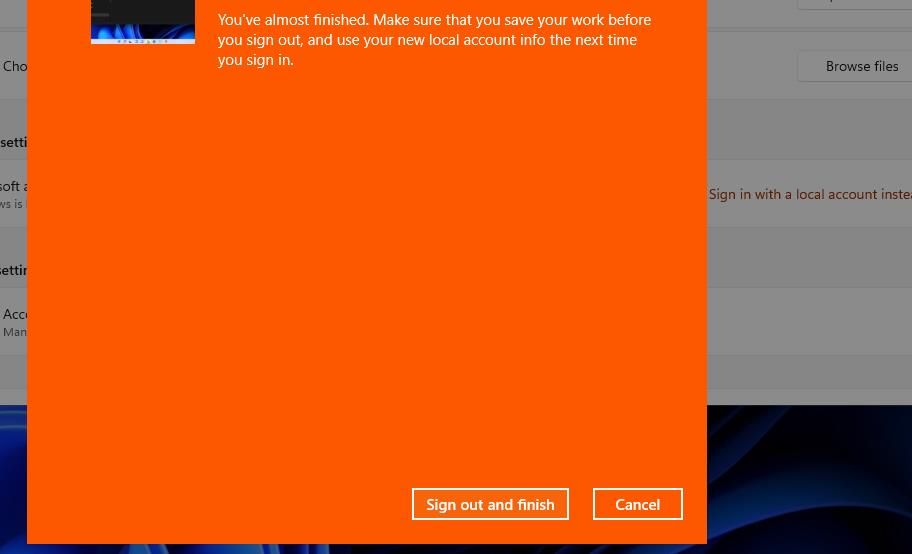
6. ایمیل و تقویم را دوباره نصب کنید
اگر هیچ چیز دیگری خطای 0x800713f را برطرف نکرد، شاید لازم باشد Mail و Calendar را دوباره نصب کنید. انجام این کار به شما یک برنامه ایمیل جدید و به روز می دهد. شما می توانید این برنامه را حذف و دوباره نصب کنید:
- از یکی از راه های متعدد برای باز کردن پنجره برنامه ها و ویژگی ها استفاده کنید.
- روی دکمه منوی نامه و تقویم (با سه نقطه) در برنامهها و ویژگیها کلیک کنید.
- از آنجا گزینه Mail and Calendar’s Uninstall را انتخاب کنید.
- برای بار دوم روی Uninstall کلیک کنید تا برنامه حذف شود.
- سپس، صفحه فروشگاه Mail and Calendar را در هر مرورگر جایگزینی که استفاده می کنید باز کنید.
- دکمه دریافت در فروشگاه را در صفحه ایمیل و تقویم فشار دهید.
- روی Open in Microsoft Store کلیک کنید تا گزینه Get برای برنامه ظاهر شود.
- دریافت برای نصب مجدد Mail را انتخاب کنید.
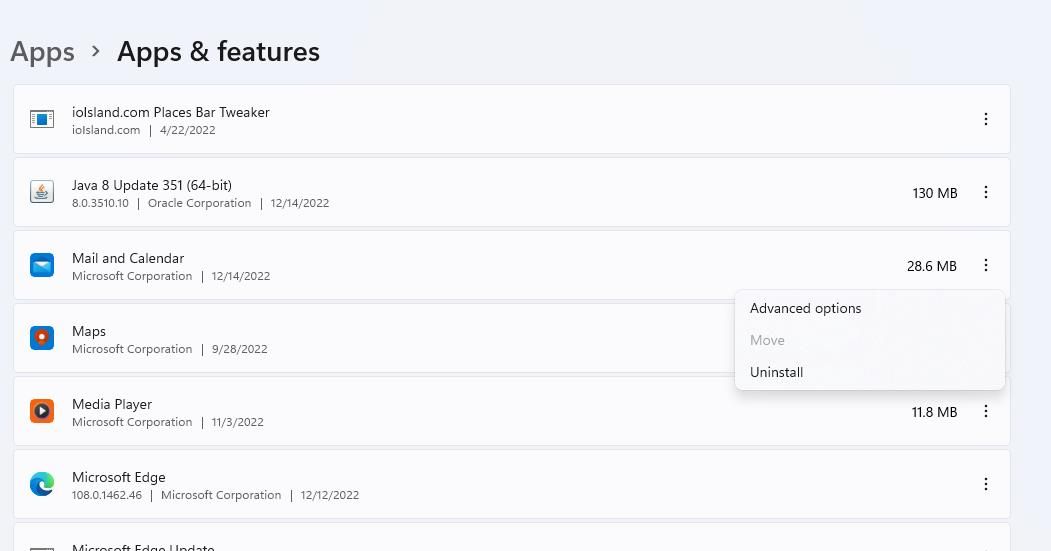
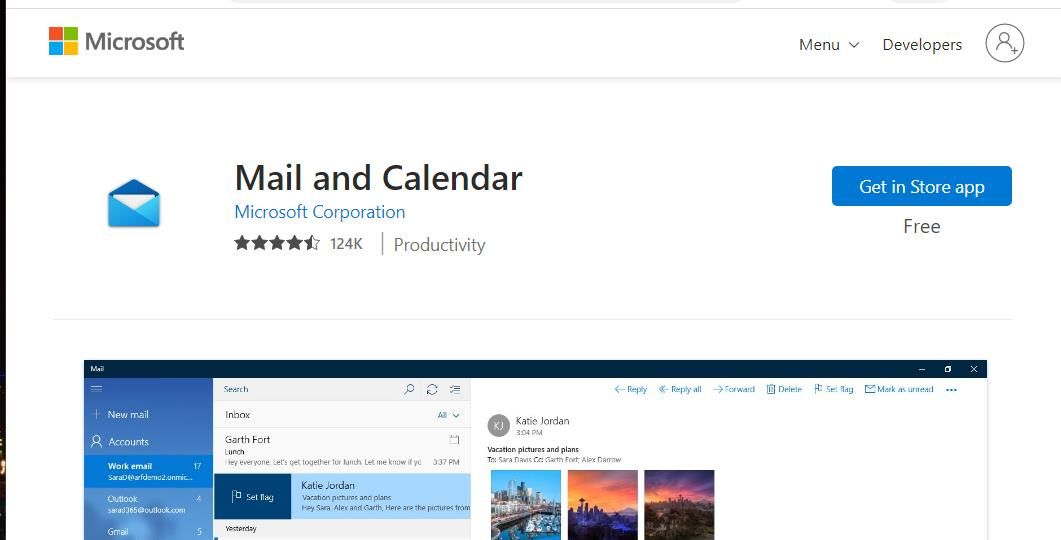
مراحل نصب مجدد Mail در تنظیمات ویندوز 10 مشابه است. باید دسته برنامه ها را در تنظیمات انتخاب کنید. سپس Mail and Calendar را در Apps & features انتخاب کنید و دکمه Uninstall آن را فشار دهید.
ارسال ایمیل های بیشتر با برنامه Mail
اینها شش راه حل هستند که احتمالاً در اکثر موارد خطای 0x800713f Mail را برطرف می کنند. آنها راه حل های بالقوه نسبتاً سریع و ساده ای برای اعمال هستند. با مرتبسازی خطای 0x800713f، میتوانید حساب ایمیل خود را اضافه کنید و دوباره در Mail پیام ارسال کنید.
