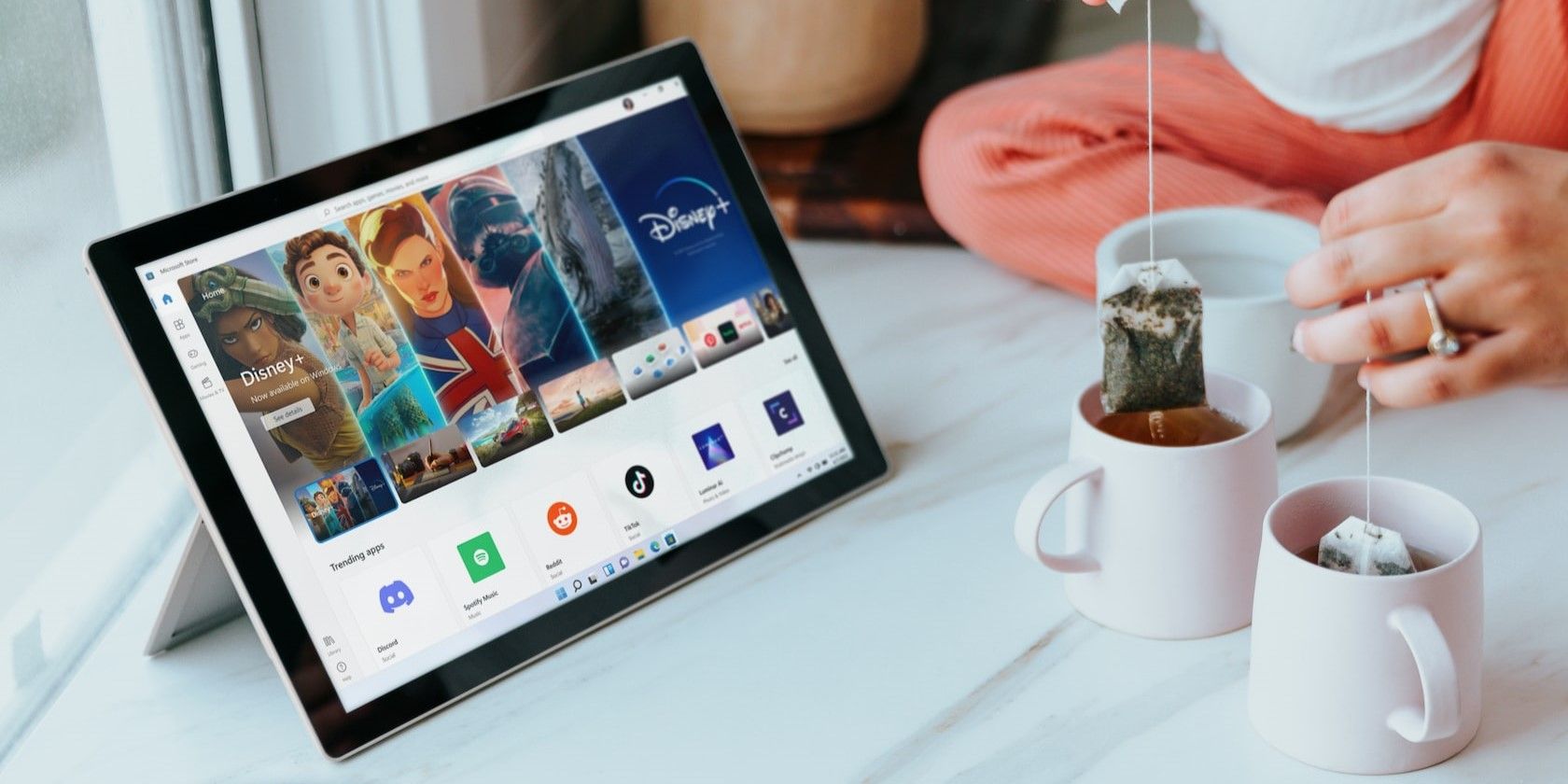به دلیل این خطا نمی توانید مایکروسافت استور را اجرا کنید؟ در اینجا نحوه رفع آن و راه اندازی مجدد فروشگاه برنامه ویندوز توضیح داده شده است.
کاربران یک خطای 0x80072EFD مایکروسافت استور را در انجمنهای پشتیبانی گزارش کردهاند که ممکن است در ویندوز 11 یا 10 ایجاد شود. این کاربران پس از راهاندازی آن برنامه، پیام “سرور خطا کرد” یا “اتصال اینترنت خود را بررسی کنید” را با کد خطای 0x80072EFD در داخل MS Store مشاهده میکنند. هنگامی که این خطا ظاهر می شود، کاربران نمی توانند از فروشگاه مایکروسافت استفاده کنند.
خطای 0x80072EFD اغلب یک خطای ارتباطی است. با این حال، حتی زمانی اتفاق میافتد که کاربران بتوانند در مرورگرهای خود وب گردی کنند. اگر نیاز به رفع خطای 0x80072EFD دارید، سعی کنید آن را با این وضوح های بالقوه برطرف کنید.
1. عیب یاب برنامه Windows Store را اجرا کنید
اجرای عیبیاب Windows Store App یک راه حل بالقوه ساده برای شروع خطای 0x80072EFD است. این ابزار عیبیابی ممکن است مشکلات را شناسایی کرده و به شما راه حلی بدهد. می توانید عیب یاب برنامه Windows Store را به این صورت باز کرده و اجرا کنید:
- شروع را فشار دهید و روی میانبر منو کلیک کنید تا تنظیمات باز شود.
- بخش عیب یابی تنظیمات را انتخاب کنید.
- برای بررسی ابزارهای عیب یابی روی سایر عیب یابی ها کلیک کنید.
- گزینه Windows Store Apps’ Run را انتخاب کنید تا ابزار عیبیابی ظاهر شود.
- هر پیشنهادی که عیبیاب ارائه میدهد را مرور کرده و اعمال کنید.
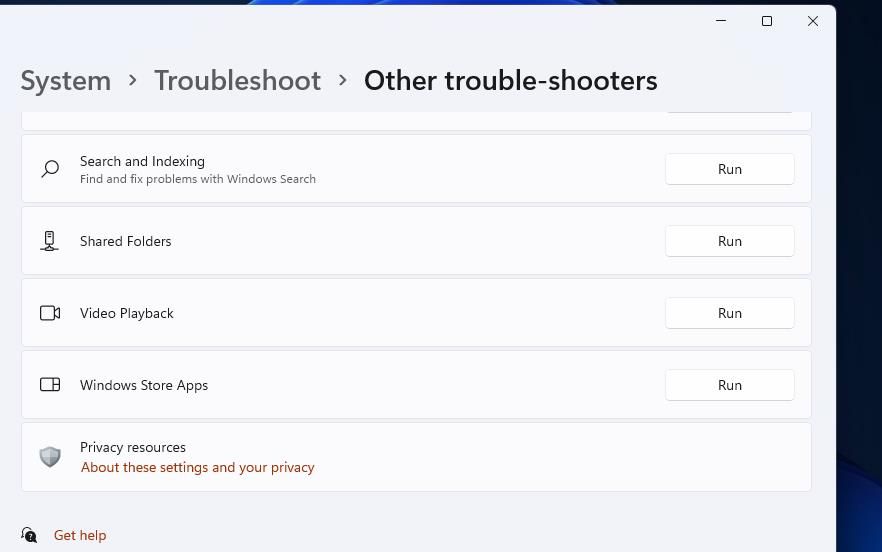
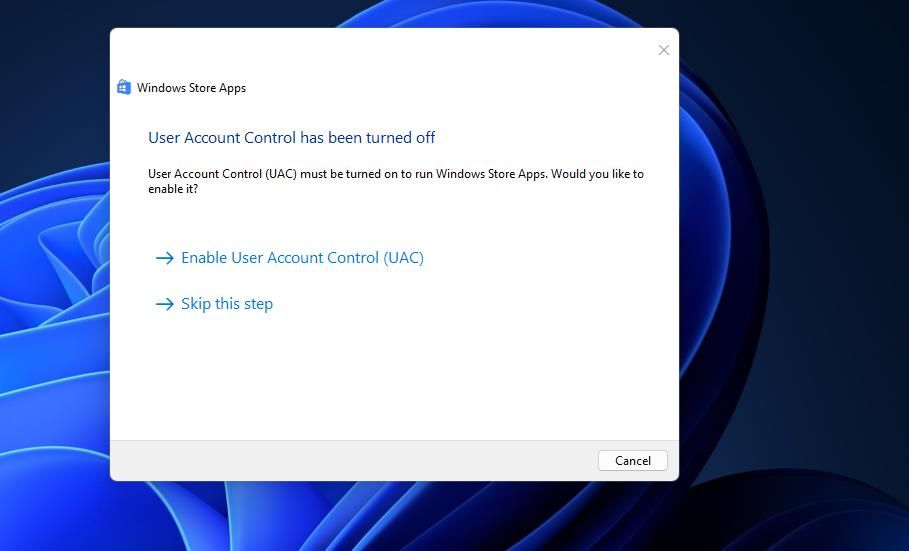
Internet Connections یک عیب یاب دیگر است که ممکن است برای رفع خطای 0x80072EFD فروشگاه مایکروسافت مفید باشد. بنابراین، اگر گزینه Windows Store Apps کمکی نکرد، آن عیب یاب را اجرا کنید.
توجه داشته باشید که اگر از ویندوز 10 استفاده می کنید، ابزارهای عیب یابی در دسته Update & Security در برنامه Settings قابل دسترسی هستند. برای دسترسی به آنها از آنجا روی تب Troubleshoot و گزینه Additional troubleshooters کلیک کنید. سپس دکمههای Run this troubleshooter را برای برنامههای فروشگاه ویندوز یا اتصالات اینترنت فشار دهید.
2. پوشه SoftwareDistribution را رفرش کنید
SoftwareDistribution پوشه ای برای ذخیره موقت فایل های به روز رسانی ویندوز است. گاهی اوقات باز کردن آن پوشه با تغییر نام می تواند خطای 0x80072EFD را برطرف کند. نام پوشه SoftwareDistribution را به این صورت تغییر دهید:
- برای دسترسی به ابزار جستجو، کلید Windows را نگه دارید و S را فشار دهید.
- برای پیدا کردن یک برنامه Command Prompt عبارت cmd را تایپ کنید.
- با کلیک روی گزینه Run as administrator آن در ابزار جستجو، Command Prompt را با مجوزهای بالا باز کنید.
- برخی از سرویس ها را با اجرای این دستورات جداگانه خاموش کنید: net stop wuauservnet stop cryptSvcnet stop bitsnet stop msiserver
- برای تغییر نام SoftwareDistribution، عبارت زیر را تایپ کرده و Enter را بزنید: ren C:\Windows\SoftwareDistribution SoftwareDistribution.old
- همچنین، نام دایرکتوری catroot2 را با این دستور تغییر دهید: ren C:\Windows\System32\catroot2 catroot2.old
- با وارد کردن و اجرای دستورات زیر سرویس های خاموش را راه اندازی مجدد کنید: net start wuaservnet start cryptSvccnet start bitsnet start msiserver
- سپس منوی Start خود را برای انتخاب Restart باز کنید.
net stop wuauserv
net stop cryptSvc
net stop bits
net stop msiserver
ren C:\Windows\SoftwareDistribution SoftwareDistribution.old
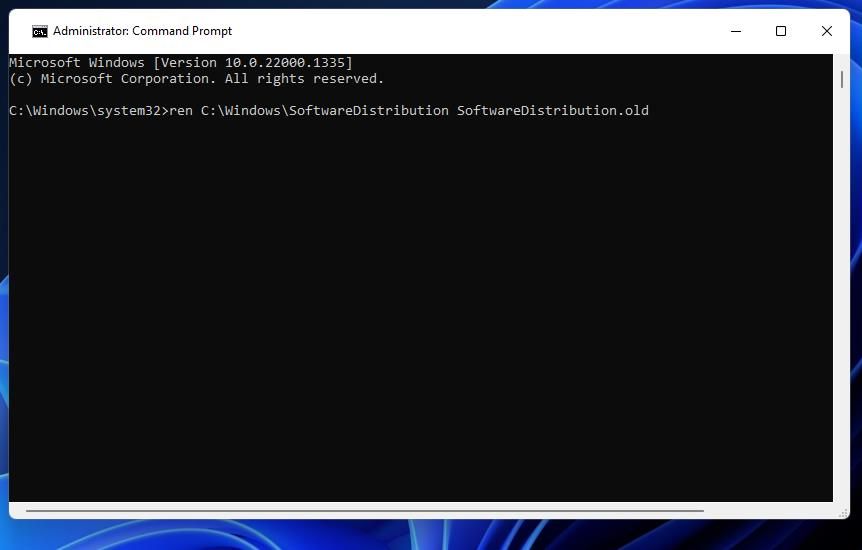
ren C:\Windows\System32\catroot2 catroot2.old
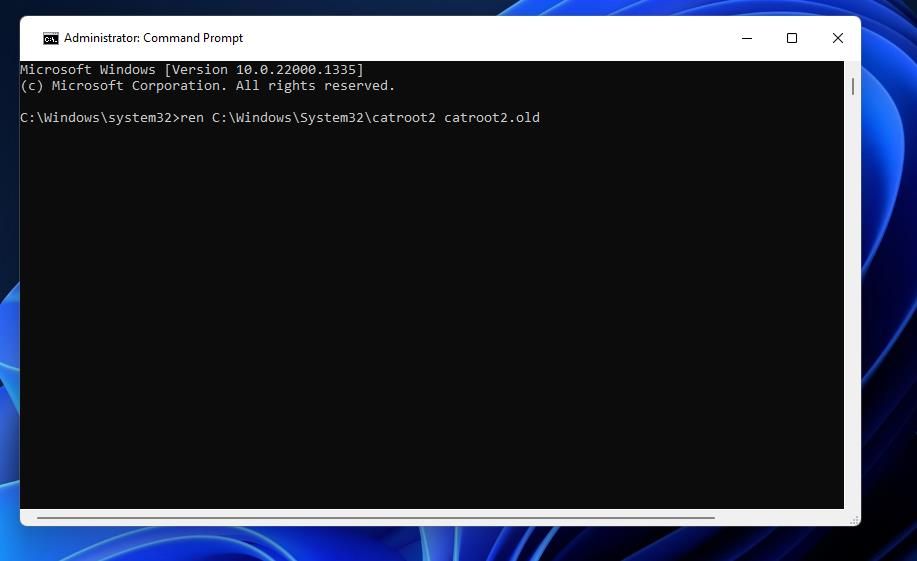
net start wuaserv
net start cryptSvcc
net start bits
net start msiserver
3. کش فروشگاه مایکروسافت را بازنشانی کنید
فروشگاه مایکروسافت یک کش دارد که داده ها در آن جمع می شوند. بازنشانی یا پاک کردن دادههای حافظه پنهان یک راهحل قابل اعتماد برای مشکلات مختلف فروشگاه مایکروسافت است. بنابراین، به کاربران توصیه می کنیم هنگام عیب یابی خطای 0x80072EFD این کار را انجام دهند. همانطور که در راهنمای ما برای بازنشانی برنامه ها در ویندوز 11 و ویندوز 10 توضیح داده شده است، می توانید کش را در تنظیمات پاک کنید.
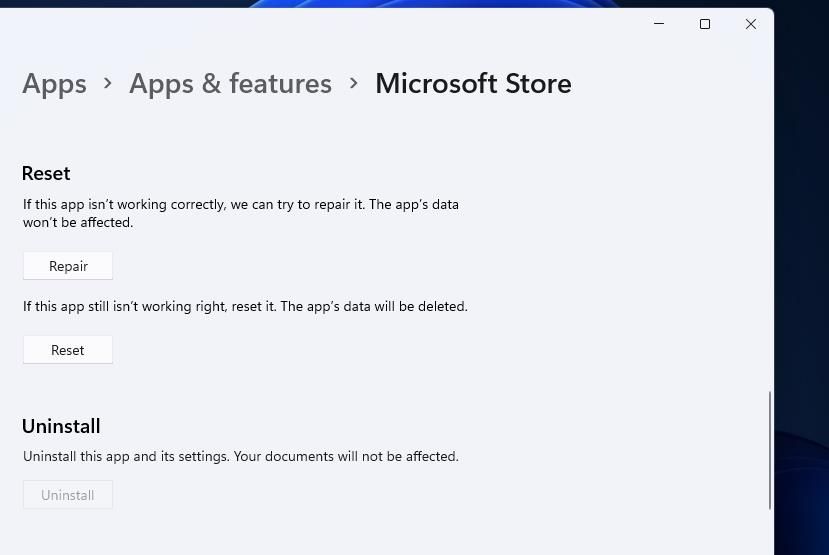
4. Proxy Server را خاموش کنید
برخی از کاربرانی که نیاز به رفع خطای 0x80072EFD داشته اند، تأیید کرده اند که با خاموش کردن تنظیمات سرور پراکسی، این مشکل را حل کرده اند. به این دلیل که یک سرور پراکسی مشکل اتصال مایکروسافت استور را در رایانه شخصی آن کاربران ایجاد کرد. می توانید بررسی کنید که آیا یک سرور پروکسی در رایانه شخصی شما فعال است یا خیر و در مراحل زیر آن را غیرفعال کنید:
- گفتگوی Run را با فشار دادن Win + R شروع کنید.
- inetcpl.cpl را در کادر دستور Run تایپ کنید و روی OK کلیک کنید تا Internet Options باز شود.
- اتصالات > تنظیمات LAN را انتخاب کنید تا به تنظیمات استفاده از سرور پراکسی برسید.
- در صورت انتخاب، علامت کادر انتخاب استفاده از سرور پروکسی را بردارید.
- برای انتخاب گزینه Automatically detect settings کلیک کنید.
- گزینه OK پنجره Local Area Network را انتخاب کنید.
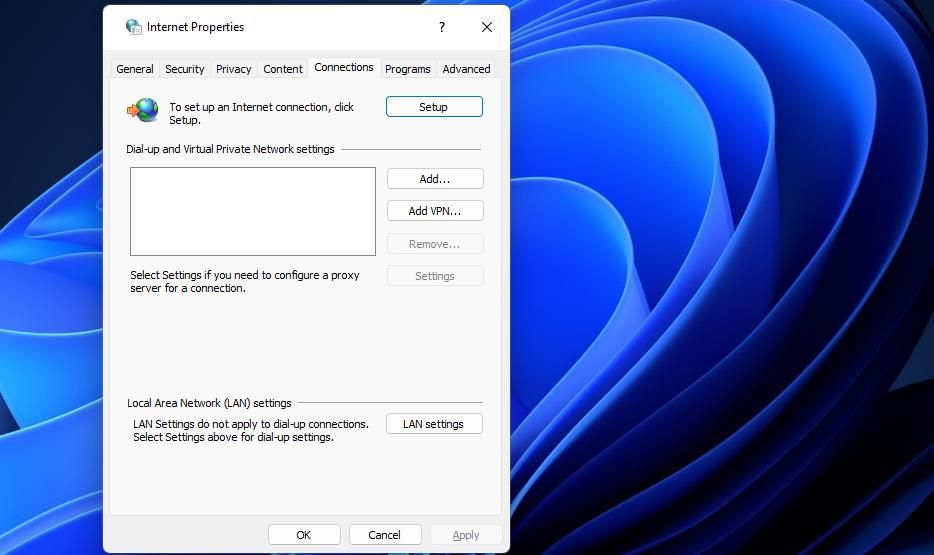
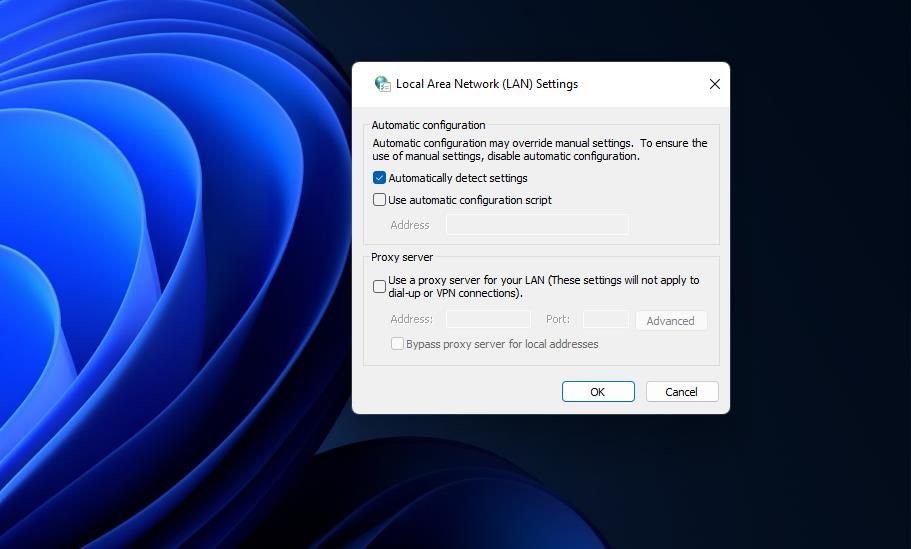
5. تنظیمات زمان در ویندوز را دوبار بررسی کنید
زمان نادرست منطقه در رایانه شما یکی دیگر از دلایل بالقوه برای خطای 0x80072EFD است. کاربران تأیید کرده اند که با تنظیم تنظیمات زمان در رایانه شخصی خود، خطای 0x80072EF را برطرف کرده اند. ردیابی زمان فروشگاه مایکروسافت باید با زمان منطقه ای تنظیم شده رایانه شخصی همگام شود. بنابراین، تنظیمات زمان خود را به شرح زیر نگاه کنید:
- تنظیمات را باز کنید و روی برگه زمان و زبان آن برنامه کلیک کنید.
- برای مشاهده این تنظیمات روی تاریخ و زمان کلیک کنید.
- انتخاب کنید تا گزینه Set time zone در آنجا خاموش شود.
- مطمئن شوید که منطقه زمانی صحیح برای مکان شما در منوی کشویی منطقه زمانی انتخاب شده است.
- سپس دکمه Sync now را فشار دهید.
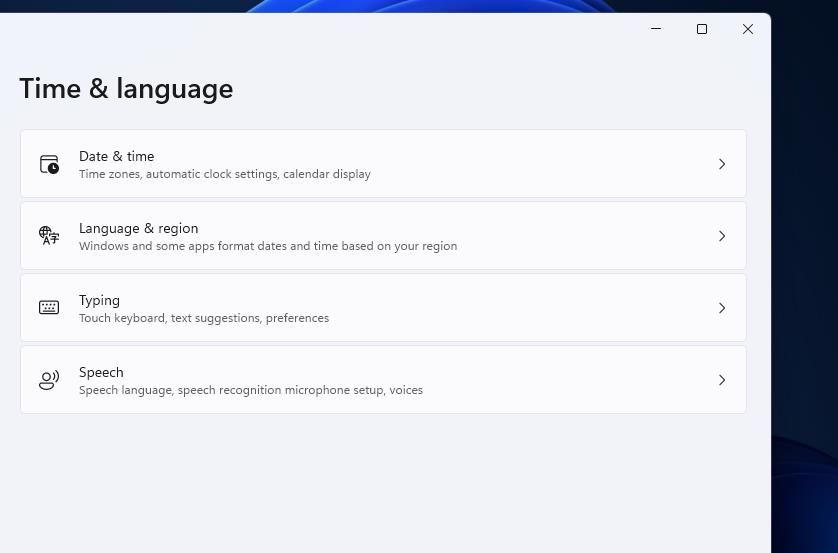
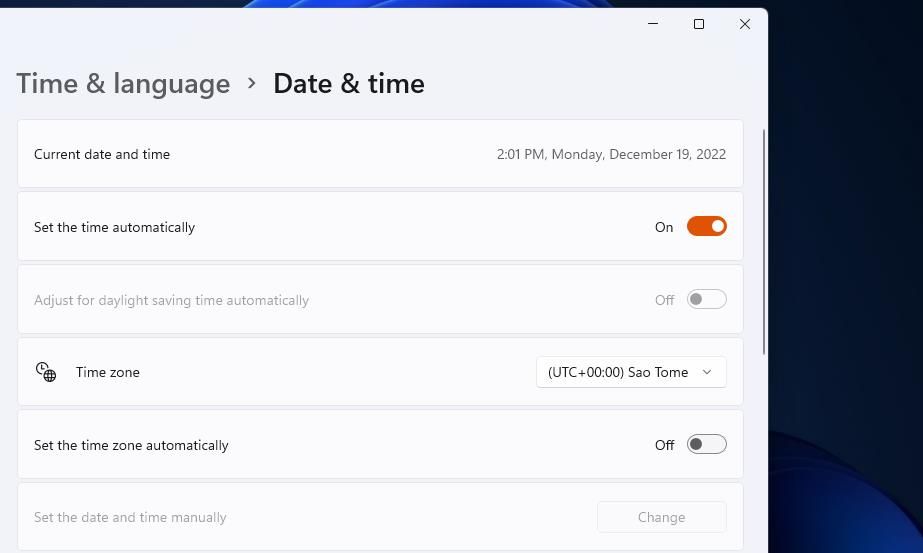
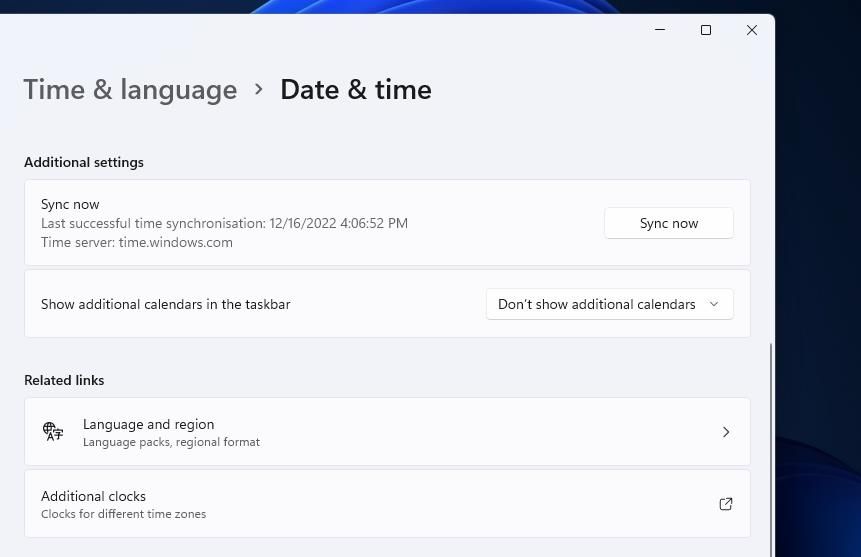
همچنین می توانید با غیرفعال کردن گزینه Set the time automatically زمان را به صورت دستی تنظیم کنید. دکمه Change را برای گزینه Set the date and time manually فشار دهید. تاریخ و زمان دقیق مکان خود را از طریق منابع آنلاین بررسی کنید و سپس آن را در کادر تغییر تاریخ و زمان وارد کنید.
6. پروتکل های TLS را فعال کنید
TLS یک پروتکل رمزگذاری است که حریم خصوصی داده های شما را به صورت آنلاین تضمین می کند. این به طور گسترده استفاده می شود و برای امنیت در هنگام ارتباط رایانه شما با سرورهای اینترنتی ضروری است.
- گزینه های اینترنت را همانطور که در دو مرحله اول برای وضوح چهارم مشخص شده است باز کنید.
- سپس در پنجره Internet Options گزینه Advanced را انتخاب کنید.
- به قسمت امنیت در تب Advanced به پایین بروید.
- کادرهای TLS 1.0، 1.1، 1.2 و 1.3 را در آنجا انتخاب کنید.
- برای تنظیم گزینه های پروتکل روی Apply کلیک کنید.
- برای خروج از پنجره Internet Options، OK را انتخاب کنید.
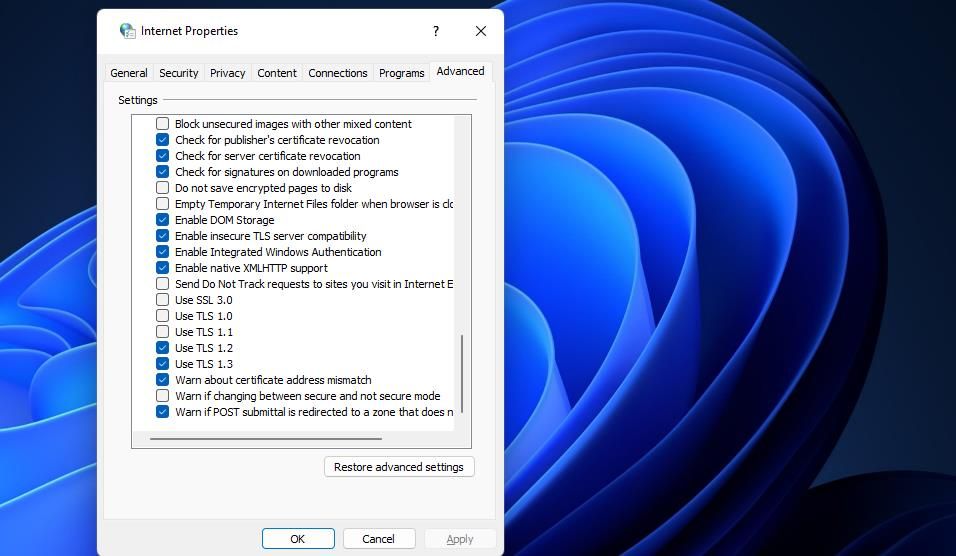
7. ثبت مجدد فروشگاه مایکروسافت
شما نمی توانید Microsoft Store را مانند سایر برنامه ها دوباره نصب کنید. با این حال، ثبت مجدد آن با PowerShell مشابه نصب مجدد است. اگر راه حل های بالقوه دیگر خطای 0x80072EFD را رفع نکرد، ثبت مجدد فروشگاه MS ارزش امتحان کردن را دارد. به این صورت می توانید آن برنامه را ثبت کنید:
- کادر Type here to search را با کلید میانبر Windows + S آن ابزار فعال کنید.
- PowerShell را در کادر جستجوی آن ابزار وارد کنید.
- Windows PowerShell را با مجوزهای بالا با کلیک کردن روی گزینه Run as administrator آن نتیجه جستجو راه اندازی کنید.
- این دستور را برای ثبت مجدد MS Store وارد کنید و برای اجرا بر روی Return بزنید: Get-AppxPackage -AllUsers *WindowsStore* | Foreach {Add-AppxPackage -DisableDevelopmentMode -Register “$($_.InstallLocation)\AppXManifest.xml”}
- صبر کنید تا مطمئن شوید دستور به پایان رسیده است.
- سپس از PowerShell خارج شده و گزینه Restart را انتخاب کنید.
Get-AppxPackage -AllUsers *WindowsStore* | Foreach {Add-AppxPackage -DisableDevelopmentMode -Register "$($_.InstallLocation)\AppXManifest.xml"}
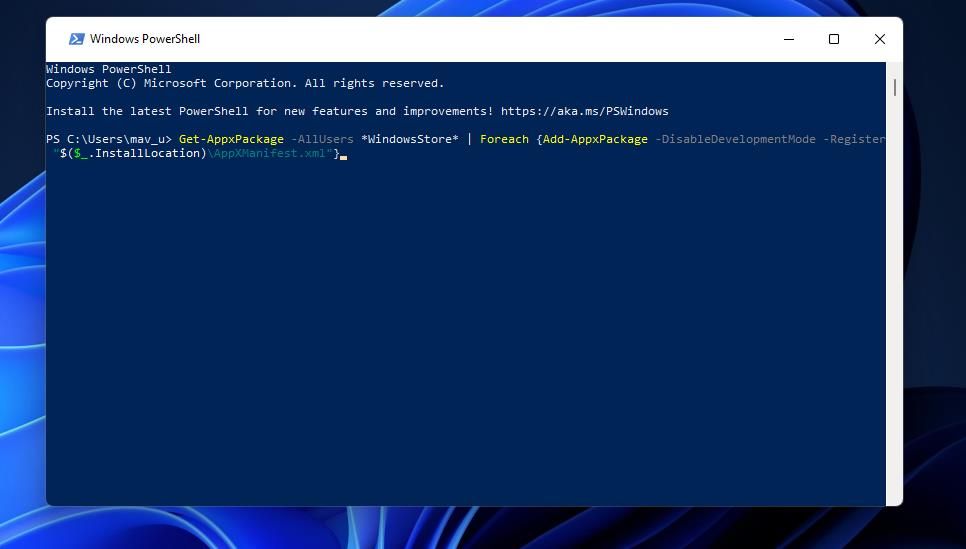
8. شبکه خود را بازنشانی کنید
بازنشانی تنظیمات شبکه در ویندوز یکی دیگر از رفع خطاهای 0x80072EFD است که برای برخی از کاربران کارآمد است. توجه داشته باشید که این معیار جزئیات اتصال Wi-Fi و اترنت را پاک میکند، بنابراین باید پس از اعمال آن، اتصال خود را دوباره برقرار کنید. میتوانید این اصلاح بالقوه را همانطور که در راهنمای نحوه بازنشانی شبکهها در راهنمای ویندوز 11 توضیح داده شده است، اعمال کنید.
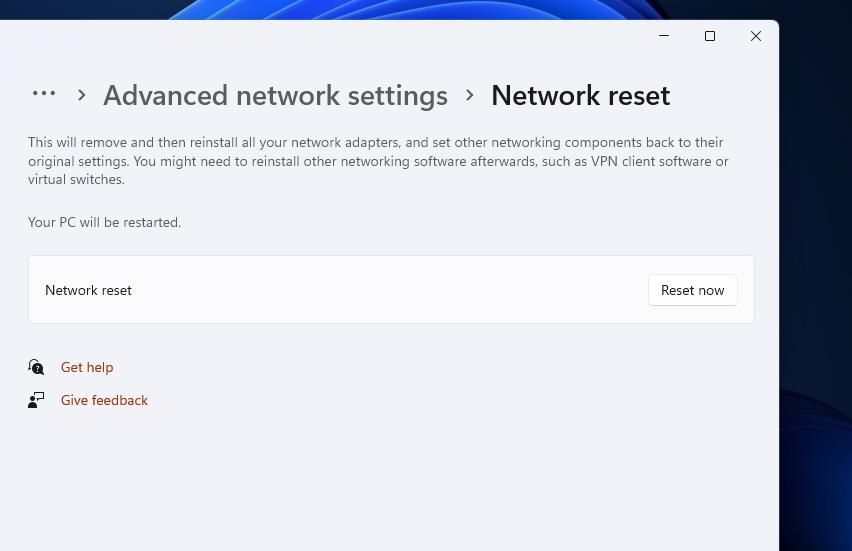
دوباره از فروشگاه مایکروسافت خرید کنید
رفع خطای 0x80072EFD همیشه آسان نیست، و ممکن است مجبور شوید برای مرتب سازی آن، چندین وضوح بالقوه را اعمال کنید. با این حال، بسیاری از کاربران فروشگاه مایکروسافت با راه حل های موجود در این راهنما، خطای 0x80072EFD را برطرف کرده اند. بنابراین، شاید یکی از آن اصلاحات بالقوه روی رایانه شخصی شما نیز کار کند.