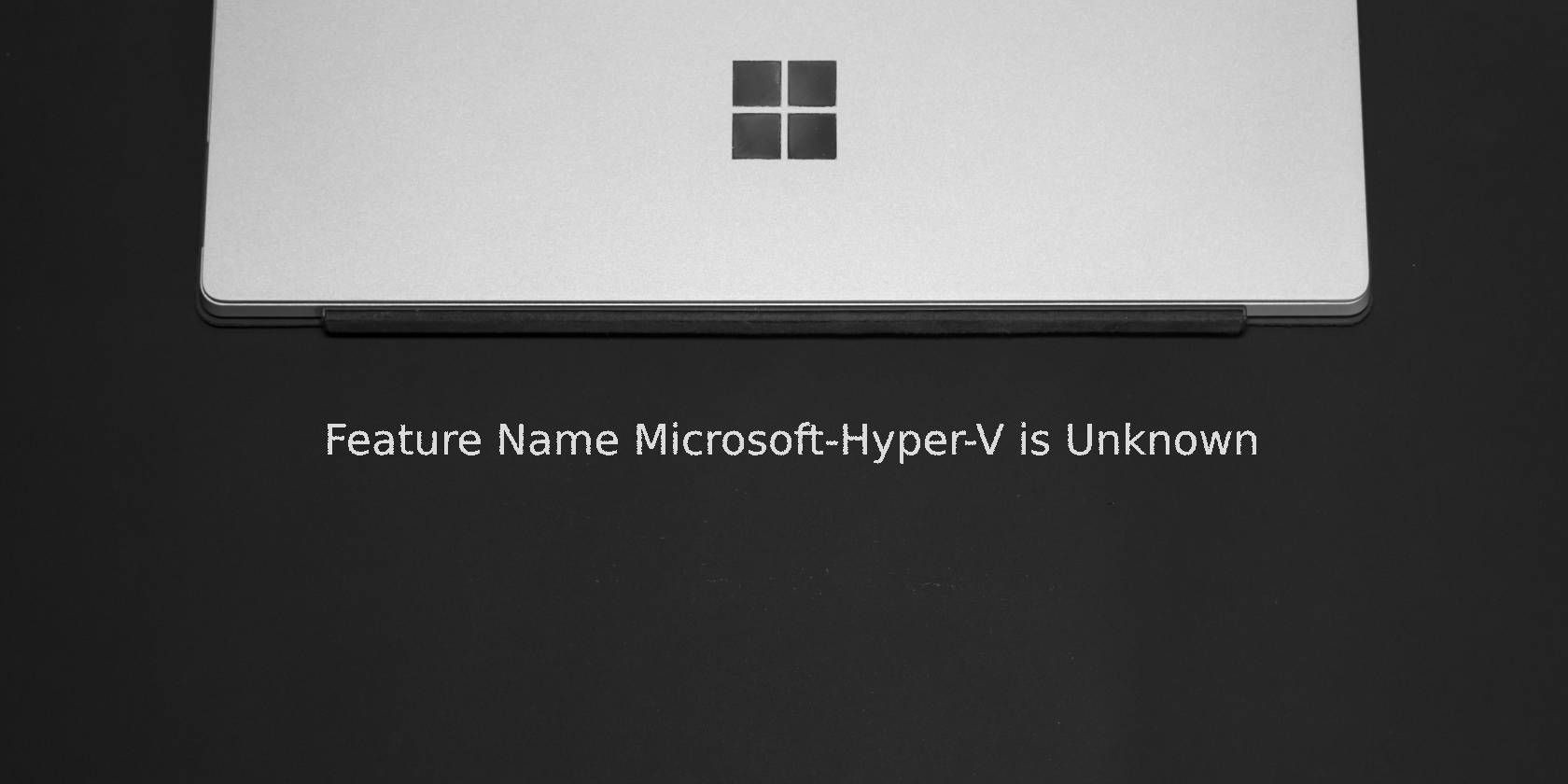در اینجا نحوه رفع خطای “نام ویژگی Microsoft-Hyper-V نامشخص است” و دوباره کارکردن کارها آورده شده است.
سیستم های در حال اجرا ویندوز 10 و 11 شما با ابزار مجازی سازی اختیاری، Hyper-V عرضه می شوند. در صورت تمایل، می توانید آن را با استفاده از دستور DISM در PowerShell و Command Prompt فعال کنید.
با این حال، دستور فعال کردن Hyper-V گاهی اوقات میتواند خطای 0x800f080c «نام ویژگیهای ویندوز شناسایی نشد» یا «نام ویژگی Microsoft-Hyper-V نامشخص است» را برگرداند.
اغلب این خطا به دلیل مشکلات مربوط به دستور DISM ایجاد می شود. اگر سعی می کنید Hyper-V را در Windows 11 Home فعال کنید و با این خطا مواجه شدید، ممکن است به دلیل مشکلات اسکریپت باشد. در هر صورت، در اینجا چند مرحله عیب یابی برای رفع این خطا و فعال کردن Hyper-V در ویندوز آورده شده است.
1. Command for Typos را بررسی کنید
رایج ترین عامل این خطا استفاده از دستور نادرست است. می توانید از دستور زیر در PowerShell برای فعال کردن Hyper-V در ویندوز 11 Pro، Edu و نسخه Enterprise سیستم عامل استفاده کنید:
Enable-WindowsOptionalFeature -Online -FeatureName Microsoft-Hyper-V-All
اگر فکر می کنید از دستور صحیح استفاده کرده اید، به دنبال فضاهای غیر ضروری بین Microsoft-Hyper-V-All باشید. دستور را دوباره اجرا کنید و بررسی کنید که آیا خطا برطرف شده است.
اگر مشکل همچنان ادامه داشت، راه های دیگر فعال کردن Hyper-V در ویندوز 11 را بررسی کنید.
2. اسکریپت دسته ای Hyper-V خود را برای خطا بررسی کنید
Hyper-V فقط در نسخه های Pro، Edu و Enterprise سیستم عامل ویندوز موجود است. اگر از Home استفاده می کنید، باید از یک راه حل دسته ای اسکریپت برای فعال کردن Hyper-V در Windows 11 Home استفاده کنید.
اگر در اسکریپت Hyper-V با خطای 0x800f080c مواجه شدید، آن را برای وجود خطا بررسی کنید. اسکریپت دسته ای برای فعال کردن Hyper-V باید چیزی شبیه به این باشد:
pushd "%~dp0"
dir /b %SystemRoot%\servicing\Packages\*Hyper-V*.mum >hyper-v.txt
for /f %%i in ('findstr /i . hyper-v.txt 2^>nul') do dism /online /norestart /add-package:"%SystemRoot%\servicing\Packages\%%i"
del hyper-v.txt
Dism /online /enable-feature /featurename:Microsoft-Hyper-V -All /LimitAccess /ALL
Pause
پس از تأیید اسکریپت، اسکریپت را به عنوان مدیر اجرا کنید و بررسی کنید که آیا خطا برطرف شده است.
3. ویژگی Core Isolation Memory Integrity را خاموش کنید
اگر خطا در یک ماشین مجازی مانند VirtualBox ایجاد شده است، بررسی کنید که آیا ویژگی یکپارچگی حافظه باعث ایجاد خطا شده است یا خیر.
یکپارچگی حافظه بخشی از Core Isolation ویندوز 11 است که یک ویژگی امنیتی مبتنی بر مجازی سازی است. وقتی فعال باشد، از وارد کردن کدهای مخرب توسط عوامل تهدید به فرآیندهای سیستم با امنیت بالا جلوگیری می کند.
برای غیرفعال کردن ویژگی یکپارچگی حافظه در ویندوز 11 مراحل زیر را دنبال کنید:
- Win + I را فشار دهید تا تنظیمات باز شود.
- در مرحله بعد، روی زبانه Privacy & Security در قسمت سمت چپ کلیک کنید.
- بعد روی Windows Security کلیک کنید.
- در قسمت Protection area بر روی Device Security کلیک کنید.
- در قسمت Core isolation روی Core Isolation details کلیک کنید.
- در اینجا، سوئیچ یکپارچگی حافظه را تغییر دهید تا آن را خاموش کنید.
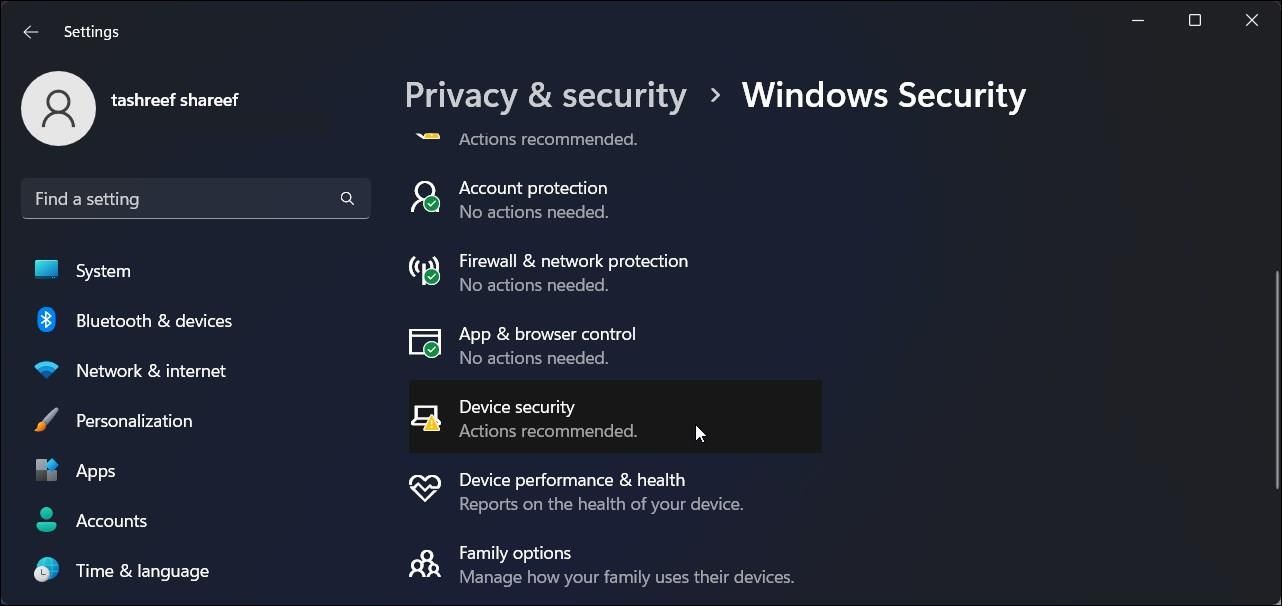
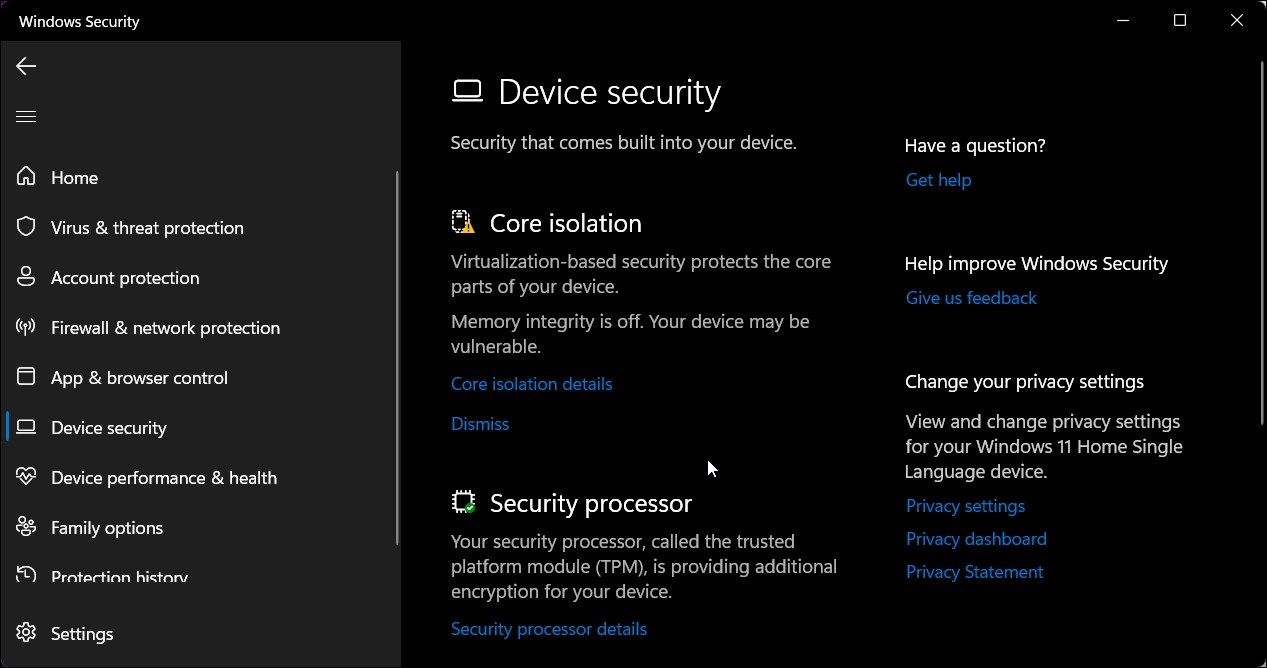
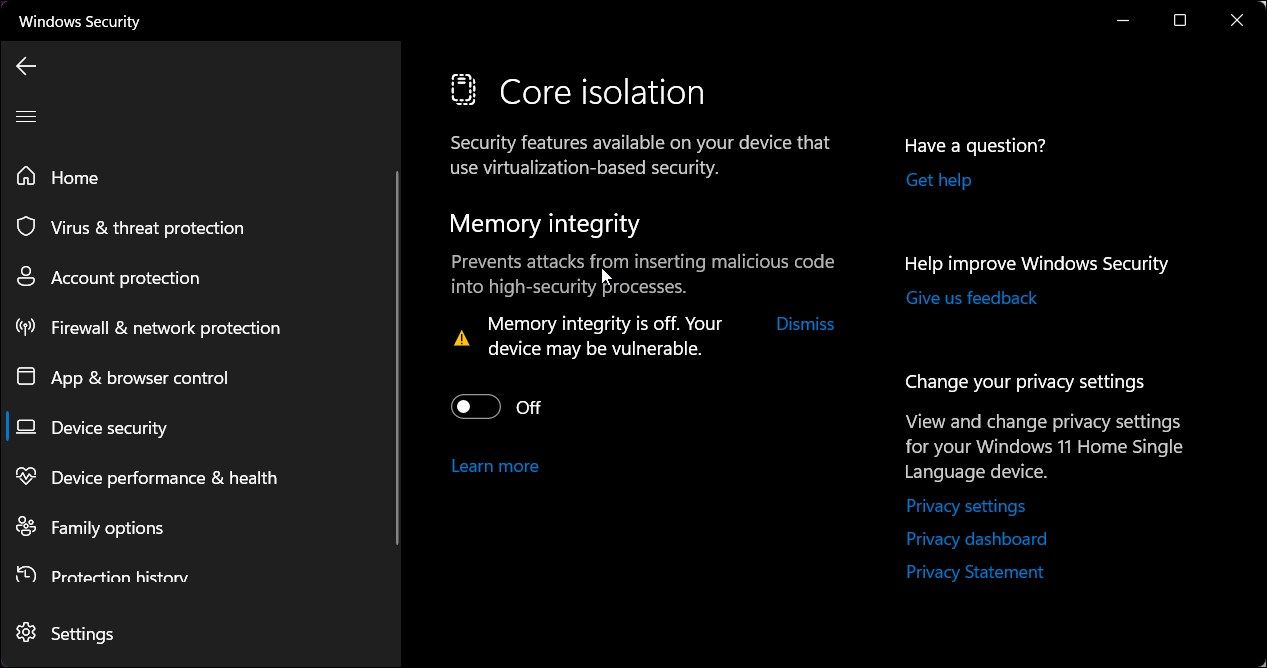
جلسه ماشین مجازی خود را مجدداً راه اندازی کنید و هرگونه پیشرفتی را بررسی کنید.
اگر مشکل همچنان ادامه داشت، می توانید از ویرایشگر رجیستری برای تغییر مقادیر رجیستری برای غیرفعال کردن ویژگی یکپارچگی حافظه استفاده کنید.
توجه داشته باشید که ویرایش رجیستری ویندوز شما مستلزم خطر است. قبل از انجام مراحل زیر حتما از رجیستری ویندوز خود نسخه پشتیبان تهیه کرده و یک نقطه بازیابی ایجاد کنید.
برای غیرفعال کردن یکپارچگی حافظه جداسازی هسته با استفاده از ویرایشگر رجیستری:
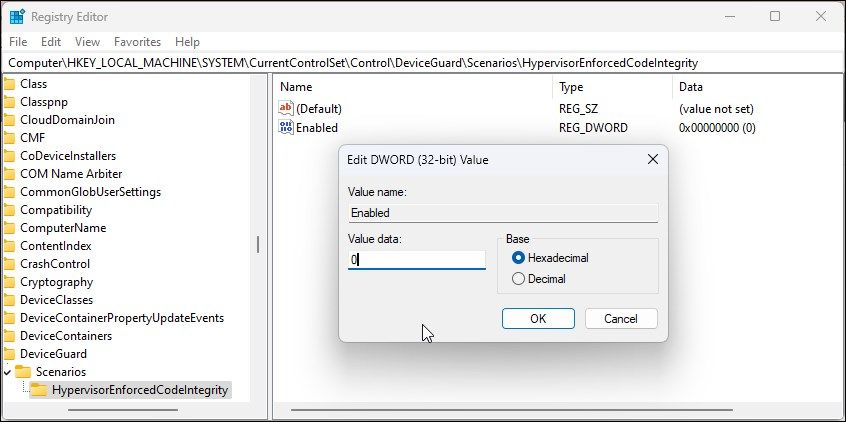
- Win + R را فشار دهید تا Run باز شود.
- در کادر Run عبارت regedit را تایپ کرده و OK کنید. در صورت درخواست کنترل حساب کاربری (UAC) روی بله کلیک کنید.
- در ویرایشگر رجیستری، به مکان زیر بروید. میتوانید مسیر رجیستری را برای پیمایش سریع کپی و جایگذاری کنید: HKEY_LOCAL_MACHINE\SYSTEM\CurrentControlSet\Control\DeviceGuard\Scenarios\HypervisorEnforcedCodeIntegrity\
- در قسمت سمت راست، روی مقدار Enabled دوبار کلیک کنید.
- در قسمت Value data عدد 0 را تایپ کرده و OK کنید.
HKEY_LOCAL_MACHINE\SYSTEM\CurrentControlSet\Control\DeviceGuard\Scenarios\HypervisorEnforcedCodeIntegrity\
ویرایشگر رجیستری را ببندید و بررسی کنید که آیا خطای 0x800f080c حل شده است یا خیر.
رفع ارور 0x800f080c Hyper-V در ویندوز
این خطا اغلب به دلیل دستور نادرست یا مشکل با اسکریپت دسته ای شما ایجاد می شود. در هر صورت، دستور یا اسکریپت را از نظر غلط املایی بررسی کنید و آنها را برطرف کنید تا Hyper-V در رایانه شما فعال شود.
همانطور که گفته شد، Hyper-V تنها ابزار مجازی سازی موجود در ویندوز نیست. دو جایگزین محبوب VirtualBox و VMWare Player ابزارهای ماشین مجازی عالی با مزایای متمایز هستند.