اگر مشکلی در مقصد بهروزرسانی پیش آمده باشد، این پیغام خطای ویندوز ظاهر میشود. در اینجا نحوه خلاص شدن از شر آن آورده شده است.
خطای 0x80300024 در طول مراحل نصب ویندوز رخ می دهد و نشان دهنده مشکلات مربوط به محل نصب انتخاب شده است. این نشان می دهد که فرآیند نصب به دلیل مشکلاتی در مکان انتخابی انجام نشد.
در زیر، در مورد علل مختلف این مشکل صحبت می کنیم و به دنبال آن راه حل هایی ارائه می شود که می تواند به شما در رفع این مشکل کمک کند.
چرا در ویندوز با خطای نصب 0x80300024 مواجه هستید؟
اگر در ویندوز با خطای نصب 0x80300024 مواجه هستید، ممکن است به یکی از دلایل زیر باشد:
- دستگاه های خارجی: در چندین مورد، مشکل به دلیل وجود هارد دیسک های اضافی یا دستگاه های USB متصل به رایانه شما رخ می دهد. آنها ممکن است در فرآیند نصب اختلال ایجاد کنند و منجر به خطا شود.
- فرمت دیسک نادرست: ممکن است درایو مورد نظر شما با یک سیستم فایل سازگار فرمت نشده باشد. علاوه بر این، درایوی که می خواهید ویندوز را روی آن نصب کنید باید در اولویت اول در دستور بوت شما باشد و اگر در شرایط شما اینطور نیست، احتمالاً با خطاهای نصب مواجه خواهید شد.
- پارتیشن خراب: پارتیشنهای موجود در درایو هدف نیز ممکن است خراب شده باشند، که از نصب ویندوز جلوگیری میکند. در برخی موارد، در صورت عدم تطابق بین سبک پارتیشن درایو هدف و رسانه نصب، میتواند فعال شود.
- رسانه نصب خراب شده: اگر درایو USB یا DVD با فایلهای نصب ویندوز خراب باشد یا فایلهای موجود نداشته باشد، فرآیند نصب ممکن است خراب شود و خطای 0x80300024 نمایش داده شود.
- هارد دیسک معیوب: در برخی موارد ممکن است مشکل از خود هارد دیسک باشد که منجر به خطای نصب می شود.
این مشکلات رایج می تواند منجر به خطا شود، اما ممکن است دلایل دیگری نیز وجود داشته باشد. با این حال، راه حل های زیر به شما کمک می کند تا بدون توجه به علت اصلی، مشکل را به راحتی حل کنید.
1. با این راه حل های اولیه شروع کنید

قبل از اینکه به هر روش پیچیده عیب یابی بپردازیم، توصیه می کنیم با این راه حل های اساسی و در عین حال موثر شروع کنید:
- حذف تجهیزات جانبی خارجی: هر گونه سخت افزار غیر ضروری متصل به رایانه خود را جدا کنید. این به ویژه شامل هر هارد دیسک اضافی و دستگاه های USB می شود، زیرا می توانند در فرآیند نصب اختلال ایجاد کنند و باعث ایجاد خطا شوند.
- پورت USB دیگری را امتحان کنید: درگاه فعلی که استفاده میکنید ممکن است معیوب باشد، که در ایجاد خطا نقش دارد. جابجایی به یک پورت USB دیگر و تکرار عملی که باعث ایجاد خطا شده است، ارزش دارد.
- بررسی رسانه نصب: در صورت امکان، مطمئن شوید که درایو USB یا DVD که برای نصب استفاده میکنید خراب نباشد. می توانید با استفاده از یک درایو USB/DVD دیگر این موضوع را بررسی کنید.
- فضای آزاد دیسک: دیسک مورد نظر باید فضای خالی کافی برای پشتیبانی از نصب داشته باشد. اگر فضای دیسک شما کم است، توصیه می کنیم فایل های غیر ضروری را از پارتیشن حذف کنید یا اندازه دیسک خود را تغییر دهید. راهنمای ما در مورد روش های مختلف برای آزاد کردن فضای دیسک در ویندوز، دستورالعمل های گام به گام برای انجام آن را به تفصیل مورد بحث قرار می دهد.
این اصلاحات به شما کمک میکند تا مشکلات سختافزاری رایجی را که ممکن است باعث این مشکل شدهاند را رد کنید. اگر هیچ یک از اینها کمکی نکرد، به راه حل های بعدی زیر بروید.
2. ترتیب بوت را تغییر دهید

اگر درایو مورد نظر به عنوان اولین دستگاه بوت اولویت بندی نشده باشد، فرآیند نصب ممکن است سعی کند از درایو دیگری بوت شود، که می تواند منجر به مشکلات نصب شود. اگر این سناریو قابل اجرا باشد، اطمینان از اینکه درایو هدف در بالای دستور راهاندازی قرار دارد، میتواند به سیستم اجازه دهد تا فرآیند راهاندازی را به آرامی آغاز کند و احتمال مواجهه با خطای 0x80300024 را کاهش دهد.
در اینجا نحوه تغییر ترتیب بوت در ویندوز آمده است:
- دستگاه خود را راه اندازی کنید و به بایوس دسترسی پیدا کنید.
- هنگامی که وارد BIOS شدید، به تنظیمات دستور/پیکربندی بوت بروید.
- با قرار دادن درایو مورد نظر در بالای لیست، ترتیب بوت را تنظیم کنید.
- UEFI را به عنوان حالت بوت انتخاب کنید و از BIOS خارج شوید.
اکنون می توانید دوباره مراحل نصب را انجام دهید و بررسی کنید که آیا مشکل حل شده است یا خیر. برای تنظیم مجدد ترتیب بوت، کافی است مراحلی را که در بالا ذکر کردیم را مجدداً دنبال کنید و درایو مورد نظر خود را در بالای لیست قرار دهید.
3. دیسک نصب را تمیز کنید
همچنین ممکن است به دلیل خرابی جدول پارتیشن که این مشکل را ایجاد می کند، سیستم نتواند درایو مورد نظر را شناسایی و به آن دسترسی پیدا کند. برای رفع چنین مشکلاتی، می توانید از ابزار خط فرمان Diskpart استفاده کنید که با تمیز کردن دیسک و ایجاد یک جدول پارتیشن جدید کار می کند و هر گونه اطلاعات پارتیشن خراب یا ناسازگار را از بین می برد.
برای شروع، پارتیشن سیستم را شناسایی کنید. پس از انجام این کار، تمام کارهایی که باید انجام دهید در اینجا آمده است:
- کلیدهای Win + R را با هم فشار دهید تا Run باز شود.
- “cmd” را در Run تایپ کنید و Ctrl + Shift + Enter را بزنید تا Command Prompt به عنوان مدیر اجرا شود.
- در اعلان User Account Control روی Yes کلیک کنید.
- هنگامی که وارد Command Prompt شدید، دستور زیر را تایپ کرده و Enter را بزنید تا اجرا شود: Diskpart.
- سپس این دستور را برای مشاهده تمام پارتیشن ها اجرا کنید: List disk
- اکنون با این دستور و به دنبال آن شماره پارتیشن سیستم خود را ادامه دهید: Select Disk
- پس از اتمام، پارتیشن را با استفاده از دستور زیر پاک کنید:
Diskpart
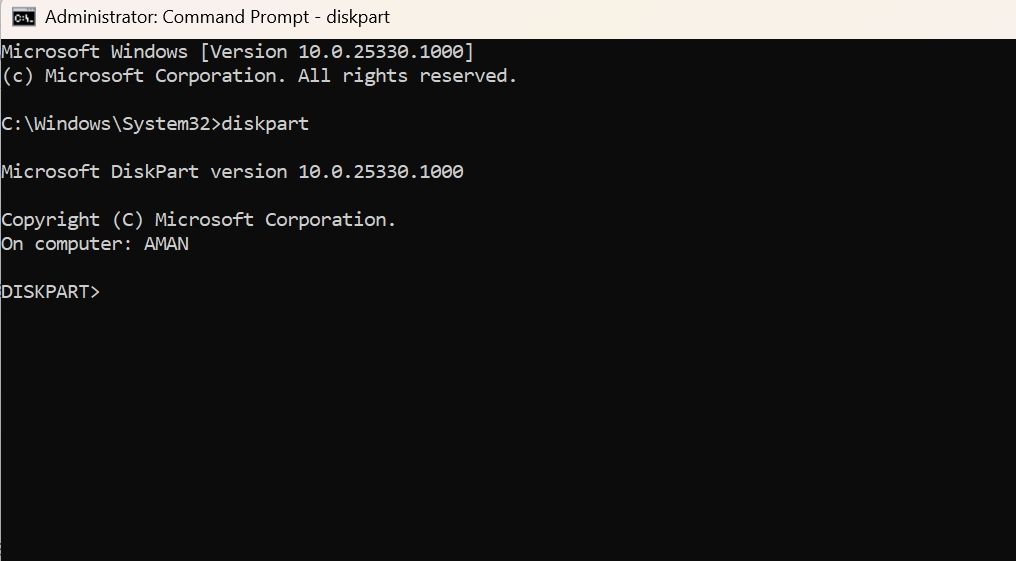
List disk
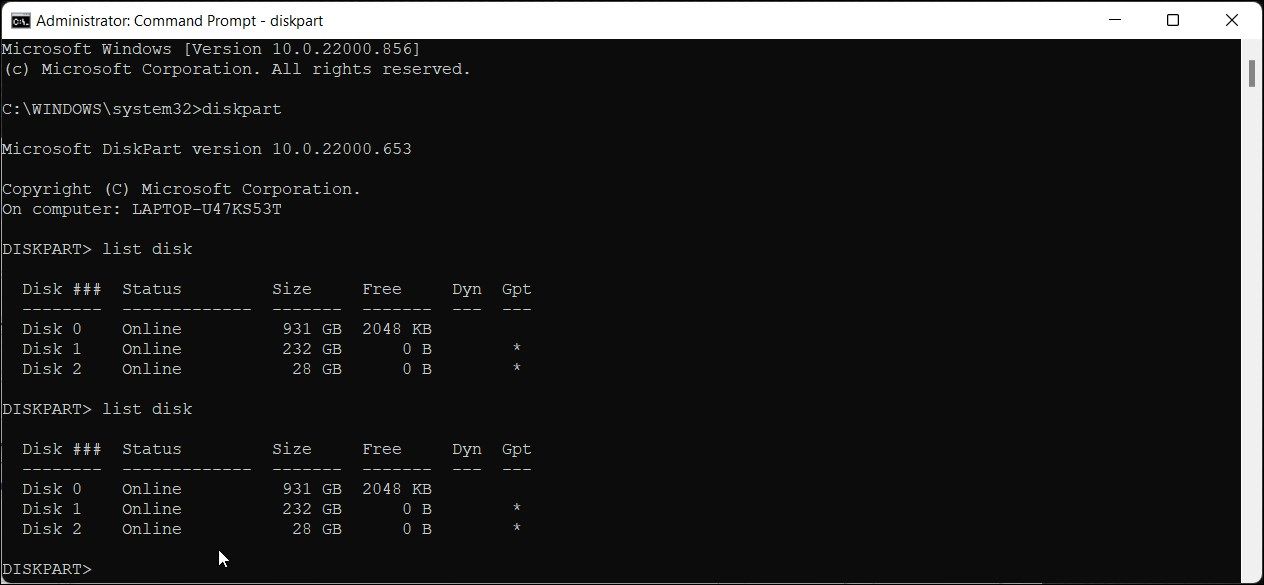
Select Disk
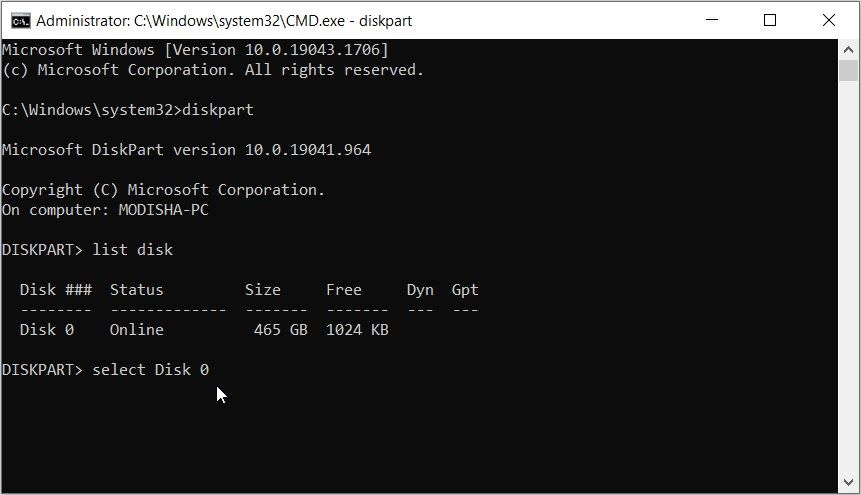
Clean
پس از اجرای دستور، می توانید Command Prompt را ببندید و بررسی کنید که آیا مشکل حل شده است یا خیر.
4. بایوس خود را به روز کنید
همچنین میتوانید سفتافزار BIOS خود را بهروزرسانی کنید تا اشکالات مرتبط و مشکلات ناسازگاری که ممکن است منجر به این مشکل شود را برطرف کنید.
اگر هم سیستم و هم اصلاحات مربوط به سخت افزار برای شما کار نکردند، وقت آن است که بررسی کنید که آیا مشکل در خود هارد دیسک است یا خیر. این کار را می توان با جابجایی به یک هارد دیسک دیگر و امتحان مجدد فرآیند نصب انجام داد.
از فرآیند نصب روان لذت ببرید
خطاهای نصب جالب نیستند، اما خوشبختانه، رفع آنها غیرممکن نیست. امیدواریم راهحلهایی که در بالا فهرست کردهایم به شما در رفع خطای نصب 0x80300024 در کمترین زمان کمک کند. اگر مشکل همچنان ادامه داشت، بهتر است از تیم پشتیبانی رسمی مایکروسافت کمک حرفه ای بگیرید.
