خطای 0xc000003e در ویندوز را با این راهنما برطرف کنید.
خطای 0xc000003e یکی از مشکلات راه اندازی بیشتر گزارش شده برای بسته های نرم افزاری ویندوز است. این خطا زمانی که کاربران برای اجرای نرم افزار اخیرا نصب شده انتخاب می کنند، این پیام را نشان می دهد، “برنامه قادر به راه اندازی صحیح نبود (0xc000003e).” در نتیجه، کاربران نمی توانند برنامه هایی را باز کنند و از آنها استفاده کنند که آن پیام خطا ظاهر می شود.
خطای 0xc000003e بیشتر برای برنامه های Zoom و Discord گزارش شده است، اما ممکن است برای نرم افزارهای دیگر رخ دهد. این مشکلی است که می تواند در سیستم عامل های ویندوز 11، 10 و 8 رخ دهد. در اینجا چند رزولوشن احتمالی برای رفع خطای 0xc000003e آورده شده است.
1. نرم افزار تحت تأثیر را برای اجرا با حقوق مدیریت تنظیم کنید
ابتدا نرم افزار آسیب دیده را با حقوق اداری باز کنید. برخی از برنامهها که خطای 0xc000003e برای آنها رخ میدهد ممکن است برای کار کردن به مجوزهای بالاتر نیاز داشته باشند. شما می توانید نرم افزار را طوری تنظیم کنید که به صورت مدیر اجرا شود:
- Windows Explorer را باز کنید و نصب را مستقیماً که شامل نرم افزار آسیب دیده است باز کنید.
- برای خطای نرم افزار 0xc000003e روی فایل EXE (برنامه) کلیک راست کرده و Properties را انتخاب کنید.
- سپس برای دسترسی به تنظیمات زیر روی Compatibility کلیک کنید.
- Run this program as administrator را انتخاب کنید تا برنامه با مجوزهای بالا اجرا شود.
- برای ذخیره گزینه های انتخاب شده روی Apply کلیک کنید.
- برای خروج از پنجره دکمه OK را فشار دهید.
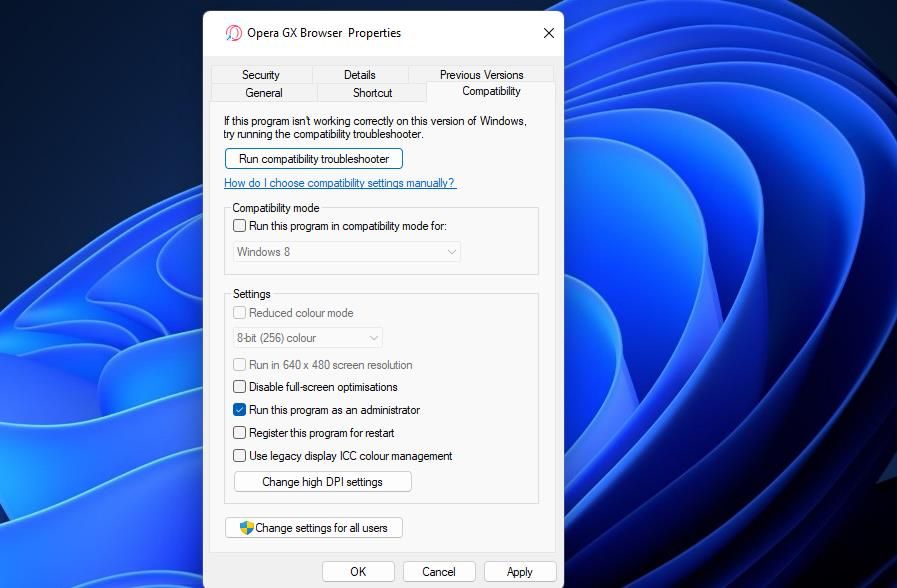
2. Compatibility Troubleshooter را اجرا کنید
خطای 0xc000003e گاهی اوقات ممکن است به دلیل مشکلات سازگاری نرم افزار رخ دهد. ویندوز دارای یک عیب یاب سازگاری است که تنظیمات سازگاری توصیه شده را برای برنامه ها اعمال می کند، که ممکن است به برخی از کاربران کمک کند تا خطای 0xc000003e را برطرف کنند. نحوه اجرای عیب یاب سازگاری در ویندوز به این صورت است:
- ابتدا، برگه Compatibility را برای یک برنامه آسیب دیده، همانطور که در مراحل یک تا سه از اولین وضوح بالقوه این راهنما توضیح داده شده است، باز کنید.
- روی دکمه Run compatibility troubleshooter کلیک کنید.
- گزینه Try rekomanded settings را انتخاب کنید.
- دکمه Test the program را فشار دهید تا ببینید آیا نرم افزار با تنظیمات توصیه شده کار می کند یا خیر.
- Next را در پنجره Program Compatibility Troubleshooter انتخاب کنید.
- اگر گزینه Test Program نرم افزار را باز کرد، Yes, save this settings را بزنید.
- عیب یاب را ببندید و کامپیوتر خود را مجددا راه اندازی کنید.
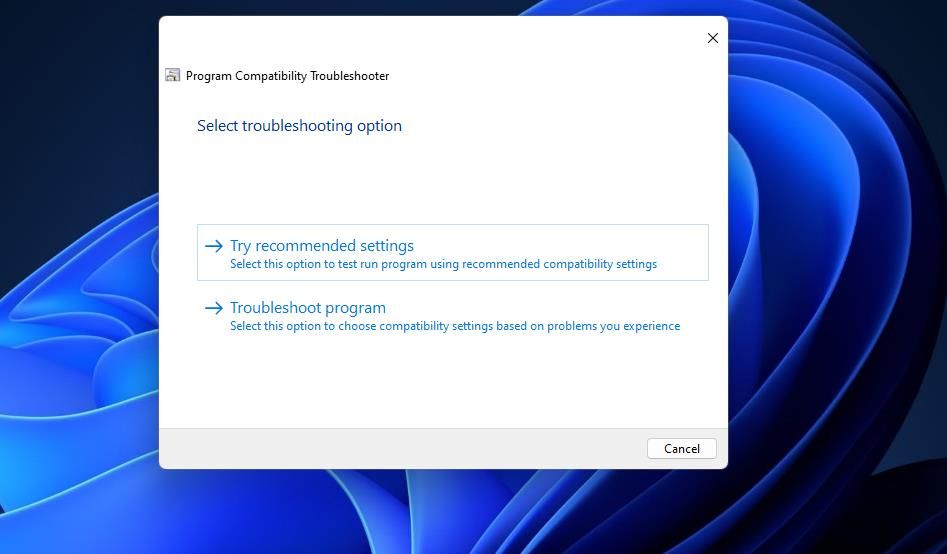
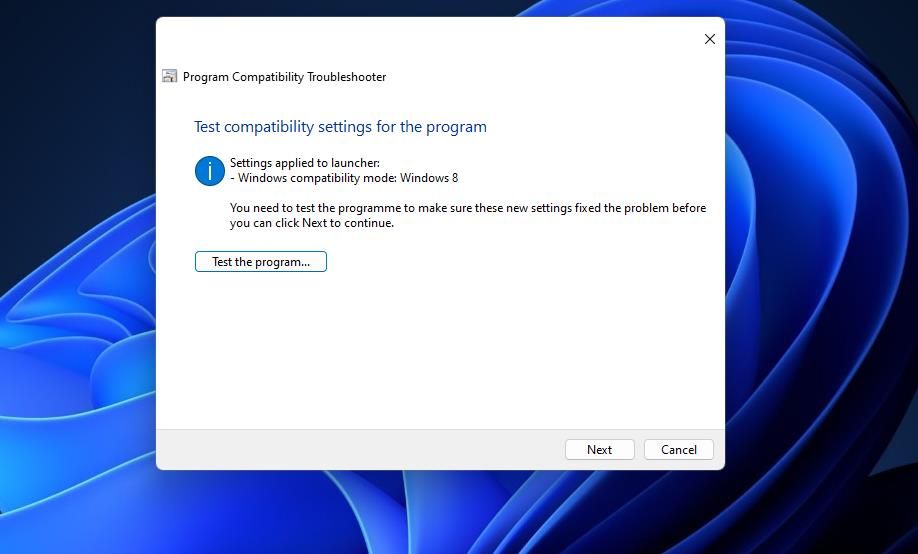
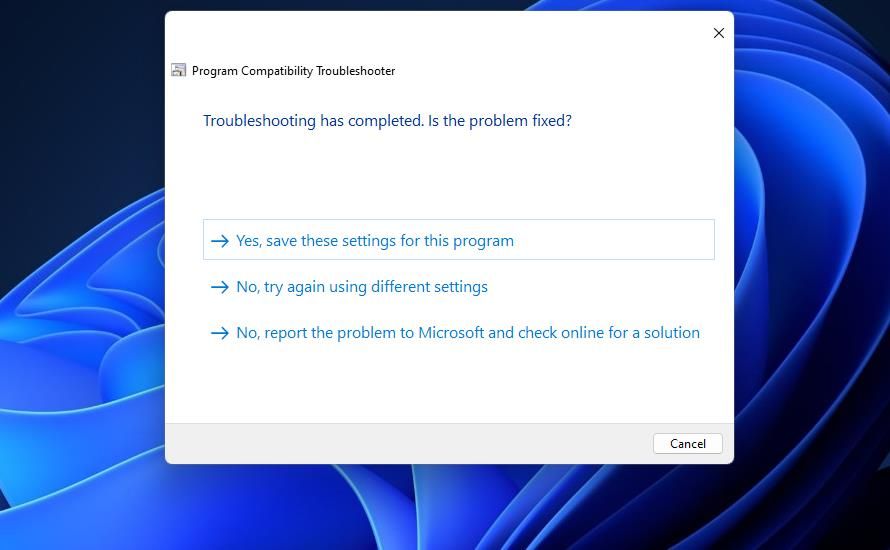
3. فایل های سیستم را تعمیر کنید
خرابی فایل سیستم یکی از دلایل معمولی خطاهای راه اندازی نرم افزار در ویندوز است. توصیه میشود برای تعمیر فایلهای سیستم هم اسکنهای Deployment Image Service و Management و System File Checker را اجرا کنید. اسکن DISM می تواند خرابی فروشگاه اجزای تصویر را ترمیم کند. این مراحل برای اجرای آن اسکن ها در Command Prompt هستند:
- روی کادر یا دکمه جستجوی نوار وظیفه ویندوز (نماد ذره بین) کلیک کنید.
- عبارت جستجوی cmd را در داخل کادر متنی تایپ کنید.
- برای انتخاب گزینه Run as administrator روی Command Prompt با دکمه سمت راست ماوس کلیک کنید (برای روش های بیشتر به نحوه اجرای Command Prompt به عنوان مدیر مراجعه کنید).
- سپس این دستور Prompt را وارد کرده و Return:DISM.exe /Online /Cleanup-image /Restorehealth را فشار دهید
- دستور SFC زیر را وارد کرده و اجرا کنید: sfc /scannow
- صبر کنید تا اسکن به علامت 100 درصد برسد و پیام نتیجه حفاظت از منابع ویندوز را نشان دهد.
DISM.exe /Online /Cleanup-image /Restorehealth
sfc /scannow
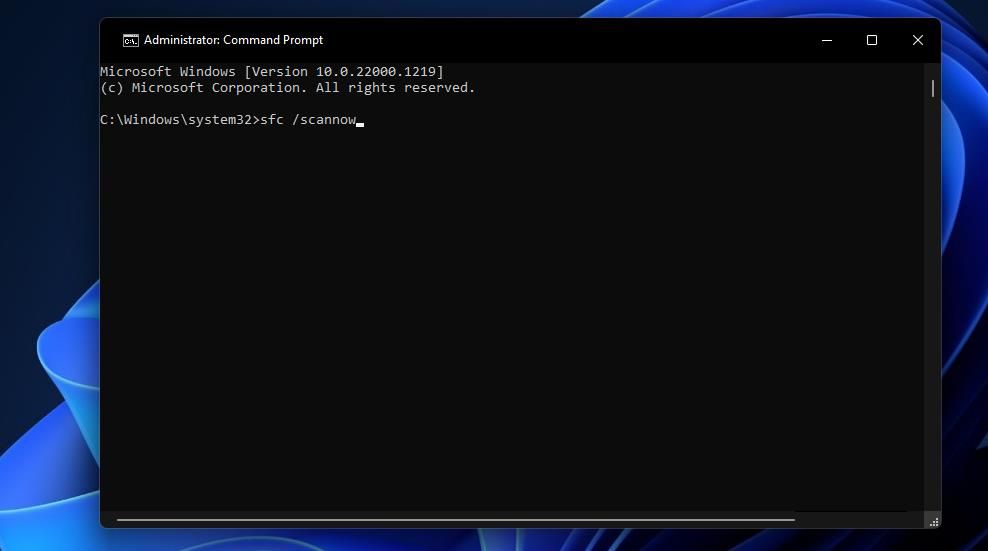
4. یک چک دیسک اسکن را اجرا کنید
ممکن است به دلیل مشکل درایو نیاز به رفع خطای 0xc000003e داشته باشید. ممکن است بخش های دیسک بدی در هارد دیسک رایانه شما وجود داشته باشد که داده ها را برای بسته های نرم افزاری آسیب دیده ذخیره می کند. اجرای اسکن Check Disk (Chkdsk) می تواند چنین مشکلی را حل کند. شما می توانید مانند اسکن با ابزار Chkdsk ویندوز را به صورت زیر اجرا کنید:
- Command Prompt را با حقوق اداری، همانطور که در قطعنامه سه پوشش داده شده است، مطرح کنید.
- این دستور Chkdsk را تایپ کرده و اجرا کنید:chkdsk c: /f /r
- وقتی از شما خواسته شد تا اسکن را برای شروع مجدد برنامه ریزی کنید، Y و Enter را فشار دهید.
- سپس، راه اندازی مجدد ویندوز 11 یا 10 را انتخاب کنید. ابزار Chkdsk پس از راه اندازی مجدد، اسکن خود را آغاز می کند.
chkdsk c: /f /r
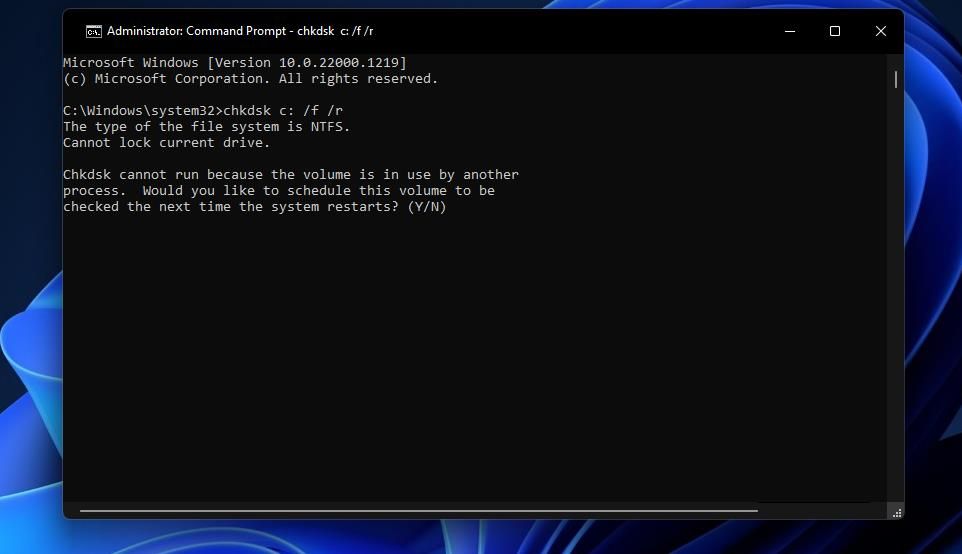
5. اسکن آنتی ویروس را اجرا کنید
بدافزار یکی دیگر از دلایل احتمالی خطای 0xc000003e است. بنابراین، به کاربران توصیه می شود به صورت دستی اسکن آنتی ویروس را در ویندوز اجرا کنند. به این صورت می توانید اسکن آنتی ویروس را با ابزار امنیتی داخلی ویندوز اجرا کنید:
- Windows Security را با دوبار کلیک کردن روی نماد سینی سیستم (سپر) آن برنامه باز کنید.
- تب محافظت از ویروس و تهدید را انتخاب کنید.
- برای مشاهده تمام تنظیمات اسکن روی گزینه های اسکن کلیک کنید.
- دکمه رادیویی را برای گزینه Full scan انتخاب کنید.
- برای شروع اسکن آنتی ویروس روی Scan now کلیک کنید.
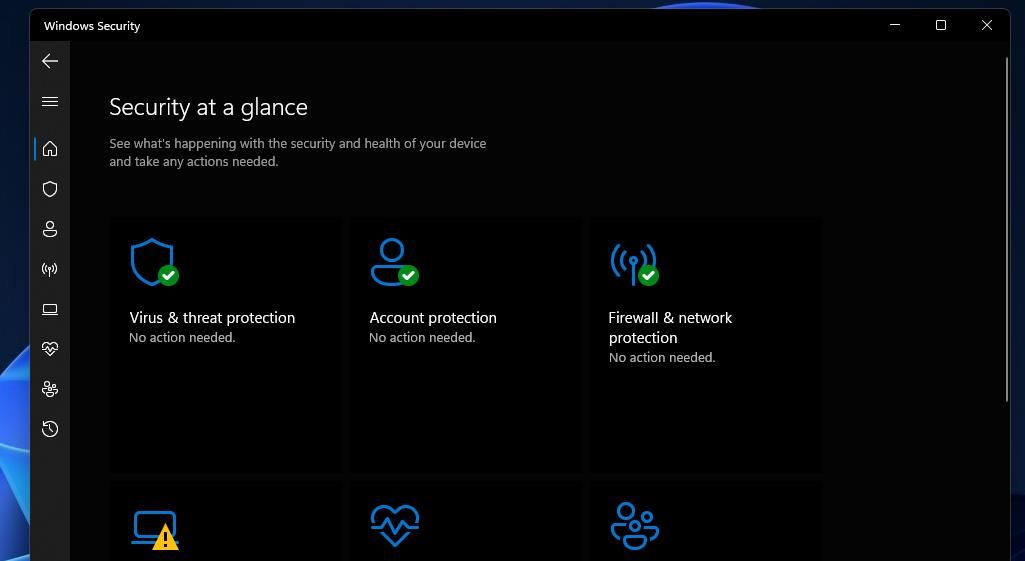
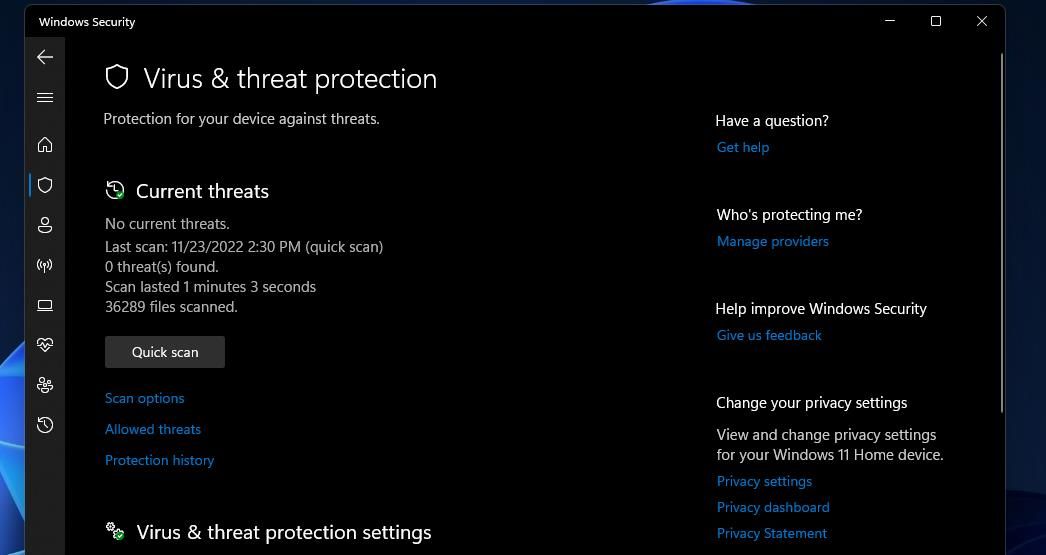
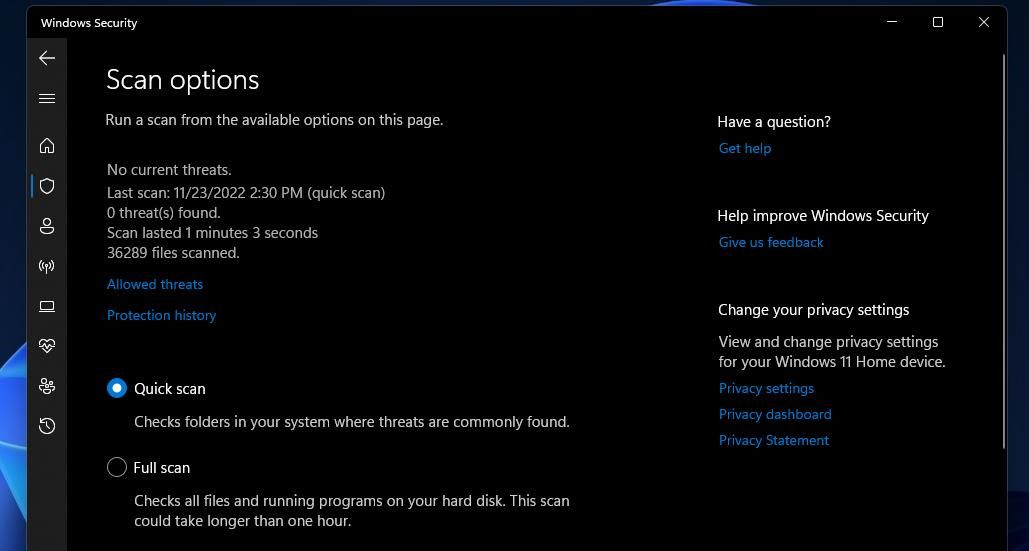
6. محافظ آنتی ویروس را به طور موقت خاموش کنید
غیر معمول نیست که برخی از نرم افزارهای آنتی ویروس شخص ثالث برای فرآیندهای نرم افزاری قانونی آلارم های مثبت کاذب به صدا در آورند. چنین تشخیص نادرستی می تواند انواع خطاهای راه اندازی را برای برنامه های پرچم دار ایجاد کند. اگر یک ابزار آنتی ویروس شخص ثالث نصب کرده اید، شیلد آن را خاموش کنید و سپس هر نرم افزاری را که خطای 0xc000003e برای آن رخ می دهد راه اندازی کنید.
اینکه دقیقاً چگونه ابزارهای آنتی ویروس شخص ثالث را غیرفعال می کنید بین برنامه ها متفاوت است. با این حال، معمولاً می توانید انتخاب کنید که ابزارهای آنتی ویروس را از منوی زمینه آنها خاموش کنید. روی نماد سینی سیستم برای بسته آنتی ویروس خود کلیک راست کنید تا ببینید آیا منوی زمینه آن گزینه ای برای غیرفعال کردن سپر آن دارد یا خیر. اگر اینطور است، خاموش کردن سپر را برای یک ساعت یا بیشتر انتخاب کنید.
7. برنامه تحت تاثیر خطای 0xc000003e را مجددا نصب کنید
خطای 0xc000003e همچنین می تواند به دلیل نصب نرم افزار خراب باشد. می توانید با نصب مجدد برنامه، نصب نرم افزار خراب را برطرف کنید. نصب مجدد همچنین مطمئن می شود که آخرین نسخه برنامه را دارید که می تواند مشکلات سازگاری را برطرف کند.
برنامه آسیب دیده را با یکی از روش های راهنمای ما در مورد نحوه حذف نصب نرم افزار در ویندوز، حذف نصب کنید. اپلت برنامه و ویژگیهای پنل کنترل یا برنامهها و ویژگیهای موجود در تنظیمات برای حذف نصب اکثر نرمافزارها کافی است.
وقتی نرم افزار را حذف نصب کردید، آخرین نسخه آن را از وب سایت ناشر دانلود کنید. سپس می توانید با باز کردن ویزارد نصب دانلود شده، برنامه را دوباره نصب کنید.
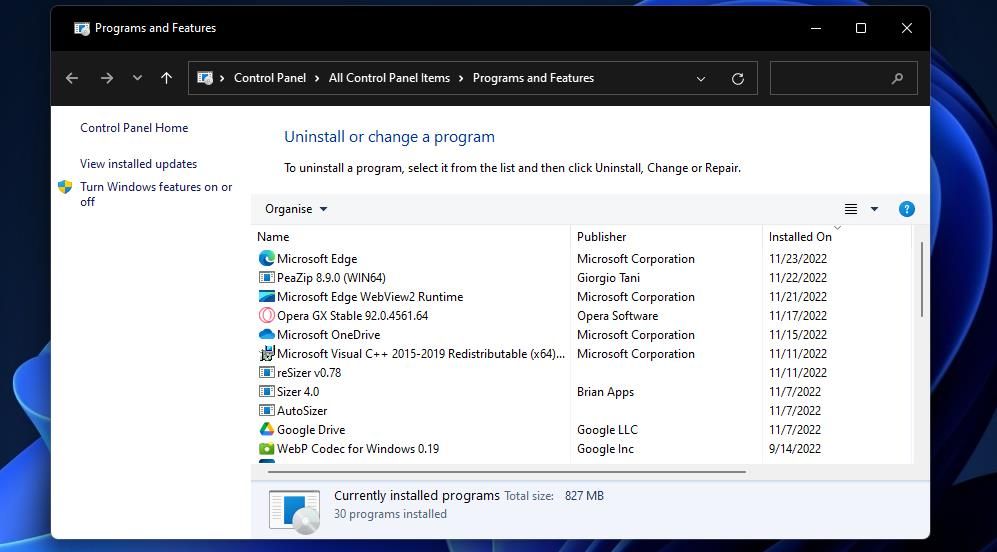
8. با ابزار System Restore، ویندوز را برگردانید
اگر بازیابی سیستم را روی رایانه شخصی خود فعال کرده اید، این ابزار ممکن است یک راه حل بالقوه برای 0xc000003e ارائه دهد. System Restore به شما امکان می دهد که ویندوز را به نقاط بازیابی ذخیره شده برگردانید، که می تواند فایل های سیستم خراب را برطرف کند. انتخاب یک نقطه بازیابی که مربوط به خطای 0xc000003e در رایانه شما باشد، می تواند مشکل را برطرف کند.
راهنمای ما در مورد نحوه ایجاد نقاط بازیابی در ویندوز شامل دستورالعمل های کامل در مورد نحوه بازگرداندن ویندوز با بازیابی سیستم است. توجه داشته باشید که هر نرم افزاری که پس از یک نقطه بازیابی انتخاب شده نصب کرده اید، پس از بازگرداندن ویندوز در دسترس نخواهد بود. شما باید بسته های نرم افزاری حذف شده را برای یک نقطه بازیابی انتخابی مجدداً نصب کنید.
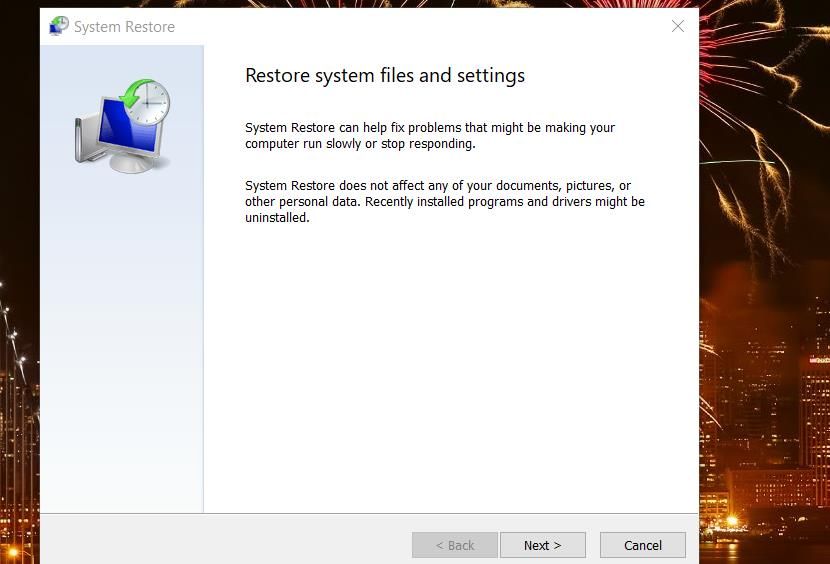
خطای 0xc000003e Sorted on PC خود را دریافت کنید
بنابراین، به این ترتیب میتوانید خطای 0xc000003e را در ویندوز 11 و 10 برطرف کنید. ما قول نمیدهیم که این راهحلهای ممکن برای همه کارساز باشد. با این حال، آنها برخی از محتمل ترین راه ها برای رفع خطای 0xc000003e هستند. فراتر از این وضوح، بوت کردن تمیز و به روز رسانی ویندوز نیز ممکن است به برخی از کاربران کمک کند تا خطای 0xc000003e را برطرف کنند.
