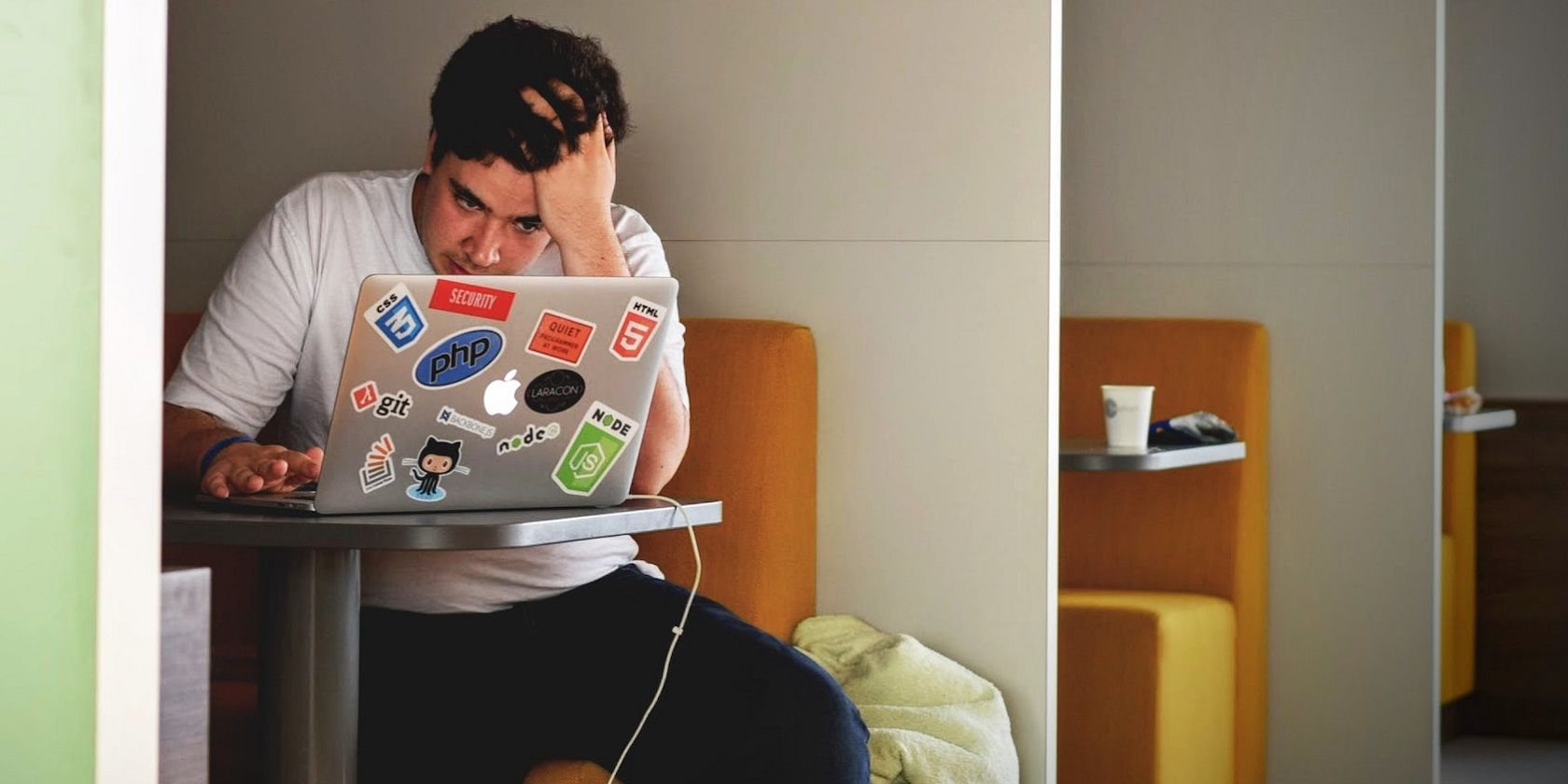این پیام خطای ناامید کننده ویندوز را با این راهنما برطرف کنید.
ویندوز سرویس های زیادی دارد که برای اجرای ویژگی های سیستم عامل و عملکرد وظایف به آن نیاز دارد. خطای 1053 مشکلی است که برخی از کاربران هنگام تلاش برای راهاندازی دستی سرویسهای مورد نیاز از طریق برنامه Services رخ میدهند. همچنین زمانی که کاربران برنامه ها را شروع می کنند، ممکن است این اتفاق بیفتد. پیام خطای 1053 می گوید: “سرویس به درخواست شروع یا کنترل به موقع پاسخ نداد.”
ویندوز نمی تواند هر سرویسی را که خطای 1053 برای آن رخ می دهد راه اندازی کند. در نتیجه، ویژگیهای ویندوز، بستههای نرمافزاری و کارهایی که به خدمات آسیبدیده نیاز دارند، کار نمیکنند. به این ترتیب می توانید خطای 1053 را در رایانه شخصی ویندوزی برطرف کنید.
1. فایل های سیستم خراب را با اسکن SFC و DISM تعمیر کنید

ممکن است برخی از فایلهای سیستم خراب شده مورد نیاز برای یک عملیات سرویس، خطای 1053 را ایجاد کنند. برای رفع چنین احتمالی، اسکنهای دستوری System File Checker و Deployment Image Management Service را اجرا کنید.
راهنمای ما برای تعمیر فایلهای خراب ویندوز به شما اطلاعات کاملی در مورد نحوه اجرای هر دو ابزار SFC و DISM از طریق Command Prompt میدهد.
2. هر گونه به روز رسانی معلق ویندوز را بررسی و نصب کنید
مایکروسافت اغلب بهروزرسانیهای پچ را برای رفع باگها و مشکلات ویندوز 11/10 ارائه میکند. اگرچه رفع فوری مایکروسافت خاصی برای خطای 1053 وجود ندارد، نصب بهروزرسانیهای تجمعی یا وصلهای ویندوز ممکن است همچنان این مشکل را برای برخی از کاربران حل کند.
راهنمای ما برای نصب دستی بهروزرسانیهای ویندوز شامل دستورالعملهایی برای نحوه اعمال این راهحل بالقوه است.
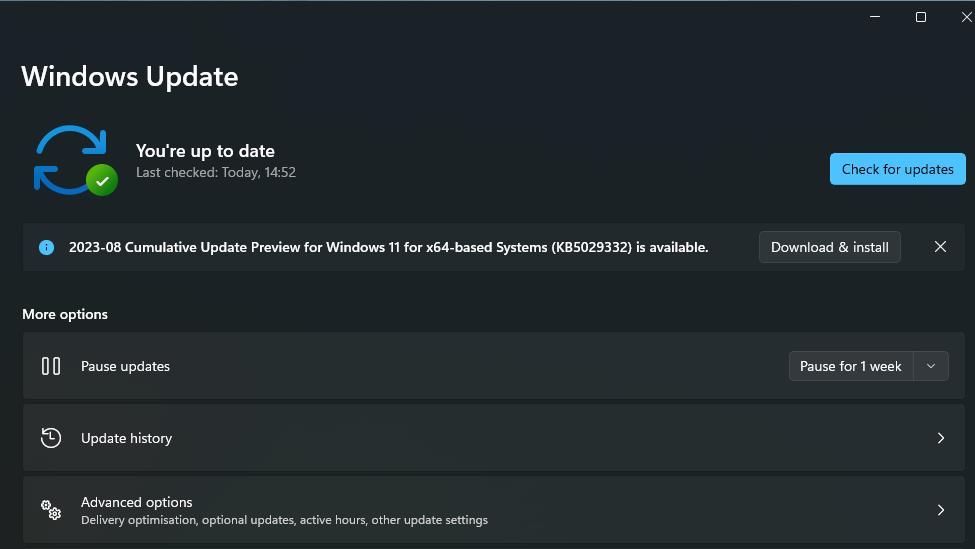
3. کلید رجیستری کنترل را تغییر دهید
بهینه سازی کلید رجیستری Control یکی از گسترده ترین اصلاحات احتمالی خطای 1053 است که توسط کاربر تأیید شده است. اعمال این اصلاح بالقوه یک مقدار مهلت زمانی جدید برای سرویس ها تنظیم می کند که بازه زمانی پاسخ را افزایش می دهد. این به خدمات زمان بیشتری برای پاسخگویی می دهد. بنابراین، کلید رجیستری Control را به صورت زیر ویرایش کنید:
- برای باز کردن ویرایشگر رجیستری، کلیدهای لوگوی ویندوز + R را به طور همزمان فشار دهید، یک دستور regedit را در Run وارد کنید و روی OK کلیک کنید.
- در نوار آدرس ویرایشگر رجیستری کلیک کنید و مسیر فعلی را پاک کنید.
- با وارد کردن این مسیر در نوار آدرس و فشار دادن Enter، کلید Control را بیاورید: HKEY_LOCAL_MACHINE\SYSTEM\CurrentControlSet\Control\
- اگر میتوانید ServicesPipeTimeout DWORD را در کلید کنترل ببینید، به مرحله شش بروید. اگر DWORD وجود ندارد، با دکمه سمت راست ماوس روی کلید Control کلیک کنید و New > DWORD (32-bit) Value را انتخاب کنید.
- سپس ServicesPipeTimeout را در کادر متنی DWORD وارد کنید.
- روی ServicesPipeTimeout دوبار کلیک کنید تا پنجره ای برای ویرایش مقدار DWORD ظاهر شود.
- سپس 180000 را در کادر Value وارد کرده و OK را انتخاب کنید.
- روی X در سمت راست بالای پنجره ویرایشگر رجیستری کلیک کنید.
- گزینه Power and Restart را در منوی استارت ویندوز خود انتخاب کنید.
HKEY_LOCAL_MACHINE\SYSTEM\CurrentControlSet\Control\
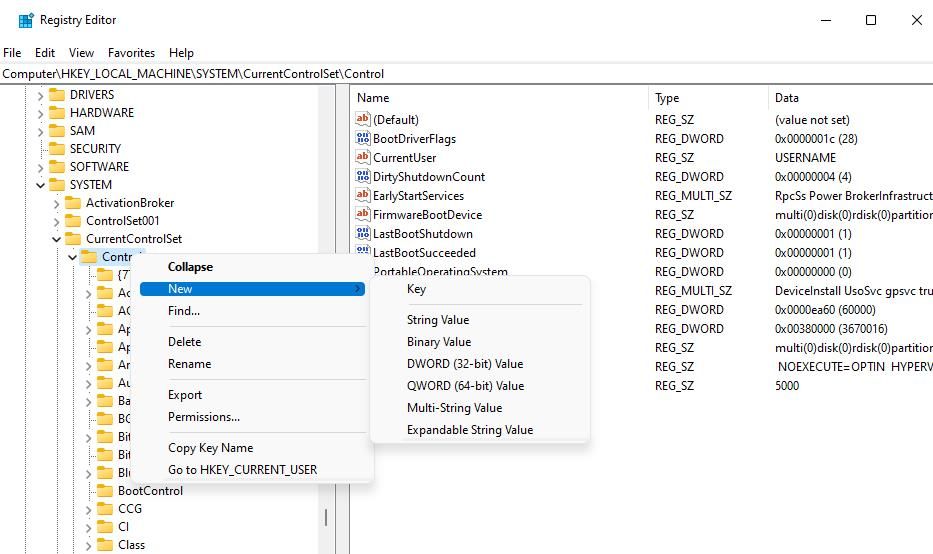
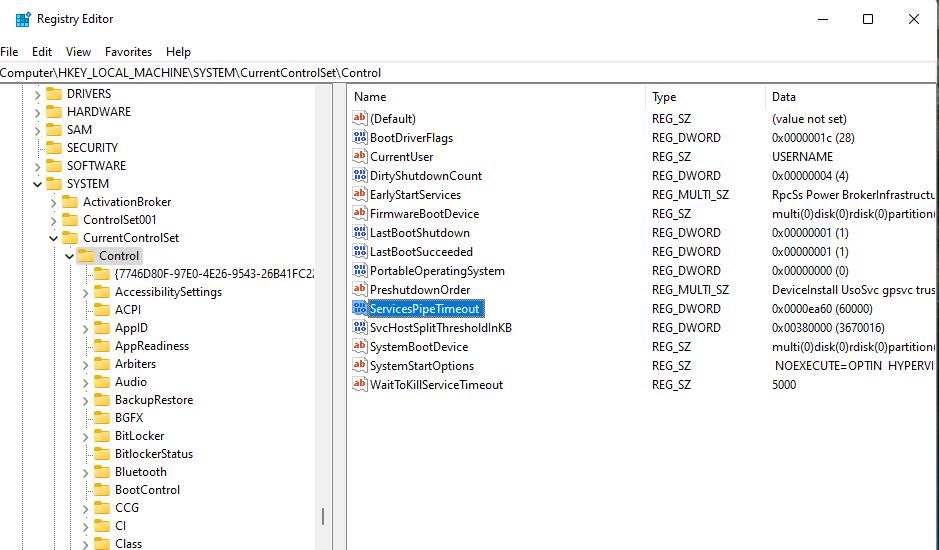
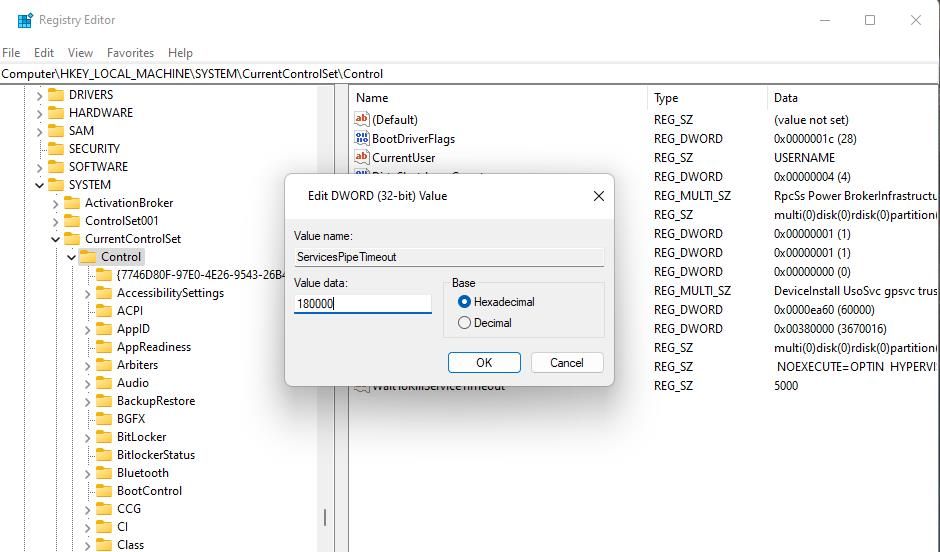
4. دستورات Network Reset را اجرا کنید
وقتی خطای 1053 برای سرویسهای مرتبط با شبکه رخ میدهد، این وضوح بالقوه میتواند کار کند. پاک کردن کش DNS و تنظیم مجدد کاتالوگ Winsock می تواند مشکلات پیکربندی شبکه را که باعث خطای 1053 می شود، برطرف کند.
خوشبختانه، تنظیم مجدد کاتالوگ Winsock و شستشوی کش DNS در رایانه شخصی ویندوز بسیار آسان است.
5. مالکیت دایرکتوری نصب نرم افزار تحت تأثیر را بگیرید
اگر خطای 1053 هنگام استفاده یا راهاندازی نرمافزار رخ دهد، برنامه آسیبدیده ممکن است نتواند سرویسی را اجرا کند زیرا شما مالکیت آن را ندارید. برای رفع آن، سعی کنید مالکیت فایل EXE (برنامه) نرم افزار را در اختیار بگیرید.
برای انجام این کار، این مقاله را در مورد مالکیت یک پوشه در ویندوز 11/10 بررسی کنید. مراحل در دست گرفتن مالکیت فایل EXE بسته نرم افزاری مانند یک پوشه است.
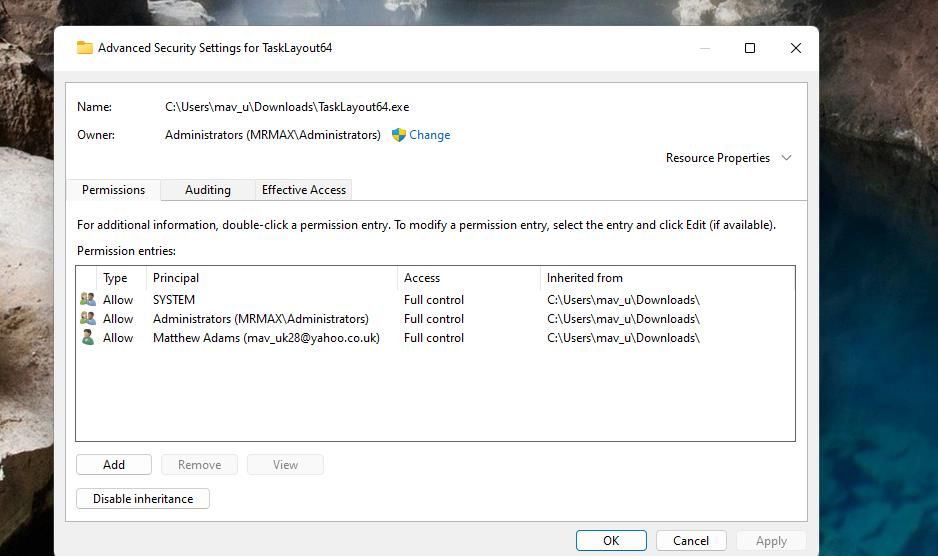
6. بسته های نرم افزاری تحت تأثیر را مجدداً نصب کنید
نصب مجدد نرمافزار آسیبدیده یکی دیگر از راهحلهای بالقوه برای خطای 1053 است که زمانی که میخواهید یک برنامه دسکتاپ را راهاندازی کنید رخ میدهد. به کارگیری این راه حل ممکن احتمالاً هر مشکلی را در نرم افزار که می تواند باعث ایجاد خطا شود برطرف می کند. در این مقاله در مورد حذف نرم افزار در ویندوز، برنامه دسکتاپ آسیب دیده را با روشی مناسب حذف نصب کنید.
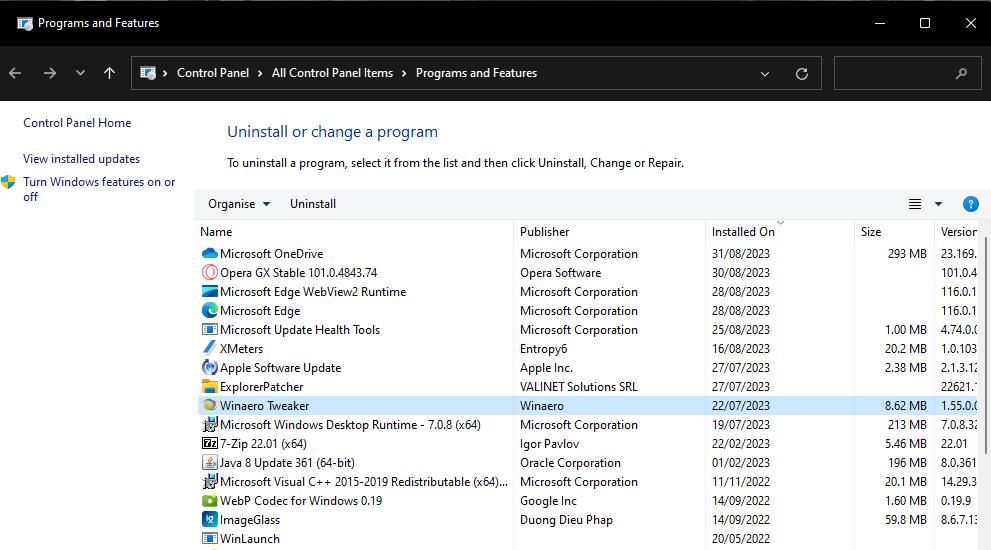
قبل از نصب مجدد نرم افزار، ویندوز را ریستارت کنید. جدیدترین نسخه همین نرم افزار را از وب سایت ناشر دانلود کنید. سپس پوشه ای را که شامل دانلودهای فایل شما می شود باز کنید و روی بسته نصب کننده دانلود شده دوبار کلیک کنید تا برنامه دسکتاپ دوباره نصب شود.
خطای 1053 مرتب شده را در رایانه شخصی ویندوزی خود دریافت کنید
خطای 1053 یک مشکل آزاردهنده سرویس است که می تواند مانع استفاده از ویژگی ها و نرم افزار در رایانه های شخصی ویندوزی شود. بسیاری از کاربران توانسته اند با استفاده از راه حل های ممکن که در اینجا توضیح داده شده است، خطای 1053 را برطرف کنند. رزولوشن سه اغلب جواب میدهد، اما ممکن است مجبور شوید برخی از راهحلهای بالقوه جایگزین را برای رسیدگی به سایر دلایل احتمالی امتحان کنید.