با این راهنما این خطای آزاردهنده ویندوز را برطرف کنید.
برخی از کاربران در پستهای انجمن پشتیبانی گزارش دادهاند که خطای 740 هنگام اجرای برنامهها یا دسترسی به پوشهها در رایانههای شخصی ویندوز رخ میدهد. پیام خطای 740 می گوید: “عملیات درخواستی نیاز به ارتفاع دارد.” کاربران نمی توانند به نرم افزارها، پوشه ها یا فایل هایی که خطای 740 برای آنها رخ می دهد دسترسی داشته باشند.
به این ترتیب می توانید خطای 740 را در ویندوز 10 و 11 برطرف کنید.
1. برنامه های تحت تأثیر را با حقوق مدیر اجرا کنید
پیام خطای 740 نیاز به ارتفاع عملیات را ذکر می کند. این یک راهنمایی برای اجرای برنامه های آسیب دیده با حقوق (مدیریت) بالا است. این راهنما را در مورد برنامههایی که همیشه در حال اجرا هستند بهعنوان سرپرست بررسی کنید تا فایلهای EXE آسیبدیده را برای اجرا با حقوق بالا تنظیم کنید.
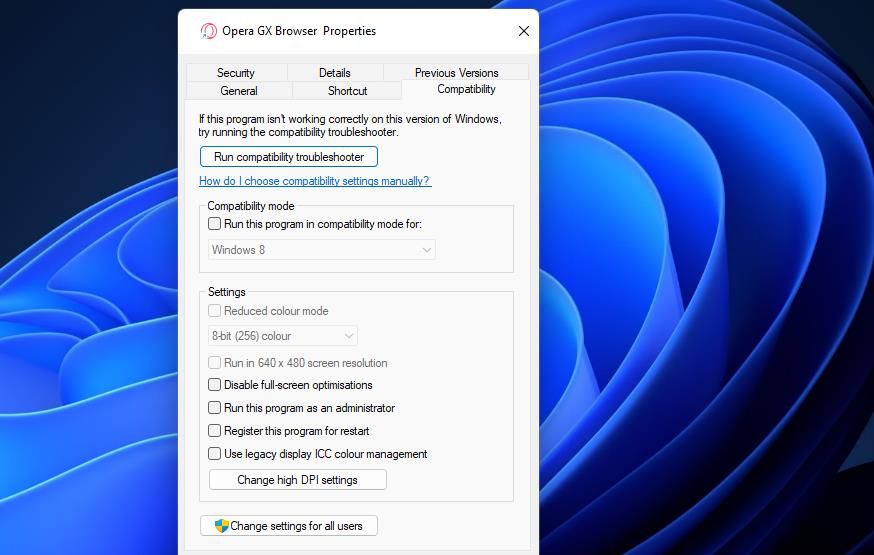
2. برنامه ها را در حالت سازگاری تنظیم کنید
همچنین توصیه می شود برنامه های قدیمی را برای اجرا در حالت سازگاری تنظیم کنید. انجام این کار ممکن است مشکل سازگاری را برطرف کند که باعث خطای 740 می شود. می توانید برنامه آسیب دیده را طوری تنظیم کنید که در حالت سازگاری اجرا شود:
- نصب نرم افزار آسیب دیده را در File Explorer باز کنید.
- روی EXE (فایل برنامه) برنامه آسیب دیده کلیک راست کرده و Properties > Compatibility را انتخاب کنید.
- اجرای این برنامه در حالت سازگاری برای را انتخاب کنید و ویندوز 8 یا یک پلتفرم قدیمی را در منوی کشویی انتخاب کنید. بهتر است پلتفرم ویندوزی را انتخاب کنید که ناشر ابتدا نرم افزار را برای آن منتشر کرده است.
- دکمه های Apply > OK را فشار دهید تا تنظیمات حالت سازگاری را تنظیم کنید.

3. ویژگی کنترل حساب کاربری را خاموش کنید
کنترل حساب کاربری یک ویژگی امنیتی است که وقتی برنامهها سعی در ایجاد تغییرات دارند، اعلانها را ارسال میکند. UAC می تواند یک علت بالقوه برای خطای 740 زمانی که بسیار بالا تنظیم شده باشد. بنابراین، سعی کنید قبل از اجرای برنامه های آسیب دیده، UAC را خاموش کنید. راهنمای ما برای غیرفعال کردن کنترل حساب کاربری به شما می گوید که چگونه آن ویژگی را خاموش کنید.
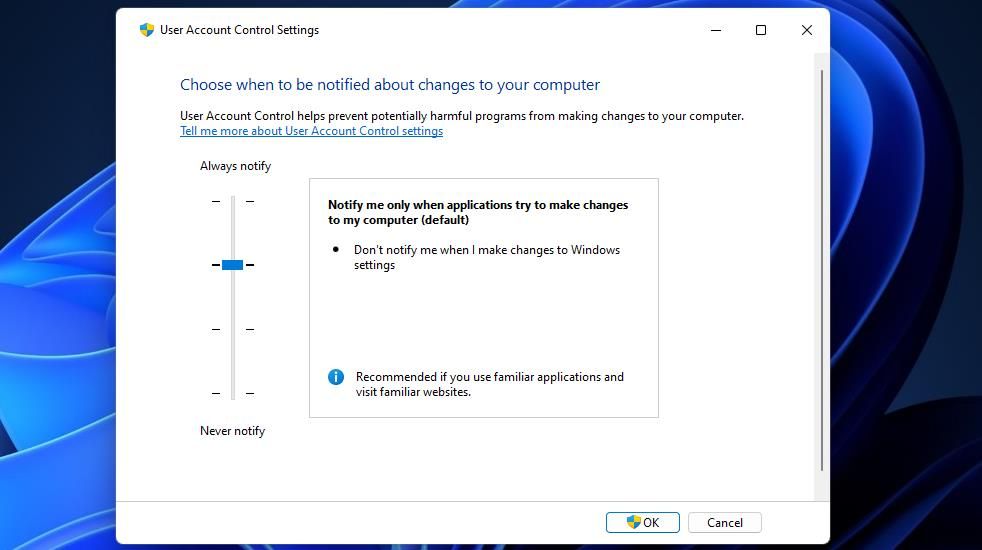
4. تنظیمات مجوز پوشه را تنظیم کنید
این وضوح بالقوه برای کاربرانی توصیه میشود که به دلیل خطای 740 نمیتوانند به پوشههای خاصی دسترسی پیدا کنند. در این سناریو، این خطا میتواند یک مشکل مجوز پوشه باشد که انتخاب گزینه Replace all child permission entries میتواند حل شود.
تنظیمات مجوز Replace all child object را برای یک پوشه آسیب دیده به صورت زیر انتخاب کنید:
- Win + E را فشار دهید تا File Explorer ظاهر شود.
- هر دایرکتوری حاوی پوشه ای که خطای 740 برای آن رخ می دهد را باز کنید.
- روی پوشه آسیب دیده کلیک راست کرده و گزینه Properties آن دایرکتوری را انتخاب کنید.
- امنیت را در نوار برگه پنجره انتخاب کنید.
- برای دسترسی به تنظیمات امنیتی بیشتر روی Advanced کلیک کنید.
- گزینه Replace all child permissions entries with inheritable permission entries را از این شیء انتخاب کنید.
- در پنجره Advanced Security Settings روی Apply کلیک کنید.
- وقتی از شما خواسته می شود ادامه دهید، بله را انتخاب کنید.
- از پنجره خصوصیات پوشه خارج شده و کامپیوتر خود را مجددا راه اندازی کنید.
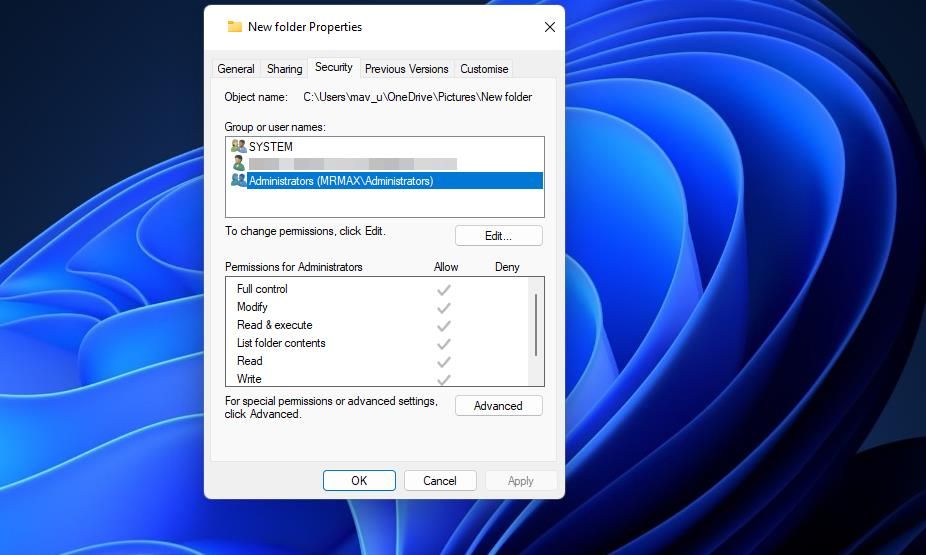
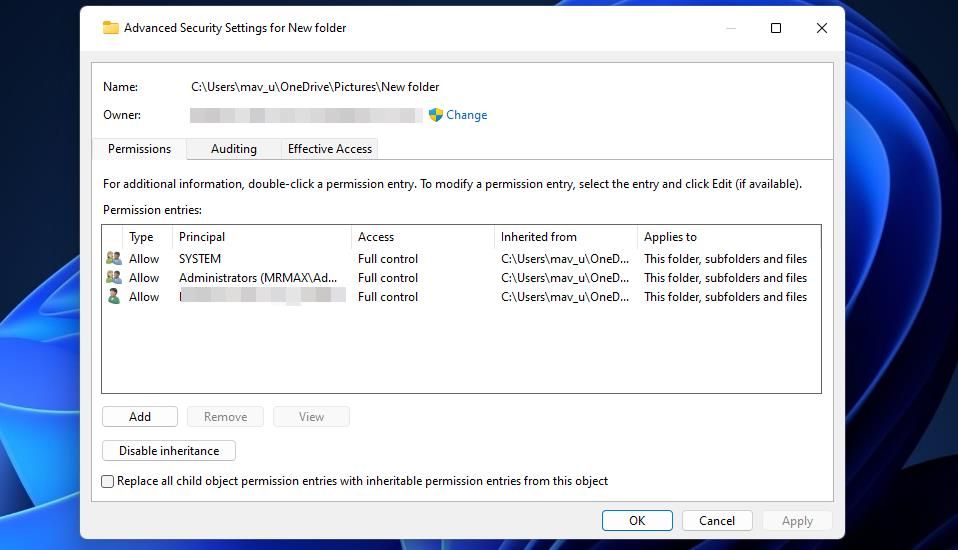
5. رفتار UAC Elevation Prompt را تغییر دهید
اگر رایانه شخصی ویندوز شما دارای ویرایشگر خط مشی گروه است، سعی کنید رفتار درخواست ارتفاع UAC را با آن ابزار تغییر دهید. انتخاب Elevate بدون درخواست تنظیم برای کنترل حساب کاربری: خط مشی رفتار می تواند خطای 740 را برای برخی از کاربران برطرف کند.
میتوانید آن گزینه را در نسخههای Windows Enterprise و Pro مانند این انتخاب کنید:
- ویرایشگر سیاست گروه محلی را باز کنید. اگر به کمک نیاز دارید، راههای باز کردن Local Group Policy Editor را بررسی کنید.
- بعد، روی Computer Configuration دوبار کلیک کنید تا گزینه ناوبری نوار کناری گسترش یابد.
- روی تنظیمات ویندوز دوبار کلیک کنید و تنظیمات امنیتی را انتخاب کنید.
- سپس به Local Policies and Security Options بروید تا به تنظیمات User Account Control Policy دسترسی داشته باشید.
- بر روی User Account Control: Behavior of elevation prompt برای مدیران در خطمشی حالت تأیید مدیریت دوبار کلیک کنید.
- در منوی کشویی گزینه Elevate without prompting را انتخاب کنید.
- روی Apply کلیک کنید تا خط مشی Elevate بدون درخواست تنظیم شود.
- برای بستن پنجره تنظیمات خط مشی، تأیید را انتخاب کنید.
- سپس بعد از بستن Group Policy Editor ویندوز را ریبوت کنید.
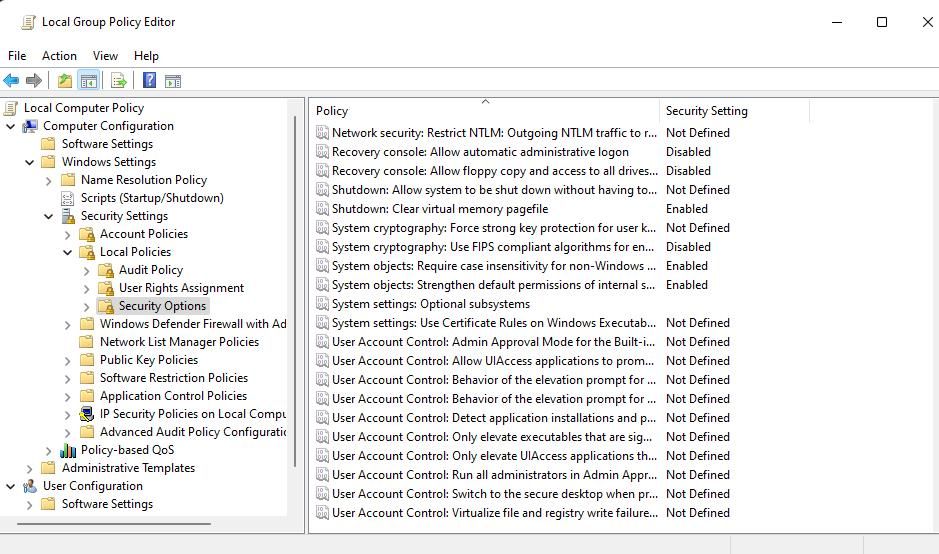
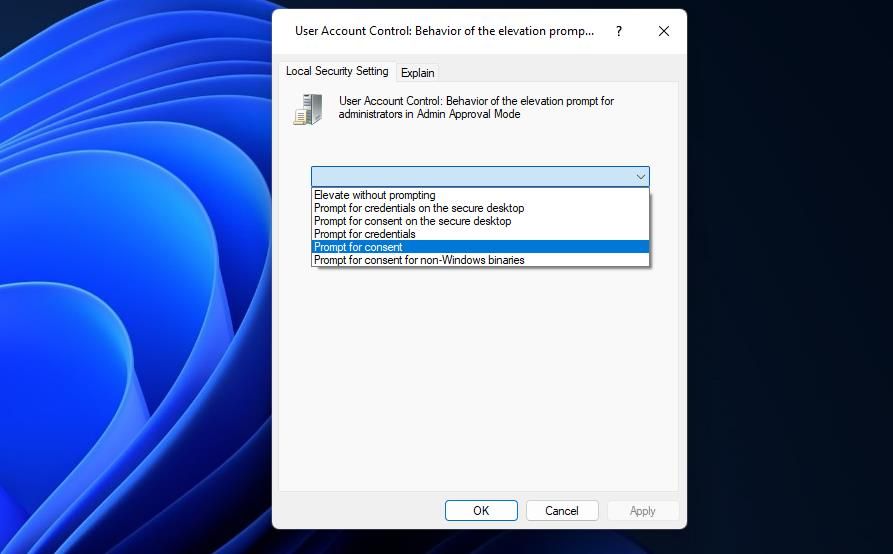
6. حالت تأیید مدیر را غیرفعال کنید
حالت تأیید ادمین از کاربران اداری درخواست میکند در صورت فعال شدن، مجوزهای کار را دریافت کنند. این یک خط مشی امنیتی سختگیرانه Group Policy Editor است که به طور بالقوه می تواند باعث مشکلات ارتفاع شود. برای خاموش کردن حالت تأیید ادمین، این مراحل را دنبال کنید.
- همانطور که برای مراحل اول تا چهارم رزولوشن پنج توضیح داده شده است، به گزینه های امنیتی در ویرایشگر خط مشی گروه بروید.
- برای تنظیم خط مشی حساب مدیر داخلی، روی User Account Control: Admin Approval Mode دوبار کلیک کنید.
- اگر این خط مشی فعال است، روی دکمه رادیویی غیرفعال کلیک کنید.
- برای خاموش کردن حالت تأیید مدیر، Apply را انتخاب کنید.
- برای بستن پنجره سیاست، گزینه OK را انتخاب کنید.
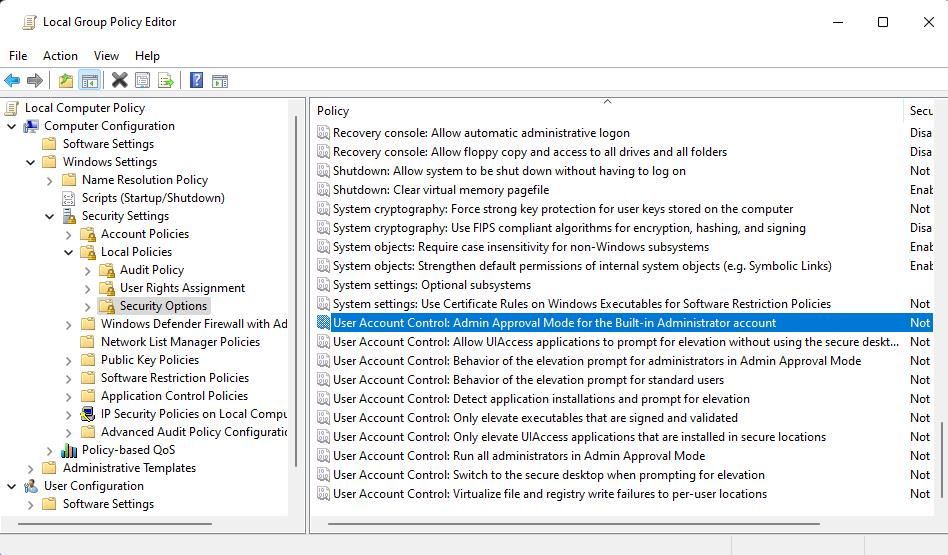
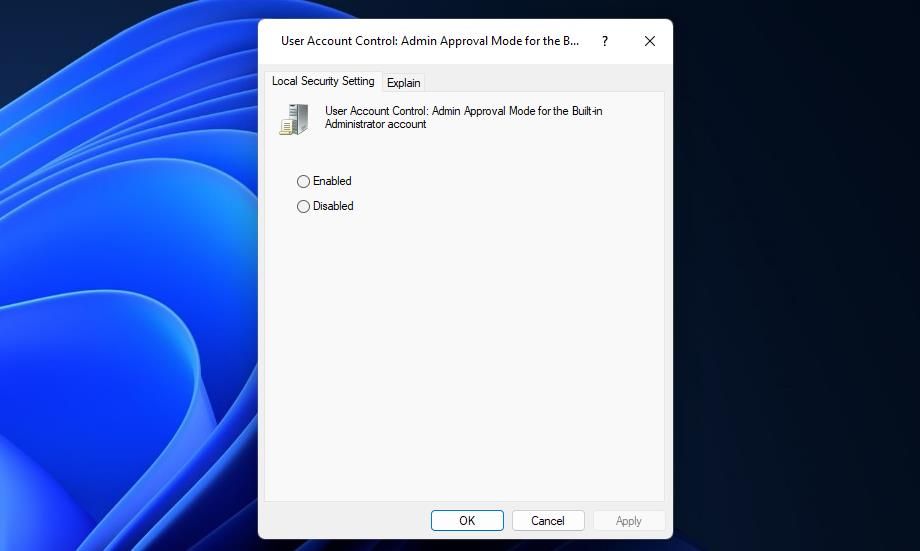
7. بسته های نرم افزار آنتی ویروس شخص ثالث را غیرفعال کنید
آیا آنتی ویروس یا برنامه امنیتی شخص ثالث را روی رایانه شخصی خود نصب کرده اید؟ اگر دارید، نرم افزار امنیتی شخص ثالث شما می تواند با مسدود کردن فایل EXE که می خواهید اجرا کنید، باعث خطای 740 شود. این ممکن است زمانی اتفاق بیفتد که نرم افزار آنتی ویروس فایل برنامه را به عنوان مخرب علامت گذاری کند.
راه حل بالقوه، در این مورد، غیرفعال کردن موقت نرم افزار آنتی ویروس شخص ثالث قبل از اجرای برنامه های آسیب دیده است. با کلیک راست بر روی نماد سینی سیستم نرم افزار آنتی ویروس، گزینه ای را جستجو کرده و انتخاب کنید که محافظ آنتی ویروس را خاموش می کند. اگر گزینههای زمانی در دسترس است، برای خاموش کردن حفاظت بیدرنگ برای حدود یک ساعت یا بیشتر انتخاب کنید.

اگر غیرفعال کردن نرم افزار امنیتی کار می کند، لزوماً مجبور نیستید هر زمان که می خواهید فایل برنامه را اجرا کنید، نرم افزار امنیتی را خاموش کنید. نرمافزار آنتیویروس شما احتمالاً شامل یک لیست استثناء است که میتوانید استثناهای فایل برنامه قابل اعتماد را به آن اضافه کنید. فایل EXE آسیب دیده را در آنجا اضافه کنید تا از حفاظت آنتی ویروس حذف شود.
8. به یک حساب کاربری مدیریت جدید مهاجرت کنید
اگر خطای «عملیات درخواستی به ارتفاع نیاز دارد» پس از امتحان سایر وضوحها ادامه پیدا کرد، ممکن است حساب کاربری شما خراب شده باشد. سپس ممکن است لازم باشد یک حساب کاربری جدید برای حل این مشکل ایجاد کرده و از آن استفاده کنید. می توانید با کپی کردن فایل ها از حساب کاربری قدیمی خود در حساب جدید به آن حساب مهاجرت کنید.

برای اعمال این روش عیبیابی برای خطای «عملیات درخواستی نیاز به ارتفاع دارد»، دستورالعملهای موجود در این مقاله درباره نحوه رفع مشکلات ویندوز با ایجاد حسابهای کاربری جدید را دنبال کنید. ابتدا باید اکانت مدیریت جدید را راه اندازی کرده و وارد آن شوید تا ببینید آیا خطا در آنجا رخ می دهد یا خیر. در غیر این صورت، فایل های کاربر را همانطور که در آنجا توضیح داده شده است به حساب جدید منتقل کنید.
خطای 740 مرتب شده در ویندوز را دریافت کنید
خطای «عملیات درخواستی به ارتفاع نیاز دارد» یک مشکل مزاحم امتیاز دسترسی سرپرست است که بسیاری از کاربران باید برطرف کنند. کاربران آن مشکل را با استفاده از وضوح های بالقوه در این راهنما حل کرده اند. بنابراین، سعی کنید این اصلاحات را برای خطای «عملیات درخواستی نیاز به ارتفاع دارد» به ترتیب مشخص شده اعمال کنید تا یکی را پیدا کنید که روی رایانه شخصی ویندوز 10 یا 11 شما کار می کند.
