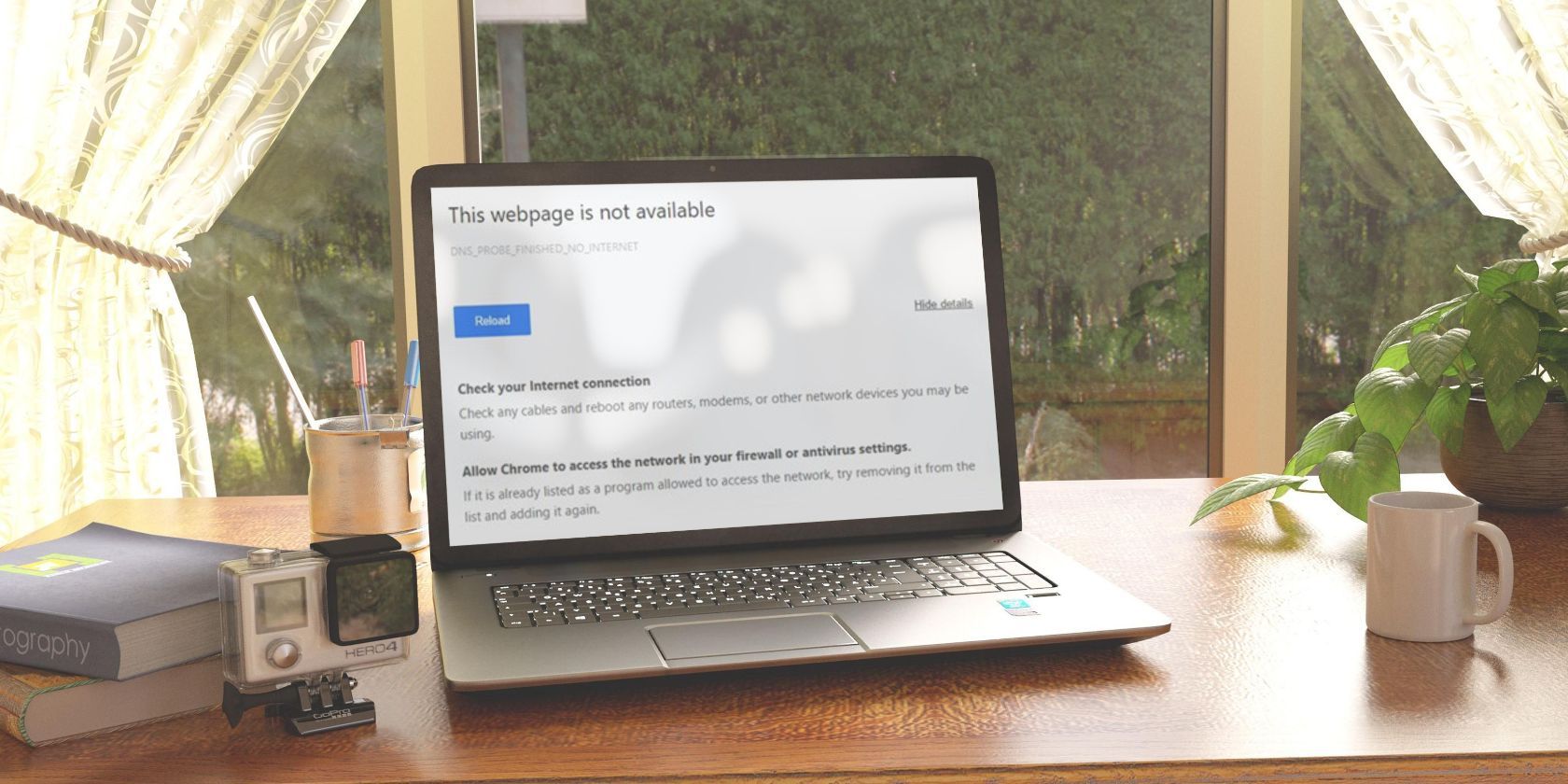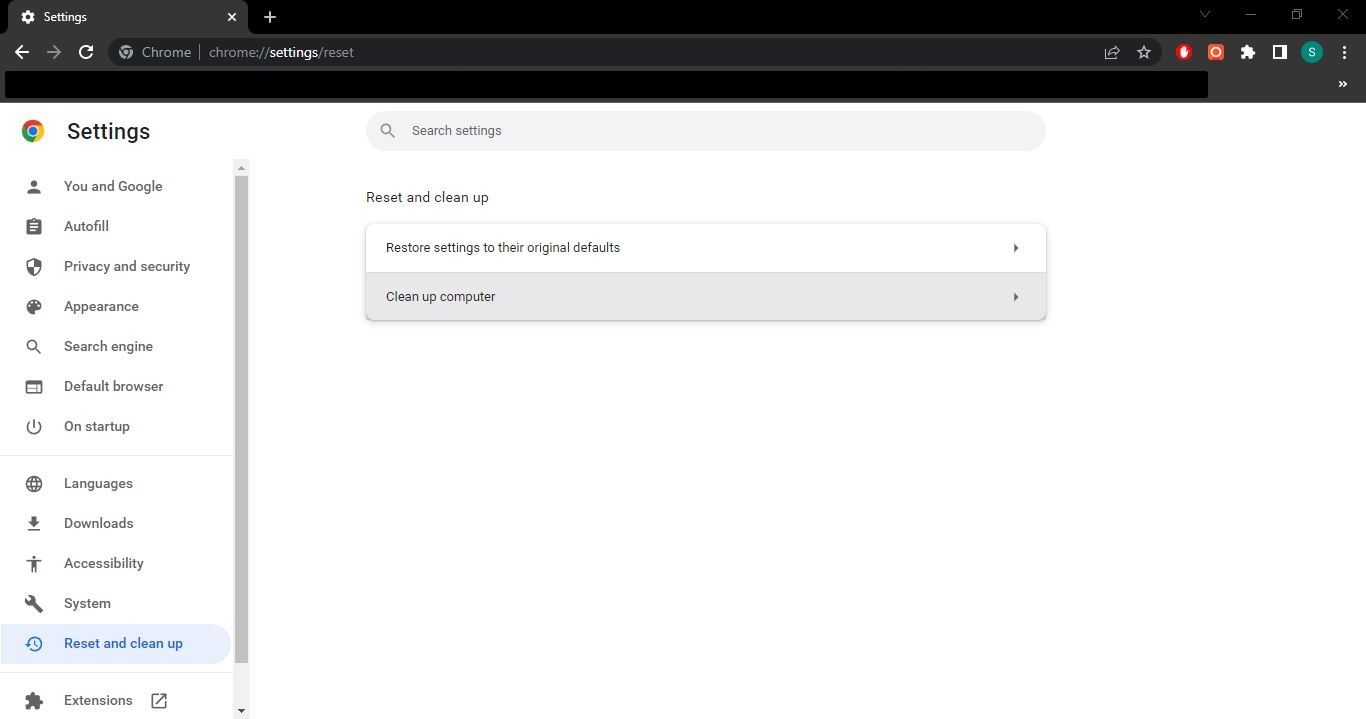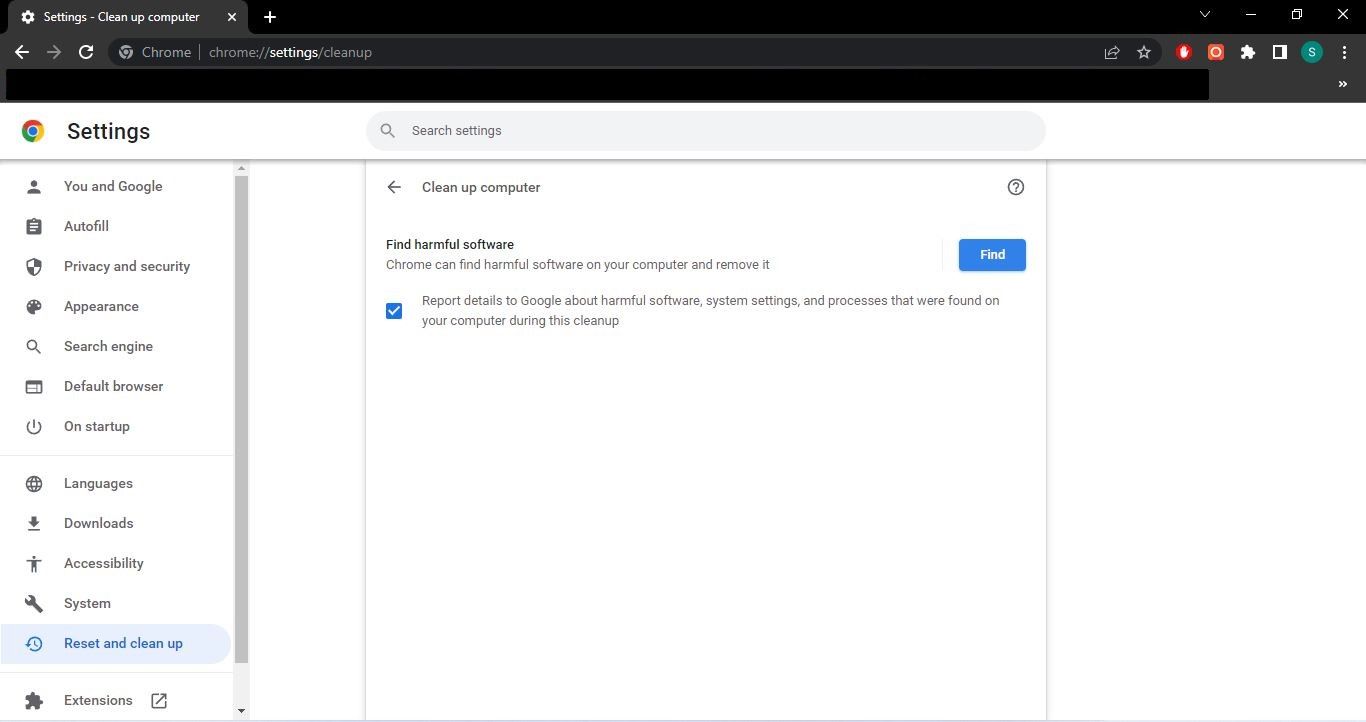گاهی اوقات Chrome در اتصال به شبکه با مشکلاتی روبرو می شود. در اینجا نحوه رفع آن در ویندوز آورده شده است.
آیا هنگام بارگیری یک صفحه وب در کروم با خطای «به Chrome برای دسترسی به شبکه در تنظیمات فایروال یا آنتی ویروس خود اجازه دهید» مواجه شده اید؟ این نشان میدهد که فایروال یا آنتیویروس شما مانع برقراری اتصال کروم میشود. اما چرا؟
همانطور که خطا نشان می دهد، ممکن است آنتی ویروس یا فایروال شما بدافزار را در مرورگر شما شناسایی کرده باشد یا وب سایتی که بازدید می کنید ایمن نباشد. در این مقاله به شما نشان خواهیم داد که در صورت مواجه شدن با این خطا چگونه اقدام کنید و چگونه کروم را در فایروال و تنظیمات آنتی ویروس در لیست سفید قرار دهید.
هنوز به کروم دسترسی انحصاری ندهید…
قبل از اینکه از طریق فایروال یا آنتی ویروس به Chrome دسترسی انحصاری بدهید، باید علت مسدود شدن اتصال را بررسی کنید.
بنابراین، ابتدا باید اسکنر ویروس داخلی کروم را اجرا کنید تا مطمئن شوید که هیچ بدافزاری در دستگاه شما وجود ندارد که مانع از پردازش مرورگر شما شود و در نتیجه فایروال اتصال شما را مسدود کند. در اینجا به این صورت است:
- روی سه نقطه عمودی در گوشه سمت راست بالا کلیک کنید و به تنظیمات بروید.
- در نوار کناری سمت چپ، روی Reset کلیک کنید و پاک کنید.
- در سمت راست، روی Clean up computer کلیک کنید.
- سپس روی Find کلیک کنید.
به Chrome زمان بدهید تا نرم افزارهای مضر را اسکن کند. پس از اینکه اسکن تمیز شد، تأیید کنید که مرورگر شما هک نشده است، به همین دلیل است که فایروال یا آنتی ویروس شما فکر می کند که یک تهدید است. به عنوان یک مرجع، از راهنمای ما برای حذف رباینده ابزار جستجوی سریع از مرورگر خود استفاده کنید. مراحل باید برای هواپیماربایان دیگر کارساز باشد.
وقتی مطمئن هستید که نه Chrome و نه هیچ نرمافزار مضری در دستگاه شما مشکل ایجاد نمیکند، بهتر است از طریق فایروال به Chrome دسترسی انحصاری بدهید.
نحوه اجازه دسترسی کروم به شبکه در تنظیمات فایروال شما
برای اجازه دادن به Chrome برای دسترسی به شبکه در تنظیمات فایروال، مراحل زیر را دنبال کنید:
- بر روی Windows Start کلیک راست کرده و Settings را انتخاب کنید.
- در نوار کناری سمت چپ، روی حریم خصوصی و امنیت کلیک کنید.
- در قسمت سمت راست، روی Windows Security کلیک کنید.
- روی فایروال و حفاظت شبکه کلیک کنید.
- در سمت راست پنجره امنیت ویندوز، روی Allow an app through firewall کلیک کنید.
- بررسی کنید که آیا Chrome قبلاً در پنجره برنامههای مجاز فهرست شده است یا خیر. اگر قبلاً اضافه شده است، برنامه را انتخاب کرده و روی Remove کلیک کنید. سپس با دنبال کردن مراحل زیر دوباره کروم را اضافه کنید. اگر Chrome هنوز اضافه نشده است، مراحل زیر را دنبال کنید تا برای اولین بار آن را اضافه کنید.
- روی دکمه تغییر تنظیمات کلیک کنید.
- روی Allow other app کلیک کنید.
- در پنجره افزودن یک برنامه، روی دکمه Browse کلیک کنید.
- فایل اجرایی Chrome را با رفتن به مسیر C: drive > Program Files > Google > Chrome > Application انتخاب کنید.
- پس از مشخص شدن مسیر، دوباره روی دکمه Add کلیک کنید.
- مطمئن شوید که کادرهای عمومی و خصوصی درست در کنار Chrome علامت زده شده باشند.
- Ok را کلیک کنید.



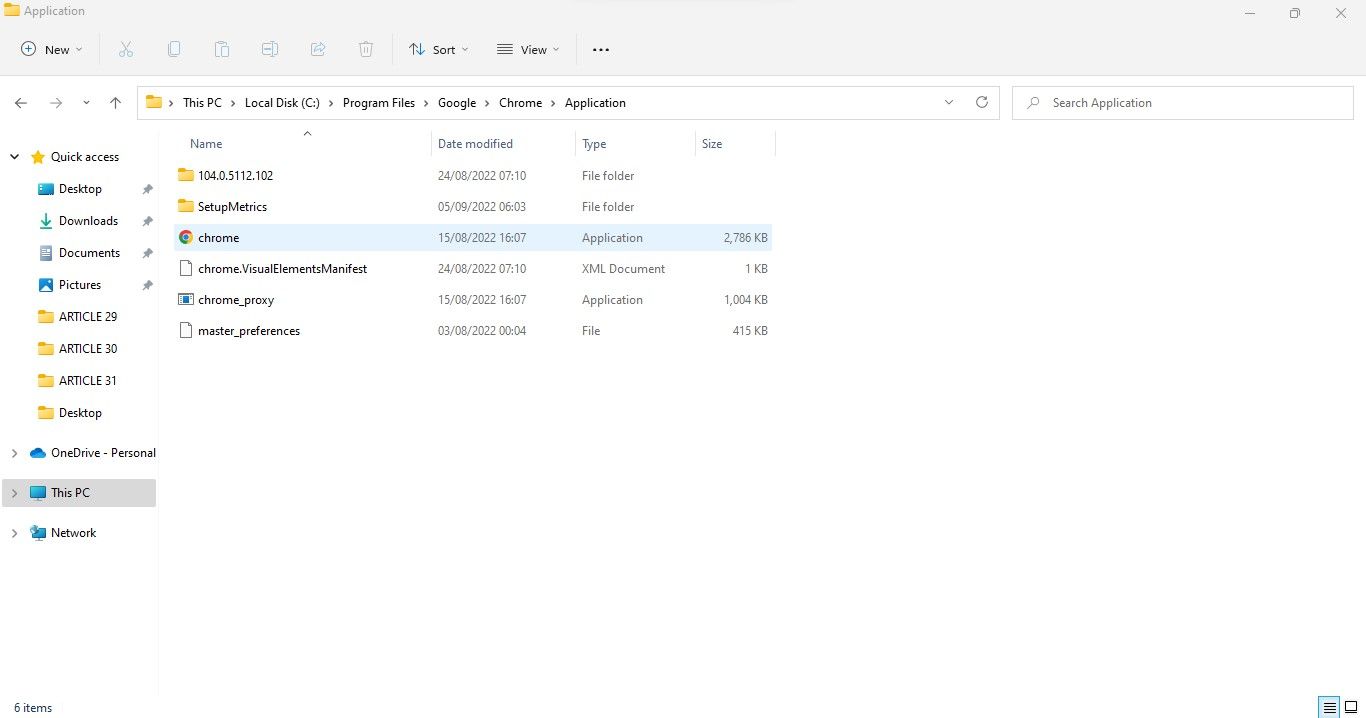
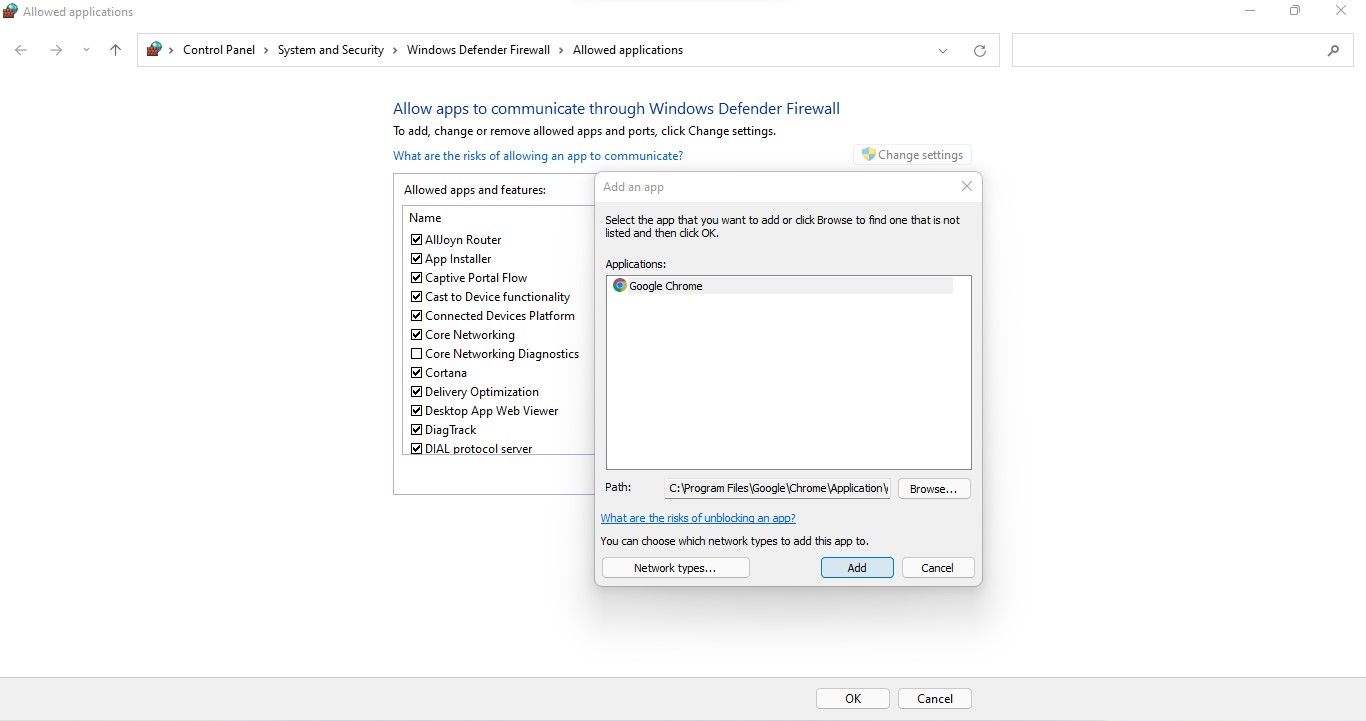

همچنین میتوانید از روشهای دیگری برای ایجاد استثنا در Windows 11 استفاده کنید. پس از اضافه شدن Chrome، دوباره صفحه وب را باز کنید. اگر مرورگر همچنان همان خطا را نشان می دهد، احتمالا آنتی ویروس شما مقصر است. بنابراین، شما همچنین باید یک استثنا به برنامه آنتی ویروس کروم خود اضافه کنید.
چگونه یک استثنا برای کروم در آنتی ویروس ایجاد کنیم
با ایجاد استثنایی برای Chrome، مطمئن شوید که آنتی ویروس شما مانع از ایجاد اتصال نمی شود. فرآیند افزودن یک استثنا برای Chrome در آنتی ویروس شما بسته به آنتی ویروسی که استفاده می کنید متفاوت است.
اسناد موجود در وبسایتهای رسمی Avast، Malwarebytes، McAfee و Bitdefender را برای دستورالعملهای مربوط به ایجاد استثنا برای هر برنامه در هر آنتی ویروس بررسی کنید. اگر از برنامه ای متفاوت از برنامه های ذکر شده در بالا استفاده می کنید، برای دستورالعمل ها به مستندات آنتی ویروس خود مراجعه کنید.
به Chrome کمک کنید تا یک اتصال موفق ایجاد کند
اجازه دسترسی انحصاری کروم به فایروال و آنتی ویروس باید به مرورگر کمک کند تا یک اتصال موفق برقرار کند. بنابراین، باید از صفحه وب که قبلاً با خطا مواجه شده بودید بازدید کنید. در صورت ادامه مشکل، می توانید مرورگر خود را تغییر دهید زیرا گزینه های بسیار خوبی در دسترس است.