با این نکات برای ویندوز، درایورهای AMD خود را دوباره نصب کنید.
نرم افزار AMD Radeon می تواند کارت گرافیک شما را به صورت خودکار شناسایی کرده و درایورهای سازگار آن را نصب کند. با این حال، گاهی اوقات نصب کننده با خطای 195 AMD کار را متوقف می کند. خطای کامل به این شرح است: “نرم افزار AMD نمی تواند ادامه دهد زیرا قادر به دسترسی به منابع وب مورد نیاز نیست.”
اگر فایروال ویندوز یا برنامه آنتی ویروس شخص ثالث نصب کننده AMD را مسدود کند، این خطا ممکن است رخ دهد. برای رفع مشکل، فایروال خود را به طور موقت غیرفعال کنید یا یک نسخه سازگار از نصب کننده را اجرا کنید. در اینجا چند راه برای رفع خطای AMD 195 در ویندوز وجود دارد.
1. آنتی ویروس خود را به روز کنید یا آن را به طور موقت غیرفعال کنید
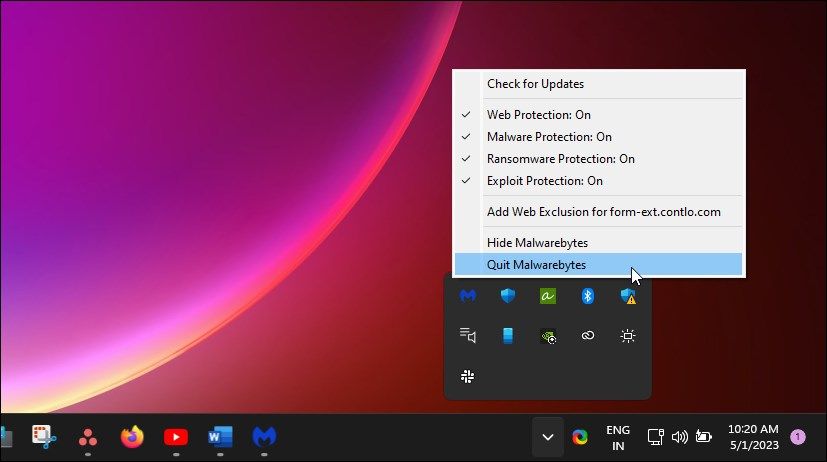
تداخل آنتی ویروس رایج ترین دلیل خطای AMD 195 است. یک تعریف قدیمی آنتی ویروس ممکن است به دلیل مثبت کاذب، نصب کننده را از اجرا بر روی رایانه شما مسدود کند.
اکثر برنامههای آنتیویروس بهطور پیشفرض روی بهروزرسانی خودکار تنظیم شدهاند، اما میتوانید با بررسی بهروز بودن آنتیویروستان در «تنظیمات»، مطمئن شوید که چنین است. اگر از آنتی ویروس Malwarebytes استفاده می کنید، روی نماد برنامه آنتی ویروس در سینی سیستم کلیک راست کرده و گزینه Check for updates را انتخاب کنید.
همچنین، برنامه آنتی ویروس را باز کنید، به تنظیمات بروید و تب About را باز کنید. برای دانلود و نصب آخرین نسخه موجود بر روی Check for updates کلیک کنید.
اگر برنامه آنتی ویروس به روز است، آنتی ویروس خود را به طور موقت غیرفعال کنید و نصب کننده را اجرا کنید. بسته به برنامه آنتی ویروس خود، ممکن است مجبور شوید آنتی ویروس را به طور کامل ترک کرده یا موقتاً غیرفعال کنید.
برای غیرفعال کردن Malwarebytes، روی نماد برنامه در سینی سیستم کلیک راست کرده و Quit Malwarebytes را انتخاب کنید. نصب کننده را اجرا کنید و بررسی کنید که آیا خطا برطرف شده است. Malwarebytes را مجدداً راه اندازی کنید تا محافظت را فعال کنید. سایر برنامه های آنتی ویروس از جمله AVG و Avast به شما این امکان را می دهند که آنتی ویروس را برای چند ساعت بدون بستن کامل برنامه غیرفعال کنید.
2. فایروال خود را خاموش یا پیکربندی مجدد کنید
مانند آنتی ویروس شما، فایروال همچنین می تواند اتصالات ورودی و خروجی را مسدود کند و از دانلود فایل های ضروری توسط نصب کننده جلوگیری کند. می توانید فایروال خود را به طور موقت غیرفعال کنید تا مشخص شود که آیا تنظیمات فایروال شما باعث ایجاد خطا می شود یا خیر.
می توانید فایروال Windows Defender را از برنامه تنظیمات خاموش کنید. برنامه های آنتی ویروس شخص ثالث ممکن است برنامه های فایروال خود را در برنامه داخلی داشته باشند. تنظیمات آنتی ویروس خود را جارو کنید تا حفاظت فایروال را پیدا و غیرفعال کنید.
اگر خطا با فایروال غیرفعال برطرف شد، باید نصب کننده AMD را اضافه کنید تا به لیست اجازه دهد تا ترافیک سرور AMD را مجاز کند. می توانید سرورهای AMD را به لیست مجاز در Windows Defender اضافه کنید تا نصب کننده بدون درگیری اجرا شود.
برنامه های آنتی ویروس شخص ثالث از لیست مجاز خود استفاده می کنند. اگر از Malwarebytes استفاده می کنید، به تنظیمات بروید و برگه Allow List را باز کنید. روی Add کلیک کنید و Allow a file or folder را انتخاب کنید. نصب کننده نرم افزار AMD را انتخاب کنید تا آن را به لیست مجاز اضافه کنید. اکنون برنامه نصب را اجرا کنید تا ببینید آیا خطا برطرف شده است یا خیر. پس از نصب برنامه می توانید ورودی لیست مجاز را حذف کنید.
اگر مشکل برطرف نشد، پس از غیرفعال کردن Windows Defender و Windows Firewall، نصب کننده را اجرا کنید. مطمئن شوید که پس از نصب نرم افزار AMD Radeon، خدمات را دوباره فعال کنید.
3. درایور نرم افزار AMD را به صورت دستی نصب کنید
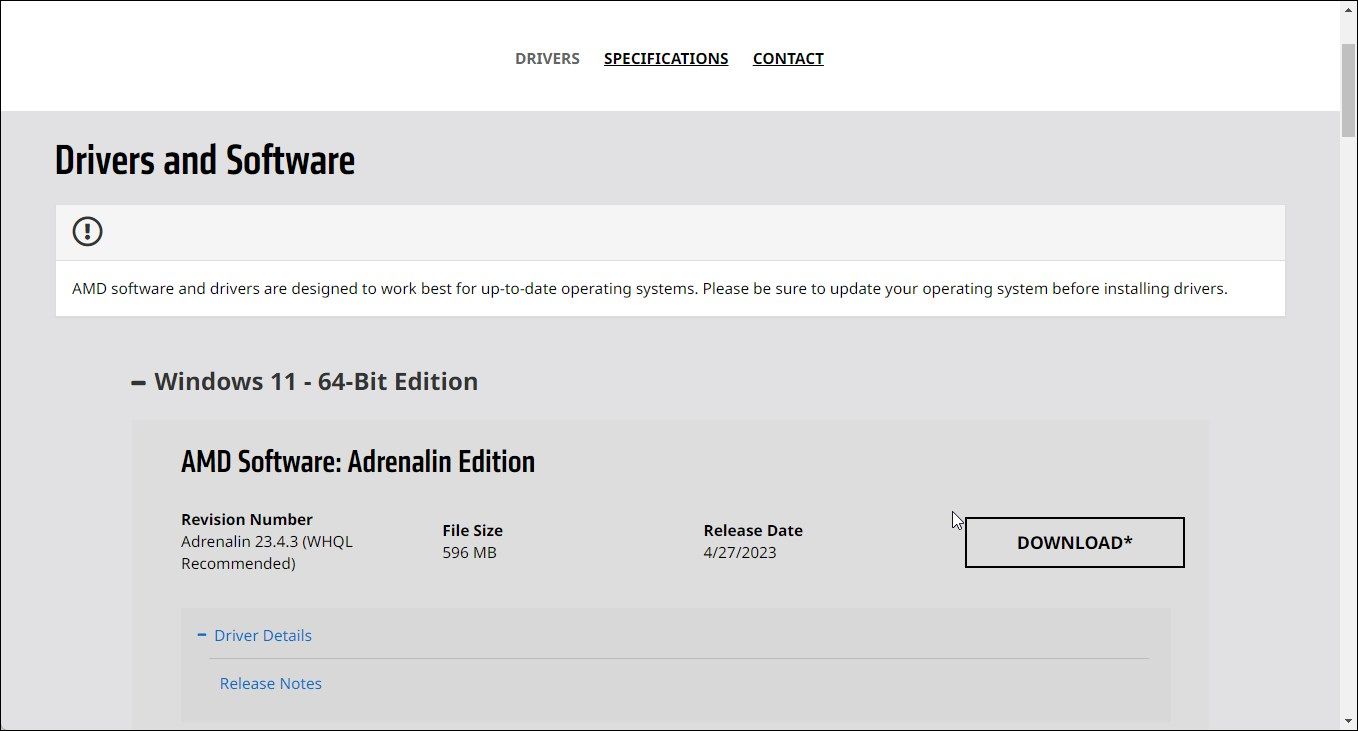
اگر ابزار آشکارساز خودکار کار نمی کند، می توانید درایورهای AMD Radeon Adrenalin Edition را به صورت دستی از وب سایت نصب کنید. برای دانلود دستی درایورهای AMD مراحل زیر را دنبال کنید:
- به صفحه درایورها و پشتیبانی AMD بروید.
- روی منوی کشویی Search all products کلیک کنید، درایور گرافیک خود را از لیست انتخاب کنید و روی Submit کلیک کنید.
- نسخه ویندوز خود را انتخاب کنید.
- در بخش AMD Software Adrenalin Edition، نسخه و اندازه فایل را بررسی کنید. نصب کننده آفلاین اغلب بین 500 مگابایت تا 600 مگابایت حجم دارد.
- روی دانلود کلیک کنید تا نصب کننده در درایو محلی شما ذخیره شود.
- فایل MBSetup.exe را اجرا کنید و دستورالعمل های روی صفحه را دنبال کنید تا نصب کامل شود. اگر نصب کننده آفلاین کار نمی کند، مشکلات سازگاری را بررسی کنید و در صورت لزوم، نسخه قدیمی درایور را برای رفع خطا نصب کنید.
4. نسخه قدیمی نرم افزار AMD را نصب کنید
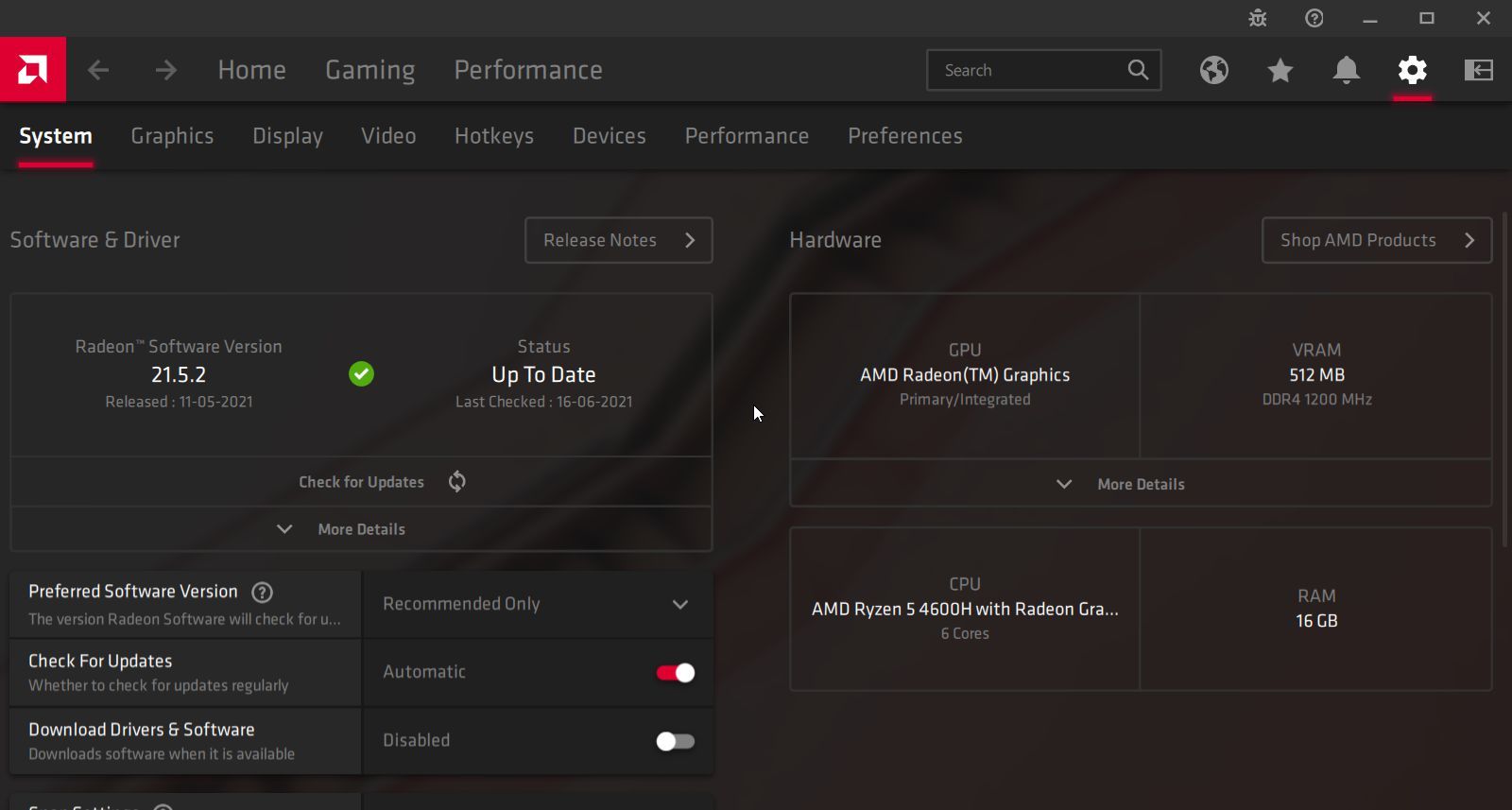
گاهی اوقات، خطای AMD 195 ممکن است به دلیل نصب باگ یا مشکلات ناسازگاری ایجاد شود. برای رفع مشکل، سعی کنید نسخه قدیمی نرم افزار را نصب کنید.
دانلود نسخه قدیمی نرم افزار AMD Radeon کمی مشکل است. از آنجایی که AMD لیستی از تمام درایورهای منتشر شده ندارد، باید درایورها را به صورت دستی پیدا کرده و دانلود کنید. خوشبختانه، AMD به شما امکان می دهد درایورهای قدیمی را از صفحه یادداشت های انتشار خود دانلود کنید.
برای دانلود نسخه قدیمی نرم افزار AMD، ابتدا نسخه فعلی نرم افزار AMD نصب شده بر روی رایانه خود را بررسی کنید. برای انجام این:
- روی دسکتاپ کلیک راست کرده و AMD Radeon Software را انتخاب کنید.
- در نرم افزار Radeon، روی نماد Gear کلیک کنید و تب System را باز کنید.
- به نسخه فعلی درایور AMD که بر روی رایانه خود نصب شده است یادداشت کنید.
در مرحله بعد، فهرستی از نرم افزارهای AMD منتشر شده Adrenalin Edition را پیدا کنید. یک جستجوی سریع در وب، لیستی از همه نسخهها را نشان میدهد. نسخه ای قدیمی تر از نسخه نصب شده روی رایانه خود را پیدا کنید. برای یافتن یادداشت انتشار رسمی AMD مرتبط با نسخه ای که می خواهید دانلود کنید، دوباره جستجوی وب را انجام دهید. درایور را دانلود کنید و نصب کننده را اجرا کنید تا ببینید آیا خطا برطرف شده است.
5. سایر مراحل عیب یابی که باید امتحان کنید
- برای دانلود نصب کننده و سایر فایل ها از اتصال اترنت استفاده کنید. مشکلات مربوط به اتصال بی سیم شما ممکن است باعث از کار افتادن نصب کننده و نشان دادن خطا شود. یک کابل اترنت را به لپ تاپ خود وصل کنید و نصب کننده را اجرا کنید تا فایل های لازم را از سرور ADM دانلود کنید.
- نصب کننده را در حالت بوت تمیز اجرا کنید. میتوانید نرمافزار AMD را در حالت بوت تمیز اجرا کنید تا تداخل برنامههای شخص ثالث و برنامه راهاندازی را بررسی کنید. در حالت بوت تمیز، ویندوز تنها با غیرفعال شدن سرویسهای مایکروسافت و برنامههای راهاندازی شروع میشود. اگر نصب انجام شود، میتوانید با خیال راحت فرض کنید که تداخل برنامه شخص ثالث باعث ایجاد خطا میشود.
- نصب تمیز را انجام دهید – اگر هنگام انجام به روز رسانی خطا رخ داد، سعی کنید درایورهای GPU خود را پاک کنید. می توانید درایور گرافیک AMD را با استفاده از Device Manager، AMD Radeon Software و Display Driver Uninstaller (DDU) حذف نصب کنید.
رفع خطای ADM 195 در ویندوز
خطای AMD 195 اغلب به دلیل تضاد با برنامه امنیتی شما ایجاد می شود. برای رفع مشکل، نصب کننده را با Windows Defender و Defender Firewall غیرفعال اجرا کنید. اگر مشکل برطرف نشد، نصب کننده را در حالت بوت تمیز اجرا کنید. علاوه بر این، یک نصب تمیز بدون آشکارساز خودکار انجام دهید، یا یک نسخه قدیمی را برای رفع مشکلات سازگاری نصب کنید.
