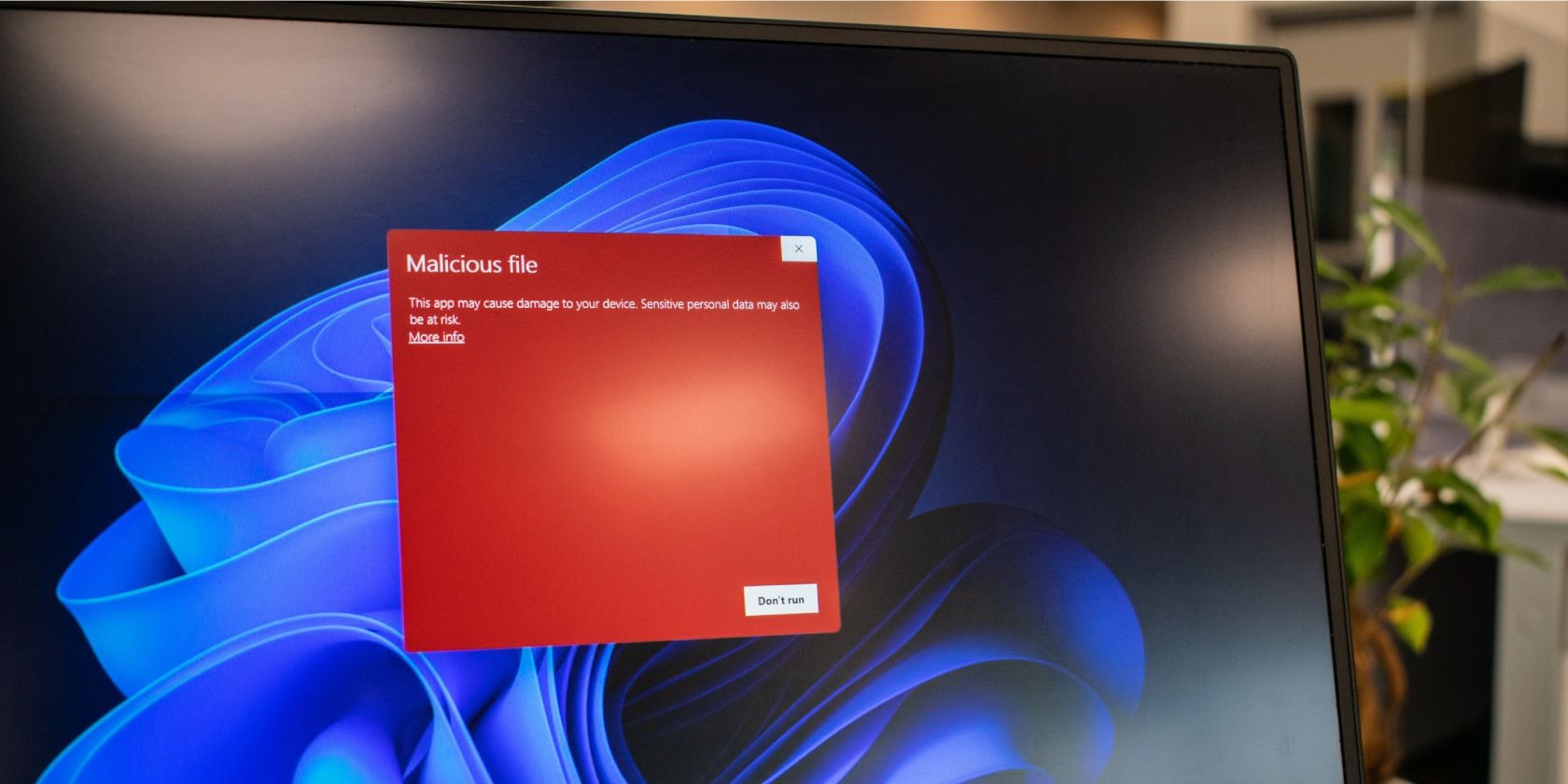آیا هر بار که کامپیوتر خود را بوت می کنید از این خطا اذیت می شوید؟
ممکن است هنگام بوت کردن کامپیوتر خود با خطای AutoIt Line 0 مواجه شوید. این خطا معمولاً زمانی که آن را می بندید برطرف می شود، اما در بیشتر مواقع دائمی است و شما را آزار می دهد.
این خطا به دلایل مختلفی رخ می دهد – یکی از دلایل رایج آن آلودگی بدافزار است. دلایل دیگر عبارتند از یک کار اتوران برنامه ریزی شده توسط برنامه ای که دیگر وجود ندارد و تداخل برنامه های شخص ثالث.
خوشبختانه، می توانید خط 0 خطای AutoIt را با حذف سرویس های دردسرساز و انجام اسکن بدافزار برطرف کنید. در اینجا ما به شما نشان می دهیم که چگونه.
1. برنامه AutoIt را حذف کنید
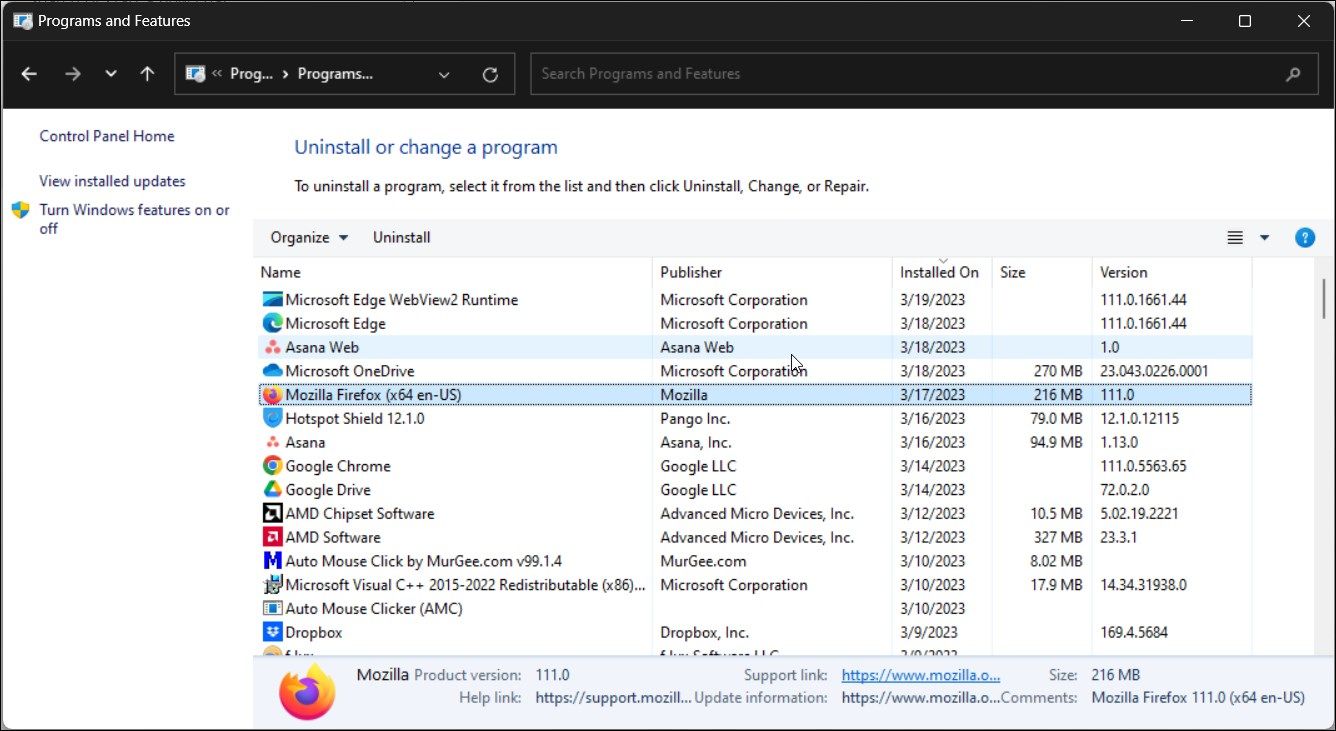
یک راه آسان برای رفع این خطا این است که برنامه AutoIt را از رایانه خود حذف کنید. اگر چنین برنامهای را نصب نکردهاید، برنامههای نصبشده یا بخش برنامهها را در کنترل پنل بررسی کنید تا هر گونه اثری از برنامه را پیدا کنید.
برای حذف نصب AutoIt:
- Win + R را فشار دهید تا Run باز شود.
- کنترل را تایپ کرده و روی OK کلیک کنید تا Control Panel باز شود.
- سپس بر روی Programs و سپس روی Programs and Features کلیک کنید.
- برنامه AutoIt را جستجو و جستجو کنید. اگر وجود دارد، برنامه را انتخاب کرده و بر روی Uninstall کلیک کنید.
- برای تأیید عمل، روی Yes کلیک کنید و هر دستورالعمل روی صفحه را که برای حذف برنامه لازم است دنبال کنید.
پس از انجام تمام مراحل، رایانه خود را مجدداً راه اندازی کنید و بررسی کنید که آیا خطا برطرف شده است.
2. اسکن بدافزار را انجام دهید
خطای AutoIt اغلب از یک فایل آلوده به بدافزار ناشی می شود که اتوران را راه اندازی می کند و سعی می کند برخی از سرویس های ویندوز را تغییر دهد. برای اطمینان بیشتر، یک اسکن کامل بدافزار انجام دهید تا هر گونه ابزارهای تبلیغاتی مزاحم یا سایر ابزارهای مخرب را در رایانه خود پیدا کنید.
اگر یک راه حل آنتی ویروس شخص ثالث دارید، مطمئن شوید که تعریف ویروس به روز است. اگر نه، از Windows Security برای انجام اسکن کامل و شناسایی هر گونه فایل مخرب استفاده کنید.
برای اجرای اسکن کامل با استفاده از Windows Security:
- Win + I را فشار دهید تا تنظیمات باز شود.
- تب Privacy & Security را در قسمت سمت چپ باز کنید.
- در مرحله بعد، روی ویروس و محافظت از تهدید کلیک کنید تا Windows Security در یک پنجره جدید باز شود.
- روی گزینه Scan کلیک کنید.
- Full scan را انتخاب کنید و روی Scan now کلیک کنید.
- Windows Security اسکن را راه اندازی می کند. بسته به اندازه فایل شما، ممکن است تکمیل آن بیش از یک ساعت طول بکشد. اگر تهدیدی پیدا شد، اقدام پیشنهادی را انجام دهید.
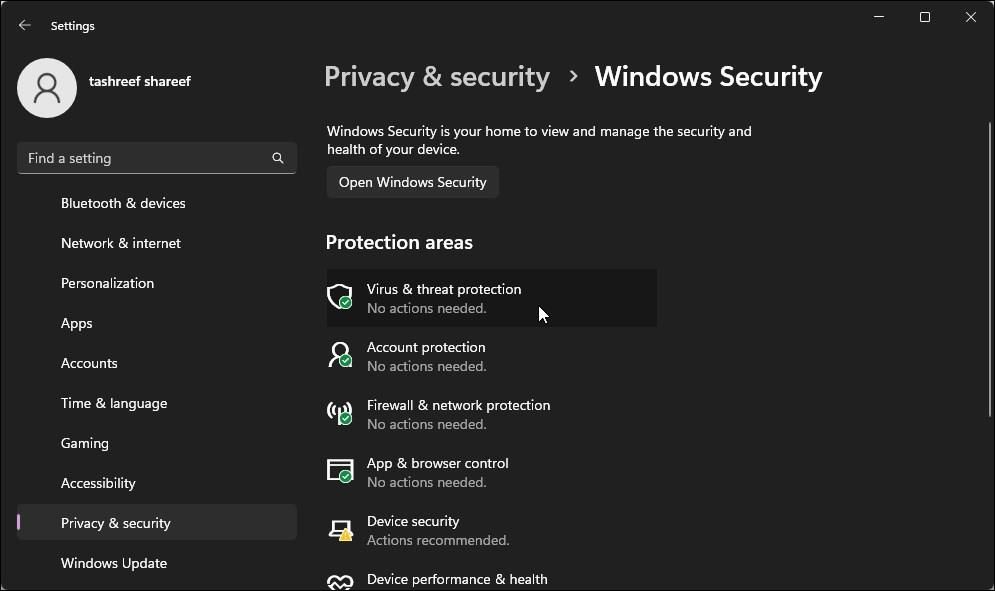
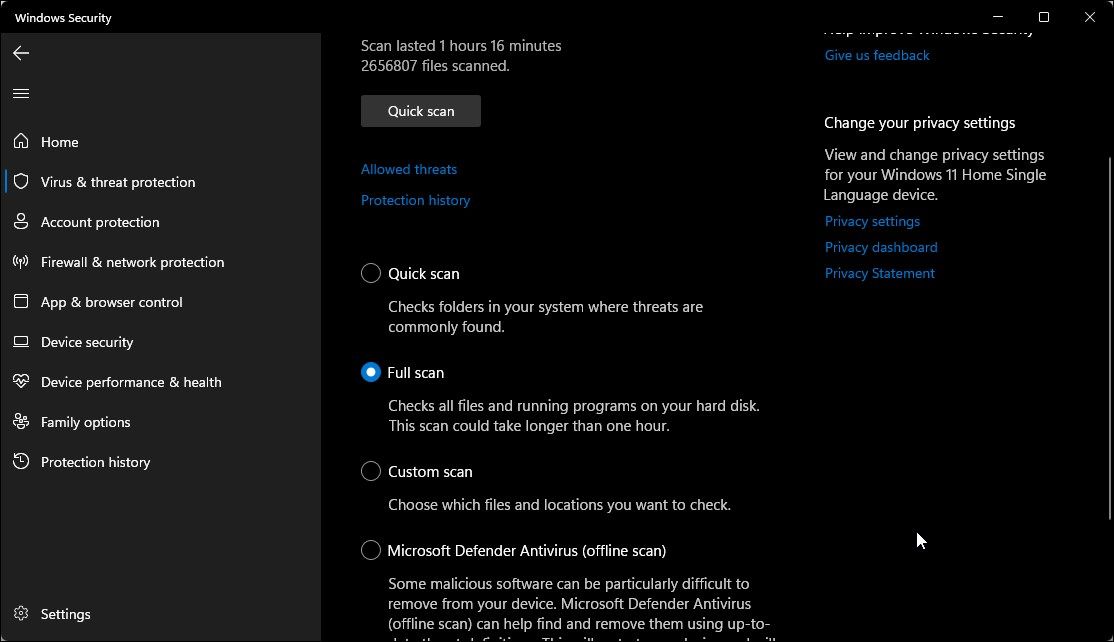
اگر Windows Security یا آنتی ویروس شخص ثالث شما مشکلی پیدا نکرد، Microsoft Safety Scanner را در حالت Safe Mode اجرا کنید. Microsoft Safety Scanner یک ابزار حذف ویروس برای اسکن و حذف بدافزار از رایانه های ویندوزی است.
می توانید از Microsoft Safety Scanner در حالت Safe Mode و حالت عادی استفاده کنید. با این حال، در حالت ایمن، میتوانید از ابزار بدون تداخل برنامههای شخص ثالث استفاده کنید. بنابراین، با استفاده از شبکه به حالت ایمن راهاندازی کنید. وقتی به تنظیمات Startup رسیدید، کلید F5 یا 5 را روی صفحه کلید خود فشار دهید تا ویندوز در حالت Safe Mode با شبکه راه اندازی مجدد شود.
پس از وارد شدن به حالت ایمن، Microsoft Edge را باز کرده و Microsoft Safety Scanner را دانلود کنید. ابزار را اجرا کنید و با شرایط موافقت کنید. در صفحه Scan Type، Full Scan را انتخاب کنید و برای شروع اسکن روی Next کلیک کنید.
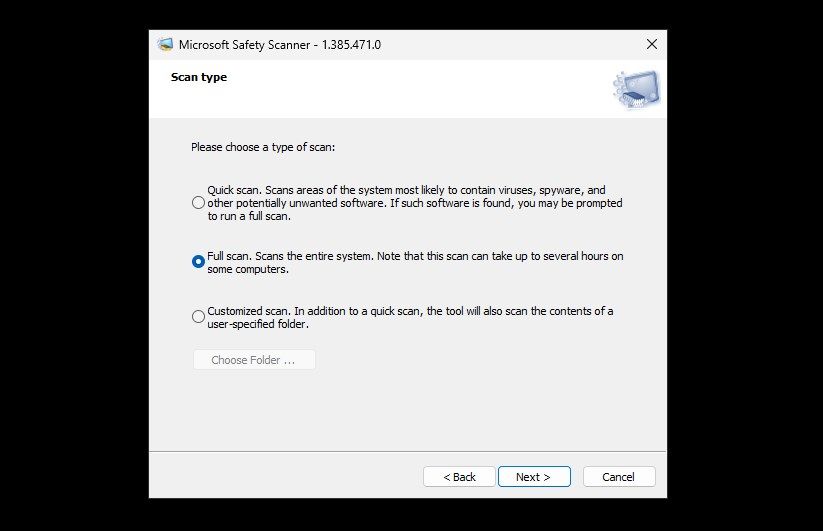
فرآیند اسکن ممکن است مدتی طول بکشد و گزارشی از هر نرمافزار ناخواسته بالقوه شناسایی شده ارائه دهد. از آنجایی که اسکن کامل را انتخاب کرده اید، ممکن است تکمیل آن بیش از یک ساعت طول بکشد.
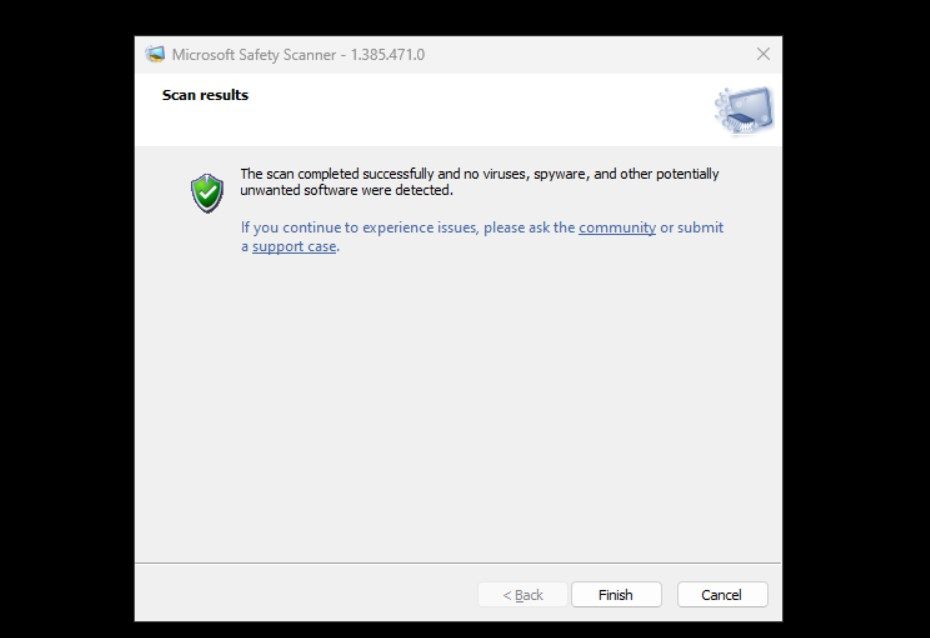
اگر Microsoft Safety Scanner نیز نتوانست مشکلی را شناسایی کند، اسکن کامل را با Malwarebytes اجرا کنید. این یک آزمایش رایگان ارائه می دهد و اغلب تهدیدهایی را شناسایی می کند که توسط سایر راه حل های آنتی ویروس شناسایی نشده اند. همچنین در لیست ما از بهترین ابزارهای حذف بدافزار برای پاکسازی رایانه شخصی ویندوز وجود دارد.
3. کلیدهای باقیمانده Autorun را با استفاده از Autorun ویندوز حذف کنید
از آنجایی که AutoIt یک خطای راهاندازی است و اسکن بدافزار هیچ تهدیدی پیدا نکرد، گام بعدی شناسایی کلیدهای اتوران باقیمانده است که باعث ایجاد خطا میشوند. این اغلب به دلیل باقی مانده کلیدهای اتوران ایجاد شده توسط برنامه ای اتفاق می افتد که دیگر در سیستم شما وجود ندارد.
میتوانید از ابزار Windows Autoruns برای یافتن برنامهها یا سرویسهای در حال اجرا خودکار در رایانه خود استفاده کنید. این به شما کمک می کند تا برنامه های پیکربندی شده برای اجرا در هنگام بوت شدن سیستم را پیدا کنید.
اما چگونه اپلیکیشن یا سرویس مشکل ساز را شناسایی می کنید؟ پاسخ معمولاً در پیام خطایی است که دریافت می کنید. اغلب گفتگوی خطا حاوی مسیر فایل به سرویسی است که خطا را راه اندازی می کند.
به عنوان مثال، اگر خطای کامل در رایانه شما به عنوان “خط خطای AutoIt 0 (file C:\Users\65875\AppData\Roaming\ServiceGet\vapihas.dat) خوانده شود، مسیر فایل C:\Users\65875\AppData\Roaming \ServiceGet\vapihas.dat جایی است که مشکل وجود دارد. در این مثال، برای رفع خطا، باید فایل vapihas.dat را حذف کنید.
برای حذف کلیدهای اتوران با استفاده از اتوران ویندوز این مراحل را دنبال کنید:
- به صفحه Autoruns برای ویندوز بروید و آخرین نسخه موجود را دانلود کنید.
- سپس فایل فشرده را در یک پوشه جدید استخراج کنید.
- پوشه استخراج شده را باز کنید، روی Autoruns64.exe راست کلیک کرده و Run as administrator را انتخاب کنید. این برنامه صفحه را با تمام وظایف اجرای خودکار شناسایی شده در سیستم اسکن کرده و پر می کند.
- در پنجره Autoruns، در قسمت Quick Filter، vapihas.dat را تایپ کنید تا خدمات مرتبط را پیدا کنید. مطمئن شوید که نام خانوادگی vapihas.dat را در مسیر فایلی که قبلاً در گفتگوی خطا ذکر کردید جایگزین کنید.
- سپس روی وظیفه vapihas.dat کلیک راست کرده و Delete را انتخاب کنید.
- سپس، Win + E را فشار دهید تا File Explorer باز شود و به مکان زیر بروید: C:\Users\65875\AppData\Roaming\
- در پوشه Roaming، پوشه ServiceGet را انتخاب و حذف کنید.
- File Explorer را ببندید و رایانه شخصی خود را مجدداً راه اندازی کنید و هر گونه پیشرفتی را بررسی کنید.
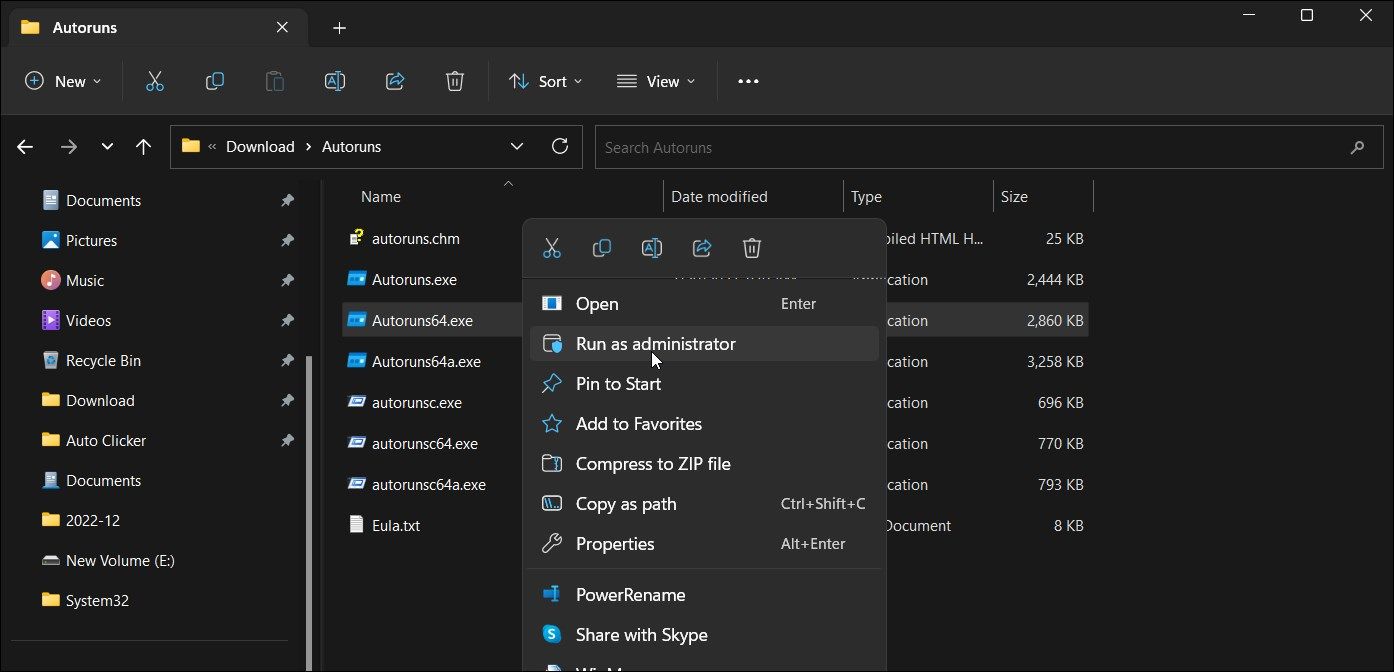
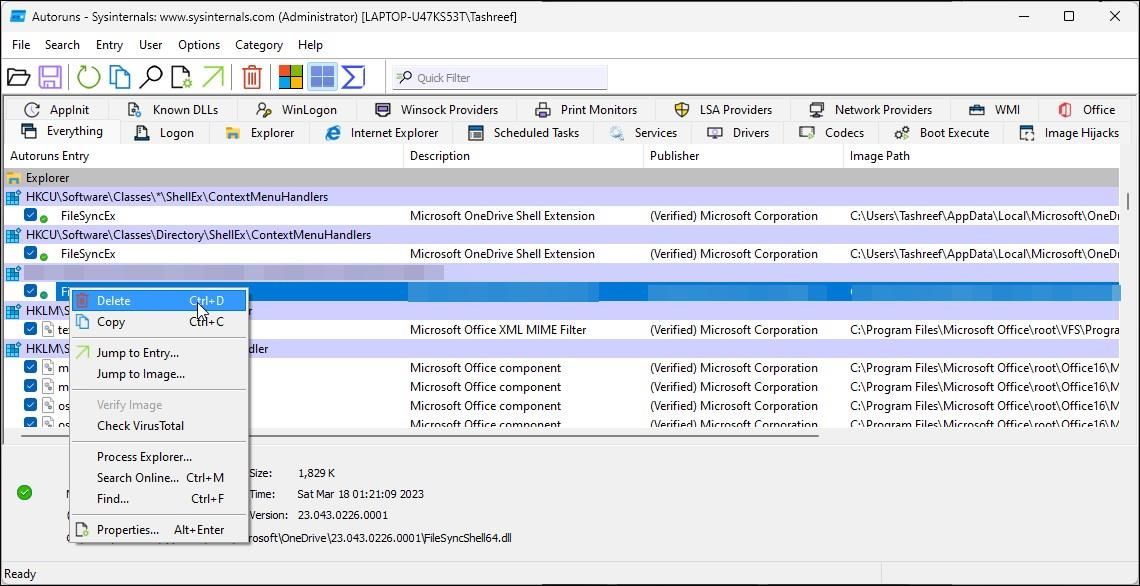
C:\Users\65875\AppData\Roaming\
همانطور که قبلاً بحث شد، خطا را یادداشت کنید تا سرویس ایجاد کننده خطا را شناسایی کنید. سپس می توانید با استفاده از Windows Autoruns سرویس را حذف کنید.
4. برای شناسایی تضاد برنامه های شخص ثالث، یک بوت تمیز انجام دهید

در حالت بوت تمیز، ویندوز تنها با فعال بودن سرویس های مایکروسافت شروع می شود. میتوانید ویندوز را در حالت بوت تمیز راهاندازی کنید تا تداخل برنامههای شخص ثالث را که باعث خط 0 خطای AutoIt میشوند، شناسایی کنید.
با اجرای یک بوت تمیز در ویندوز 11 شروع کنید. این مراحل باید روی سیستم ویندوز 10 نیز کار کنند. هنگامی که در حالت بوت تمیز هستید، بررسی کنید که آیا خطا پس از راه اندازی رخ می دهد یا خیر. اگر نه، میتوانید با خیال راحت فرض کنید که یک سرویس یا برنامه راهاندازی شخص ثالث خطای AutoIt را ایجاد میکند.
برای حل این مشکل، Task Manager را اجرا کنید و تب Startup Apps را باز کنید. در مرحله بعد، برنامه یا سرویسی را که در پیام خطا نشان داده شده است پیدا کنید و در هنگام راه اندازی آن را غیرفعال کنید.
برخی از برنامه های راه اندازی فقط با استفاده از گزینه موجود در برنامه قابل تنظیم هستند. در اینجا نحوه غیرفعال کردن برنامه های راه اندازی در ویندوز 11 با استفاده از تنظیمات برنامه و روش های دیگر آورده شده است.
پس از اتمام، باید سرویس غیرفعال شده را مجدداً در پیکربندی سیستم فعال کنید. برای انجام این کار، برنامه System Configuration را باز کنید، به تب General بروید و Normal startup را انتخاب کنید. برای ذخیره تغییرات روی Apply و OK کلیک کنید.
5. System File Checker و DISM را برای تعمیر ویندوز اجرا کنید

اگر مشکل همچنان ادامه داشت، میتوانید با استفاده از ابزارهای System File Checker (SFC) و Deployment Image Service and Management (DISM) تعمیر سیستم را انجام دهید. اگر یک عفونت بدافزار به تصویر ویندوز یا سایر فایل های سیستم شما آسیب رسانده باشد، تعمیر سیستم باید کار کند.
برای تعمیر نصب خراب ویندوز، دستورات زیر را یکی یکی در یک Command Prompt بالا اجرا کنید:
DISM /online /cleanup-image /RestoreHealth
sfc /scannow
خطای AutoIt Error Line 0 را در ویندوز برطرف کنید
خطای AutoIt اغلب یک مورد آلوده به بدافزار است که یک سرویس اتوران را به رایانه شما اضافه کرده است. با انجام یک اسکن کامل سیستم می توانید خطا را برطرف کنید. اگر مشکل همچنان ادامه داشت، از Windows Autoruns برای یافتن و حذف دستی سرویس autorun استفاده کنید.
اما اگر تشخیص دادید که برخی از فایلهای سیستمی به دلیل عفونت بدافزار خراب شدهاند، ممکن است تعمیر نصب ویندوز برای رفع مشکل ضروری باشد.