اگر ویندوز مدام با یک تصویر بد مواجه می شود، در اینجا نحوه رفع آن آورده شده است.
خطای Bad Image 0xc0000006 یک مشکل راه اندازی نرم افزار است که می تواند در ویندوز 11 و 10 رخ دهد. این خطا برای برخی از کاربران هنگام راه اندازی بسته های نرم افزاری خاص رخ می دهد. برنامههای آسیبدیده این پیام خطا را نمایش میدهند: «C:\WINDOWS\SYSTEM32\
از آنجایی که آن پیغام خطا همیشه به یک فایل DLL اشاره می کند، می توان آن را یک مشکل DLL در نظر گرفت. بستههای نرمافزاری که برای آنها خطا رخ میدهد، باز نمیشوند. به این ترتیب می توانید خطای 0xc0000006 را در ویندوز 10 و 11 برطرف کنید.
1. برنامه Install Troubleshooter را برای ویندوز اجرا کنید
خطای 0xc0000006 می تواند به دلیل مشکلات نصب نرم افزار ایجاد شود. عیبیاب نصب و حذف برنامه مایکروسافت میتواند مشکلات نصب برنامههای آسیبدیده را برطرف کند. این یک عیب یاب موجود در ویندوز 11 یا 10 نیست. با این حال، می توانید آن عیب یاب را به این صورت دانلود و اجرا کنید:
- صفحه وب مایکروسافت را برای عیب یاب برنامه نصب و حذف نصب باز کنید.
- برای ذخیره فایل MicrosoftProgram_Install_and_Uninstall.meta روی Download Troubleshooter در آنجا کلیک کنید.
- برنامه پیمایش دایرکتوری Explorer را اجرا کنید (Windows + E را فشار دهید)، و پوشه ای را که عیب یاب آن را دانلود کرده است باز کنید.
- برای مشاهده عیب یاب روی MicrosoftProgram_Install_and_Uninstall.meta دوبار کلیک کنید.
- روی Advanced > Apply repairs automatically در عیب یاب کلیک کنید.
- گزینه Next را انتخاب کنید تا گزینه های بیشتر ظاهر شود.
- برای مشاهده لیستی از نرم افزارهای نصب شده خود، روی Installing کلیک کنید.
- خطای نرم افزار 0xc0000006 رخ می دهد را انتخاب کنید.
- سپس دوباره Next را بزنید و گزینه Yes, try to install repair را انتخاب کنید.
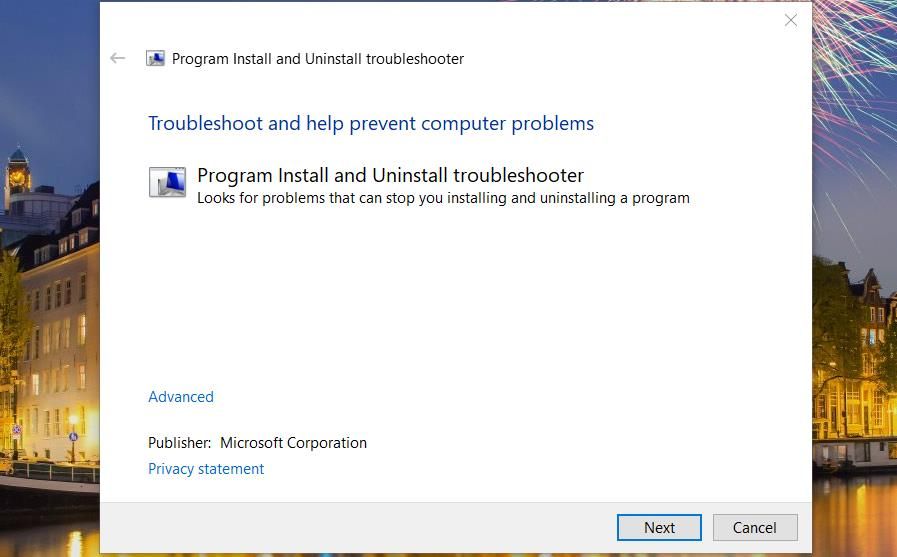
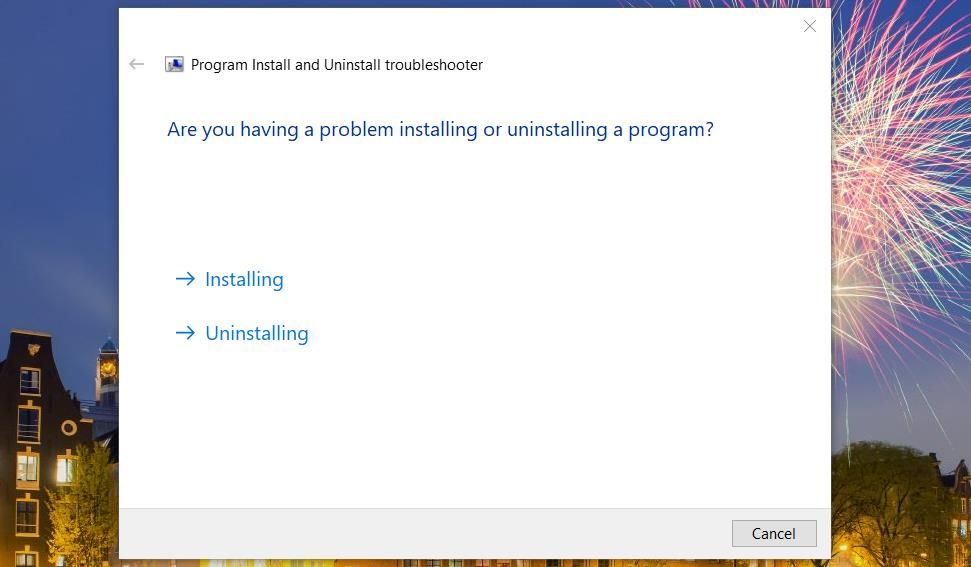
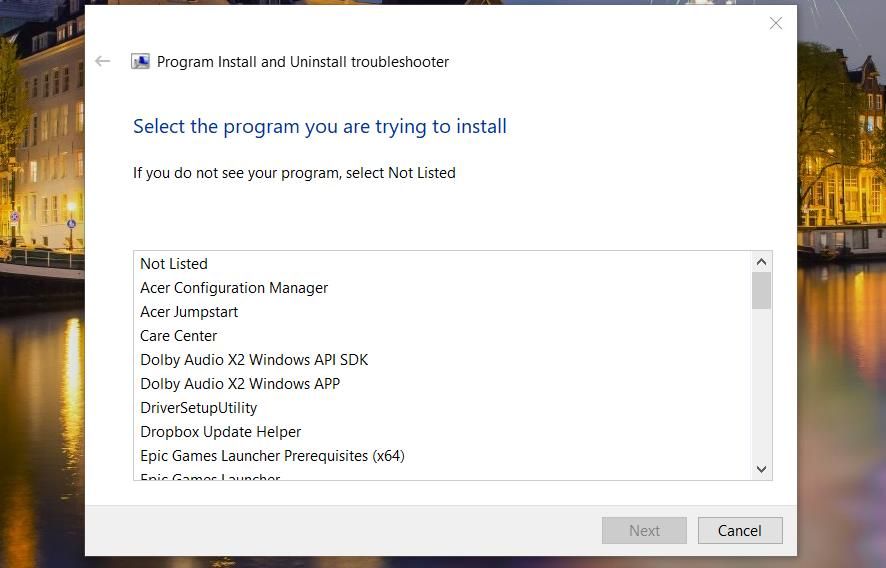
2. Scans Deployment Imaging و System File را اجرا کنید
پیام خطای 0xc0000006 نشان میدهد که مشکلی در فایل (یا حتی تصویر سیستم) وجود دارد. بنابراین، اجرای هر دو اسکن Deployment Image و System File Checker راه حل های بالقوه ای برای خطای 0xc0000006 هستند. اینها ابزارهای خط فرمان هستند که همراه با سیستم عامل برای رفع مشکل تصویر ویندوز و فایلهای سیستم ارائه میشوند. نحوه اجرای هر دو اسکن به این صورت است:
- ابتدا باید کادر جستجو را با فشار دادن کلیدهای Windows + S نمایش دهید.
- با وارد کردن عنوان برنامه در جعبه متن ابزار جستجو، خط فرمان را پیدا کنید.
- روی Command Prompt کلیک راست کنید تا گزینه منوی زمینه Run as administrator را برای باز کردن آن برنامه با حقوق کاربر بالا انتخاب کنید.
- ابتدا این متن را برای دستور Deployment Imaging scan وارد کنید: DISM.exe /Online /Cleanup-image /Restorehealth
- دکمه Enter را روی صفحه کلید خود فشار دهید.
- سپس، با وارد کردن این متن و فشردن Return:sfc /scannow، اسکن فایل سیستمی را بر روی رایانه شخصی خود اجرا کنید.
- اکنون منتظر بمانید تا ابزار SFC کارهای خود را انجام دهد و نتیجه را نمایش دهد.
DISM.exe /Online /Cleanup-image /Restorehealth
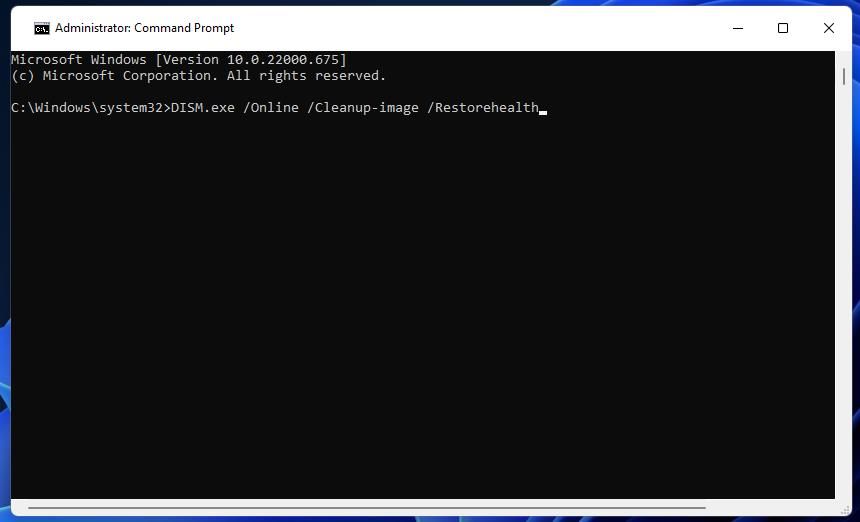
sfc /scannow
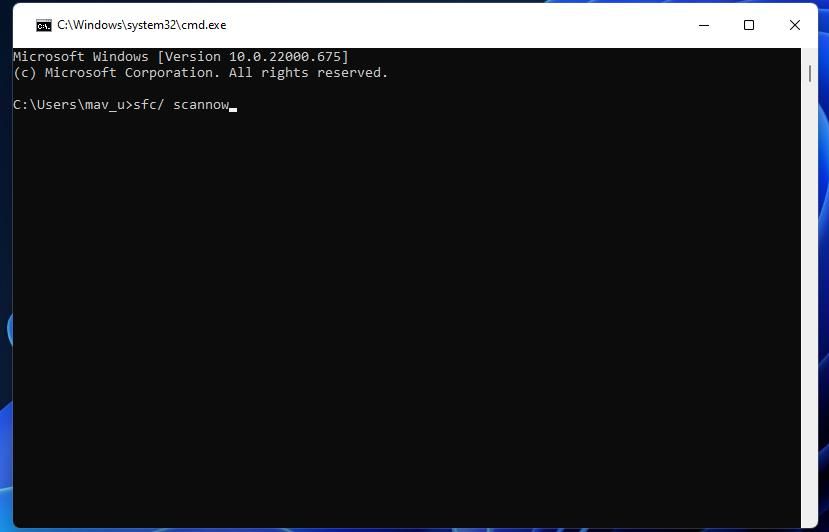
3. اسکن آنتی ویروس را اجرا کنید
این احتمال را رد نکنید که یک ویروس ممکن است باعث خطای 0xc0000006 در رایانه شما شده باشد. فایل های DLL سیستم گاهی اوقات هدف بدافزارها (نرم افزارهای مخرب) قرار می گیرند. می توانید اسکن آنتی ویروس را با Windows Security به صورت زیر اجرا کنید:
- برای باز کردن امنیت ویندوز، روی نماد محافظ آن در سینی سیستم کلیک کنید.
- برای مشاهده گزینه های اسکن آن، روی تب محافظت از ویروس و تهدید کلیک کنید.
- گزینه های اسکن را انتخاب کنید تا همه تنظیمات ظاهر شوند.
- برای گزینه Full scan روی دکمه رادیویی کلیک کنید.
- اکنون Scan را فشار دهید تا اسکن Windows Security شروع شود.
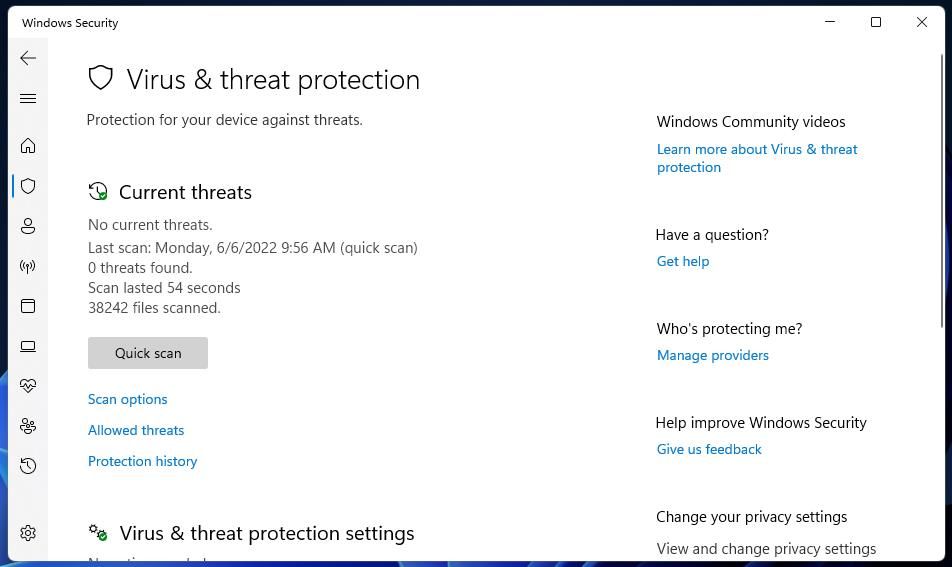
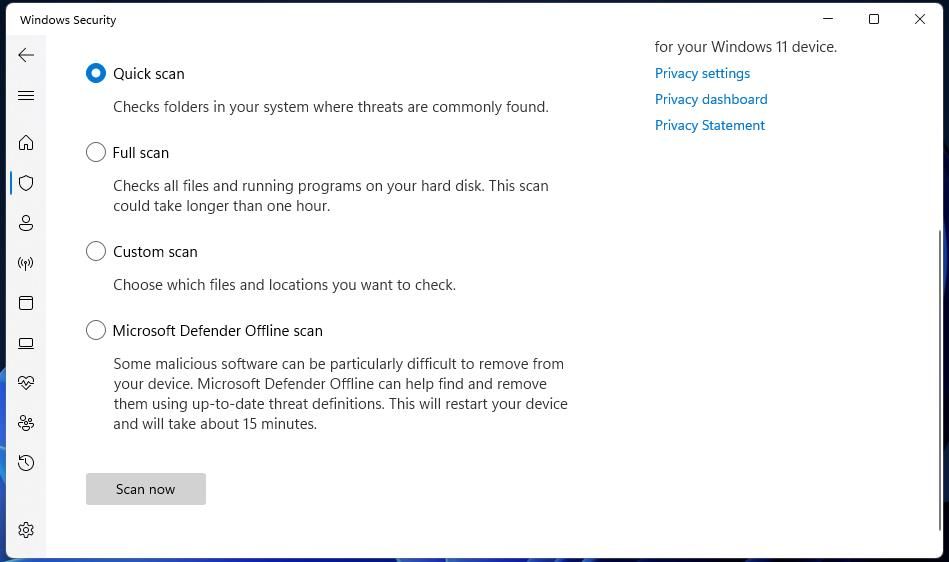
4. DLL مشخص شده در پیام خطای 0xc0000006 را دوباره ثبت کنید
هر خطای 0xc0000006 یک فایل DLL را مشخص می کند. بنابراین، این احتمال وجود دارد که DLL ارجاع شده دارای یک انجمن رجیستری شکسته (فاسد) باشد. ثبت مجدد DLL ذکر شده در پیام خطا، چنین مشکلی را برطرف می کند. به این ترتیب می توانید یک DLL مشخص شده را با ابزار خط فرمان regsvr32 مجدداً ثبت کنید:
- ابتدا نام فایل DLL را که در پیغام خطای 0xc0000006 ارجاع شده است یادداشت کنید.
- Command Prompt را همانطور که در سه مرحله اول رزولوشن دوم بالا توضیح داده شد، شروع کنید.
- این دستور regsver32 را وارد کنید:regsvr32 “C:\WINDOWS\SYSTEM32\<نام فایل DLL>“
- برای ثبت مجدد فایل، کلید Return (Enter) را فشار دهید.
- یک کادر محاوره ای RegSvr32 ظاهر می شود که ثبت DLL را تأیید می کند. در آن پنجره روی OK کلیک کنید و سپس Command Prompt را ببندید.
- پس از ثبت مجدد DLL، ویندوز 11 یا 10 را ریستارت کنید.
regsvr32 "C:\WINDOWS\SYSTEM32\<DLL file name>"
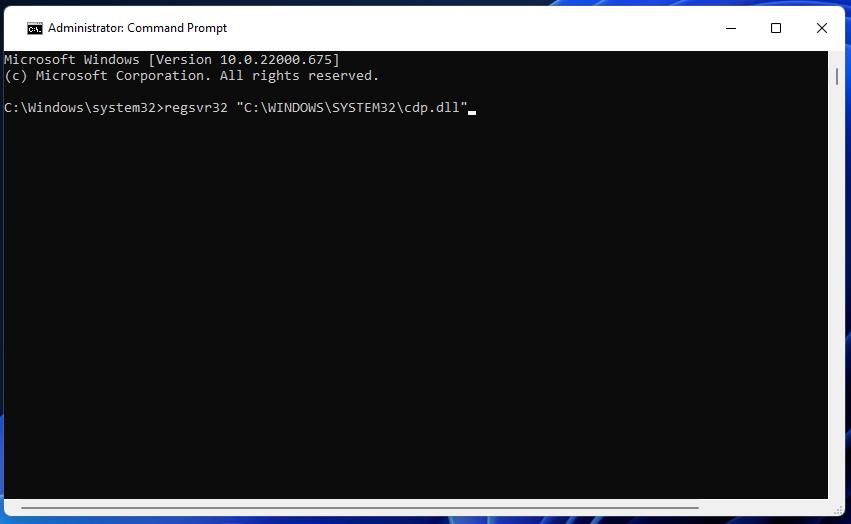
نام فایل DLL در دستور بالا را با یک فایل DLL واقعی جایگزین کنید. اطمینان حاصل کنید که عنوان کامل و دقیق فایل را با پسوند DLL آن در انتها وارد کرده اید.
5. نرم افزاری را که خطای 0xc0000006 برای آن رخ می دهد دوباره نصب کنید
پیغام خطای 0xc0000006 به شما پیشنهاد میکند که هر نرمافزاری را که برای آن خطا رخ میدهد، دوباره نصب کنید. این یک پیشنهاد خوب است، زیرا انجام این کار جایگزین فایل های برنامه می شود و احتمالاً اگر به دلیل مشکل نصب باشد، خطا را برطرف می کند. شما می توانید اکثر بسته های نرم افزاری را با حذف نصب از طریق برنامه ها و ویژگی هایی مانند این، دوباره نصب کنید:
- روی دکمه نوار وظیفه برای منوی Start کلیک راست کرده و میانبر کادر محاوره ای Run را انتخاب کنید.
- برنامه ها و ویژگی ها را با وارد کردن دستور appwiz.cpl برای آن اپلت در کادر Open آورده و OK را انتخاب کنید.
- نرم افزاری را که برای رفع خطای 0xc0000006 نیاز دارید انتخاب کنید.
- برای نرم افزار انتخاب شده روی Uninstall کلیک کنید.
- در هر کادر گفتگوی تأییدی که احتمالاً ظاهر می شود، Yes را انتخاب کنید.
- هنگامی که نرم افزار آسیب دیده را حذف کردید، رایانه شخصی ویندوز خود را مجدداً راه اندازی کنید.
- آخرین نسخه هر نرم افزاری را که برای نصب مجدد نیاز دارید از وب سایت آن دانلود کنید. سپس برنامه را با ویزارد تنظیم مجدد برای آن نصب کنید.
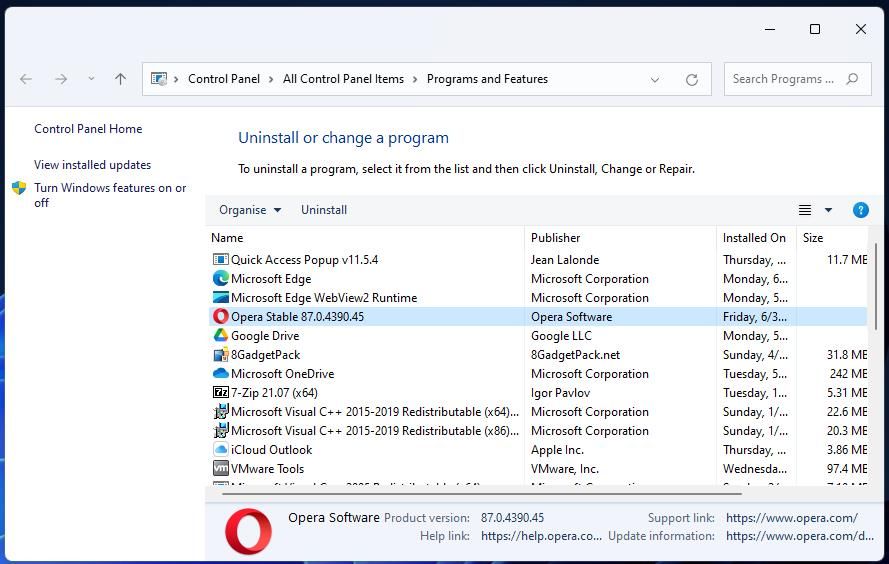
اگر نمیتوانید نرمافزاری را که میخواهید حذف نصب کنید، در برنامهها و ویژگیها پیدا کنید، آن را در برنامهها و ویژگیها در تنظیمات جستجو کنید. برای باز کردن برنامهها و ویژگیها، کلیدهای Windows + I را همزمان فشار دهید. سپس روی Apps and Apps & features کلیک کنید تا لیستی از نرم افزارهای نصب شده را مشاهده کنید. می توانید انتخاب کنید که همه برنامه های لیست شده از آنجا حذف نصب شوند.
6. به روز رسانی اخیر ویندوز 11/10 را حذف نصب کنید
به روز رسانی های باگی ویندوز می تواند یکی دیگر از دلایل بالقوه خطای 0xc0000006 باشد. اگر خطای 0xc0000006 کمی پس از بهروزرسانی اخیر ویندوز در رایانه شخصی شما ظاهر شد، حذف نصب آن بهروزرسانی ممکن است راهحلی باشد.
بنابراین، سعی کنید آخرین به روز رسانی ویندوز را در رایانه شخصی خود حذف نصب کنید و ببینید آیا این مشکل برطرف می شود یا خیر. میتوانید نحوه انجام این کار را در راهنمای ما در مورد نحوه حذف دستی بهروزرسانیهای ویندوز 10 و 11 بیاموزید.
7. ویندوز 10 یا 11 را ریست کنید
بازنشانی ویندوز (که در غیر این صورت به عنوان نصب تعمیر شناخته می شود) یک راه ساده برای نصب مجدد پلتفرم با پیکربندی پیش فرض آن است. پس از بازنشانی ویندوز، باید همه بستههای نرمافزاری شخص ثالث را که قبلاً نصب کردهاید، مجدداً نصب کنید. بنابراین، پلتفرم را تنها به عنوان آخرین راه حل در صورت وجود فایل های دیگر، بازنشانی کنید. نحوه ریست کردن ویندوز 11 به این صورت است:
- Win + X را فشار دهید تا یک منوی ویژه فعال شود و تنظیمات را در آنجا انتخاب کنید.
- در مرحله بعد، از تب System در تنظیمات، روی Recovery کلیک کنید.
- Reset PC را فشار دهید تا ابزار ریست کردن ویندوز باز شود.
- برای انتخاب آن گزینه روی Keep my files کلیک کنید.
- گزینه دانلود Cloud یا Local reinstall را که ترجیح می دهید انتخاب کنید.
- برای نمایش گزینه های نهایی روی Next کلیک کنید.
- برای تایید گزینه Reset را انتخاب کنید.
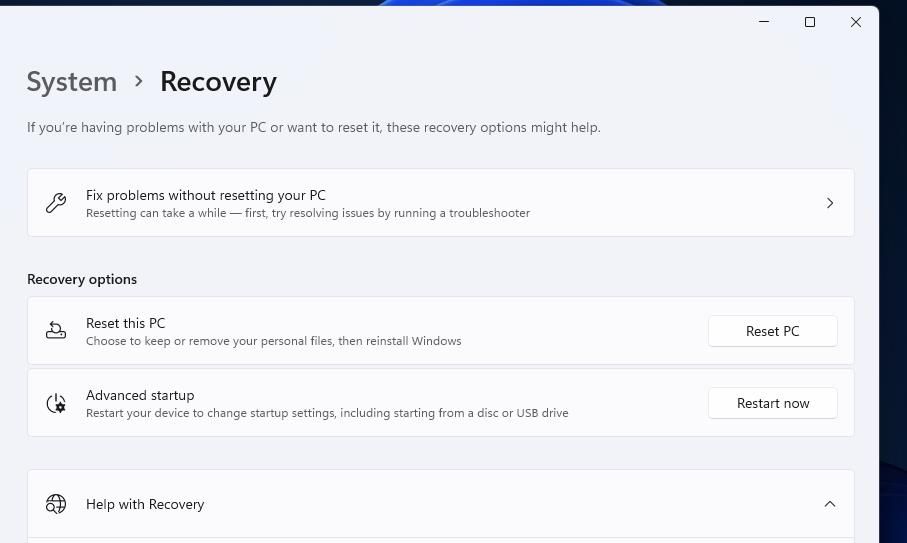
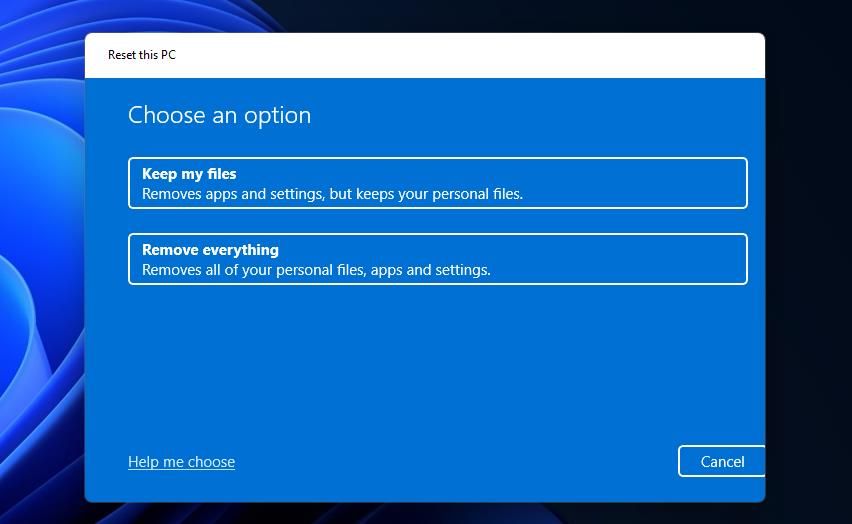
خطای 0xc0000006 اکنون مرتب شده است!
اعمال این اصلاحات احتمالی احتمالاً خطای 0xc0000006 را در رایانه های شخصی ویندوز 11/10 اکثر کاربران برطرف می کند. نمی توان گفت که آنها 100 درصد تضمین شده اند، اما احتمالاً خطای 0xc0000006 را در بیشتر موارد برطرف می کنند. با رفع خطای Bad Image 0xc0000006، میتوانید بستههای نرمافزاری را راهاندازی کنید و از آنها استفاده کنید.
