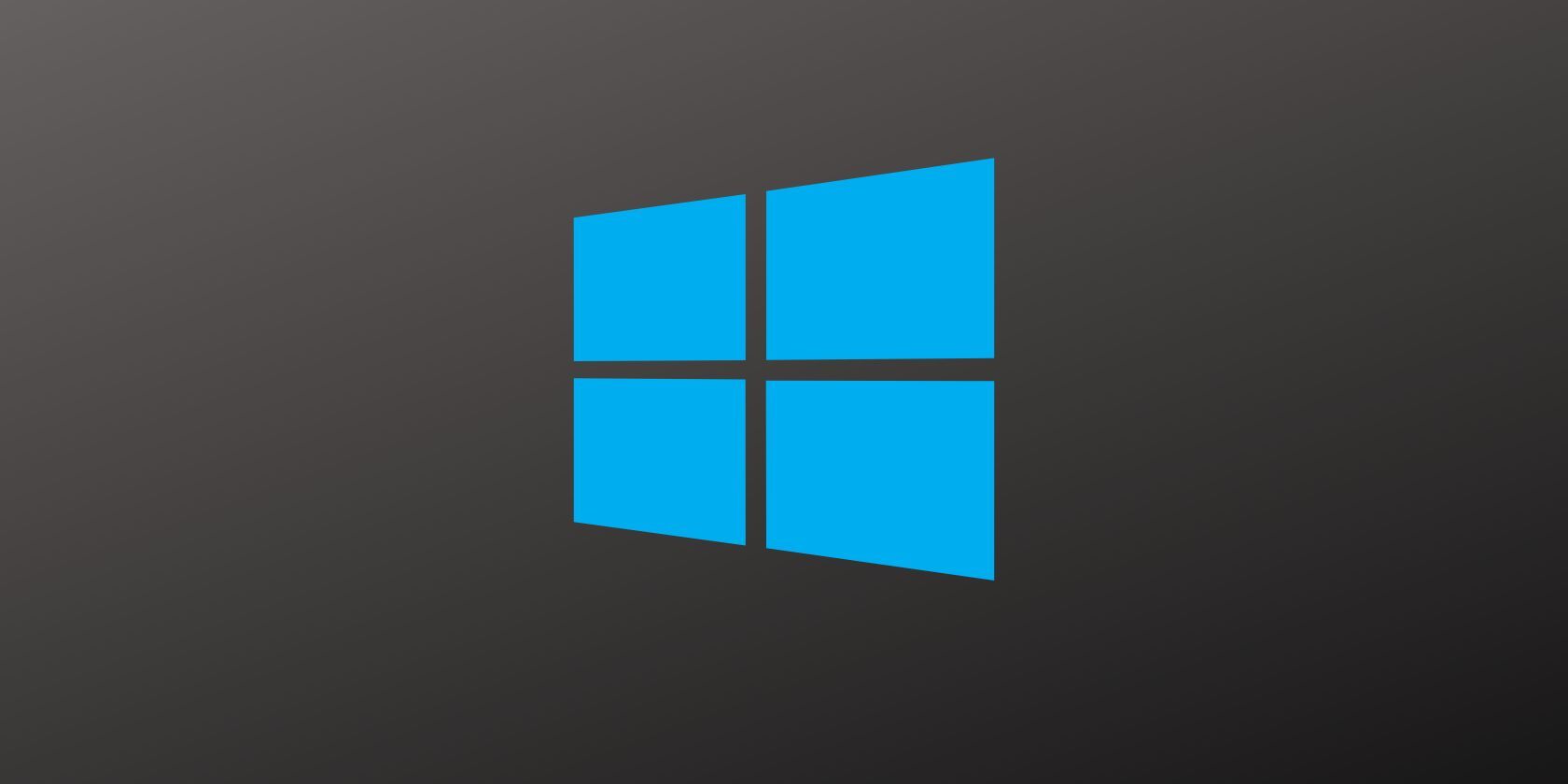در اینجا نحوه رفع خطای تصویر بد 0xc000012f در ویندوز آورده شده است.
عناوین جایگزین:
- نحوه رفع خطای تصویر بد 0xc000012f در ویندوز 11/10
- راهنمای رفع خطای تصویر بد 0xc000012f در ویندوز 11/10
- نحوه رفع خطای تصویر بد 0xc000012f در رایانه های شخصی ویندوز 11/10
کاربران در انجمن های پشتیبانی متعددی در مورد خطای تصویر بد 0xc000012f پست کرده اند. آن دسته از کاربرانی که نیاز به رفع این مشکل دارند، نمی توانند از بسته های نرم افزاری استفاده کنند که خطای 0xc000012f برای آنها رخ می دهد. هنگامی که کاربران سعی میکنند آنها را اجرا کنند، برنامههای تحتتأثیر پیام خطای Bad Image به فایل DLL و کد وضعیت 0xc000012f ارسال میکنند.
این مشکل میتواند برای طیف گستردهای از نرمافزارهای ویندوز رخ دهد، اما بیشتر برای برنامههای مایکروسافت آفیس ذکر شده است. این معمولاً به این دلیل رخ می دهد که فایل های پیش نیاز بسته های نرم افزاری در دسترس نیستند. می توانید خطای Bad Image 0xc000012f را با این وضوح های ویندوز 11/10 برطرف کنید.
1. دستورات اسکن تصویر و فایل سیستم را اجرا کنید
خطای Bad Image اغلب میتواند به این معنی باشد که فایلهای سیستمی خراب روی رایانه شخصی وجود دارد. می توانید از ابزار اسکن SFC که با ویندوز ارائه می شود برای رفع خرابی فایل های سیستم استفاده کنید. اجرای اسکن تصویر استقرار میتواند فایلهای تصویر آسیبدیده را فراتر از محدوده ابزار SFC ترمیم کند، که ممکن است برای برخی از کاربران یک گام ضروری باشد. به این ترتیب می توانید هر دو اسکن را در ویندوز 11/10 اجرا کنید:
- ابزار جستجو را با کلیک کردن بر روی ذره بین یا تایپ اینجا برای جستجو (در ویندوز 10) در نوار وظیفه باز کنید.
- برای یافتن برنامه Command Prompt ویندوز، cmd را در کادر جستجوی فایل وارد کنید.
- روی نتیجه Command Prompt در ابزار جستجو کلیک راست کنید تا Run as administrator را انتخاب کنید (برای مجوز برنامه بالا).
- اسکن Deployment Image را با وارد کردن متن دستور زیر اجرا کنید (برای اجرا، Enter را فشار دهید): DISM.exe /Online /Cleanup-image /Restorehealth
- برای اسکن با ابزار SFC (System File Checker) این دستور را وارد کرده و اجرا کنید: sfc /scannow
- اکنون منتظر بمانید تا اسکن جادویی خود را انجام دهد و پیام نتیجه را در پنجره Command Prompt نشان دهد.
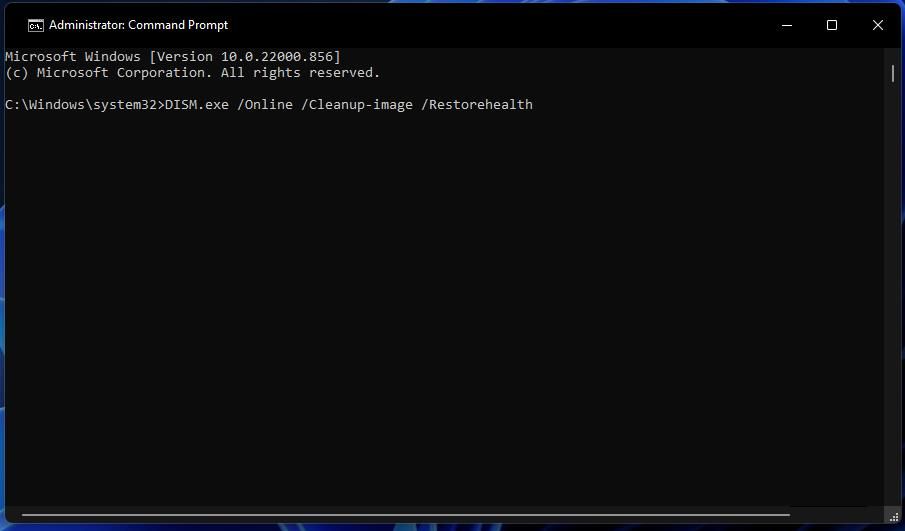
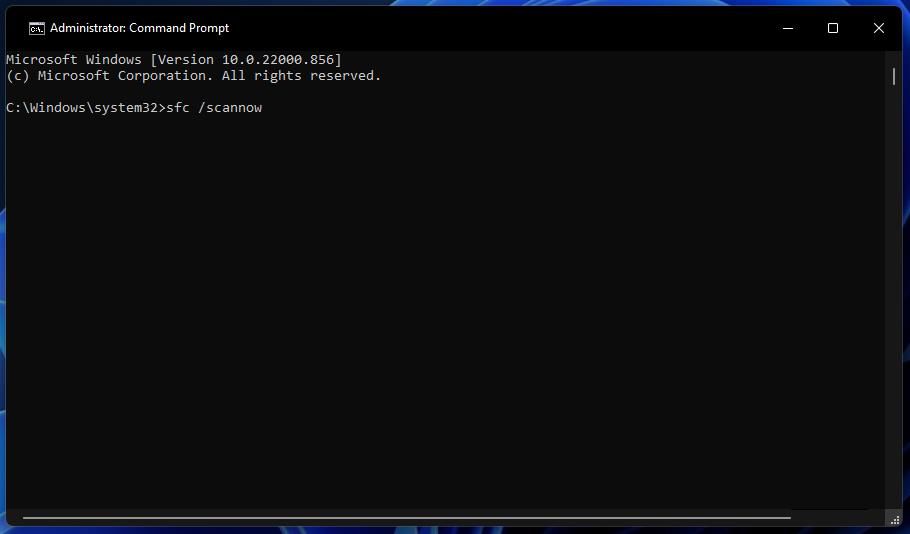
2. Visual Studio C++ Redistributable را به روز کنید
بسیاری از کاربران گفتهاند که با بهروزرسانی (نصب) فایلهای Visual Studio C++ Redistributable خطای Bad Image 0xc000012f در رایانه شخصیشان برطرف شد. بنابراین، ممکن است رایانه شما فاقد فایلهای VS C++ باشد که بستههای نرمافزاری تحت تأثیر نیاز دارند. اگر واقعاً چنین است، بهروزرسانی VS C++ احتمالاً خطای 0xc000012f را برطرف میکند. میتوانید Visual Studio C++ Redistributable را بهصورت زیر بهروزرسانی کنید:
- صفحه دانلود Visual Studio C++ Redistributable را در وب سایت مایکروسافت باز کنید.
- روی پیوند X64 (پلتفرم ویندوز 64 بیتی) برای بسته Visual Studio 2015-2022 در بالای صفحه کلیک کنید.
- با فشردن Windows + E و پیمایش به آن در Explorer، پوشه ای را که شامل بسته دانلود شده Visual Studio C++ Redistributable است، بیاورید.
- برای مشاهده پنجره Microsoft Visual C++ روی VC_redist.x64.exe دوبار کلیک کنید.
- سپس چک باکس موافقم را برای شرایط و ضوابط انتخاب کنید.
- برای به روز رسانی Visual Studio C++، Install را فشار دهید.
- پس از به روز رسانی ویژوال استودیو C++، کامپیوتر ویندوز خود را مجددا راه اندازی کنید.
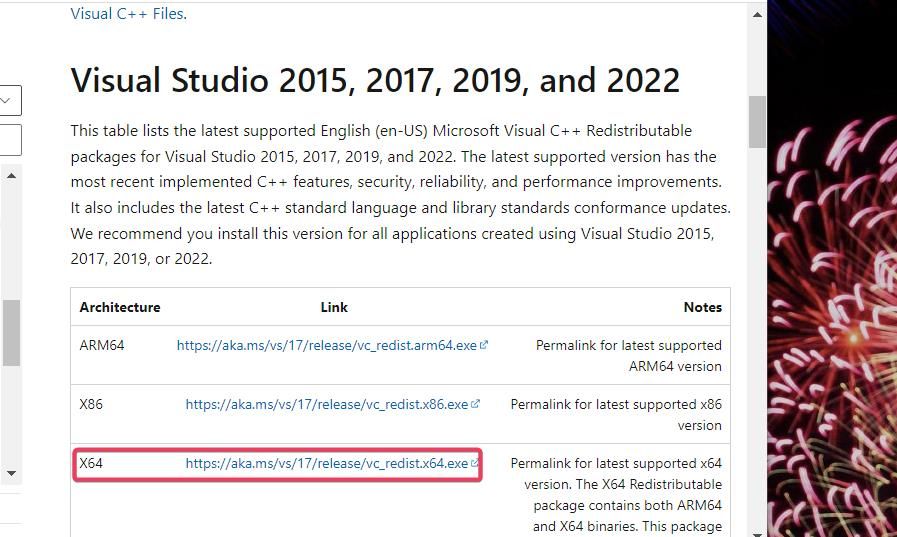
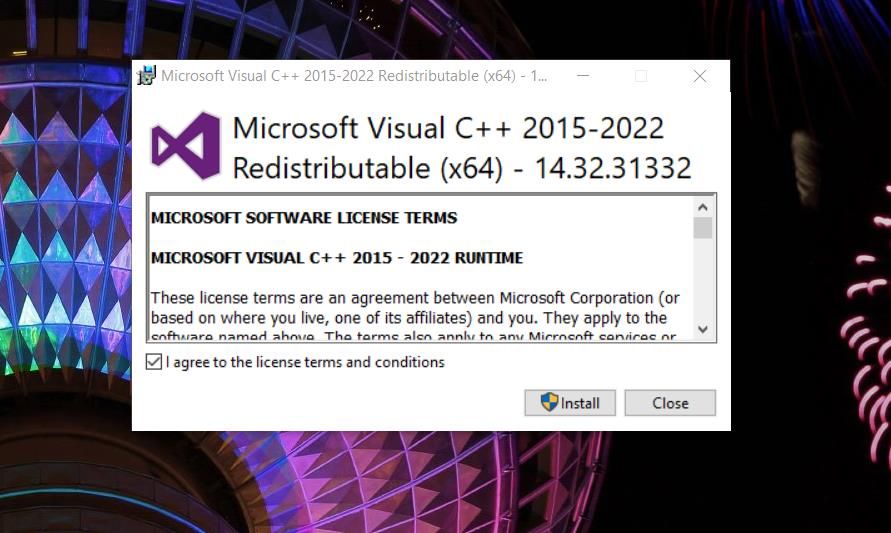
3. DirectX End-User Web Installer را اجرا کنید
فقدان اجزای زمان اجرا (کتابخانه) کاربر نهایی DirectX نیز می تواند باعث ایجاد خطای تصویر بد 0xc000012f در رایانه شخصی کاربران شود. میتوانید با اجرای DirectX End-User Web Installer، که کتابخانههای قدیمی DirectX SDK زمان اجرا را نصب میکند، این مشکل را برطرف کنید. این مراحل را برای اجرای Web Installer نهایی DirectX دنبال کنید:
- به صفحه نصب کننده وب در زمان اجرا نهایی DirectX بروید.
- برای دریافت فایل dxwebsetup.exe روی دانلود در آن صفحه وب کلیک کنید.
- پوشه دانلودهای مرورگر خود را در Explorer باز کنید و روی فایل dxwebsetup.exe دوبار کلیک کنید.
- دکمه رادیویی I accept DirectX setup wizard را انتخاب کنید و برای ادامه روی Next کلیک کنید.
- اگر آن نرم افزار را نمی خواهید، تیک Install the Bing Bar را بردارید.
- برای نصب اجزای DirectX، Next را فشار دهید.
- در پایان جادوگر راه اندازی روی Finish کلیک کنید.
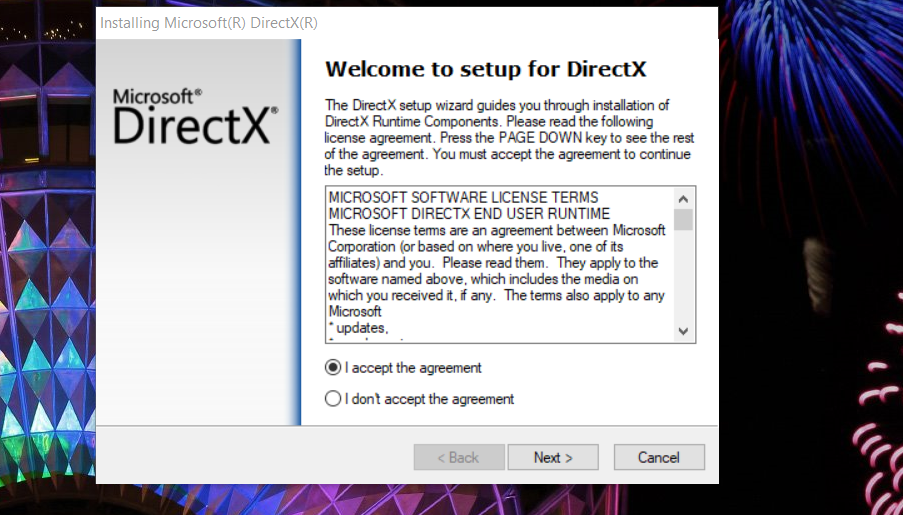
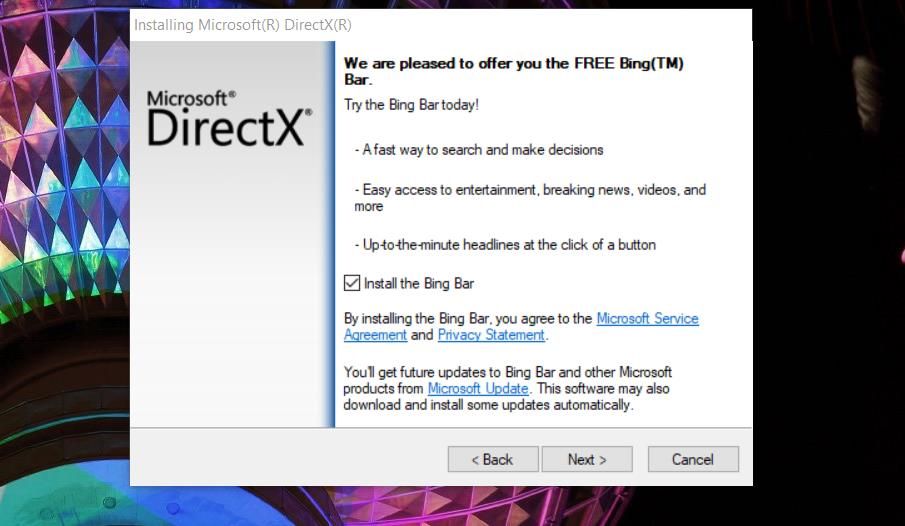
4. گزینه “Repair” را برای Microsoft Office انتخاب کنید
اگر نیاز به رفع خطای 0xc000012f برای نرم افزارهای MS Office مانند Word یا Excel دارید، سعی کنید از این وضوح استفاده کنید. برخی از کاربران MS Office با انتخاب گزینه Office’s Online Repair تایید کرده اند که خطای 0xc000012f را برطرف کرده اند. می توانید آن گزینه تعمیر را به صورت زیر انتخاب کنید:
- اپلت برنامهها و ویژگیها را بیاورید (راهنمای ما برای باز کردن حذفکننده ویندوز شامل روشهای متعددی است).
- مجموعه MS Office خود را در برنامه ها و ویژگی ها انتخاب کنید.
- روی گزینه Change برای مجموعه انتخاب شده MS Office کلیک کنید.
- گزینه کامل تر تعمیر آنلاین را انتخاب کنید.
- برای تعمیر مجموعه، Repair را انتخاب کنید.
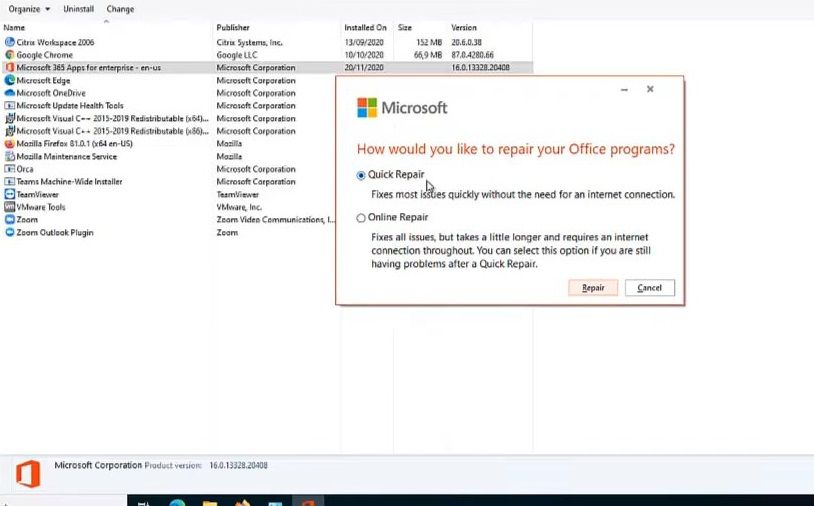
5. فایل DLL مشخص شده را دوباره ثبت کنید
پیام خطای 0xc000012f یک فایل DLL را مشخص می کند که ممکن است لازم باشد دوباره آن را ثبت کنید. Microsoft Register Server یا Regsvr32 یک ابزار خط فرمان است که با آن می توانید فایل های DLL را مجدداً ثبت کنید. به این صورت است که یک DLL را با آن ابزار دوباره ثبت می کنید.
- Command Prompt را همانطور که برای مراحل یک تا سه در وضوح اول این راهنما مشخص شده است باز کنید.
- سپس این دستور را با نام فایل DLL از پیام خطای 0xc000012f وارد کنید:regsvr32 نام فایل DLL
- برای ثبت فایل DLL مشخص شده Enter را فشار دهید.
- روی پیامی که ثبت DLL را تایید می کند، روی OK کلیک کنید.
regsvr32 DLL file name
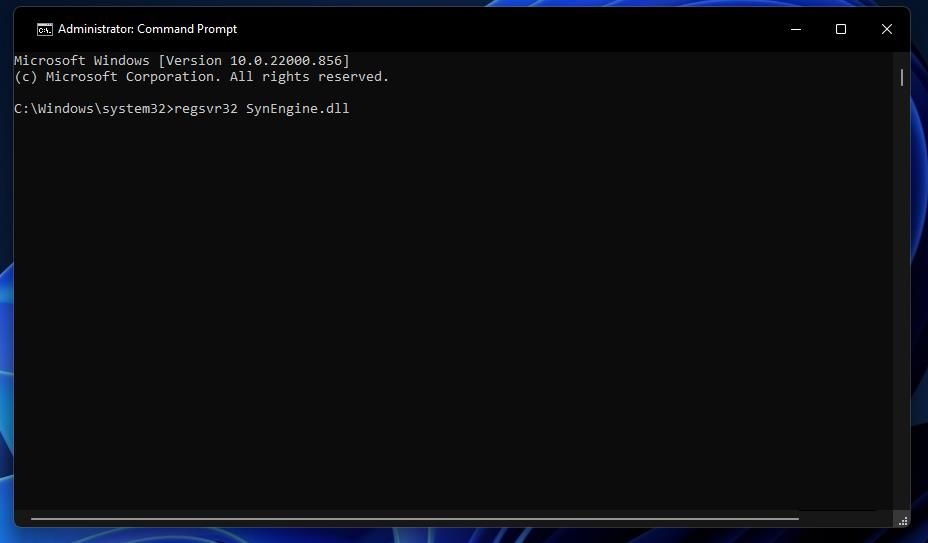
6. نرم افزار آسیب دیده را دوباره نصب کنید
نصب مجدد بستههای نرمافزاری آسیبدیده، جایگزین فایلها و ورودیهای رجیستری میشود. این ممکن است راه حل ایده آلی برای نرم افزاری نباشد که دانلود آن به زمان زیادی نیاز دارد. با این حال، نصب مجدد نرم افزار راه حلی برای رفع خطای 0xc000012f است.
میتوانید بستههای نرمافزاری را که خطای 0xc000012f برای آنها رخ میدهد، از طریق برنامهها و ویژگیها (کنترل پنل) یا برنامهها و ویژگیها (تنظیمات) که در راهنمای ما برای حذف نرمافزار Windows توضیح داده شده است، حذف نصب کنید. اگر این یک برنامه UWP است، ممکن است لازم باشد آن را از طریق برنامهها و ویژگیها حذف نصب کنید. یا می توانید نرم افزار را با یک ابزار حذف نصب شخص ثالث حذف کنید.
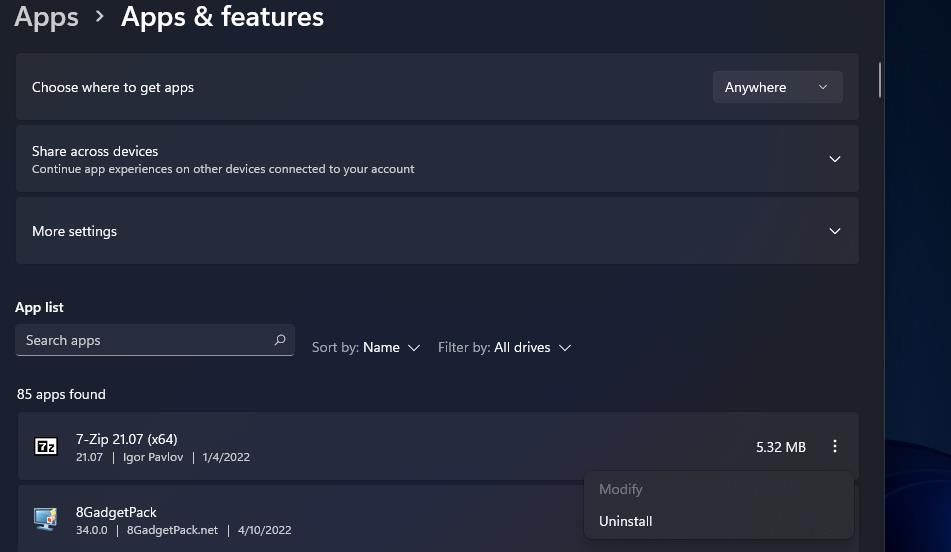
وقتی نرم افزار آسیب دیده را حذف نصب کردید و ویندوز را مجدداً راه اندازی کردید، آخرین نسخه آن را مجدداً نصب کنید. آخرین نسخه نرم افزار را از وب سایت ناشر (یا یک منبع جایگزین معتبر مانند Softpedia) دانلود کنید. سپس روی بسته نصبکننده (نصبکننده) نصبشده برنامه دوبار کلیک کنید تا آن را دوباره نصب کنید.
7. ویندوز را به یک نقطه بازیابی قبلی بازگردانید
اگر بازیابی سیستم را در رایانه شخصی خود فعال کرده اید، این ابزار می تواند خطای Bad Image 0xc000012f را برطرف کند. این ابزار، عکس های فوری (کپی های پشتیبان) سیستم شما را برای تاریخ های خاص ذخیره می کند. بازگرداندن ویندوز به نقطه بازیابی که مربوط به خطای 0xc000012f در رایانه شخصی شماست ممکن است این مشکل را برطرف کند. شما میتوانید در ویندوز 10 و 11 سیستم را به صورت زیر بازگردانید:
- بازیابی سیستم را با فشار دادن Win + R، وارد کردن rstrui و کلیک بر روی OK باز کنید.
- برای مشاهده تمام گزینه های بازیابی خود، Choose a different restore point را انتخاب کنید.
- دکمه System Restore’s Next را فشار دهید.
- قدیمی ترین نقطه بازیابی موجود را انتخاب کنید، که به احتمال زیاد پیش از خطای 0xc000012f وجود دارد.
- سپس دوباره روی Next کلیک کنید تا به مرحله تایید نهایی برسید.
- برای انجام بازیابی سیستم، Finish را فشار دهید.
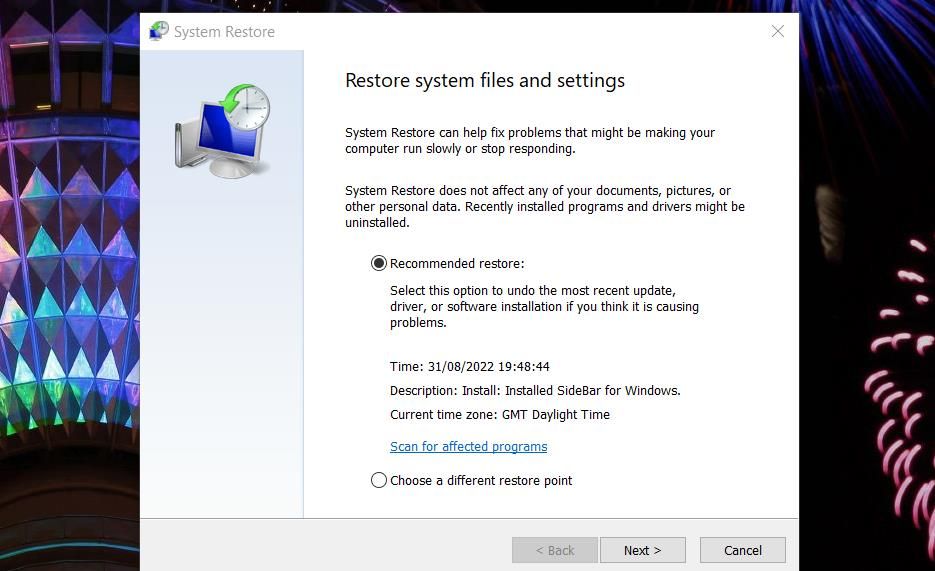
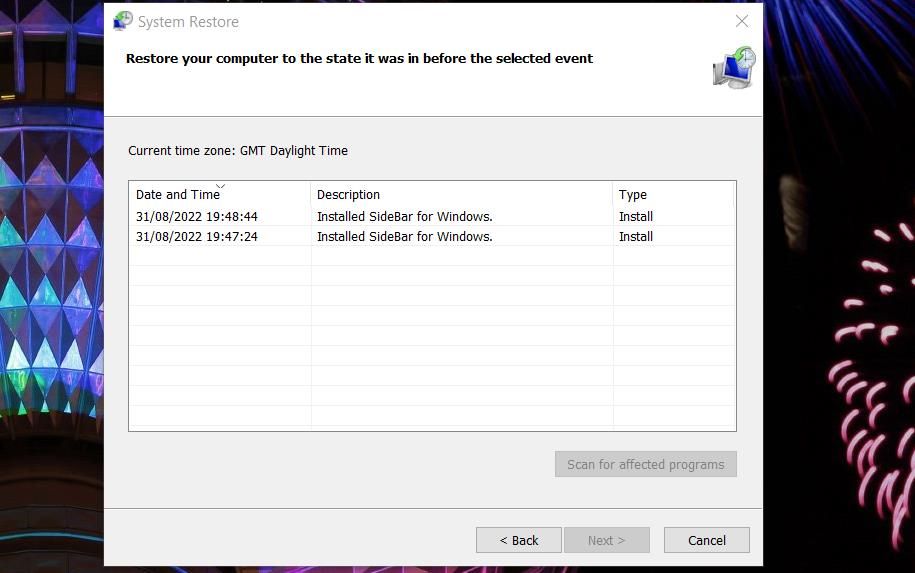
این وضوح ممکن، نرم افزار کاربر و درایورهای اضافه شده پس از تاریخ بازیابی سیستم را حذف می کند. بنابراین، برخی از کاربران ممکن است ترجیح دهند قبل از ارائه این راهنما، راهحلهای جایگزین را امتحان کنند. میتوانید با کلیک روی «اسکن برای برنامههای آسیبدیده» در پنجره «بازیابی سیستم»، بررسی کنید که یک نقطه انتخابی بر چه بستههای نرمافزاری تأثیر میگذارد.
خطای تصویر بد 0xc000012f را در ویندوز مرتب کنید
این راه حل های ویندوز 11/10 به دلایل اصلی خطای 0xc000012f می پردازند. بنابراین احتمال خوبی (اما نه کاملاً تضمین شده) وجود دارد که یکی از آنها خطای Bad Image 0xc000012f را در رایانه شخصی ویندوز شما مرتب کند. سپس میتوانید بستههای نرمافزاری آسیبدیده را دوباره راهاندازی کرده و بدون مشکل بیشتر استفاده کنید.