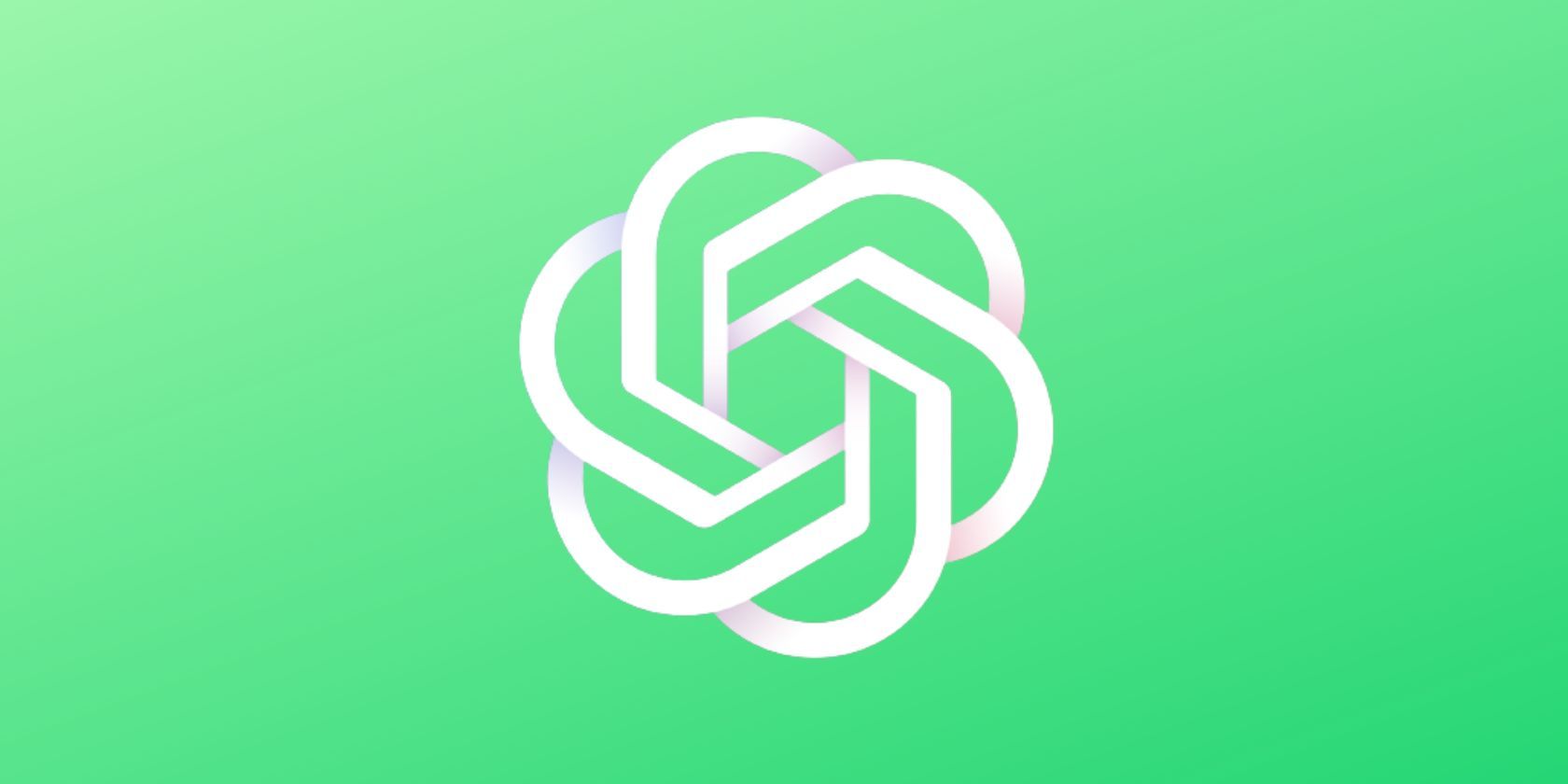گاهی اوقات، ChatGPT به سادگی بارگذاری می شود. در مواقع دیگر، مشکل مربوط به رایانه شخصی ویندوز شماست. در اینجا نحوه یافتن علت این خطا توضیح داده شده است.
در حالی که ChatGPT بیشتر اوقات خوب کار می کند، گاهی اوقات با یک خطا مواجه می شوید. رایج ترین موردی که ممکن است مشاهده کنید خطای «ChatGPT در حال حاضر در ظرفیت است» است.
مواجه شدن با این خطا می تواند ناامید کننده باشد، به خصوص اگر هر بار که سعی می کنید وارد پلتفرم شوید، آن را مشاهده می کنید. بنابراین، بیایید بررسی کنیم که چه چیزی باعث خطای “ChatGPT در حال حاضر در ظرفیت است” و چگونه آن را در ویندوز برطرف کنیم.
چه چیزی باعث خطای “ChatGPT در حال حاضر در ظرفیت است” چیست؟
خطای ظرفیت یک دردسر واقعی است و می تواند مکالمه شما را با ربات چت متوقف کند. اغلب اوقات، زمانی که سرورهای ChatGPT بیش از حد بارگیری می شوند، خطا ظاهر می شود. اما دادههای خراب مرورگر، افزونههای مخرب، سرورهای پراکسی فعال و درایورهای شبکه قدیمی نیز میتوانند مقصر این مشکل باشند.
خوشبختانه، شما می توانید با اعمال اصلاحات زیر به سرعت این خطای ChatGPT را عیب یابی کنید.
1. از ChatGPT فاصله بگیرید
همانطور که قبلا ذکر شد، شانس زیادی وجود دارد که سرورهای ChatGPT بیش از حد بارگذاری شوند. این زمانی اتفاق می افتد که ترافیک بیشتر از توان سرورها باشد و ChatGPT در حال حاضر جایی برای پذیرش افراد بیشتری ندارد.
بهترین کار در این شرایط این است که ChatGPT را بعد از مدتی امتحان کنید. اگر مشکل ادامه پیدا کرد، ممکن است نشانه ای از مشکلی در طرف شما باشد.
2. وضعیت سرور ChatGPT را بررسی کنید
اگر سرورهای ChatGPT تحت تعمیر و نگهداری باشند، خطای ظرفیت نیز می تواند ظاهر شود. برای تایید این موضوع، DownDetector را در مرورگر خود باز کنید، “OpenAI” را در نوار جستجو تایپ کنید و روی نماد جستجو کلیک کنید.
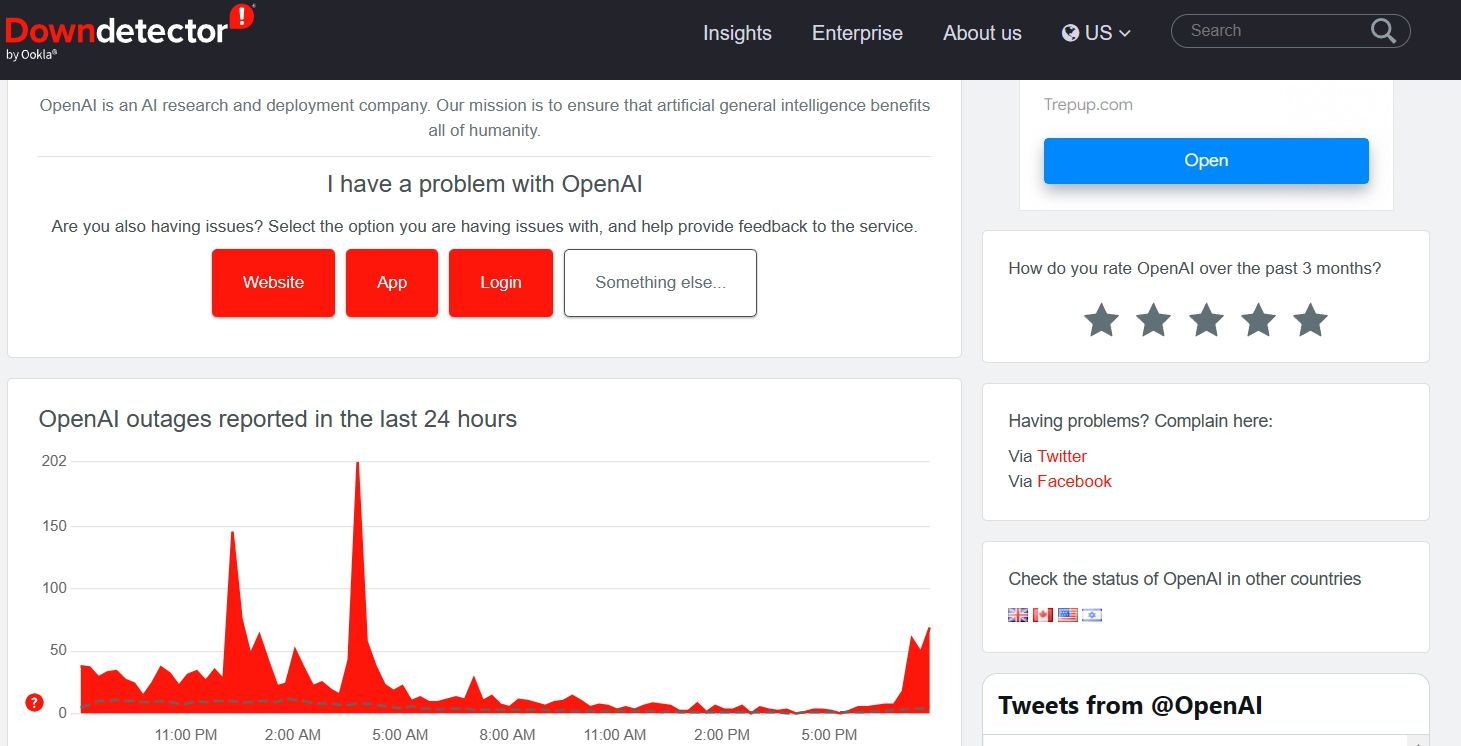
اگر افزایش عمده ای در مشکلات گزارش شده وجود داشته باشد، احتمالاً مشکل سرور است. در این مورد نمی توانید کار زیادی انجام دهید جز اینکه منتظر بمانید تا OpenAI آن را حل کند.
با این حال، اگر گزارشهای DownDetector نشان میدهد که سرورهای ChatGPT پایدار هستند، احتمالاً خرابی در دادههای حافظه پنهان مرورگر شما وجود دارد که باعث این مشکل شده است.
3. داده های کش مرورگر خود را پاک کنید
یکی دیگر از راه های موثر برای رفع خطای «ChatGPT در حال حاضر در ظرفیت است» این است که داده های کش مرورگر خود را پاک کنید. اگر از Google Chrome استفاده می کنید، در اینجا نحوه پاک کردن داده های حافظه پنهان آن آمده است:
- Google Chrome را راه اندازی کنید، روی سه نقطه عمودی در گوشه سمت راست بالا کلیک کنید و تنظیمات را از منوی زمینه انتخاب کنید.
- حریم خصوصی و امنیت را از نوار کناری سمت چپ انتخاب کنید.
- پاک کردن دادههای مرور را انتخاب کنید.
- کادر Cookies and other site data و Cache images and files را علامت بزنید و سپس روی گزینه Clear data کلیک کنید.
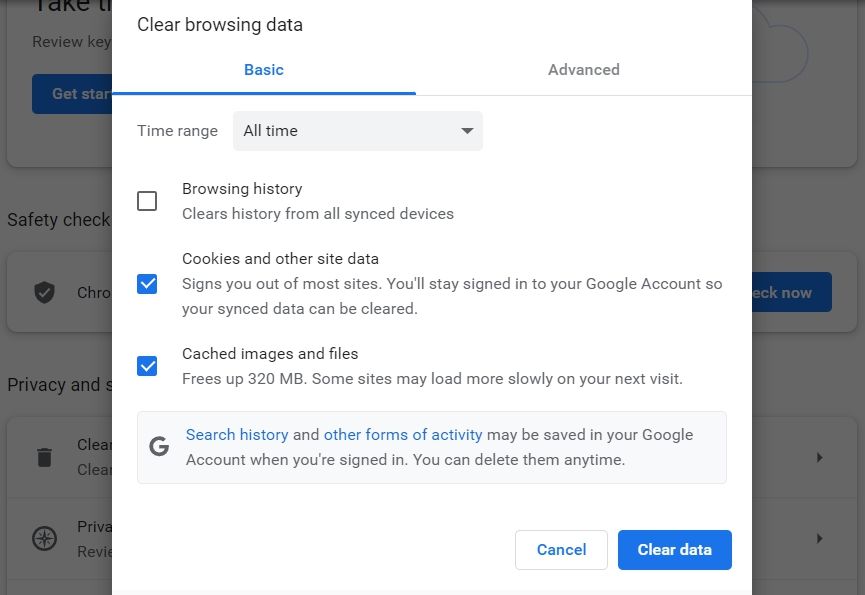
پس از پاک کردن کش، گوگل کروم را مجددا راه اندازی کنید و مشکل را بررسی کنید.
اگر از مرورگر دیگری استفاده می کنید، نحوه پاک کردن کش در مایکروسافت اج و موزیلا فایرفاکس را بررسی کنید.
4. همه برنامه های افزودنی مرورگر را غیرفعال کنید و هر مشکلی را حذف کنید
مرورگرها افزونه های زیادی را برای بهبود بهره وری شما ارائه می دهند. اما برخی از برنامههای افزودنی میتوانند با مرورگر تداخل داشته باشند و مشکلات مختلفی از جمله یکی از آنها در دست ایجاد کنند.
شما باید چنین پسوندهای مشکل ساز را از مرورگر خود شناسایی و حذف کنید. در اینجا نحوه انجام این کار در Google Chrome آمده است:
- Chrome را باز کنید > روی سه نقطه عمودی > ابزارهای بیشتر > برنامههای افزودنی کلیک کنید.
- تمام افزونه ها را غیرفعال کنید.
اکنون، شروع به فعال کردن هر یک از برنامه های افزودنی یک به یک کنید تا زمانی که خطا دوباره ظاهر شود. پس از شناسایی افزونه مشکل ساز، روی دکمه Remove در تبلت آن کلیک کنید.
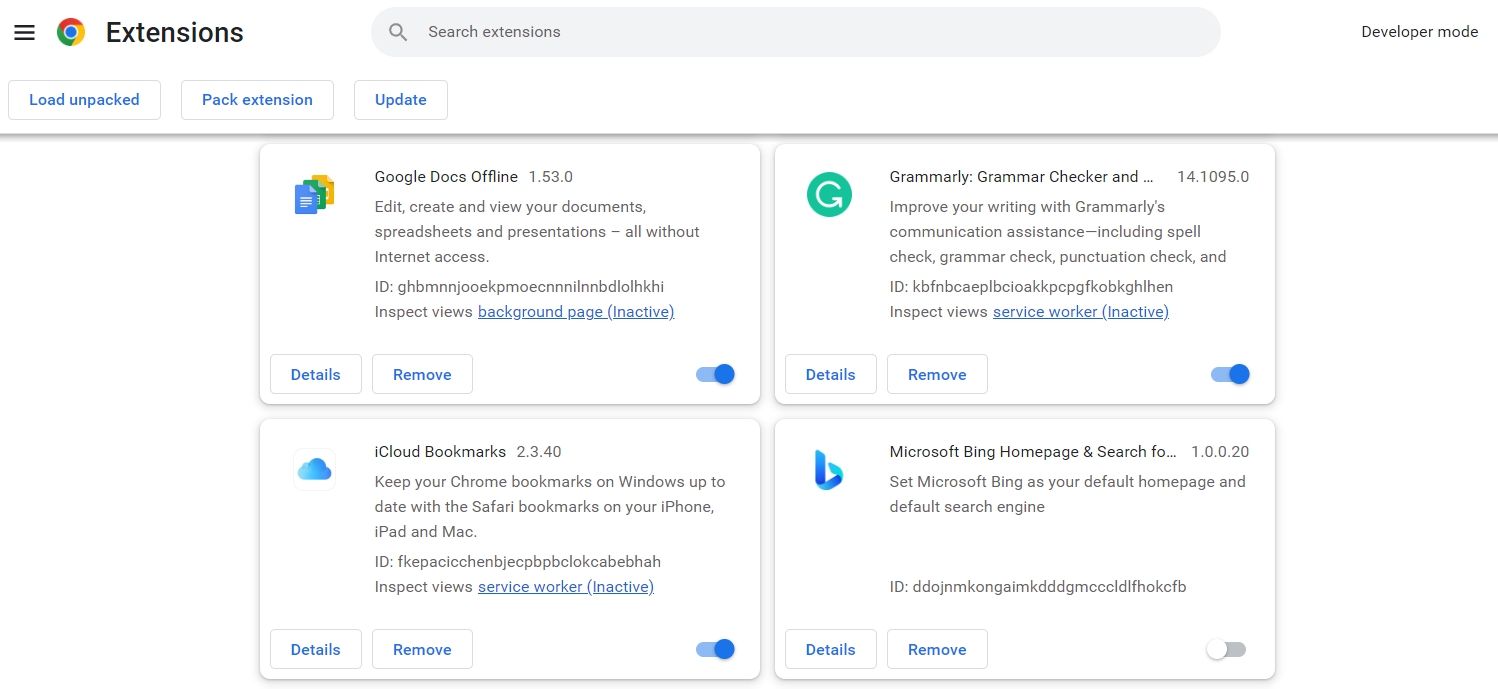
اگر از مرورگر دیگری استفاده میکنید، نحوه غیرفعال کردن یا حذف آسان افزونههای مرورگر خود را برای شناسایی و حذف برنامههای افزودنی مشکلساز از Firefox، Edge و سایر مرورگرها بررسی کنید.
5. هر گونه اتصال فعال VPN را خاموش کنید
استفاده از VPN می تواند به شما در دسترسی به وب سایت هایی که در منطقه شما ممنوع هستند کمک کند. اما، از جنبه منفی، یک VPN می تواند اتصال شما را کند کند و آن را ناپایدار کند.
بنابراین، اگر از VPN استفاده می کنید، آن را خاموش کنید. پس از آن، به ChatGPT دسترسی پیدا کنید و ببینید آیا همچنان با خطا مواجه هستید یا خیر.
6. حالت ناشناس را امتحان کنید
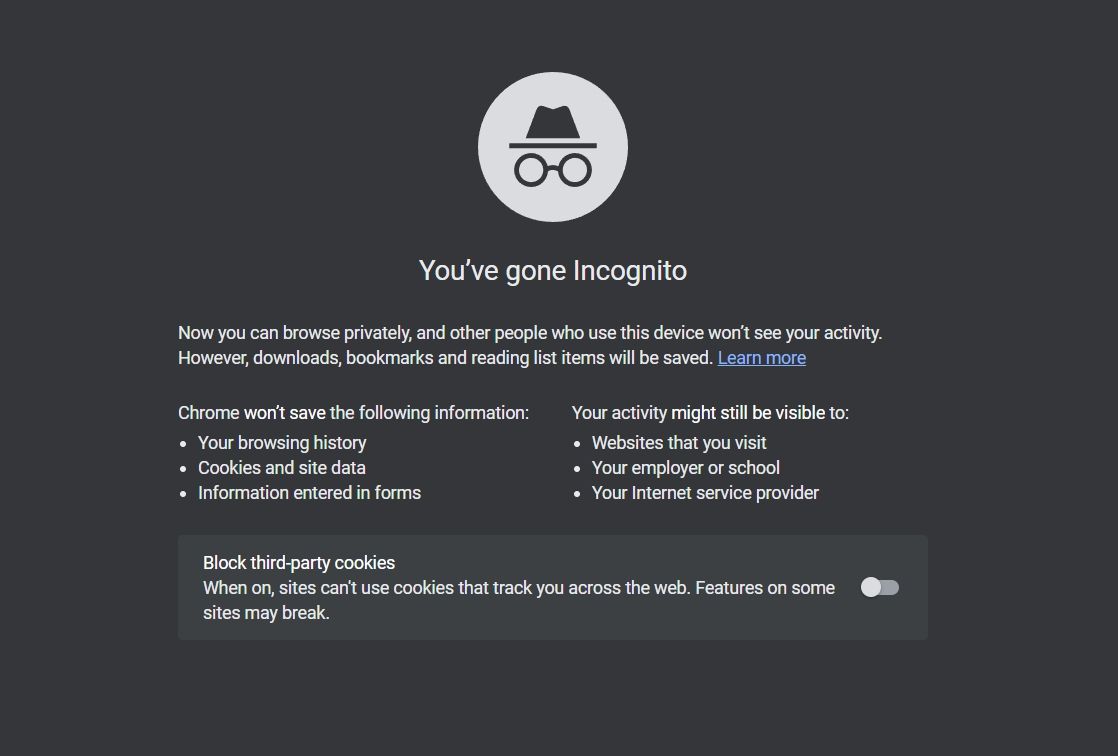
یکی دیگر از روشهای سریع برای رفع خطا تغییر به حالت ناشناس است. در این حالت، مرورگر شما یک جلسه موقت ایجاد می کند که از جلسه اصلی و داده های شما جدا شده است.
برای تغییر حالت ناشناس در Chrome و Edge، پس از راهاندازی مرورگر، کلیدهای میانبر Ctrl + SHIFT + N را فشار دهید. و برای دسترسی به حالت ناشناس در فایرفاکس، آن را باز کرده و کلیدهای میانبر Ctrl + SHIFT + P را فشار دهید.
7. درایور شبکه خود را به روز کنید
درایورهای شبکه قدیمی یا خراب می توانند باعث مشکلات شبکه شوند، از جمله این خطای ظرفیت. بنابراین، هر بهروزرسانی درایور شبکه موجود را دانلود کنید و بررسی کنید که آیا تفاوتی دارد یا خیر. در اینجا به این صورت است:
- کلیدهای میانبر Win + X را فشار دهید تا منوی Power User باز شود.
- Device Manager را از لیست انتخاب کنید.
- روی گره Network adapters دوبار کلیک کنید تا آن را بزرگ کنید.
- روی آداپتور شبکه نصب شده کلیک راست کرده و Update driver را انتخاب کنید.
- گزینه Search automatically for drivers را انتخاب کنید.
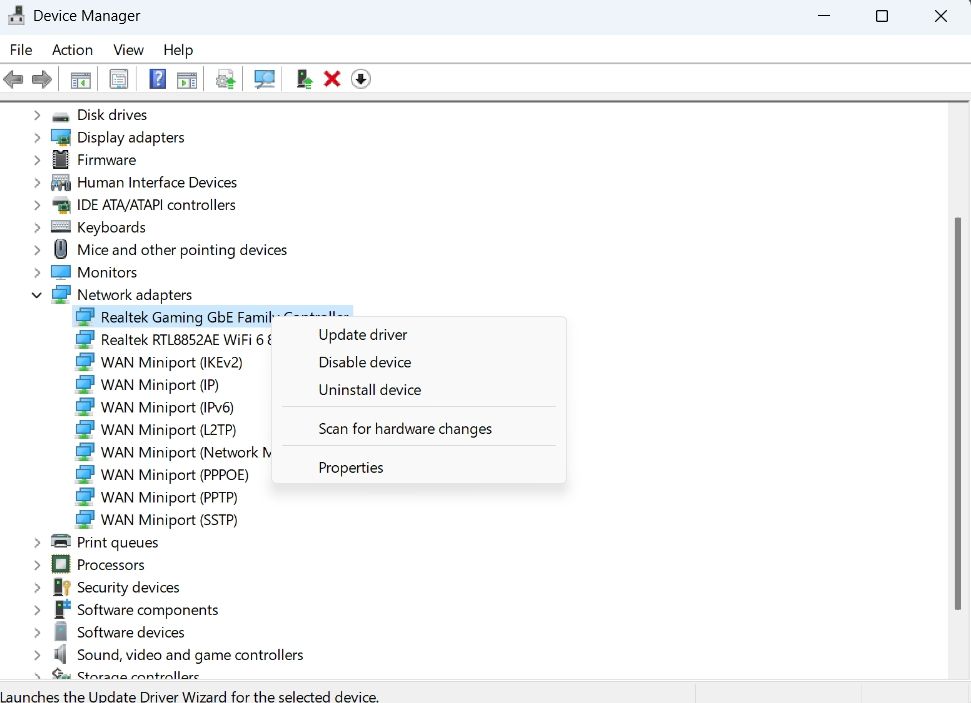
Windows هر بهروزرسانی درایور شبکه موجود را در رایانه شما جستجو و دانلود میکند.
اگر ویندوز نتوانست چیزی پیدا کند، به جای آن به دنبال درایور آنلاین بگردید. به نام آداپتور شبکه خود توجه داشته باشید، سپس آن را در موتور جستجو در کنار کلمه “درایور” جستجو کنید. در صورت امکان سعی کنید درایور را از سایت سازنده رسمی دانلود کنید.
8. تنظیمات شبکه خود را بازنشانی کنید
اگر بهروزرسانی درایور شبکه مفید نبود، تنظیمات شبکه خود را بازنشانی کنید. این اصلاح مخصوصاً برای کاربرانی که به دلیل پیکربندی نادرست تنظیمات شبکه مشکل دارند مفید خواهد بود. بازنشانی شبکه، تمام تنظیمات شبکه را به مقادیر پیشفرض بازمیگرداند.
در اینجا نحوه بازنشانی تنظیمات شبکه در ویندوز 11 آورده شده است:
- کلیدهای میانبر Win + I را فشار دهید تا برنامه تنظیمات باز شود.
- شبکه و اینترنت را از نوار کناری سمت چپ انتخاب کنید.
- در قسمت سمت راست گزینه Advanced network settings را انتخاب کنید.
- در قسمت تنظیمات بیشتر، گزینه Network reset را انتخاب کنید.
- روی دکمه Reset now در کنار Network reset کلیک کنید.
- اگر UAC ظاهر شد، برای تأیید انتخاب خود، روی Yes کلیک کنید.
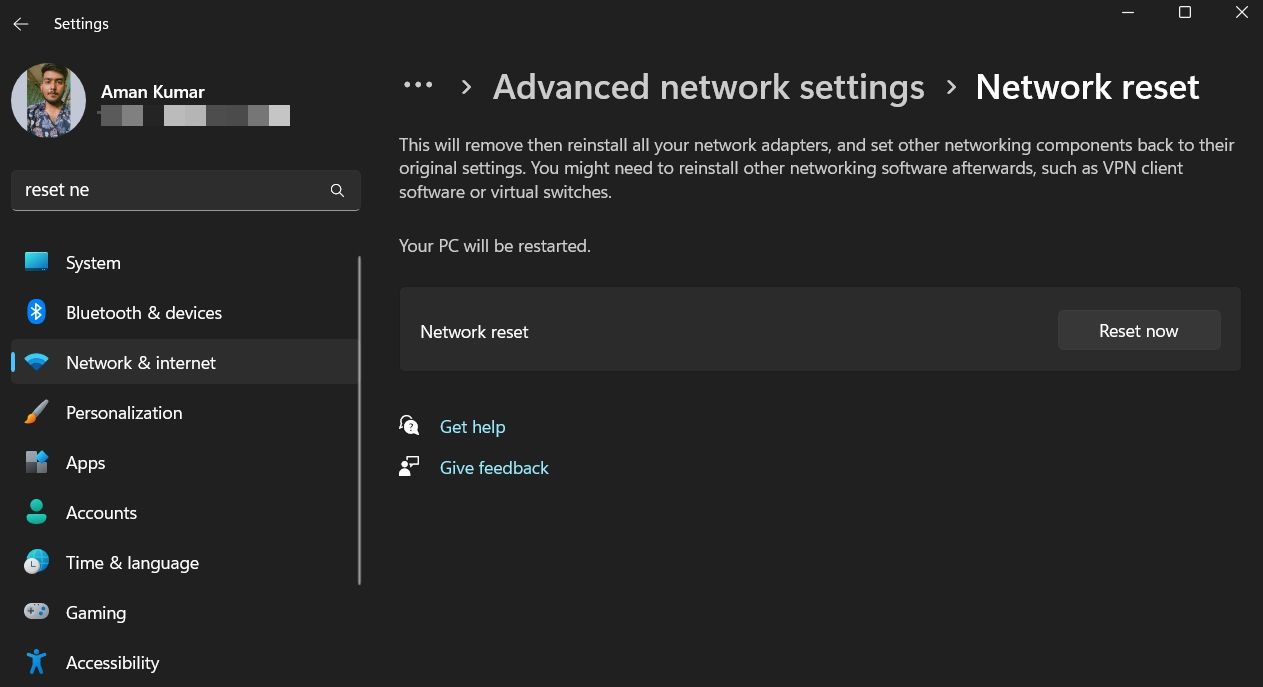
9. یک مرورگر متفاوت را امتحان کنید
گاهی اوقات، ممکن است خود مرورگر شما مقصر خطای “ChatGPT در حال حاضر در ظرفیت است” باشد. اگر همه راهحلهای بالا را امتحان کردهاید، اما هیچ نتیجهای حاصل نشد، به مرورگر دیگری بروید.
اگر نیاز به الهام دارید، ما بهترین مرورگرهای وب برای ویندوز 11 را بررسی کرده ایم.
10. موضوع را به OpenAI گزارش دهید
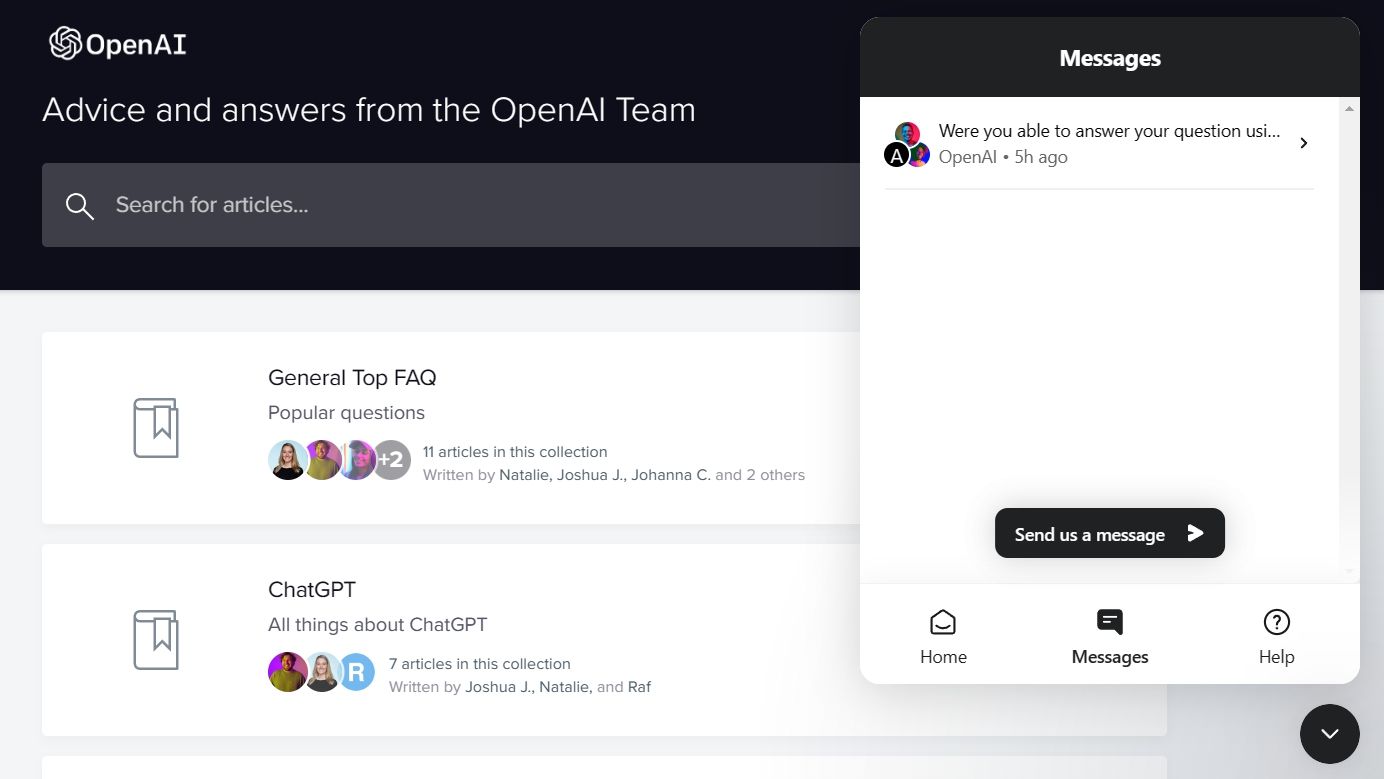
اگر هیچ یک از اصلاحات مفید نبود، مشکل را به OpenAI گزارش دهید. برای انجام این کار، به مرکز راهنمای OpenAI بروید و روی نماد چت در گوشه سمت راست پایین کلیک کنید. از پنجره ای که ظاهر می شود، پیام ها را انتخاب کنید. پس از آن، روی دکمه ارسال پیام به ما کلیک کنید و مشکل خود را انتخاب کنید.
تیم پشتیبانی ChatGPT برخی از اصلاحات را پیشنهاد می کند. آنها را برای حل مشکل اعمال کنید.
خطای “ChatGPT در حال حاضر در ظرفیت است”، رفع شد
ChapGPT از پذیرش سریع و گسترده آنلاین لذت می برد. از معلمان، وکلا و برنامه نویسان گرفته تا تولیدکنندگان محتوا، همه از این آخرین فناوری لذت می برند. با این حال، افزایش ناگهانی ترافیک ChatGPT در منطقه شما می تواند باعث خطای “ChatGPT در حال حاضر در ظرفیت است” شود.
با این حال، اگر هر بار که به ChatGPT دسترسی پیدا میکنید، خطا ظاهر میشود، راهحلهای بالا را امتحان کنید تا از شر آن خلاص شوید.