با این رفع خطای «سرورهای محتوا غیرقابل دسترس» در Steam برای ویندوز، بازیهای خود را دوباره دانلود و بهروزرسانی کنید.
آیا هنگام دانلود یا بهروزرسانی یک بازی، خطای وحشتناک «سرورهای محتوا غیرقابل دسترس» را در Steam مشاهده میکنید؟ دلایل مختلفی می تواند برای این وجود داشته باشد، از سرور بارگذاری شده تا حافظه پنهان دانلود خراب.
اگر قبلاً مشکلات مربوط به اتصال اینترنت خود را رد کردهاید و کلاینت Steam را مجدداً راهاندازی کردهاید بیفایده است، وقت آن است که عمیقتر شوید. در اینجا چند راه حل کاربردی وجود دارد که به شما کمک می کند خطا را در کوتاه ترین زمان برطرف کنید.
1. با رفع اولیه شروع کنید
قبل از رفتن به نکات پیچیده تر عیب یابی، باید برخی از اصلاحات اساسی ویندوز را امتحان کنید تا ببینید آیا آنها خطا را برطرف می کنند یا خیر.
- غیرفعال کردن تنظیمات پروکسی: در حالی که استفاده از سرور پراکسی به شما امکان می دهد به صورت ناشناس در اینترنت پیمایش کنید، گاهی اوقات می تواند از اتصال برنامه هایی مانند Steam به سرورها جلوگیری کند. با خاموش کردن تنظیمات پروکسی در رایانه ویندوز خود شروع کنید و ببینید آیا با این کار مشکل برطرف می شود.
- به روز رسانی Steam Client: اجرای نسخه قدیمی Steam نیز می تواند منجر به چنین مشکلاتی شود. بنابراین، ایده خوبی است که سرویس گیرنده Steam را در رایانه شخصی خود به روز کنید. برای انجام این کار، روی منوی Steam در گوشه سمت چپ بالا کلیک کنید و گزینه Check for Steam Client Updates را انتخاب کنید.
- تنظیمات تاریخ و زمان را اصلاح کنید: تنظیم تاریخ یا ساعت اشتباه رایانه شخصی ممکن است مشکل بزرگی به نظر نرسد، اما گاهی اوقات می تواند مانع از اتصال برنامه به اینترنت شود و منجر به مشکلاتی شود. اگر ساعت ویندوز زمان یا تاریخ اشتباهی را در رایانه شخصی شما نشان می دهد، ابتدا اقدامات لازم را برای رفع آن انجام دهید.
- برنامه آنتی ویروس خود را غیرفعال کنید: برنامه آنتی ویروس شما ممکن است در فرآیندهای Steam اختلال ایجاد کند. میتوانید برنامه آنتیویروس را بهطور موقت غیرفعال کنید تا ببینید آیا با این کار خطای «سرورهای محتوا غیرقابل دسترس» در Steam برطرف میشود یا خیر.
2. Steam را به عنوان مدیر اجرا کنید
چندین کاربر در انجمن ها گزارش دادند که این خطای خاص را با راه اندازی Steam با حقوق مدیر برطرف کردند. شما همچنین می توانید به این روش ضربه بزنید.
به سادگی روی میانبر برنامه Steam کلیک راست کرده و Run as administrator را انتخاب کنید. وقتی فرمان User Account Control (UAC) ظاهر شد، Yes را انتخاب کنید. اگر این روش مشکل شما را حل کرد، میتوانید Steam را طوری پیکربندی کنید که همیشه بهعنوان مدیر ویندوز اجرا شود.

3. منطقه دانلود را در استیم تغییر دهید
Steam دارای سرورهایی است که در مناطق مختلف در سراسر جهان قرار دارند. بهطور پیشفرض، سرویس گیرنده Steam در رایانه شخصی شما، شما را به نزدیکترین سرور متصل میکند تا از بهترین اتصال ممکن و سرعت دانلود بهتر اطمینان حاصل کند. با این حال، اگر سرور انتخاب شده با مشکلی مواجه شود، Steam ممکن است خطای «content servers unreachable» را در ویندوز نمایش دهد.
برای رفع مشکل، می توانید منطقه دانلود تنظیم شده را در Steam تغییر دهید.
- Steam را روی رایانه شخصی خود راه اندازی کنید.
- روی منوی Steam در گوشه بالا سمت چپ کلیک کنید و تنظیمات را انتخاب کنید.
- به تب Downloads بروید.
- از منوی کشویی زیر منطقه دانلود استفاده کنید تا سرور دیگری را که در این نزدیکی است انتخاب کنید.

پس از این، برنامه Steam را مجددا راه اندازی کنید و بررسی کنید که آیا خطا همچنان رخ می دهد یا خیر.
4. کش دانلود استیم را پاک کنید
اگر دادههای حافظه پنهان دانلود موجود خراب شده باشد، ممکن است استیم در دانلود یا بهروزرسانی بازیها با مشکل مواجه شود. برای چنین مواردی، Steam به شما این امکان را می دهد که کش دانلود را مستقیماً از منوی تنظیمات درون برنامه خود پاک کنید.
برای پاک کردن کش دانلود Steam، از این مراحل استفاده کنید:
- برنامه Steam را با استفاده از منوی جستجو باز کنید.
- روی منوی Steam در گوشه بالا سمت چپ کلیک کنید و تنظیمات را انتخاب کنید.
- دانلودها را از نوار کناری سمت چپ انتخاب کنید.
- روی دکمه Clear Download Cache کلیک کنید.
- برای ادامه، تأیید را انتخاب کنید.

5. فایل ClientRegistry را حذف کنید
برنامه Steam در ویندوز اطلاعات ثبت بازی، تاریخچه دانلود و تنظیمات برنامه شما را در فایل ClientRegistry ذخیره می کند. اگر این فایل خراب شده باشد، ممکن است دانلودهای Steam شما با شکست مواجه شوند. برای رفع این مشکل، باید فایل ClientRegistry را در رایانه شخصی خود حذف کنید. این امر استیم را مجبور میکند تا فایل از دست رفته را مجدداً ایجاد کند و به طور مؤثر خطای «سرورهای محتوا غیرقابل دسترس» را در ویندوز برطرف کند.
برای حذف فایل ClientRegistry Steam، از این مراحل استفاده کنید:
- روی نشان دادن نمادهای پنهان در نوار وظیفه کلیک کنید.
- روی لوگوی Steam کلیک راست کرده و از منوی ایجاد شده Exit Steam را انتخاب کنید.
- Win + E را فشار دهید تا File Explorer باز شود.
- به C: > Program Files (x86) > پوشه Steam بروید.
- فایل ClientRegsitry.blob را پیدا کرده و انتخاب کنید.
- روی نماد سطل زباله در بالا کلیک کنید تا حذف شود.
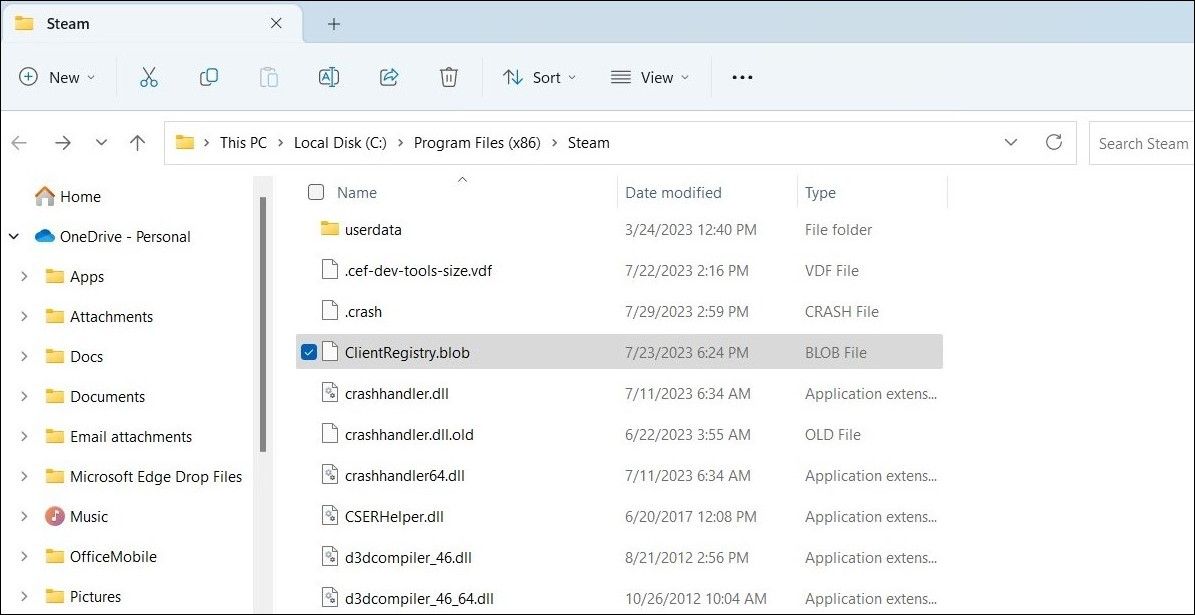
6. به Steam از طریق فایروال ویندوز اجازه دهید
Steam، مانند هر برنامه یا برنامه دیگری، ممکن است به اینترنت متصل نشود و اگر فایروال ویندوز اتصال آن را مسدود کند، خطاها را نمایش می دهد. برای رفع این مشکل، باید به Steam از طریق فایروال ویندوز اجازه دهید.
اگر برای همین به کمک نیاز دارید، راهنمای ما را در مورد نحوه اجازه دادن به برنامه ها از طریق فایروال ویندوز بررسی کنید و مراحل ارائه شده در آنجا را دنبال کنید.
7. بررسی کنید که آیا Steam Down است یا خیر
غیرعادی نیست که سرویس هایی مانند Steam با قطع شدن سرور مواجه شوند. هنگامی که این اتفاق می افتد، Steam ممکن است به درستی کار نکند و با مشکل مواجه شود. برای رد این احتمال، میتوانید به وبسایتی مانند Downdetector مراجعه کنید، که قطع شدن سرور را برای چندین سرویس محبوب از جمله Steam نظارت میکند.

اگر سرورها خراب هستند، تنها گزینه شما این است که منتظر بمانید تا Steam مشکل را در انتهای خود برطرف کند. به طور معمول، بیش از چند ساعت طول نمیکشد تا شرکتها چنین مسائلی را حل کنند، بنابراین نباید زیاد منتظر بمانید.
8. فایل های پیکربندی Steam را بشویید
اگر هیچ یک از نکات بالا کمکی نکرد، می توانید فایل های پیکربندی Steam را در رایانه شخصی خود تنظیم مجدد کنید. با این کار اعتبارنامه های ذخیره شده ورود به سیستم، تنظیمات سفارشی و سایر تنظیمات برگزیده شما پاک می شود و به برنامه شروعی تازه در رایانه شخصی شما می دهد. این روش همچنین می تواند برای رفع سایر مشکلات مربوط به Steam بدون نیاز به نصب مجدد برنامه مفید باشد.
برای شستشوی فایل های پیکربندی Steam در ویندوز، این مراحل را دنبال کنید:
- کلیدهای Ctrl + Shift + Esc را فشار دهید یا از یکی از راه های متعدد برای باز کردن Task Manager استفاده کنید.
- در تب Processes بر روی Steam کلیک راست کرده و گزینه End task را انتخاب کنید.
- Win + R را فشار دهید تا کادر محاوره ای Run باز شود.
- steam://flushconfig را در کادر تایپ کنید.
- برای ادامه روی OK کلیک کنید.

استیم را دوباره روی رایانه ویندوزی خود کار کنید
اگرچه Steam به دلیل قابلیت اطمینان خود شناخته شده است، اما کاملاً از مشکلات مصون نیست. گاهی اوقات، خطاهایی مانند «سرورهای محتوا غیرقابل دسترسی» در Steam میتوانند بارگیریهای شما را مختل کنند و شما را ناامید کنند. خوشبختانه، رفع چنین خطاهایی با استفاده از نکات ذکر شده در بالا امکان پذیر است.
پس از اینکه استیم بارگیری بازیها را از سر گرفت، میتوانید عملکرد آن را برای دستیابی به سرعت دانلود سریعتر در رایانه شخصی خود بهینه کنید.
