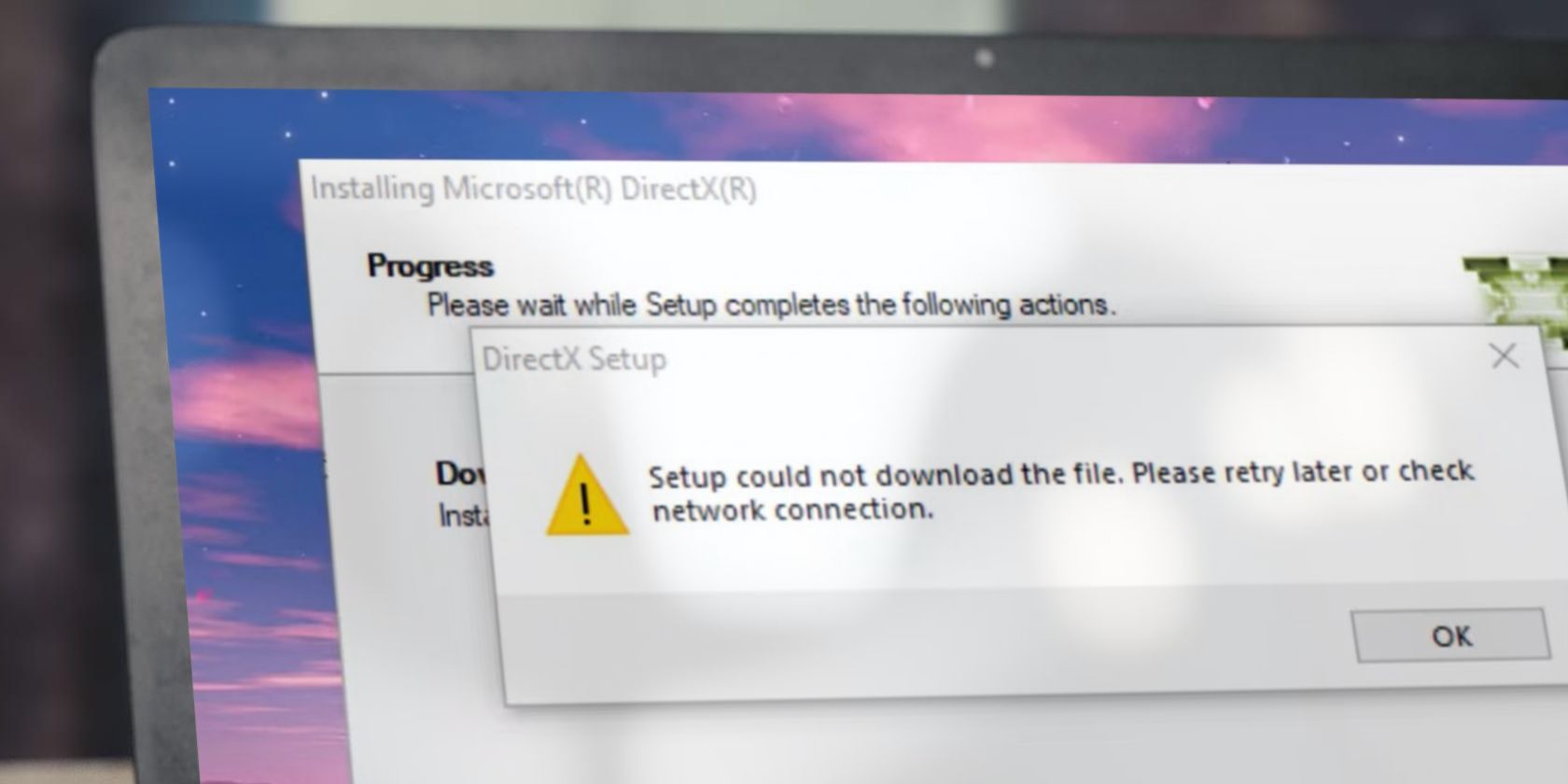DirectX برای رندر سه بعدی مهم است، اما گاهی اوقات در راه اندازی خود در ویندوز با مشکلاتی مواجه می شود.
اگر هنگام نصب DirectX با پیغام خطایی مواجه شدید که می گوید “Setup نمی تواند فایل را دانلود کند. لطفاً بعداً دوباره امتحان کنید یا اتصال شبکه را بررسی کنید” در هنگام نصب DirectX، به این معنی است که تنظیمات DirectX نتوانسته است فایل مورد نیاز را دانلود کند. این خطا ممکن است به دلیل مشکل در اتصال اینترنت شما، نقص یا خرابی چارچوب دات نت، تداخل Windows Defender، یا نصب فایل راه اندازی از یک حساب کاربری استاندارد رخ دهد.
اگر پیام خطا نصب DirectX و اجرای بازی ها یا برنامه هایی را که به آن نیاز دارند غیرممکن می کند، در اینجا چند راه حل ممکن وجود دارد که می توانید امتحان کنید.
1. وارد حساب مدیر ویندوز خود شوید
نصب یا بهروزرسانی اجزای ویندوز، مانند DirectX، معمولاً به امتیازات مدیریتی نیاز دارد. اگر میخواهید DirectX را با استفاده از یک حساب استاندارد نصب کنید، باید پین یا رمز عبور حساب سرپرست خود را وارد کنید یا اگر Windows Hello را تنظیم کردهاید، هویت خود را تأیید کنید. فقط پس از آن می توانید DirectX را نصب کنید.
با این حال، برخی از کاربران گزارش کرده اند که با وجود اعطای حقوق مدیریت، خطای مورد بحث را هنگام نصب DirectX روی یک حساب استاندارد تجربه کرده اند. بنابراین، قبل از اعمال اصلاحات بیشتر، اگر با یک حساب کاربری استاندارد وارد شدهاید، لطفاً به حساب سرپرست خود بروید.
2. مطمئن شوید که به اینترنت متصل هستید
از آنجایی که پیام خطا نشان می دهد اتصال اینترنت خود را بررسی کنید، مطمئن شوید که دستگاه شما به اینترنت متصل است و به درستی کار می کند. برای تأیید آن، به مرورگر وب دلخواه خود بروید و هر چیزی را جستجو کنید. اگر فرآیند جستجو با موفقیت انجام شود و نتایج جستجو ظاهر شود، دستگاه شما به اینترنت متصل است.
با این حال، اگر هنگام جستجو در مرورگر با خطا مواجه شدید، ممکن است اتصال اینترنت شما مشکل داشته باشد. در این صورت، به راهنمای ما برای مشکلات Wi-Fi ویندوز 11 مراجعه کنید، ارزیابی کنید که کدام مشکل به وضعیت شما مربوط است و راهحلهای مناسب را اعمال کنید. اگر خطا به دلیل اینترنت ناپایدار یا غیرقابل دسترس ایجاد شده است، بازیابی اتصال شما آن را برطرف می کند.
3. اتصال شبکه خود را غیرفعال و دوباره فعال کنید
اگر اینترنت شما از قبل متصل است، یک بار آن را غیرفعال کنید و سپس دوباره فعال کنید. برای انجام این کار مراحل زیر را دنبال کنید:
- روی دکمه Start ویندوز راست کلیک کرده و Settings را انتخاب کنید.
- به تب Network and internet در سمت چپ بروید.
- سپس به تنظیمات شبکه پیشرفته بروید.
- روی دکمه Disable در کنار اتصال اینترنتی که استفاده می کنید کلیک کنید.
- هنگامی که آن را غیرفعال کردید، اجازه دهید 30 ثانیه بماند و سپس روی Enable کلیک کنید تا اتصال اینترنت دوباره فعال شود.
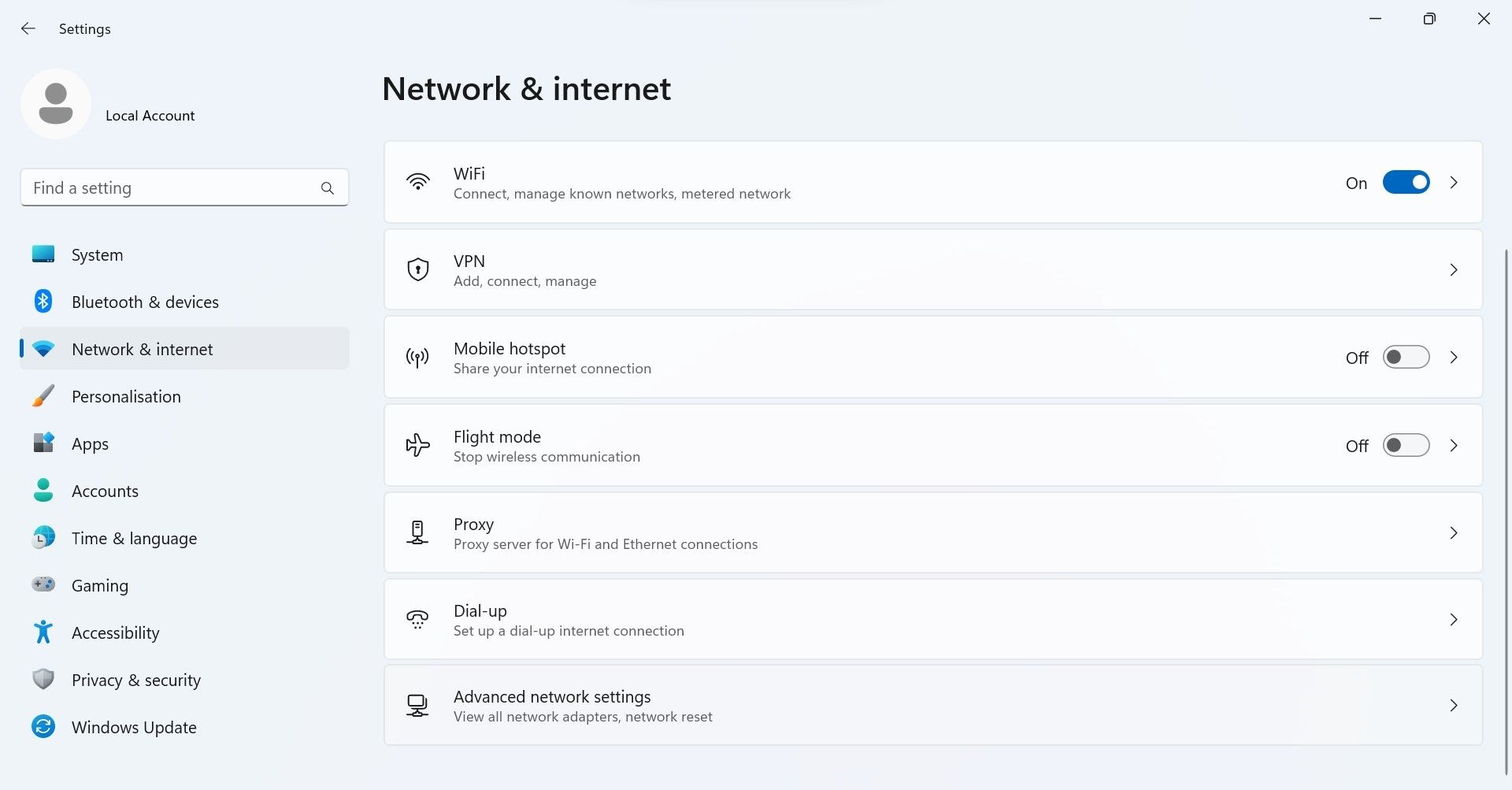
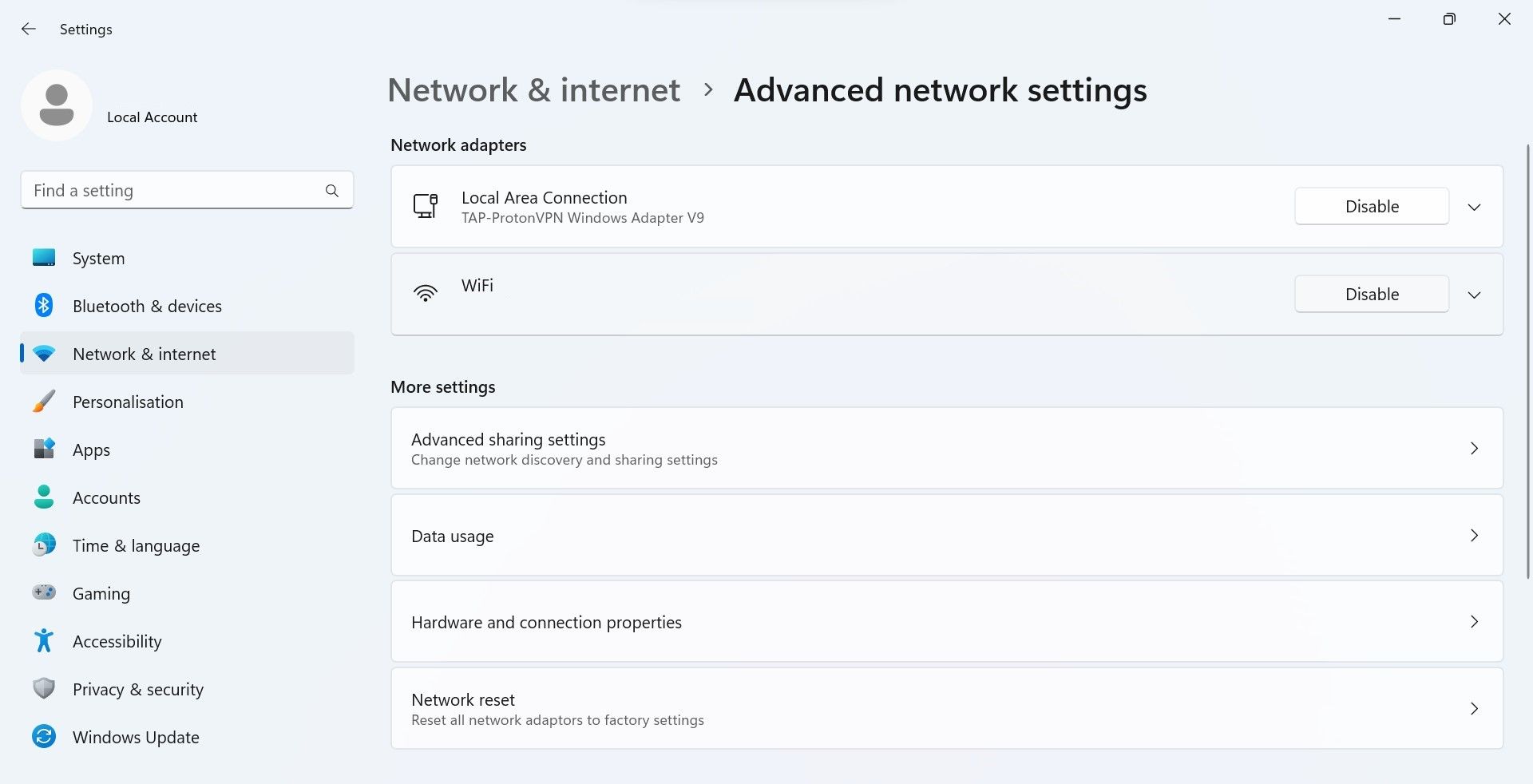
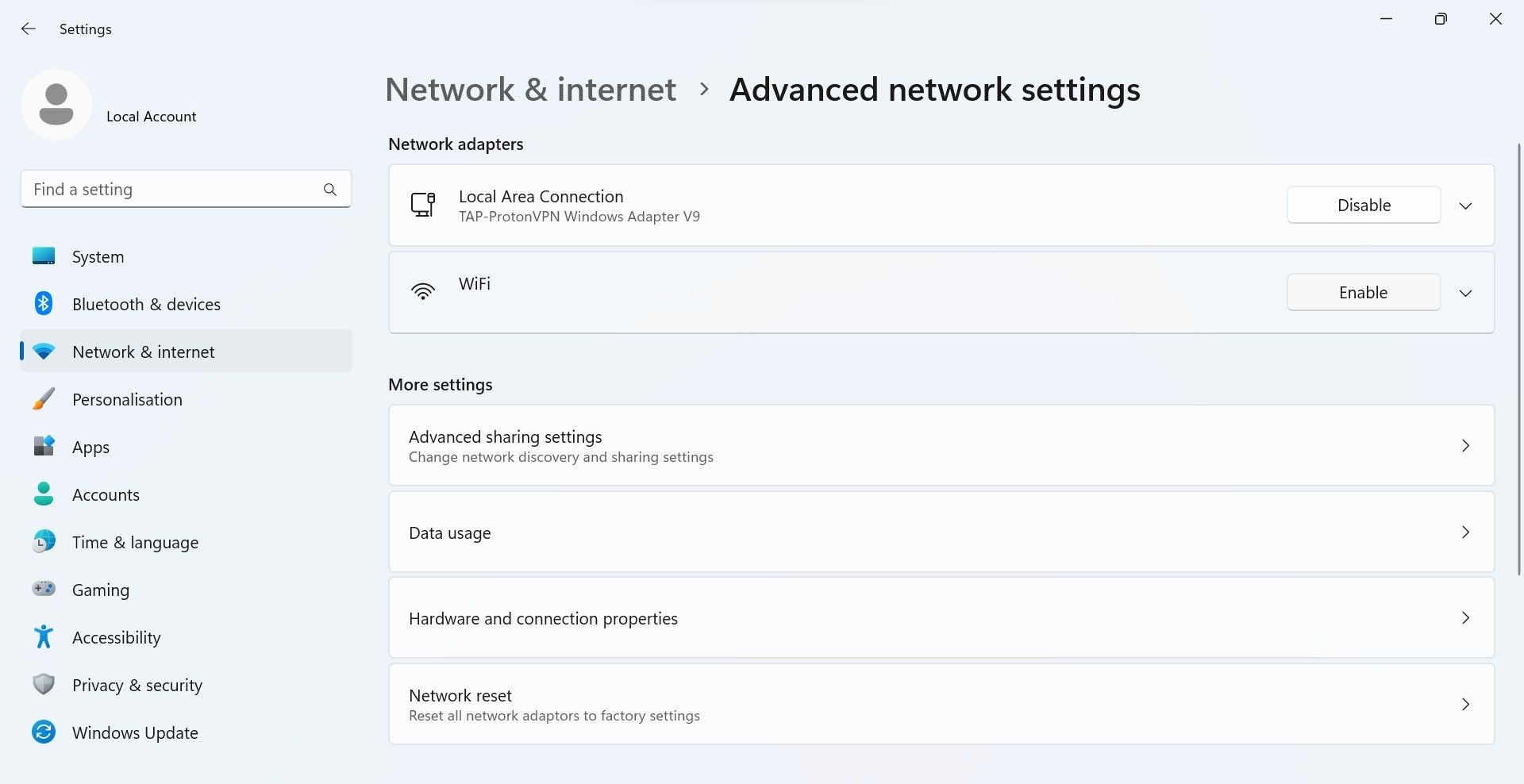
حتی اگر لازم نیست، برخی از کاربران برای حل این مشکل راه اندازی مجدد روتر یا قطع و وصل مجدد کابل اترنت را توصیه کرده اند.
4. کش DNS را بشویید و تنظیمات شبکه را بازنشانی کنید
گام بعدی شما باید شستشوی کش DNS و بازنشانی تنظیمات شبکه باشد. انجام یک شستشوی کش DNS، سوابق قدیمی موجود در کش را پاک می کند. به طور مشابه، تنظیم مجدد اتصال شبکه احتمال اینکه تنظیمات شبکه با پیکربندی نادرست باعث ایجاد مشکل شود را از بین می برد. برای انجام هر دو اصلاح این مراحل را دنبال کنید:
- “Command Prompt” را در کادر جستجوی ویندوز تایپ کنید.
- روی Command Prompt راست کلیک کرده و Run as administrator را انتخاب کنید.
- هر یک از دستورات زیر را یکی یکی تایپ کنید، سپس Enter را بزنید: ipconfig /flushdnsnetsh winsock reset
ipconfig /flushdns
netsh winsock reset
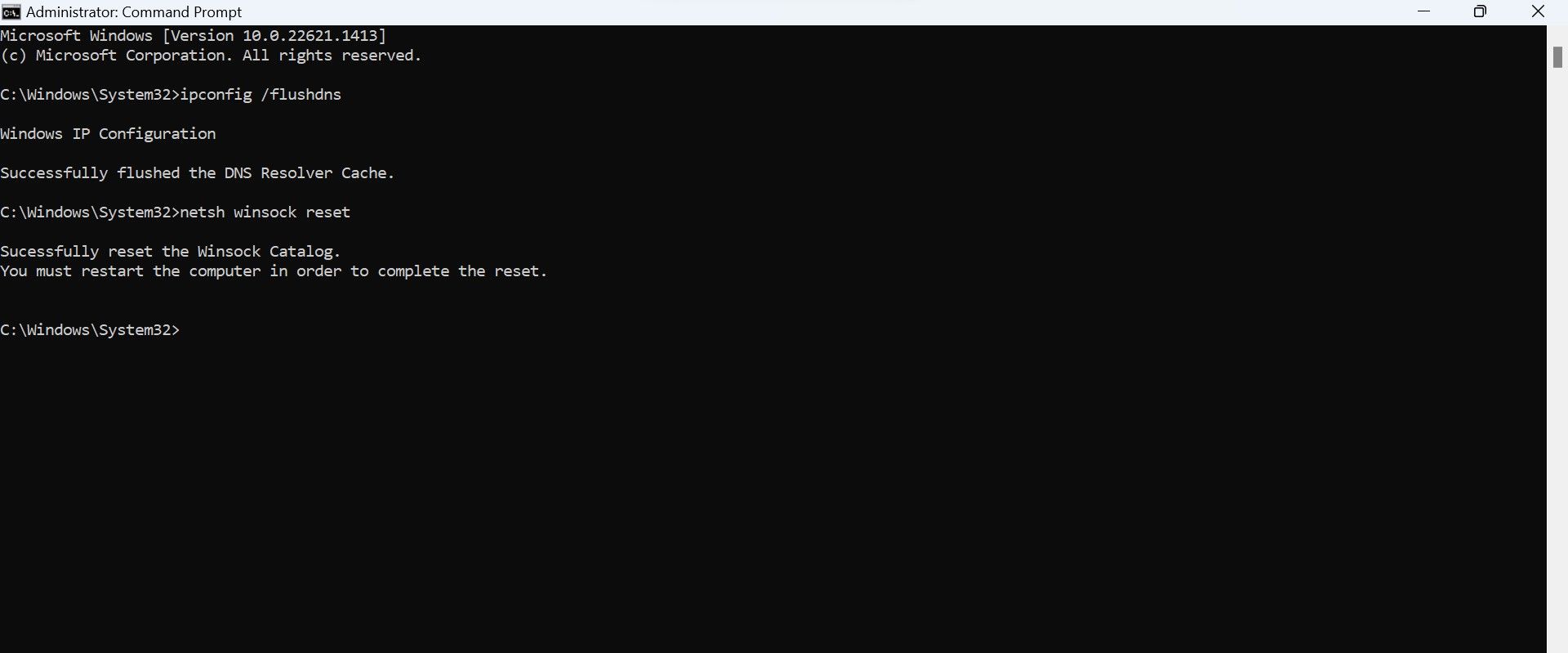
5. فایروال Microsoft Defender را به طور موقت غیرفعال کنید
به شرطی که حقوق مدیریتی فایل راه اندازی DirectX را اعطا کنید، نصب باید بدون مشکل اجرا شود. اگر با وجود این خطا همچنان ادامه داشته باشد، Microsoft Defender ممکن است در فرآیند نصب اختلال ایجاد کند—-معمولاً هنگام ایجاد تغییرات در سیستم عامل، مجموعه امنیتی بیش از حد محافظ می شود.
برای اطمینان از اینکه اینطور نیست، فایروال را به طور موقت خاموش کنید. برای غیرفعال کردن صحیح Microsoft Defender، از اولین روشی که در راهنمای ما در مورد غیرفعال کردن فایروال Microsoft Defender بحث شده است استفاده کنید. پس از آن، با استفاده از روش اول در راهنمای ما در مورد غیرفعال کردن موقت امنیت ویندوز، محافظت بلادرنگ را غیرفعال کنید.
به یاد داشته باشید که پس از انجام بقیه مراحل، هر دو تنظیمات را دوباره فعال کنید، زیرا فعال نگه داشتن آنها برای امنیت دستگاه شما ضروری است.
6. اطمینان حاصل کنید که فریم ورک دات نت به درستی نصب شده و کار می کند
برای اینکه DirectX با موفقیت نصب شود، چارچوب دات نت باید کاملاً کاربردی باشد. اگر نصب نشده باشد (که بسیار بعید است) یا خراب شده باشد، در نصب اجزای جدید ویندوز و اجرای برنامه های موجود با مشکلات پیش بینی نشده ای مواجه خواهید شد.
برای اطمینان از نصب فریمورک روی دستگاه خود، به راهنمای ما در مورد نصب فریم ورک دات نت مراجعه کنید. این راهنما نحوه بررسی نصب بودن فریمورک و اگر نه، نحوه نصب آن را شرح می دهد.
اگر فریم ورک قبلاً نصب شده است، باید یک بار آن را تعمیر کنید. این مرحله از ایجاد مشکل در فایل های فریمورک خراب هنگام نصب DirectX جلوگیری می کند. برای تعمیر آن به کمک نیاز دارید؟ راهنمای ما در مورد نحوه تعمیر فریمورک دات نت در ویندوز را بررسی کنید.
7. DirectX را با استفاده از DXSetup نصب کنید
اگر از اصلاحات بالا به درستی استفاده کنید، تنظیمات DirectX شما باید بدون هیچ مشکلی با موفقیت نصب شود. اگر دوباره با همان خطا مواجه شدید، این ترفند ساده را امتحان کنید:
- به وب سایت مایکروسافت بروید و DirectX End-User Runtimes (ژوئن 2010) را دانلود کنید.
- پس از آن، یک پوشه جدید در دسکتاپ ویندوز خود ایجاد کنید و نام آن را هر چه می خواهید بگذارید.
- سپس به پوشه ای که DirectX را دانلود کرده اید بروید.
- فایل راه اندازی را اجرا کنید و با کلیک بر روی Yes، توافق نامه را بپذیرید.
- روی Browse کلیک کنید و محل پوشه را در دسکتاپ خود انتخاب کنید. پس از انتخاب روی OK کلیک کنید.
- سپس در پنجره DirectX روی OK کلیک کنید و فایل های آن در پوشه دسکتاپ استخراج می شوند.
- اکنون DXSetup را در پوشه پیدا کنید.
- فایل راه اندازی را اجرا کنید و دستورالعمل های روی صفحه را دنبال کنید. امیدوارم این بار با موفقیت نصب شود.
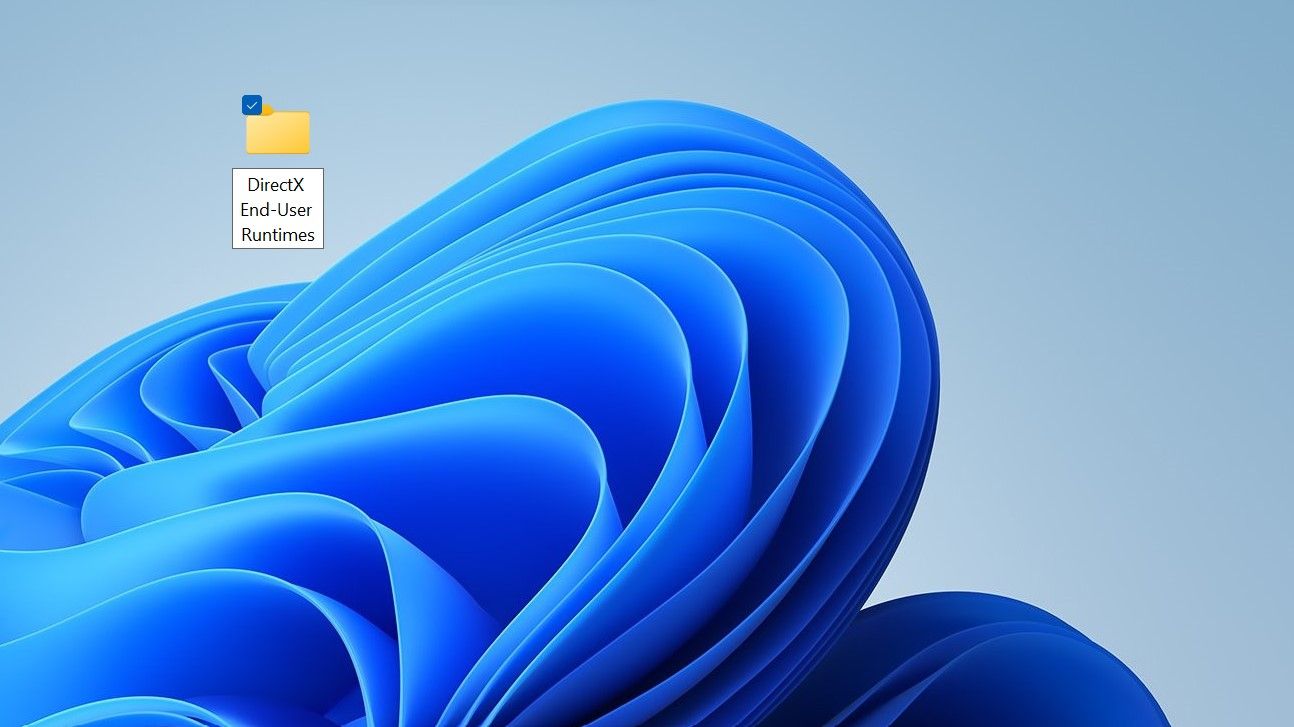
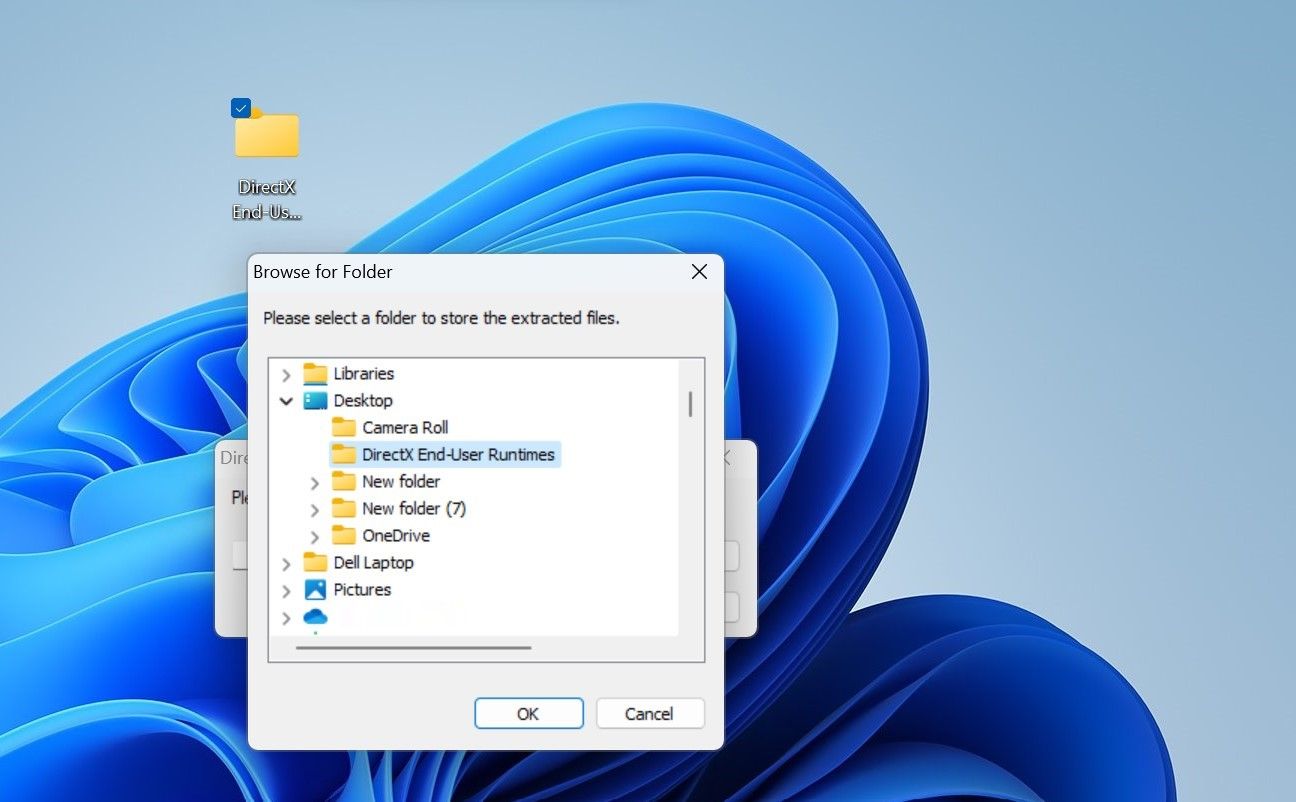
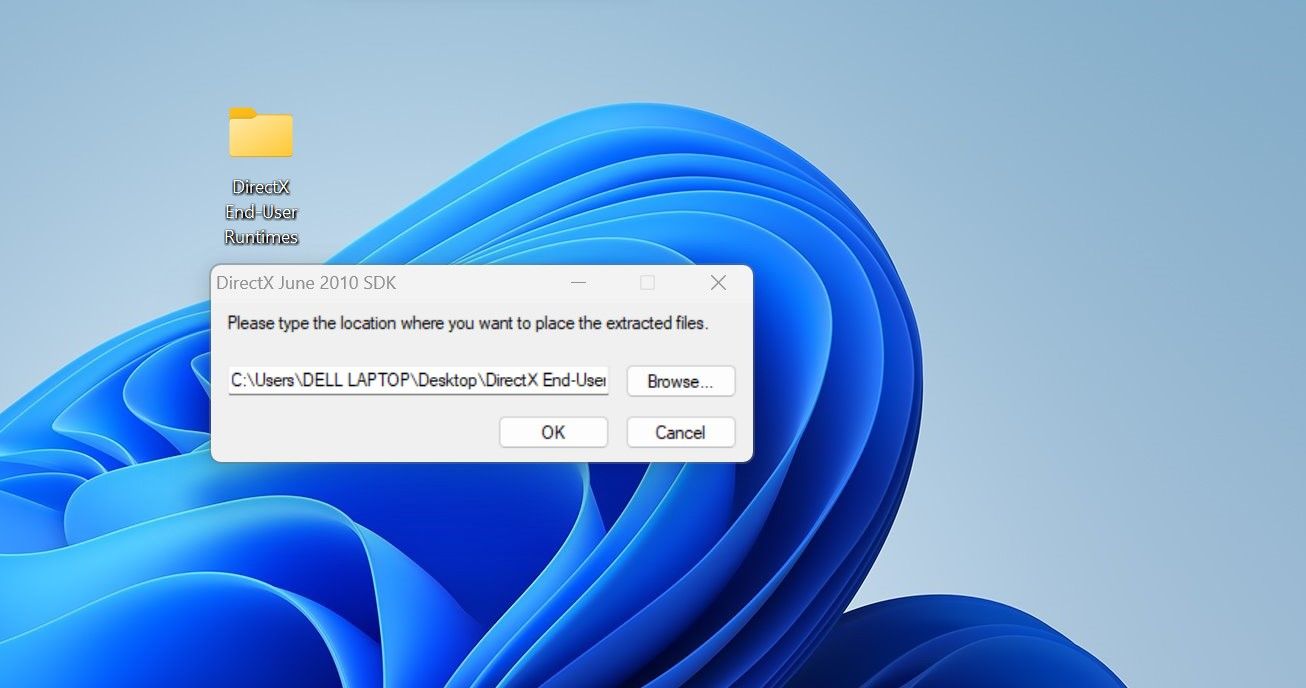
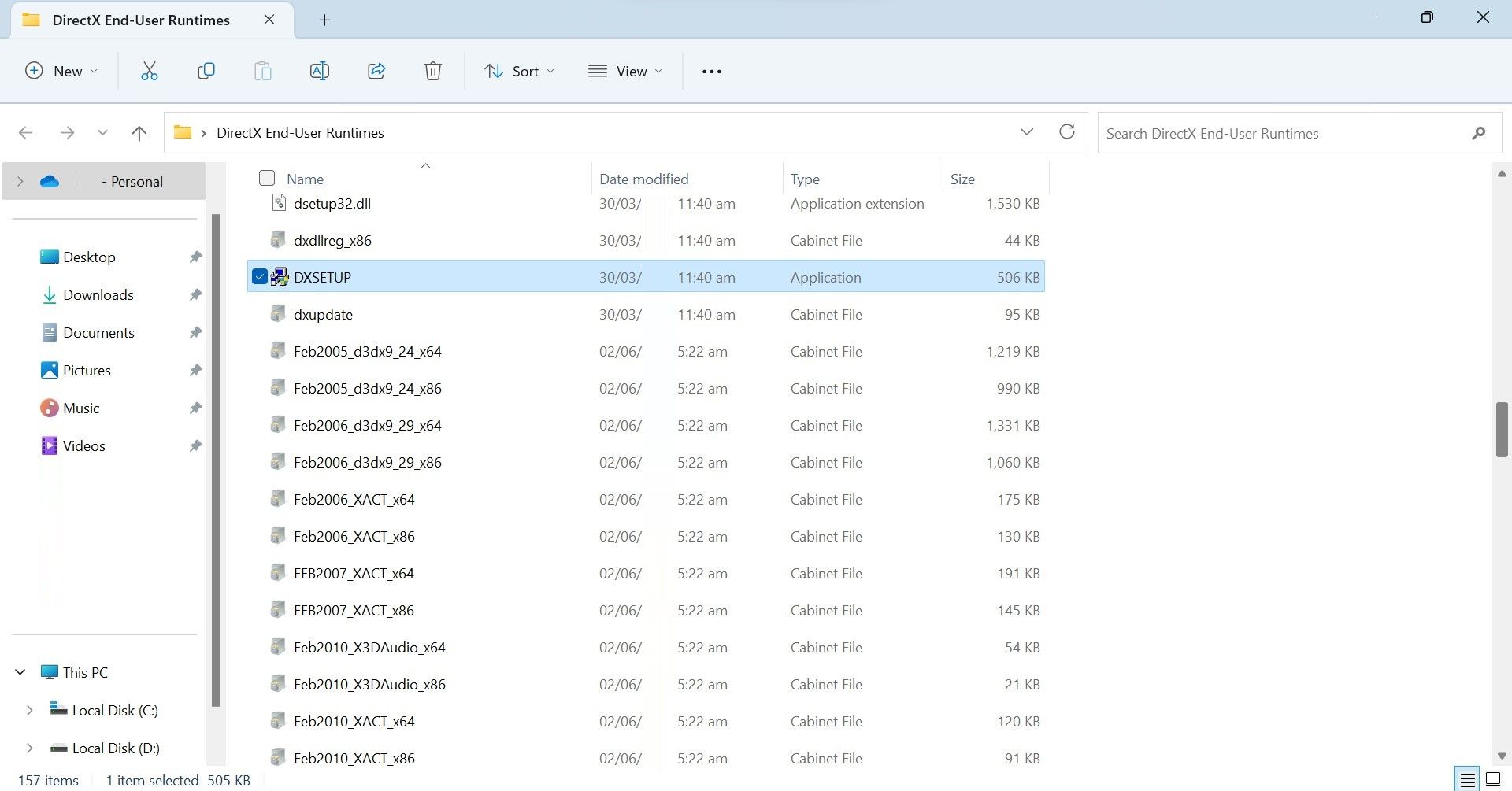
ایجاد یک پوشه دسکتاپ و استخراج فایل های DirectX درون آن برای بسیاری از کاربران موثر بوده است. بنابراین، ما به شما توصیه می کنیم که دقت کافی داشته باشید و هر مرحله را با دقت دنبال کنید.
DirectX را با موفقیت روی دستگاه ویندوز خود نصب کنید
اجرای یک بازی و دریافت پیغام خطا در مورد از دست دادن DirectX می تواند خسته کننده باشد. و هنگامی که هنگام نصب DirectX با خطای دیگری مواجه می شوید، وضعیت حتی بدتر می شود. اگر مراحل بالا را به درستی دنبال کنید، امیدوارم بتوانید خطا را برطرف کرده و DirectX را با موفقیت نصب کنید. در نتیجه، شما می توانید بازی های مورد علاقه خود را دوباره انجام دهید.