آیا برای اجرای برنامه های سه بعدی به دلیل “سطح ویژگی 10.0” مشکل دارید؟ در اینجا نحوه رفع آن در ویندوز آورده شده است.
آیا بازی مورد علاقه شما هنگام اجرا از کار می افتد زیرا خطای «سطح ویژگی DX11 10.0 برای اجرای موتور لازم است» ظاهر می شود؟ همانطور که خطا بیان می کند، برنامه یا بازی نتوانسته است به ویژگی سخت افزاری Direct3D سطح 10.0 دسترسی پیدا کند. سوال این است که چرا؟
عوامل متعددی می تواند در این مورد نقش داشته باشد، مانند عدم پاسخگویی پردازنده گرافیکی به نیازهای بازی یا عدم پشتیبانی از سطح ویژگی 10.0، به روز نبودن درایور گرافیک یا عدم استفاده از GPU اختصاصی بازی.
اگر این خطا شما را از اجرای بازی مورد علاقه خود باز می دارد، در اینجا چند راه حل وجود دارد که می توانید امتحان کنید.
اما ابتدا این راه حل های سریع را امتحان کنید…
قبل از اجرای اصلاحات اصلی، ابتدا باید برنامه ای را که با خطا مواجه می شود و رایانه شخصی خود را مجدداً راه اندازی کنید. اگر کار نکرد، دوباره بررسی کنید که GPU شما به درستی در مادربرد شما قرار گرفته باشد و رایانه شما تشخیص دهد که متصل است.
اگر هیچ یک از این موارد اعمال نمی شود، وقت آن است که راه حل های بزرگتر را امتحان کنید.
1. درایورهای گرافیک خود را به روز کنید
استفاده از درایورهای گرافیکی قدیمی ممکن است از دسترسی بازی به سطح ویژگی که برای اجرای روان نیاز دارد جلوگیری کند. بنابراین، قبل از انجام هر گونه اصلاح دیگری، باید درایور گرافیک خود را به روز کنید تا مطمئن شوید که درایورهای قدیمی مقصر نیستند. برای انجام این کار، پیشنهاد می کنیم مقاله ما را در مورد نحوه به روز رسانی صحیح درایورهای گرافیک خود بررسی کنید.
همانطور که در مقاله توضیح داده شد، توصیه می شود به جای به روز رسانی مستقیم از Device Manager، آخرین درایورها را از وب سایت سازنده خود دانلود و نصب کنید. بخش مقاله که نحوه به روز رسانی درایورها را برای هر سازنده GPU توضیح می دهد، شما را در این فرآیند راهنمایی می کند.
اگر بیش از یک کارت گرافیک دارید، درایورهای کارت گرافیک اختصاصی و مجتمع را به روز کنید.
2. بررسی کنید که دستگاه شما از آخرین نسخه DirectX استفاده می کند
ویندوز به طور خودکار آخرین محیط اجرای DirectX را هنگامی که در دسترس قرار می گیرد نصب می کند، اما گاهی اوقات یک یا دو به روز رسانی را از دست می دهد. بنابراین، مطمئن شوید که دستگاه شما آخرین نسخه DirectX را اجرا می کند. در اینجا به این صورت است:
- Win + R را فشار دهید تا دستور Run باز شود.
- “dxdiag” را تایپ کرده و Enter را بزنید.
- در DirectX Diagnostic Tool، به تب System بروید.
- بررسی کنید کدام نسخه DirectX در پانل اطلاعات سیستم فهرست شده است.
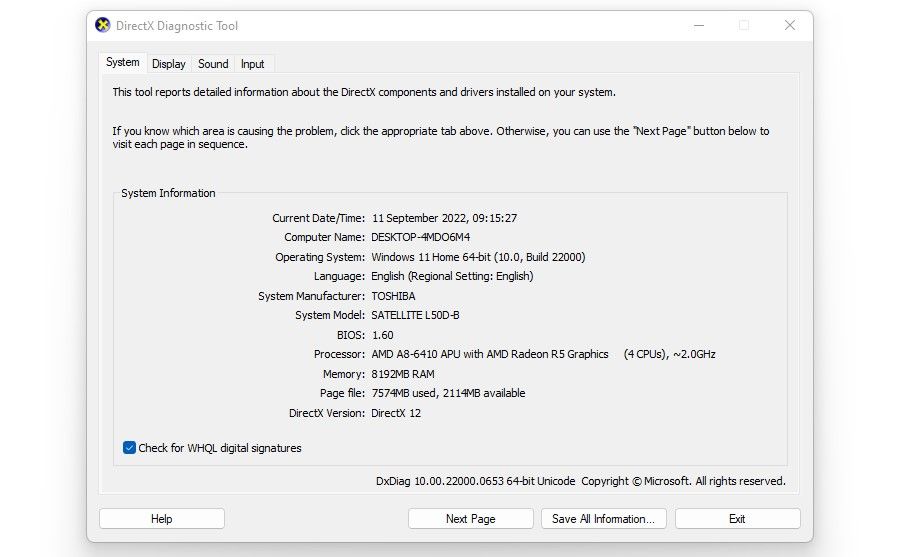
از زمان نگارش این مقاله، DirectX 12 آخرین محیط اجرای DirectX است. اگر همان نسخه را در کنار نسخه DirectX مشاهده کردید، دستگاه شما آخرین نسخه DirectX را دارد. اگر آخرین نسخه نصب شده است، به مرحله بعد بروید.
با این حال، اگر نسخه قدیمیتری را نشان میدهد، ممکن است بهروزرسانیهای سیستم را موقتاً متوقف کرده باشید. بنابراین، شما باید بهروزرسانیهای ویندوز خود را مدیریت کنید و قبل از حرکت به جلو، هرگونه وصلههای معلق را دانلود کنید.
3. اطمینان حاصل کنید که GPU شما از سطح ویژگی 10.0 پشتیبانی می کند
اگر آخرین نسخه DirectX را نصب کرده اید، مطمئن شوید که GPU شما از ویژگی سطح 10.0 پشتیبانی می کند. در اینجا نحوه بررسی آمده است:
- Win + R را فشار دهید تا دستور Run باز شود.
- “dxdiag” را تایپ کرده و Enter را بزنید.
- در ابزار تشخیصی DirectX، به تب Display بروید.
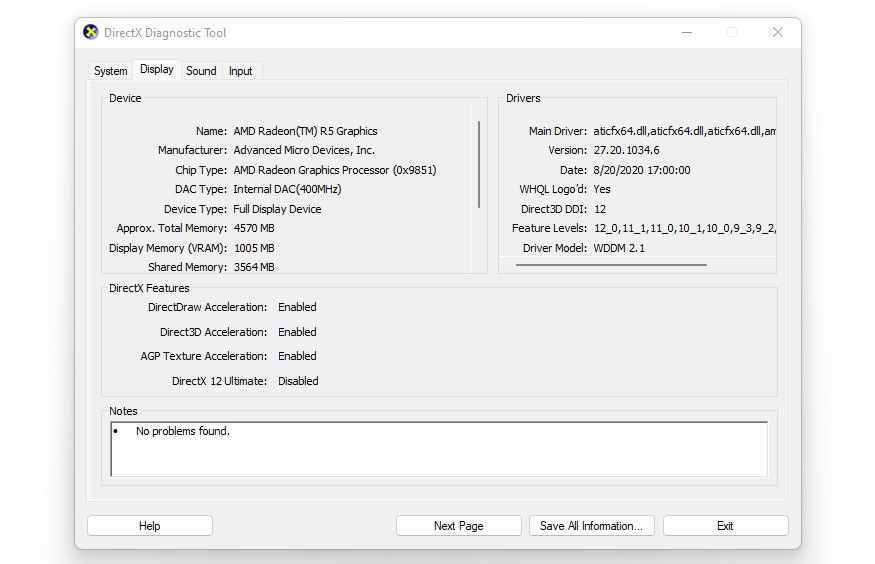
ببینید آیا 10_0 در کنار Feature Levels در پانل Drivers در سمت راست نوشته شده است یا خیر. اگر چنین است، GPU شما از ویژگی سطح 10.0 پشتیبانی می کند. اگر از آنجا موجود نباشد، هیچ یک از اصلاحات زیر کار نخواهد کرد و باید یک GPU اختصاصی جدید بخرید که از این سطح ویژگی پشتیبانی می کند.
4. بررسی کنید که آیا مشکل فقط برای یک بازی یا برنامه اتفاق می افتد
اگر GPU شما از ویژگی سطح 10.0 پشتیبانی می کند و دستگاه شما آخرین نسخه DirectX را اجرا می کند، باید بررسی کنید که آیا این خطا فقط هنگام اجرای یک بازی یا برنامه خاص رخ می دهد یا اینکه در کل سیستم است. بنابراین، بازیها و برنامههای دیگری را اجرا کنید که به پردازش گرافیکی کمتری نسبت به بازیای که در حال بوت کردن آن هستید نیاز دارند و ببینید آیا با همان خطا مواجه میشوید.
اگر مشکل به یک بازی محدود می شود، دو مرحله زیر به شما در یافتن مشکل کمک می کند:
- تب Display را در DirectX Diagnostic Tool انتخاب کنید تا مشخصات کارت گرافیک خود را بررسی کرده و با سیستم مورد نیاز بازی که با خطا مواجه می شوید مقایسه کنید. اگر GPU شما حداقل مورد نیاز بازی را برآورده نمی کند، باید GPU خود را ارتقا دهید. اگر شرایط را برآورده کرد، به مرحله بعدی بروید.
- استفاده از نسخه های قدیمی بازی ها نیز می تواند منجر به مشکلات پیش بینی نشده ای شود. بنابراین، مطمئن شوید بازیای که در حال اجرا هستید بهروز است. بهترین راه برای انجام این کار این است که به وب سایت رسمی بازی مراجعه کنید، بررسی کنید که آیا توسعه دهنده پچ های جدیدی منتشر کرده است و در صورت لزوم بازی را به روز کنید.
5. دوبار بررسی کنید که برنامه هنگام بوت شدن از کدام GPU استفاده می کند
اگر GPU شما حداقل مورد نیاز بازی را برآورده می کند و آخرین نسخه بازی را اجرا می کنید اما همچنان با همان خطا مواجه هستید، احتمالاً بازی از GPU اختصاصی برای پردازش گرافیکی استفاده نمی کند. در عوض، ممکن است از یکپارچه استفاده کند.
گاهی اوقات، تنظیمات برق سیستم عامل شما به گونه ای پیکربندی می شود که بازی را مجبور می کند از یک GPU یکپارچه استفاده کند تا منابع کمتری مصرف کند و به دستگاه شما کمک کند انرژی کمتری مصرف کند. به این ترتیب، اگر GPU یکپارچه شما از سطح ویژگی 10.0 پشتیبانی نمی کند یا الزامات بازی را برآورده نمی کند، خطا را ایجاد می کند.
تنها راه رد این احتمال این است که بازی را مجبور به استفاده از یک GPU اختصاصی کنید. برای اطلاعات بیشتر، مقاله ما را در مورد انتخاب پردازنده گرافیکی مورد نظر خود در ویندوز بررسی کنید.
انجام این سوئیچ احتمالاً از ارائه همان خطا در بازی جلوگیری می کند. با این حال، اگر بازی قبلاً از پردازنده گرافیکی اختصاصی استفاده می کرد یا ایجاد تغییر کمکی نکرد، به راه حل بعدی بروید.
6. به دنبال آپدیت های اختیاری ویندوز باشید
سیستم عامل ویندوز همه به روز رسانی ها را به طور خودکار نصب نمی کند. در عوض، برخی از آنها را اختیاری نگه می دارد. بنابراین، اگر هیچکدام از اصلاحات تاکنون جواب نداده است، فهرست بهروزرسانی اختیاری را بررسی کنید تا ببینید آیا سازنده GPU شما بهروزرسانی اختیاری را منتشر کرده است که بهطور خودکار نصب نشده است و به همین دلیل با خطا مواجه میشوید.
اگر نمی دانید این به روز رسانی های اختیاری را کجا پیدا و نصب کنید، می توانید مقاله ما را در مورد نحوه نصب آپدیت های اختیاری در ویندوز بخوانید.
رفع خطای “DX11 Feature Level 10.0 Is Required to Run the Engine”
امیدواریم دنبال کردن مراحلی که در مقاله توضیح داده شد به شما در شناسایی علت اصلی خطا و رفع آن کمک کند. اگر علیرغم اینکه GPU شما شرایط بازی را برآورده می کند و از سطح ویژگی 10.0 پشتیبانی می کند، به نظر می رسد هیچ کاری کار نمی کند، بهتر است برای رد مشکلات فیزیکی، GPU خود را توسط یک تکنسین بررسی کنید.
اگر GPU شما حداقل شرایط را برآورده نمی کند و تصمیم به خرید یک پردازنده جدید دارید، توصیه می کنیم یک واحد مناسب انتخاب کنید. خوشبختانه، تعداد زیادی پردازنده گرافیکی در سطح بودجه عالی وجود دارد که میتوانید آنها را خریداری کنید.
.jpg)