هنگامی که خطای Epic Games Launcher LS-0014 ظاهر می شود، شما را از راه اندازی یک بازی خاص محروم می کند. در اینجا نحوه رفع آن در ویندوز آورده شده است.
LS-0014 یک کد خطای Epic Games Launcher است که برخی از بازیکنان هنگام تلاش برای راهاندازی بازیها در کلاینت با آن مواجه شدهاند. بازی بوت نمی شود. درعوض، لانچر Epic Games پیام «راهاندازی انجام نشد» را با خطای LS-0014 نمایش میدهد.
خطای LS-0014 بیشتر برای Fortnite گزارش شده است، احتمالاً به این دلیل که یکی از محبوب ترین عناوین در فروشگاه Epic Games است. با این حال، همین مشکل می تواند برای بازی های دیگر نیز رخ دهد. در اینجا چند روش برای رفع خطای LS-0014 در ویندوز 11 و 10 وجود دارد.
1. فایل ها را برای هر بازی تحت تأثیر تأیید کنید
یکی از دلایل احتمالی خطای LS-0014 خرابی یا گم شدن فایل های بازی است. وقتی بازی نتواند تمام فایل هایی را که برای بوت شدن نیاز دارد پیدا کند، این کار را انجام نمی دهد و در عوض به شما خطا می دهد.
خوشبختانه، میتوانید فایلهای بازیهای آسیبدیده را با گزینه تعمیر فایل Epic Games Launcher تأیید کنید. در اینجا چگونه می توانید فایل های یک بازی را تأیید کنید:
- Epic Games Launcher را بیاورید تا پنجره نرم افزار آن باز شود.
- برای مشاهده بازی های خود، تب Library را انتخاب کنید.
- سپس روی دکمه بیضی زیر هر بازی که خطای LS-0014 برای آن رخ می دهد کلیک کنید تا منوی تصویر مستقیماً در زیر باز شود.
- برای شروع فرآیند تأیید/تعمیر بازی، Verify را انتخاب کنید.
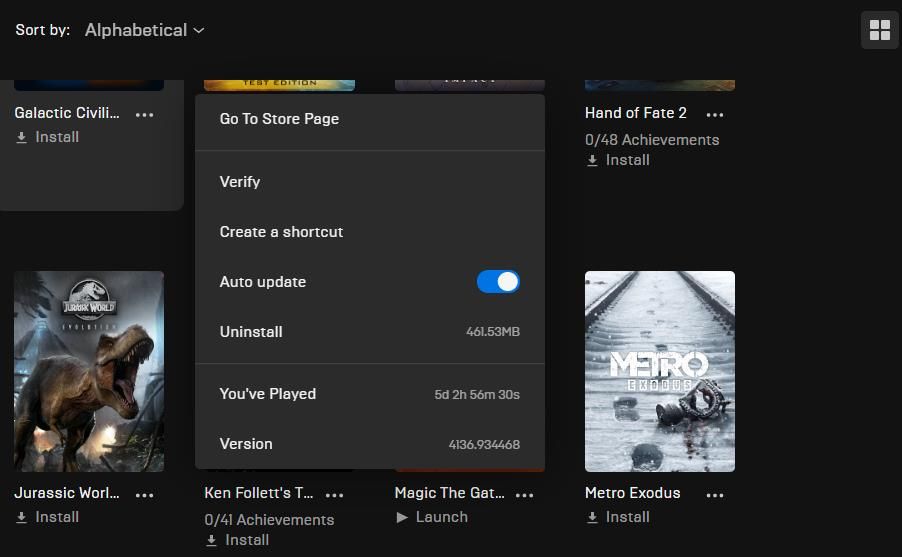
2. هر گونه نرم افزار آنتی ویروس شخص ثالث را خاموش کنید
برخی از ابزارهای آنتی ویروس می توانند در ویندوز 11/10 تداخل داشته باشند و راه اندازی بازی ها و نرم افزارها را متوقف کنند. در مورد خطای LS-0014، نرم افزار آنتی ویروس ممکن است مانع دسترسی نرم افزار Epic Games به فایل مورد نیاز یک بازی شود. بنابراین، غیرفعال کردن موقت چنین نرم افزارهایی ممکن است راه حلی برای برخی از کاربران باشد.
اگر یک ابزار آنتی ویروس شخص ثالث روی رایانه شخصی شما نصب شده است، احتمالاً می توانید سپر آن را از منوی زمینه آن غیرفعال کنید. روی نماد سینی سیستم برای نرم افزار آنتی ویروس نصب شده خود با دکمه سمت راست ماوس کلیک کنید و تنظیمات محافظ خاموش یا غیرفعال را انتخاب کنید. در صورت امکان، برنامه را برای یک یا دو ساعت به طور موقت غیرفعال کنید و سپس عنوان بازی آسیب دیده را دوباره اجرا کنید.
3. کش وب لانچر Epic Games را پاک کنید
Epic Games Launcher یک وب کش دارد که اغلب می تواند منبع مشکلات متعددی برای آن کلاینت بازی باشد. ممکن است لازم باشد داده های خراب را از پوشه وب کش پاک کنید. برای پاک کردن کش، زیرپوشه وب کش را به صورت زیر حذف کنید:
- برای انتخاب File Explorer روی نماد نوار وظیفه ویندوز کلیک راست کنید.
- داخل نوار مسیر پوشه Explorer کلیک کنید و متن فعلی را در آن پاک کنید.
- %localappdata% را در نوار مسیر تایپ کنید و دکمه Enter را در صفحه کلید فشار دهید.
- سپس زیر پوشه های EpicGamesLauncher و Saved را از داخل پوشه Local باز کنید.
- پوشه وب کش را انتخاب کنید.
- روی گزینه Delete که در نوار فرمان در فایل اکسپلورر ویندوز 11 قرار دارد کلیک کنید. در ویندوز 10، باید آن گزینه را در تب Home انتخاب کنید.
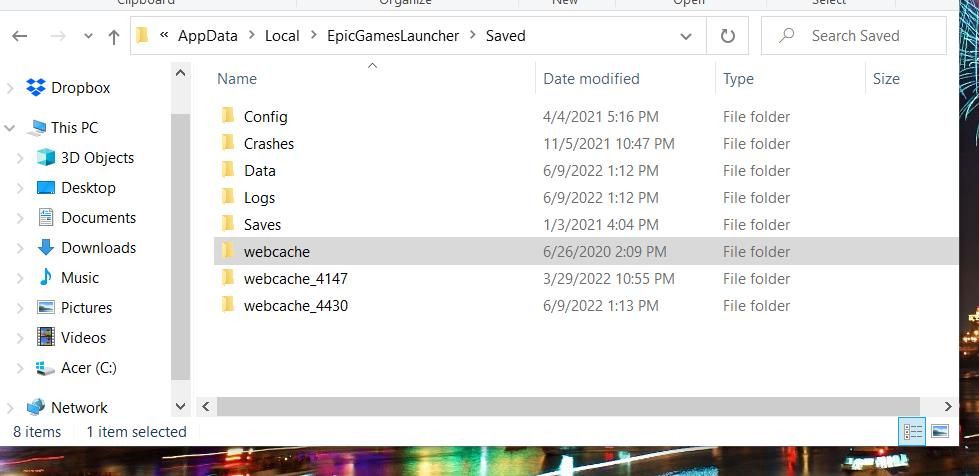
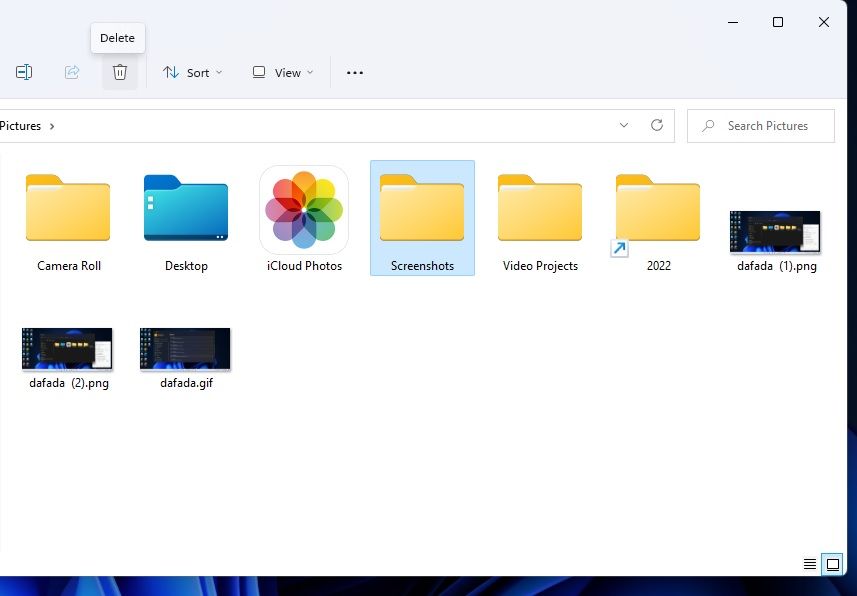
4. برنامههای پسزمینه غیر ضروری را با راهاندازی تمیز غیرفعال کنید
راهاندازی پاک یک روش عیبیابی برای رفع بسیاری از مشکلات نرمافزاری است که برنامهها و خدمات پسزمینه غیرضروری را غیرفعال میکند. با متوقف کردن شروع برنامهها و سرویسهای شخص ثالث با ویندوز، راهاندازی تمیز میتواند از ایجاد تضاد نرمافزاری پسزمینه با Epic Games Launcher و بازیهای آن جلوگیری کند. به این صورت می توانید یک بوت تمیز را در ویندوز 11/10 پیکربندی کنید:
- برای شروع Run، Win + X را فشار دهید و میانبر Run را در منو انتخاب کنید.
- سپس با وارد کردن msconfig در Run و فشار دادن Return، System Configuration را باز کنید.
- در مرحله بعد، تیک گزینه Load startup items را در تب General System Configuration بردارید.
- برگه Services را در بالای پنجره System Configuration انتخاب کنید.
- گزینه Hide all Microsoft services را انتخاب کنید تا مطمئن شوید که سرویس های راه اندازی مهم تری را حذف نمی کنید.
- برای حذف سایر سرویسهای شخص ثالث که هنوز فهرست شدهاند از راهاندازی، روی غیرفعال کردن همه کلیک کنید.
- دکمه System Configuration’s Apply را فشار دهید.
- برای خروج از ابزار MSConfig روی OK کلیک کنید.
- اکنون برای تمیز کردن بوت باید ویندوز را ریستارت کنید. بنابراین، میتوانید در کادر محاورهای که ظاهر میشود، Restart را انتخاب کنید.
- پس از راهاندازی مجدد، بازیهای آسیبدیده را با Epic Games Launcher راهاندازی کنید.
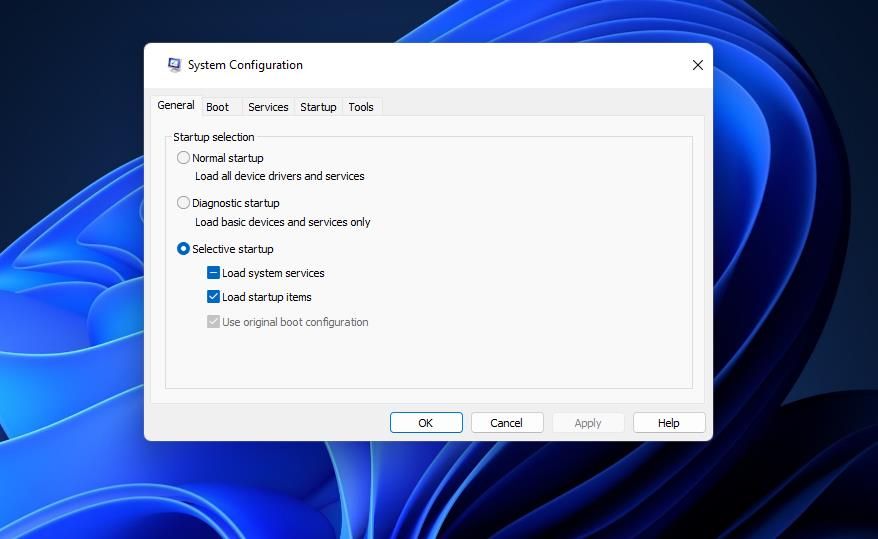
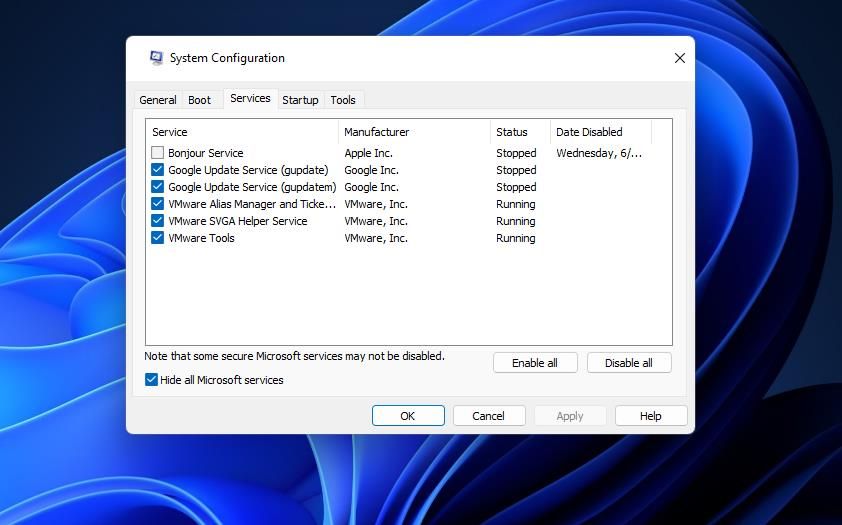
اگر راهاندازی تمیز ویندوز خطای LS-0014 را برطرف نمیکند، احتمالاً هیچ برنامهای تداخلی وجود نداشته است که این مشکل را ایجاد کند. میتوانید با معکوس کردن مراحل بالا، پیکربندی اولیه راهاندازی خود را به طور کامل بازیابی کنید. این بدان معناست که گزینه Load startup items را مجدداً انتخاب کرده و روی Enable all در تب Services کلیک کنید.
اگر این وضوح بالقوه خطای LS-0014 شما را برطرف کرد، باید قبل از راهاندازی تمیز، برنامه یا سرویس متناقضی را در نظر بگیرید. به جای بازیابی تنظیمات بوت اصلی دقیقاً مانند قبل، میتوانید برنامههای غیرفعالشده را بهصورت دستی با انتخاب آنها در تب Startup در Task Manager دوباره فعال کنید. میتوانید همین رویکرد را برای فعال کردن مجدد سرویسها در برگه Services Configuration اتخاذ کنید.
5. سرور DNS را تغییر دهید
برخی از بازیکنان گفته اند که تغییر تنظیمات سرور DNS می تواند خطای LS-0014 را برای برخی بازی ها برطرف کند. این وضوح ممکن برای عناوین چند نفره مانند Fortnite بیشتر موثر است. شما می توانید به یک سرور DNS Cloudflare مانند این تغییر دهید:
- دکمه Type here to search را که در کنار منوی Start در نوار وظیفه شما قرار دارد فشار دهید.
- وارد Control Panel در کادر متن شوید تا آن جزء ویندوز را پیدا کنید.
- برای باز کردن Control Panel از نتایج جستجو انتخاب کنید.
- روی نمادهای کوچک در منوی View by کلیک کنید.
- برای مشاهده آن اپلت، Network and Sharing Center را انتخاب کنید.
- روی تغییر تنظیمات آداپتور کلیک کنید تا اتصالات شبکه ظاهر شود.
- روی آداپتور اتصال اینترنت خود کلیک راست کنید تا گزینه Properties را برای آن انتخاب کنید.
- پروتکل اینترنت نسخه 4 را در تب Networking انتخاب کنید.
- دکمه Properties را فشار دهید تا گزینه ها را مستقیماً در زیر مشاهده کنید.
- روی دکمه رادیویی استفاده از آدرسهای سرور DNS زیر کلیک کنید.
- 1.1.1.1 را در اولین کادر Preferred DNS وارد کنید.
- سپس مقدار 1.0.0.1 را برای کادر Alternative DNS وارد کنید.
- دکمه OK را در پنجره Internet Protocol Version فشار دهید.
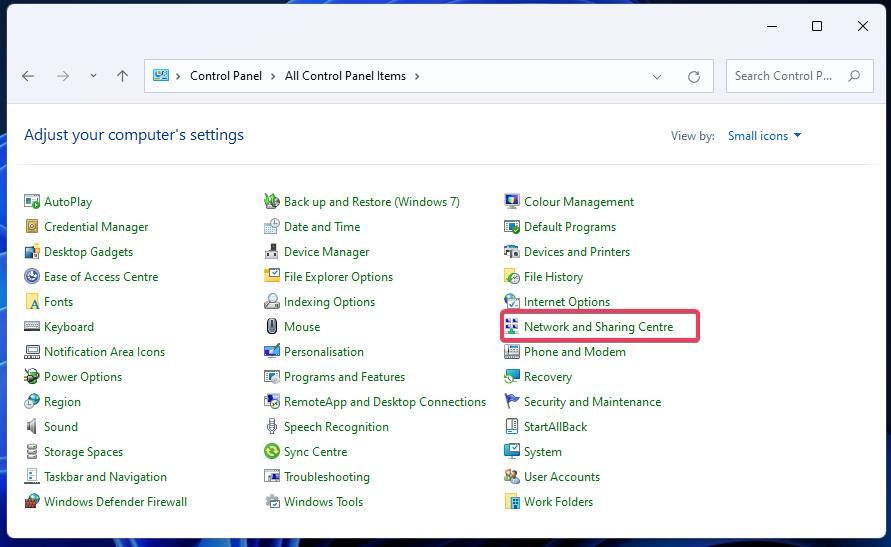
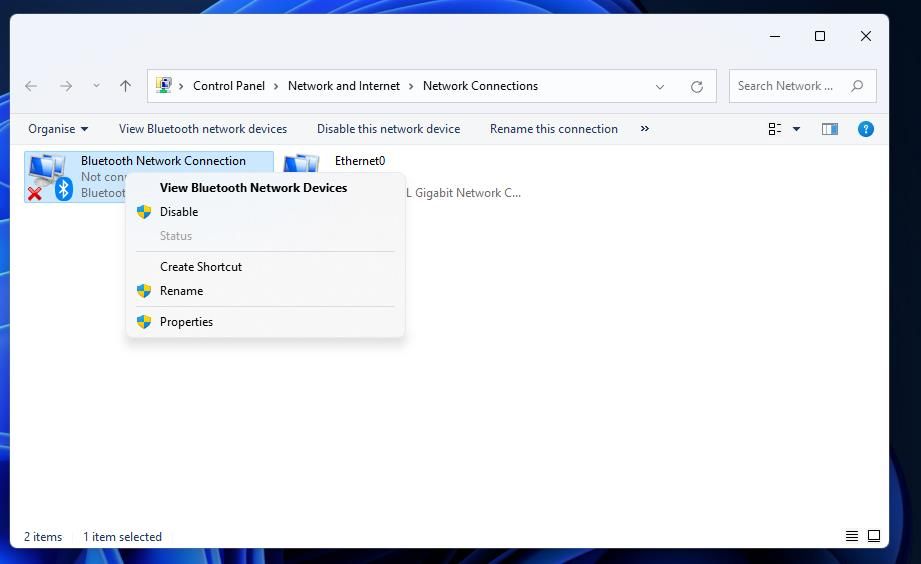
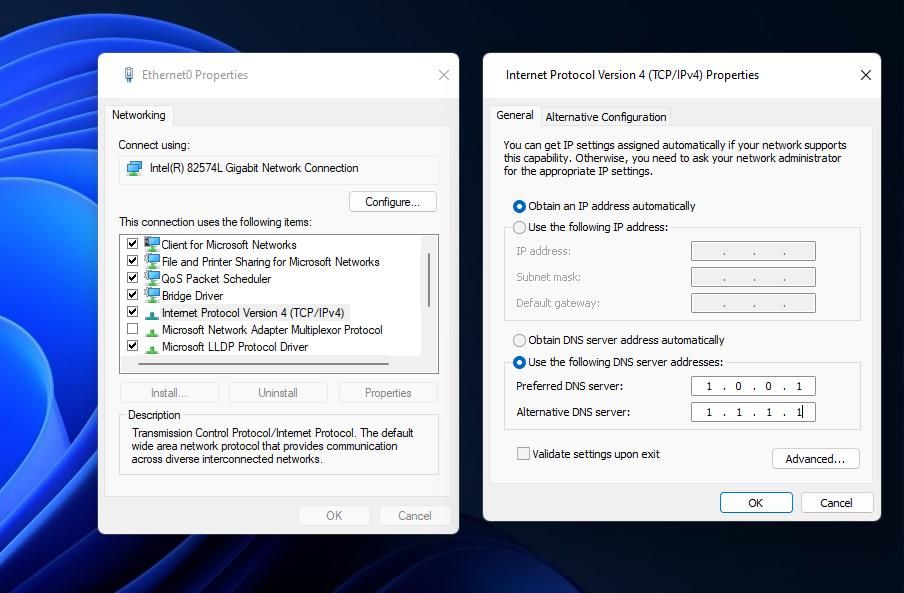
6. بازی آسیب دیده را به صورت دستی حذف و دوباره نصب کنید
پیام خطای LS-0014 به شما پیشنهاد میکند نصب بازی را تأیید کنید، که احتمالاً به معنای نصب مجدد آن است. میتوانید ابتدا بازی را همانطور که در رزولوشن یک ذکر شده است تأیید کنید. اگر آن وضوح آن را برطرف نکرد، نصب مجدد یک بازی آسیب دیده جایگزینی است که ارزش امتحان کردن دارد. برای نصب مجدد بازی به صورت دستی مراحل زیر را دنبال کنید:
- فایل اکسپلورر را باز کنید تا پوشه C:\Program Files\Epic Games که یک فهرست پیشفرض برای بازیها است، ظاهر شود. اگر انتخاب کرده اید که بازی را در مسیر دیگری نصب کنید، باید آن پوشه را باز کنید.
- روی پوشه نصب بازی که باید دوباره نصب کنید کلیک راست کنید تا Delete را انتخاب کنید.
- نرم افزار کلاینت Epic Games Launcher خود را معرفی کنید.
- برای نصب مجدد بازی، عنوان آن را از داخل تب Epic Games Launcher’s Library انتخاب کنید. سپس روی دکمه آبی Install کلیک کنید.
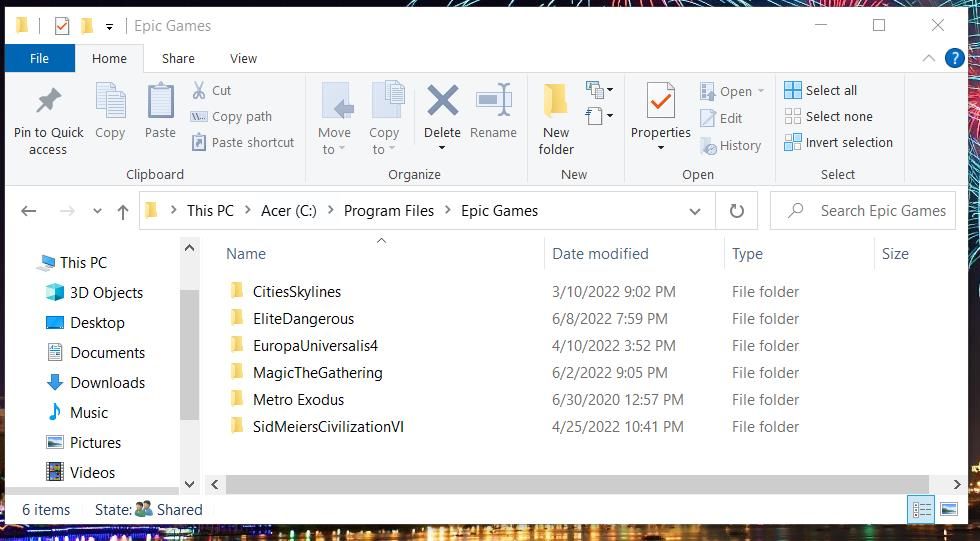
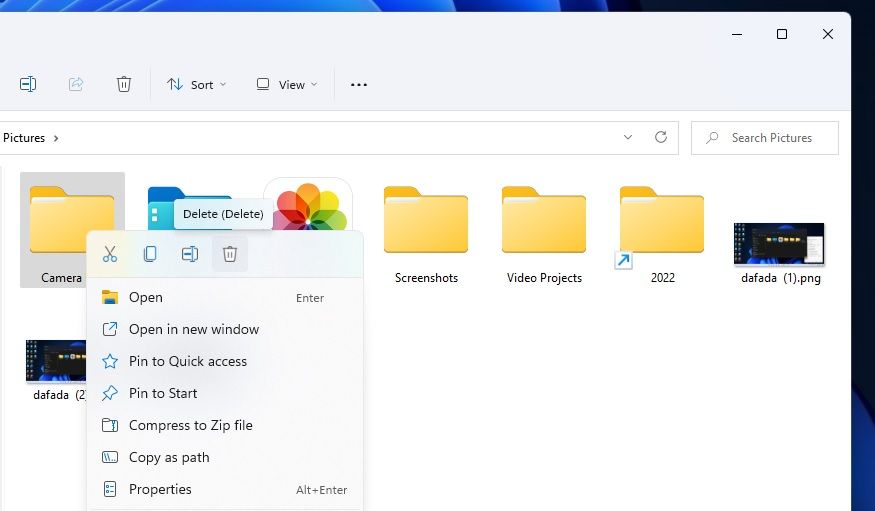
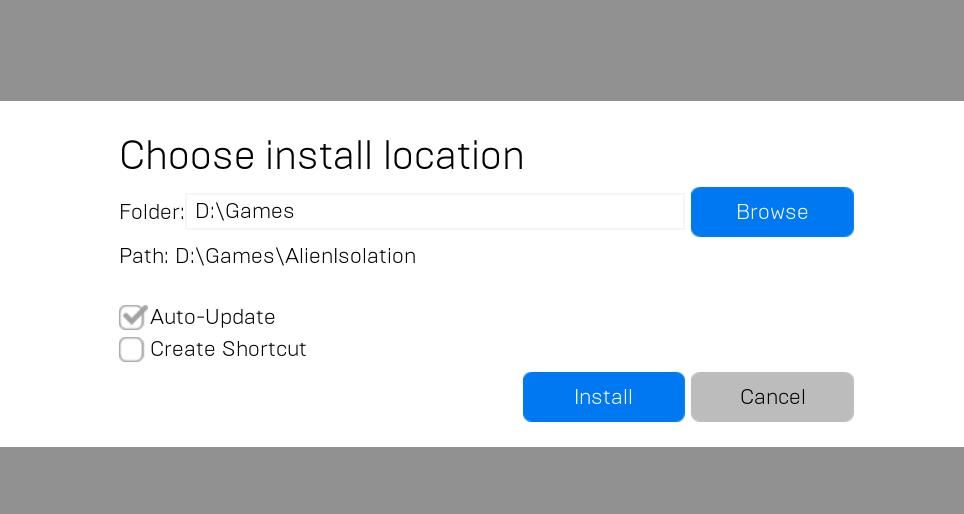
توقف خطای LS-0014 که سرگرمی حماسی بازی شما را خراب می کند
بنابراین، به این ترتیب می توانید خطای Epic Games Launcher LS-0014 را مرتب کنید تا بازی های خود را شروع کنید. رزولوشنهای مشخصشده در بالا، موارد نسبتاً سادهای هستند که به احتمال زیاد خطای LS-0014 را در بیشتر موارد (اما نه لزوماً همه) برطرف میکنند.
با این حال، اگر خطای LS-0014 پس از اعمال تمام آن وضوحهای ممکن همچنان برطرف نشد، میتوانید برای راهنمایی بیشتر با خدمات پشتیبانی Epic تماس بگیرید. برای انجام این کار، وارد وب سایت Epic Games شوید. سپس میتوانید روی تماس با ما در این صفحه فروشگاه Epic Games کلیک کنید تا یک تیکت پشتیبانی ارسال کنید.
