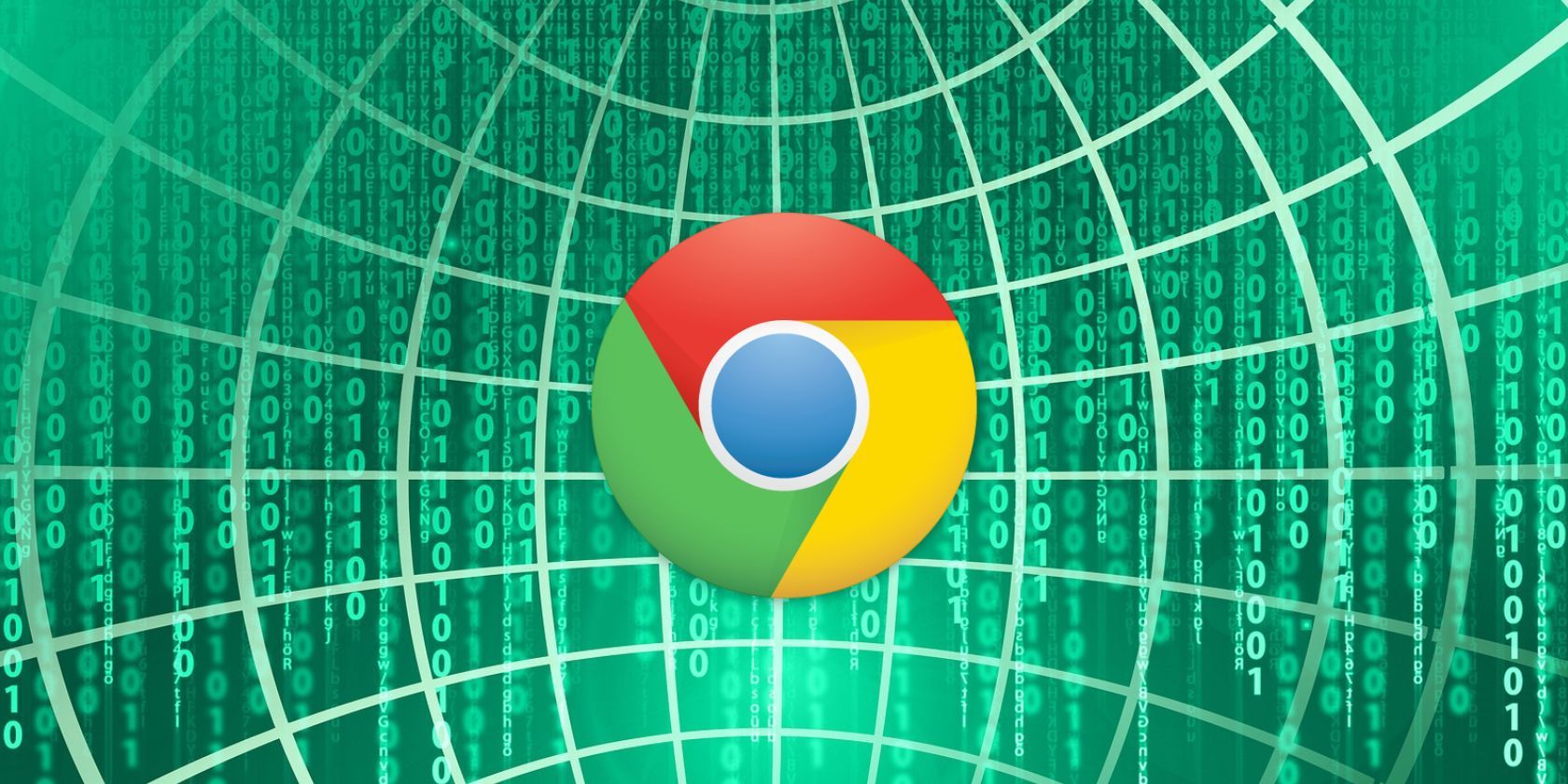اگر Chrome در اتصال به وبسایتها مشکل دارد، در اینجا نحوه رفع آن در ویندوز آورده شده است.
وقتی Chrome نتواند با سرور میزبان وبسایتی که بازدید میکنید ارتباط برقرار کند، با «خطای Err_Connection_Timed_Out» مواجه میشوید. در بیشتر مواقع، این یک مشکل باطن وب سایت است، اما گاهی اوقات مشکلی در انتهای شما ایجاد می کند. اگر با همان خطا مواجه هستید، ما چندین راه حل را به اشتراک می گذاریم که می توانید برای رفع آن امتحان کنید.
1. صفحات دیگر را در وب سایتی که در حال حاضر در آن هستید بررسی کنید
برای شروع عیب یابی، ابتدا باید مطمئن شوید که مشکل در صفحه خاصی از وب سایت رخ نمی دهد. شما می توانید با مراجعه به صفحات دیگر در همان وب سایت، این موضوع را تایید کنید.
اگر همین خطا در قسمت های دیگر وب سایت رخ دهد، به این معنی است که مشکلی در آن بخش خاص وجود دارد. در آینده دوباره از این صفحه استفاده کنید یا با پشتیبانی وب سایت تماس بگیرید تا آنها را از مشکل مطلع کنید. اگر همه صفحات به شما خطا می دهند، ممکن است مشکلی در وب سایتی که می خواهید از آن بازدید کنید وجود داشته باشد.
2. مسائل خاص وب سایت را رد کنید
بررسی کنید که مشکل به یک وبسایت محدود نمیشود، که نشان میدهد مشکلی در باطن وبسایت وجود دارد. میتوانید با بازدید از سایر وبسایتهای کروم و مشاهده اینکه آیا مرورگر همان خطا را نشان میدهد، این موضوع را تأیید کنید.
اگر خطا در سایر وبسایتها ادامه داشت و تأیید میکند که مشکل از مرورگر است، میتوانید اجرای اصلاحات زیر را شروع کنید. حتی اگر فقط در یک وبسایت ادامه داشته باشد، همچنان میتوانید راهحلهای زیر را امتحان کنید تا مطمئن شوید که مشکل مرورگر نیست.
3. VPN را در مرورگر خود فعال کنید
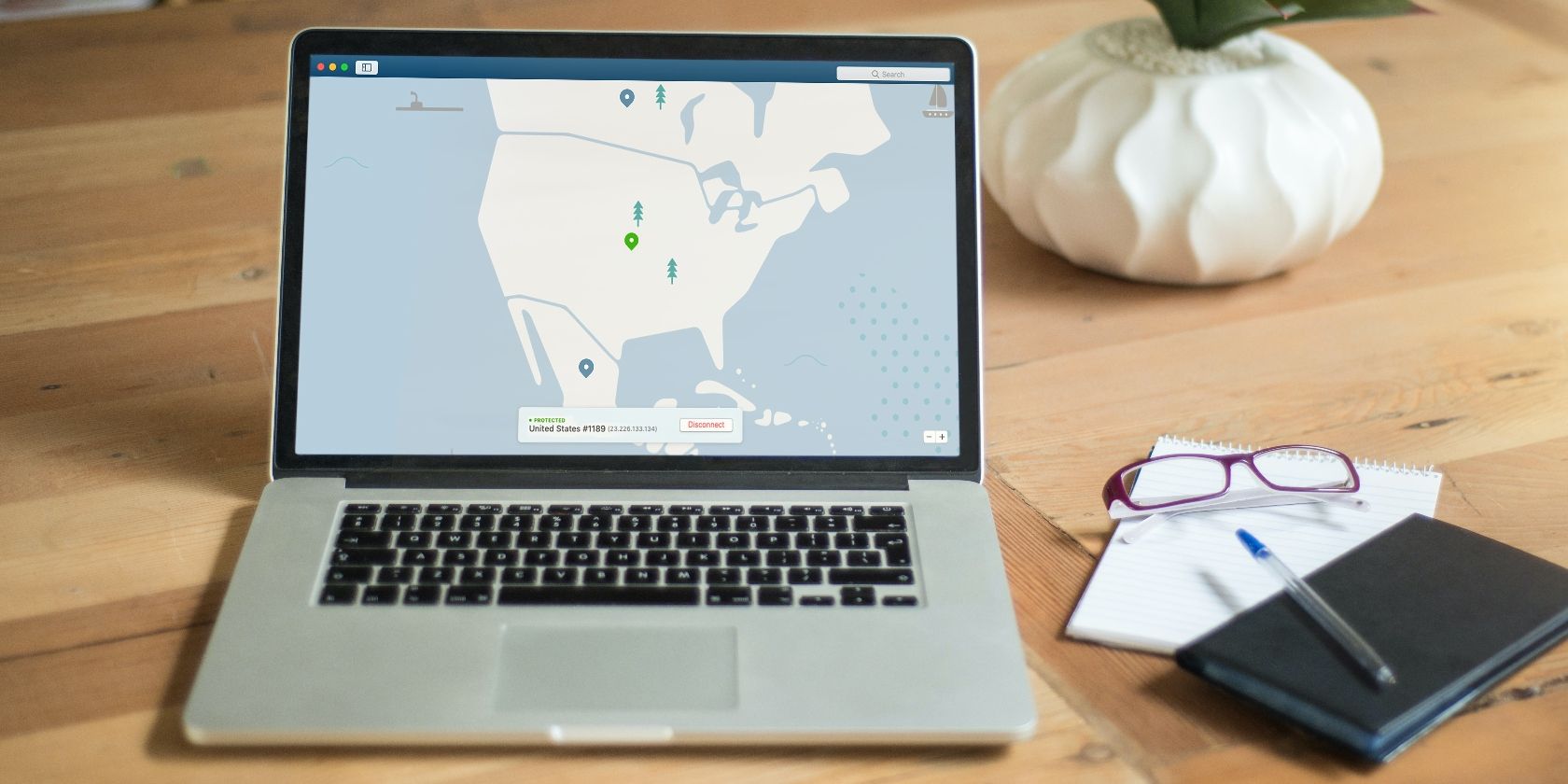
مسدود شدن IP توسط یک وب سایت می تواند باعث خطای “Err_Connection_Timed_Out” شود. اگر به سرعت در صفحات مختلف وبسایت مرور کنید، احتمال بیشتری برای دریافت آن خواهید داشت و به سرور سیگنال میدهید که فعالیت شما را هرزنامه در نظر بگیرد.
یک افزونه VPN را برای Chrome روشن کنید تا IP دیگری به خود اختصاص دهید، سپس سعی کنید دوباره به صفحه وب دسترسی پیدا کنید. به همین ترتیب، اگر در حال حاضر با یک IP پوشانده از صفحه وب بازدید می کنید، VPN را خاموش کنید تا ببینید آیا تفاوتی ایجاد می کند یا خیر.
4. اتصال اینترنت آهسته را بررسی کنید
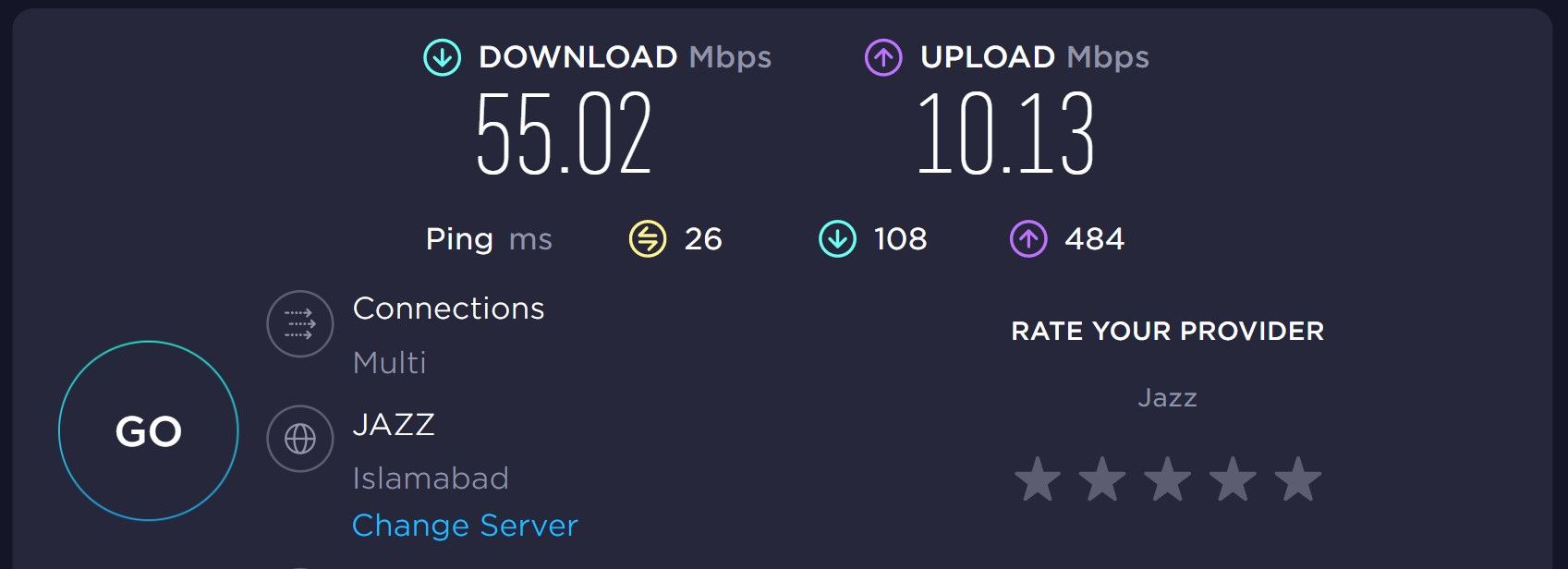
اتصال آهسته اینترنت همچنین می تواند اتصال مرورگر شما به سرور میزبان را به تاخیر بیندازد. بنابراین، مرورگر به احتمال زیاد این خطا را انجام می دهد، زیرا وب سایت برای پاسخ دادن خیلی طول می کشد. بنابراین، باید سرعت وای فای را تست کنید و در صورت کند بودن سرعت اینترنت خود را افزایش دهید.
5. از حالت ناشناس کروم استفاده کنید
هنگام عیبیابی مشکلات سطح مرورگر، ابتدا باید همان صفحه وب را در یک پنجره ناشناس باز کنید. برای باز کردن پنجره ناشناس، روی سه نقطه عمودی در گوشه سمت راست بالا کلیک کنید و پنجره New Incognito را انتخاب کنید.
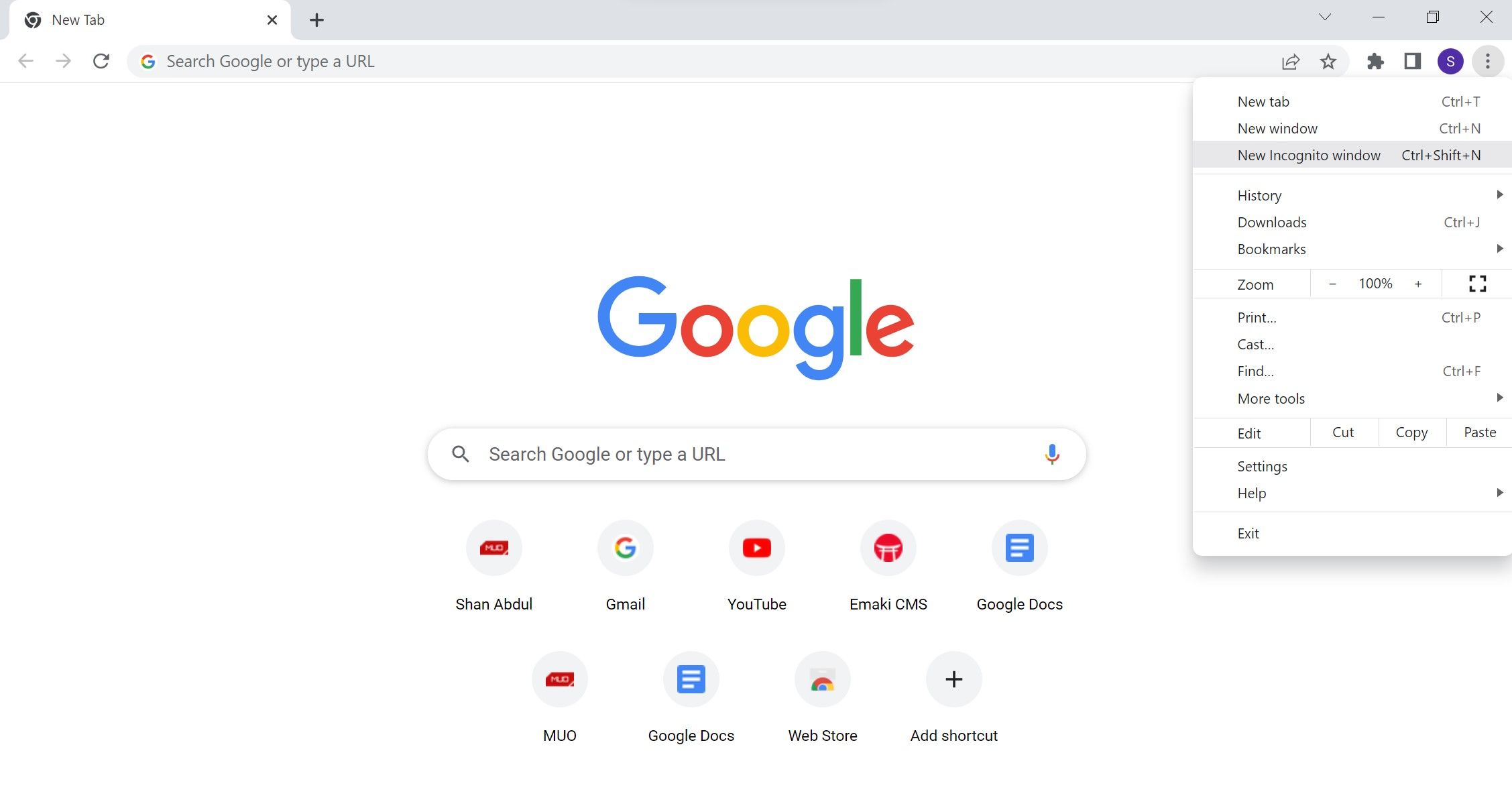
اگر صفحه وب در این حالت کاملاً بارگیری می شود، مرورگر شما مقصر است. اکنون، زمان اعمال برخی اصلاحات در سطح مرورگر است.
6. کش کروم را پاک کنید
انباشته شدن حافظه پنهان مرورگر و کوکی ها نیز می تواند باعث این خطا شود. دادهها و تصاویر ذخیرهشده به مرورگر کمک میکنند تا محتوا را سریعتر بارگیری کند، اما اگر به مرور زمان پاک نشوند، میتوانند باعث تاخیر در اتصال شوند که منجر به خطای «Err_Connection_Timed_Out» شود.
اگر مطمئن نیستید که چگونه دادهها را پاک کنید، راهنمایی در مورد نحوه پاک کردن حافظه پنهان و کوکیهای Chrome شما داریم.
7. تداخل اکستنشن را حذف کنید
برنامه های افزودنی نصب شده در مرورگر شما نیز ممکن است باعث خطای مورد بحث در اینجا شوند. مسدودکنندههای تبلیغات و پسوندهای دانلودکننده رسانه به احتمال زیاد مقصر هستند زیرا مستقیماً با محتوای صفحه وب تداخل دارند.
سعی کنید برنامه های افزودنی خود را یکی یکی غیرفعال کنید و ببینید آیا غیرفعال کردن یک برنامه افزودنی خاص به شما کمک می کند مشکل را حل کنید.
8. کش DNS خود را شستشو دهید
هنگامی که حافظه نهان DNS را شستشو می دهید، آدرس های IP و سایر رکوردهای DNS ذخیره شده در حافظه پنهان آن را حذف می کنید که ممکن است از برقراری اتصال جلوگیری کند. این یک راه حل برای اکثر مشکلات اتصال است. برای شستشوی دستی کش DNS مراحل زیر را دنبال کنید:
- جستجوی ویندوز را با Win + S باز کنید، سپس عبارت Command Prompt را تایپ کنید.
- روی نتیجه جستجوی Command Prompt راست کلیک کرده و Run as administrator را انتخاب کنید.
- “ipconfig/flushdns” را وارد کرده و Enter را بزنید.
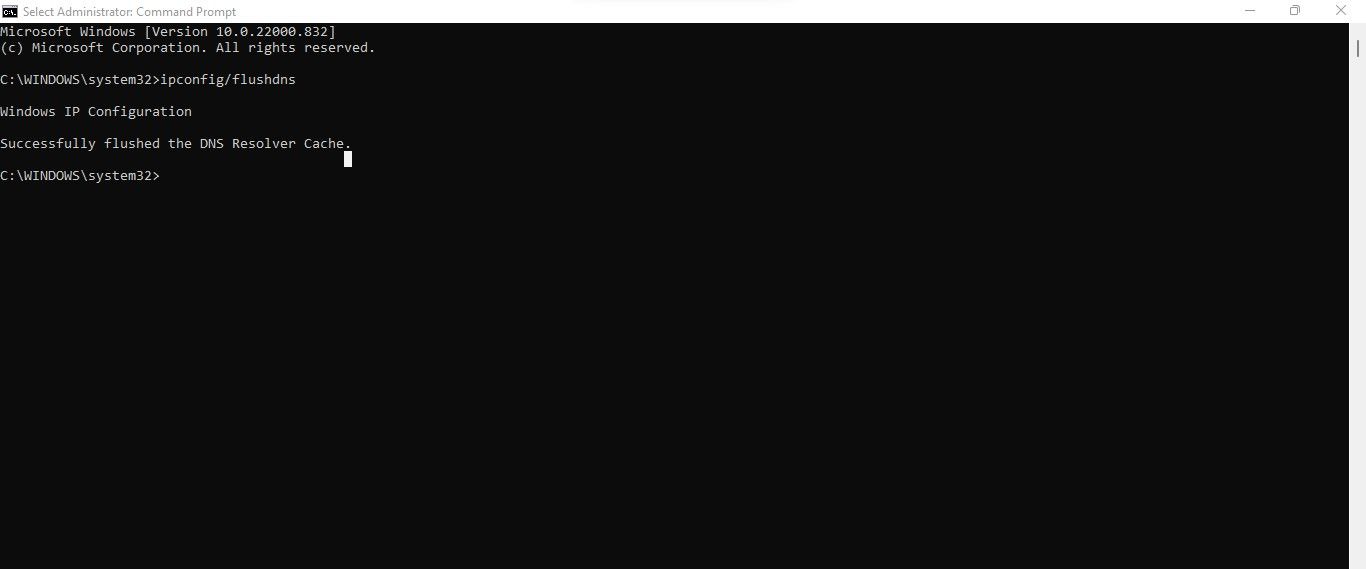
9. سرور DNS خود را تغییر دهید
گاهی اوقات، تغییر سرور DNS می تواند به حل مشکلات اینترنت کمک کند. از آنجایی که DNS گوگل به عنوان یکی از قابل اعتمادترین سرورهای عمومی موجود در بازار در نظر گرفته می شود، باید از سرور DNS آن استفاده کنید و ببینید که آیا این مشکل را برطرف می کند یا خیر.
اگر اولین بار است که سرور DNS را تغییر می دهید، مقاله ما را در مورد نحوه تغییر سرور DNS در ویندوز بررسی کنید.
10. TCP/IP را بازنشانی کنید
خرابی تنظیمات TCP/IP میتواند منجر به مشکلات شبکه شود، زیرا میتواند باعث شود بستههای داده بین منبع و مقصد به اشتباه مسیریابی شوند. برای رد این احتمال، سعی کنید تنظیمات TCP/IP را بازنشانی کنید.
برای بازنشانی آنها مراحل زیر را دنبال کنید:
- همانطور که در بالا توضیح داده شد، برنامه Command Prompt را به عنوان مدیر باز کنید.
- بعد از تایپ دستور زیر کلید Enter را فشار دهید:netsh int ip reset reset.log
- پس از اتمام فرآیند، کامپیوتر خود را مجددا راه اندازی کنید.
netsh int ip reset reset.log
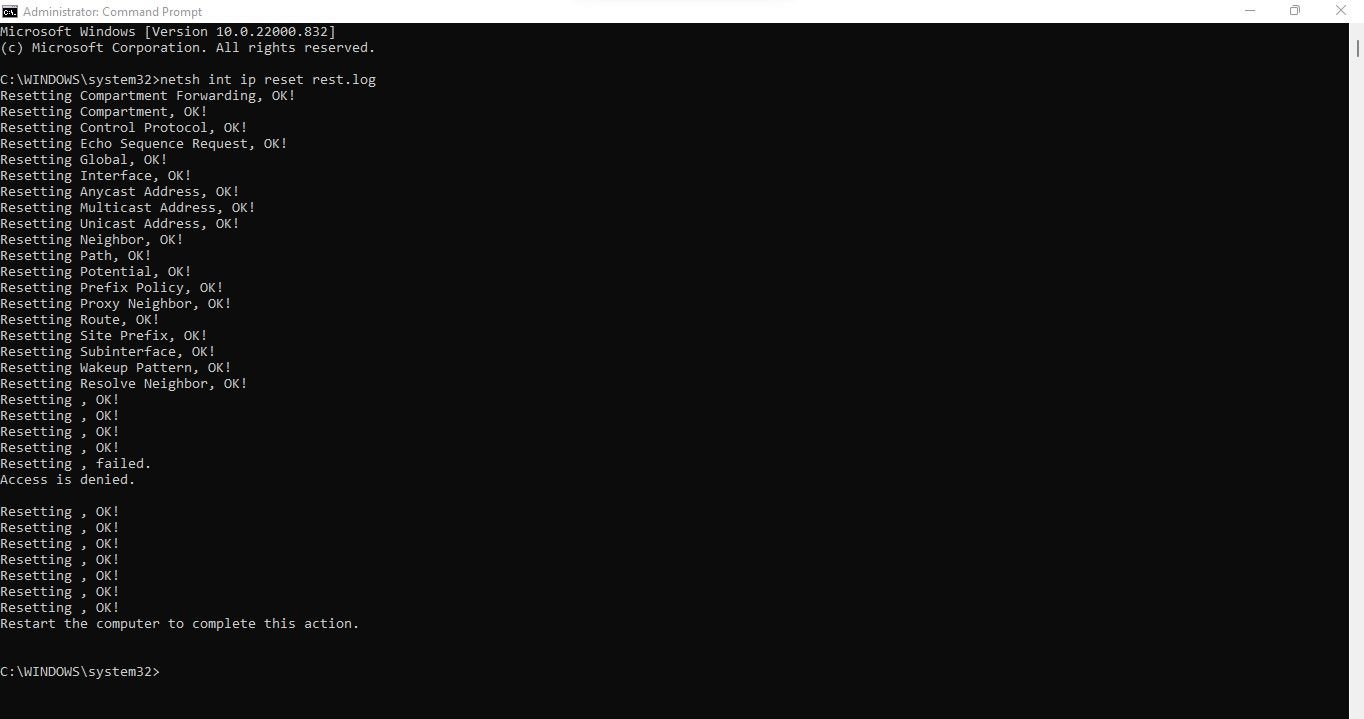
11. برنامه آنتی ویروس و فایروال ویندوز دیفندر خود را به طور موقت غیرفعال کنید
اکثر برنامه های آنتی ویروس دارای ویژگی فیلتر وب هستند تا از بازدید کاربران از وب سایت های بالقوه مضر جلوگیری کنند. در حالی که این امر از آلوده شدن رایانههای ما جلوگیری میکند، اما مواقعی وجود دارد که وبسایت ایمن را یک تهدید میداند. در نتیجه، برنامه آنتی ویروس یا فایروال Windows Defender شما ممکن است آن را مسدود کند.
با غیرفعال کردن موقت فایروال و آنتی ویروس Windows Defender مطمئن شوید که اینطور نیست. اگر وب سایت پس از غیرفعال کردن هر دو ابزار با موفقیت باز شد، آن را در لیست سفید قرار دهید.
12. فایل Hosts را بهینه سازی کنید
افزودن آدرس وب سایت ها به فایل هاست ویندوز یک روش قدیمی برای مسدود کردن آنهاست. اگر هیچ یک از اصلاحات کار نکرد، ممکن است شما یا شخصی که رایانه را با او به اشتراک می گذارید، وب سایت را ناخواسته در آنجا فهرست کرده باشید.
معمولاً خطای Err_Connection_Refused زمانی رخ میدهد که فایل Host وبسایت را مسدود میکند، اما گاهی اوقات، Err_Connection_Timed_Out نیز میتواند ناشی از این باشد. برای رد این احتمال مراحل زیر را دنبال کنید:
- به آدرس زیر مراجعه کنید: This PC > C: > Windows > System32 > Drivers > etc.
- فایل Hosts را با Notepad باز کنید.
- خط آخر اسکریپت را در فایل Hosts ببینید. اگر وبسایتی که خطا را پرتاب میکند در آنجا فهرست شده است، آدرس آن را حذف کنید.
- فایل را دوباره ذخیره کنید. است
This PC > C: > Windows > System32 > Drivers > etc.

13. کروم را بازنشانی و دوباره نصب کنید
اگر هیچ چیزی تا کنون جواب نداده است، ممکن است لازم باشد مرورگر خود را بازنشانی کنید تا مشکل برطرف شود. نمی دانید چگونه این کار را انجام دهید؟ مقاله ما را در مورد نحوه بازنشانی کروم بررسی کنید.
اگر کار نکرد، مرورگر را دوباره نصب کنید، که باید آخرین راه حل شما باشد.
خطای Err_Connection_Timed_Out را در Chrome for Windows برطرف کنید
ما راه های مختلفی را برای رفع خطای Err_Connection_Timed_Out در کروم به شما نشان داده ایم. می توانید همه آنها را امتحان کنید تا ببینید کدام یک برای شما کار می کند. علاوه بر این، باید گزارش های خطای کروم را فعال کنید، که به طور قابل توجهی به شما در عیب یابی مشکلات کروم در آینده کمک می کند.