با این اصلاحات برای خطای 0xc0f1103f به GeForce Now برگردید.
برخی از کاربران GeForce Now گزارش داده اند که برنامه آنها دیگر به دلیل خطای 0xc0f1103f کار نمی کند. این بازیکنان هنگام راه اندازی برنامه GeForce Now یا بازی با آن، کد خطا را مشاهده می کنند. خطای 0xc0f1103f پیامی دارد که می گوید: «سیستم شما حداقل شرایط لازم برای پخش جریانی را برآورده نمی کند».
این مشکل در رایانه های شخصی رخ می دهد که حداقل نیازهای سیستم پخش را برآورده می کنند. آیا همین خطا مانع از اجرای عناوین GeForce Now می شود؟ اگر چنین است، به این صورت می توانید خطای 0xc0f1103f را در ویندوز 10 و 11 برطرف کنید.
دوبار بررسی کنید که رایانه شما با سیستم مورد نیاز GeForce Now مطابقت داشته باشد
اگر برای اولین بار از GeForce Now استفاده می کنید، قبل از عیب یابی، مجدداً بررسی کنید که رایانه شما با الزامات سیستمی سرویس پخش جریانی مطابقت دارد. صفحه مورد نیاز سیستم GeForce Now را برای رایانه های شخصی ویندوزی باز کنید تا نیازهای سخت افزاری را بررسی کنید.
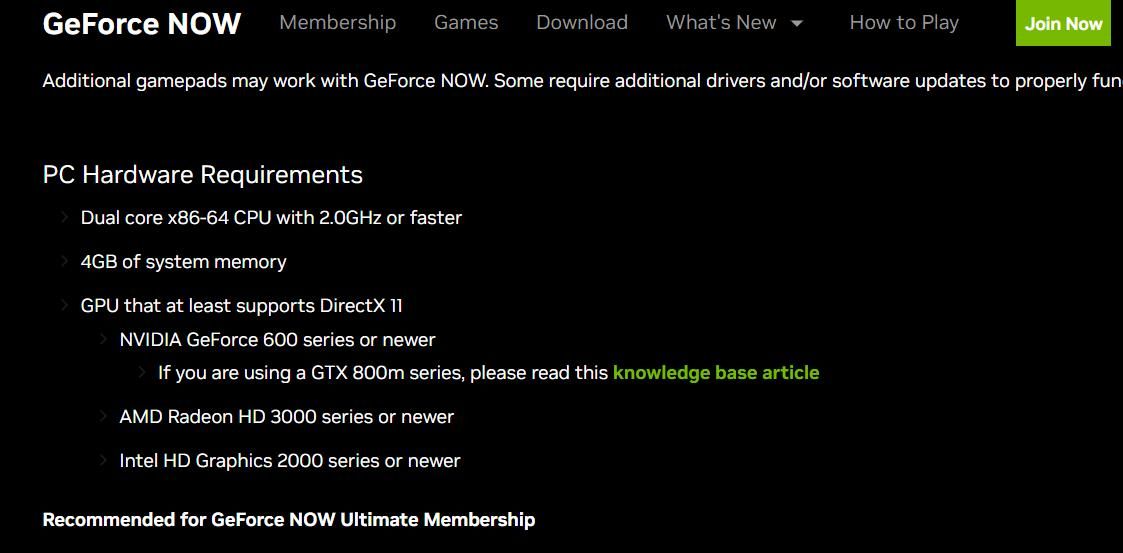
میتوانید با باز کردن برنامه اطلاعات سیستم، نحوه مطابقت مشخصات رایانه شخصی خود را بررسی کنید. خلاصه سیستم بیشتر مشخصات سخت افزاری ضروری برای استریم GeForce Now را نشان می دهد. میتوانید جزئیات GPU را با کلیک کردن روی Components > Display در برنامه System Information مشاهده کنید.
اگر رایانه شخصی خود را با نیازهای سیستم مطابقت ندارد، باید آن را ارتقا دهید. کاربران دسکتاپ می توانند در صورت نیاز آداپتورهای گرافیکی یا حتی پردازنده های جدید را به رایانه شخصی خود اضافه کنند. اگر رایانه شما واقعاً با تمام الزامات GeForce Now مطابقت دارد، عیب یابی زیر را ادامه دهید.
1. عملکرد سرورهای GeForce Now را دوباره بررسی کنید
این خطا ممکن است به دلیل از کار افتادن سرور GeForce Now رخ دهد. به عنوان مثال، سرور ممکن است برای تعمیر و نگهداری از کار بیفتد. در صفحه وضعیت سرویس GeForce Now می توانید وضعیت خدمات را برای مناطق مختلف بررسی کنید. اگر سرور منطقه شما خراب است، قبل از باز کردن مجدد برنامه GeForce Now، صبر کنید تا این سرویس دوباره عملیاتی شود.
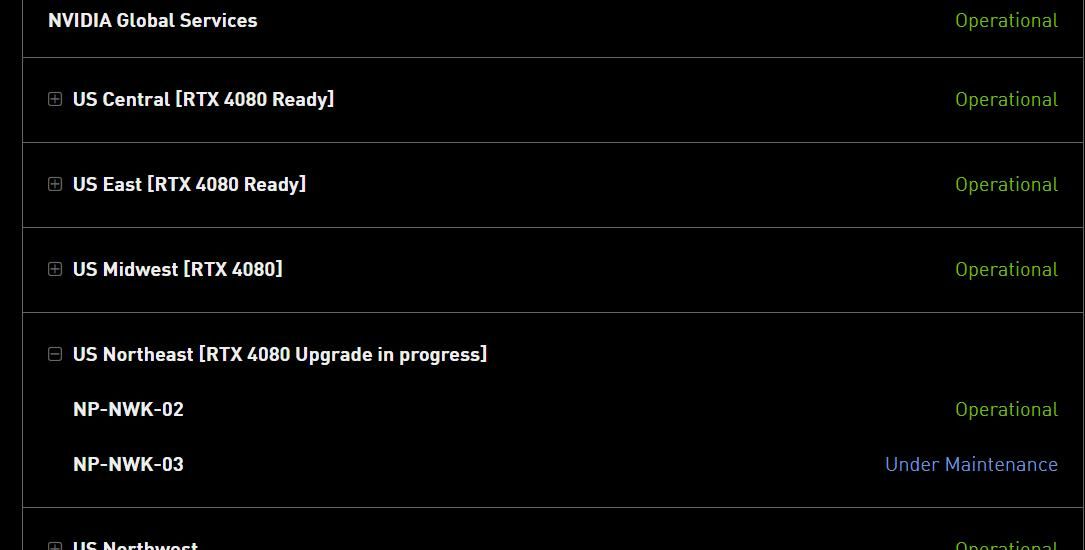
2. اکنون GeForce را با حقوق مدیر اجرا کنید
اجرای GeForce Now با حقوق مدیر یک راه حل بالقوه ساده برای امتحان است که ارزش امتحان کردن را دارد. اگر میانبر دسکتاپ برای نرم افزار دارید، کلیک راست کرده و گزینه Run as administrator را انتخاب کنید. یا می توانید GeForce Now را در کادر جستجوی ویندوز وارد کنید و روی برنامه در نتایج کلیک راست کنید تا Run as administrator را انتخاب کنید.
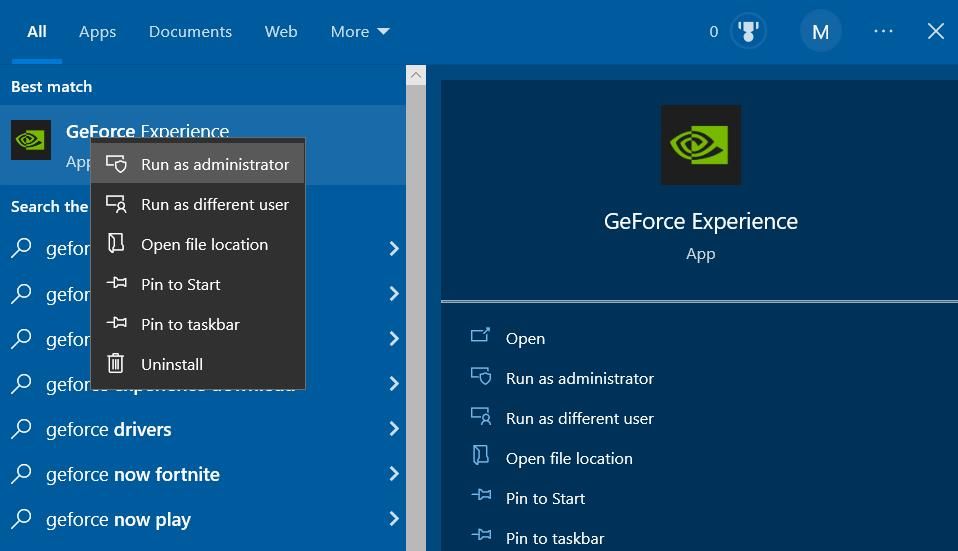
اگر جواب داد، بهتر است GeForce Now را طوری تنظیم کنید که همیشه با حقوق بالا کار کند. می توانید این کار را با باز کردن پنجره خصوصیات برای GeForce Now EXE (برنامه) و انتخاب چک باکس Run as administrator انجام دهید. برای جزئیات بیشتر، راهنمای ما را در مورد همیشه برنامهها بهعنوان سرپرست اجرا کنید.
3. یک GPU صرفه جویی در مصرف انرژی برای برنامه GeForce Now انتخاب کنید
این وضوح برای کاربران دارای رایانه های شخصی که دارای دو GPU (واحد پردازش گرافیکی) هستند، اعمال می شود. انتخاب یک GPU یکپارچه با صرفه جویی در مصرف انرژی برای برنامه GeForce Now یک راه حل تایید شده برای خطای 0xc0f1103f است. به این ترتیب می توانید یک GPU یکپارچه برای برنامه GeForce Now در ویندوز انتخاب کنید:
- ابتدا ابزار جستجو را با کلید ترکیبی Win+ S فعال کنید.
- تنظیمات گرافیکی را در کادر جستجو تایپ کنید.
- روی تنظیمات گرافیکی کلیک کنید تا گزینهها در تنظیمات باز شوند.
- سپس بر روی Browse کلیک کنید تا یک پنجره باز ظاهر شود.
- برنامه GeForceNow را در این مسیر انتخاب کنید: C:\Users\[پوشه کاربر]\AppData\Local\NVIDIA Corporation\GeForceNOW\CEF\GeForceNow.exe
- روی دکمه Add کلیک کنید.
- برنامه GeForce Now اضافه شده را انتخاب کنید و روی دکمه Options آن کلیک کنید.
- سپس گزینه Power saving (integrated GPU) را انتخاب کنید.
- روی ذخیره کلیک کنید تا گزینه انتخاب شده اعمال شود.
C:\Users\[user folder]\AppData\Local\NVIDIA Corporation\GeForceNOW\CEF\GeForceNow.exe
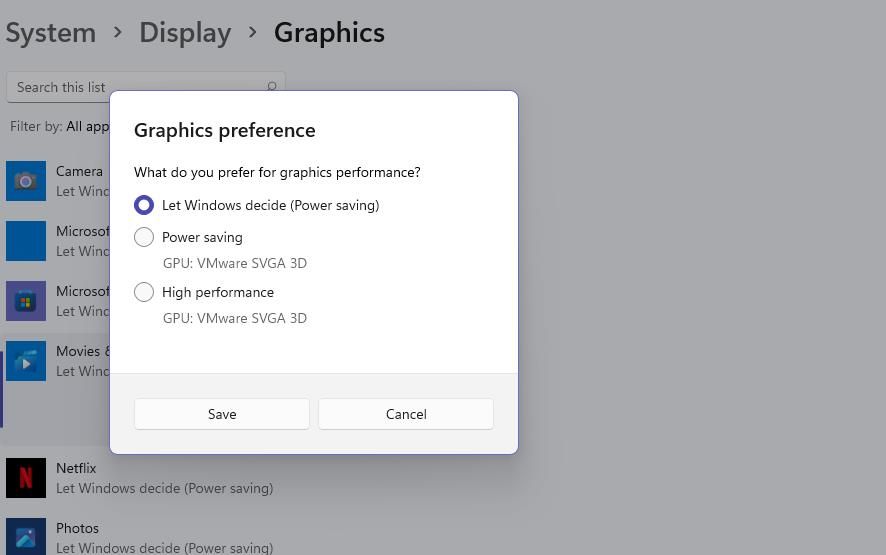
4. درایور کارت گرافیک خود را به روز کنید
سایر کاربران گفته اند که به روز رسانی درایورهای گرافیکی این مشکل را برای آنها حل کرده است. می توانید درایور گرافیک رایانه شخصی خود را با نرم افزار به روز رسانی درایور شخص ثالث به روز کنید یا آن را از سایت سازنده NVIDIA، AMD یا اینتل دانلود کنید. راهنمای ما را برای به روز رسانی درایورهای گرافیک در ویندوز برای جزئیات بیشتر در مورد استفاده از این راه حل خطای بالقوه 0xc0f1103f بررسی کنید.
5. همه سرویس های مرتبط با NVIDIA را مجددا راه اندازی کنید
این خطای GeForceNow ممکن است به این دلیل رخ دهد که برخی از خدمات NVIDIA در حال اجرا نیستند یا نیاز به راه اندازی مجدد دارند. میتوانید با مرور و راهاندازی مجدد (یا راهاندازی) همه سرویسهای NVIDIA به شرح زیر این مشکل را برطرف کنید:
- جستجوی ویندوز را بالا بیاورید (در صورت نیاز به کمک، نحوه یافتن جستجوی ویندوز را ببینید).
- Input Services، سپس روی برنامه Services که ابزار جستجو پیدا می کند کلیک کنید.
- سپس به سرویس های مرتبط با NVIDIA بروید.
- روی هر سرویس مرتبط با NVIDIA که می توانید ببینید کلیک راست کرده و Restart را انتخاب کنید. اگر یک سرویس NVIDIA از قبل اجرا نمی شود، به جای آن گزینه Start را برای آن انتخاب کنید.
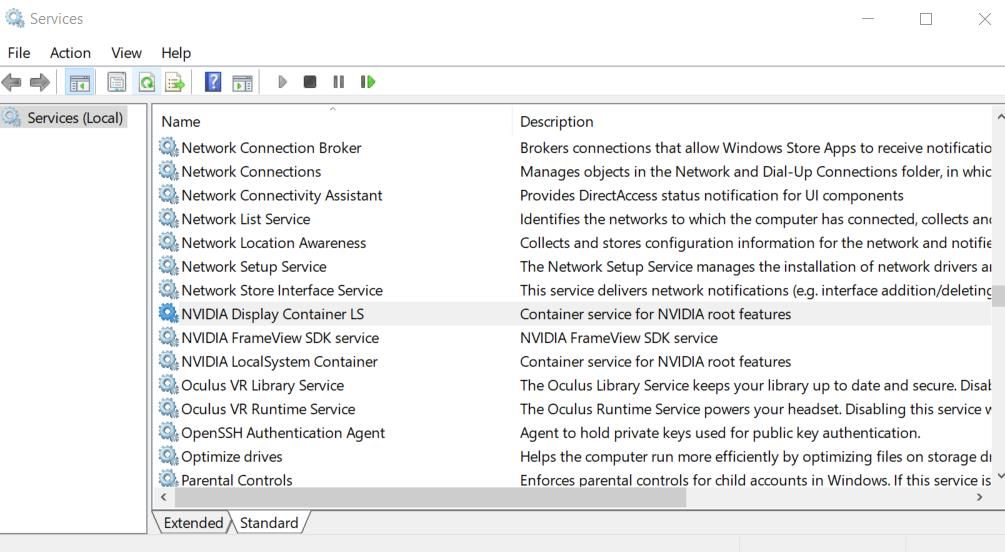
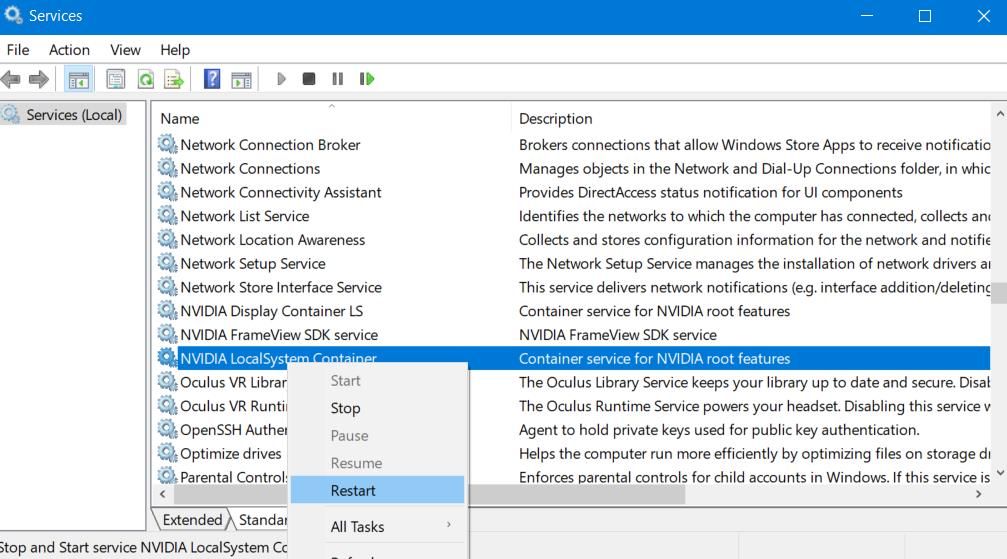
6. هر سرور پروکسی فعال را خاموش کنید
آیا شما یک سرور پروکسی روی رایانه شخصی خود دارید؟ اگر چنین است، ممکن است با ایجاد مشکل سرور، خطای 0xc0f1103f ایجاد شود. بنابراین، سعی کنید سرور پروکسی خود را در ویندوز از طریق تنظیمات یا کنترل پنل غیرفعال کنید. مقاله ما در مورد غیرفعال کردن سرور پروکسی شما در ویندوز شامل دستورالعمل هایی برای نحوه انجام این کار است.
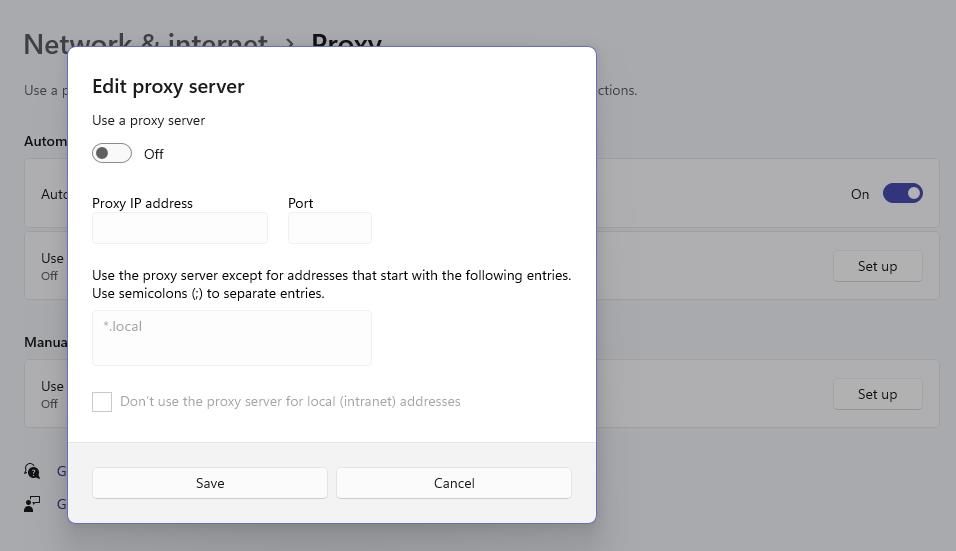
7. هر VPN فعال را غیرفعال کنید
اتصالات ضعیف تر VPN (شبکه خصوصی مجازی) نیز می تواند باعث ایجاد این مشکل پخش بازی شود. اگر از اتصال VPN استفاده می کنید، آن را از طریق برنامه تنظیمات ویندوز به این صورت غیرفعال کنید:
- با کلیک کردن روی دکمه منوی Start یا میانبر پین شده برای باز کردن آن برنامه، تنظیمات را راه اندازی کنید.
- سپس تب یا دسته بندی Network & Internet را انتخاب کنید.
- روی گزینه یا تب ناوبری VPN کلیک کنید.
- یک اتصال VPN فهرست شده اضافه شده را انتخاب کنید.
- سپس گزینه Disconnect را برای VPN انتخاب کنید.
- GeForce Now را باز کنید و سعی کنید برخی از بازیها را بدون اتصال VPN انجام دهید.
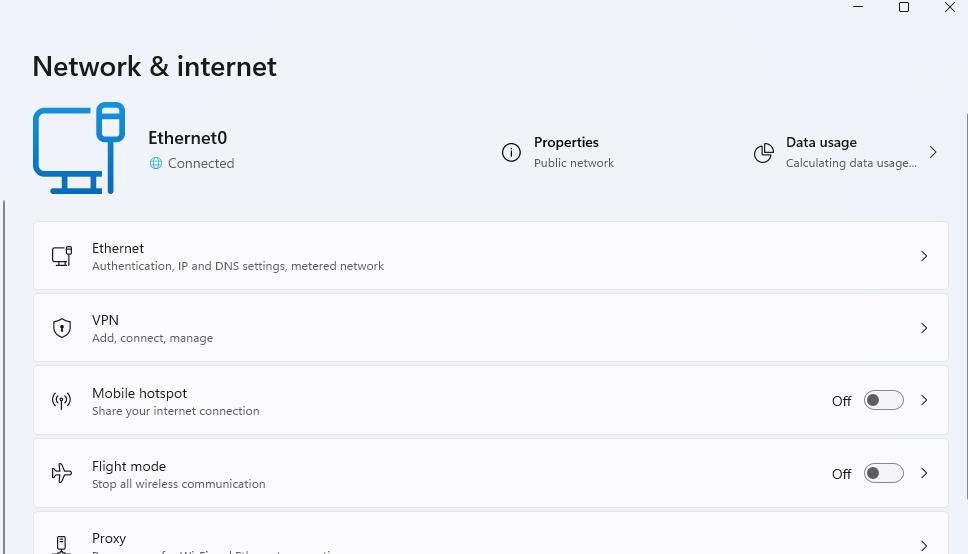
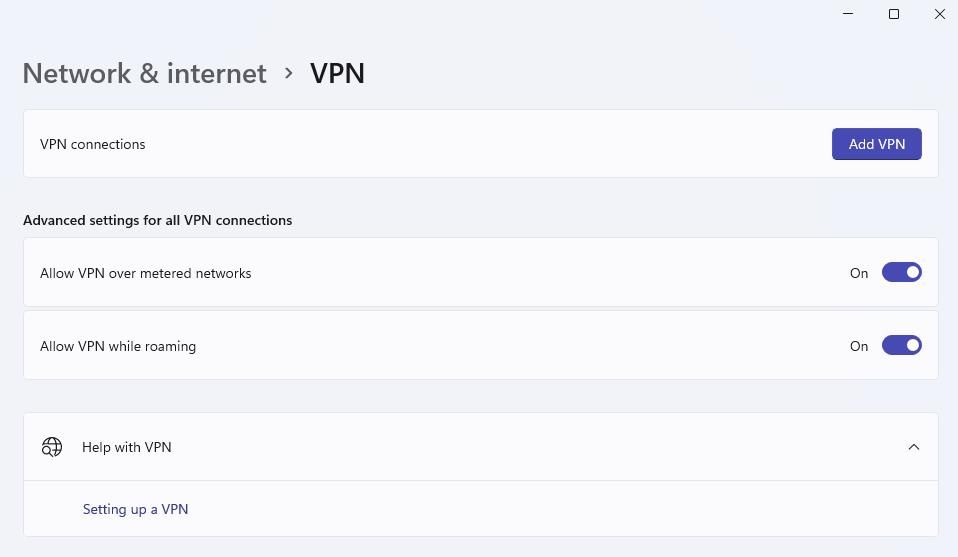
8. GeForce Now را دوباره نصب کنید
اگر هیچ یک از روشهای عیبیابی جایگزین مشخصشده در اینجا برای شما کار نکند، ممکن است برنامه GeForce Now خراب شود. در این مورد، احتمالاً برای حل چنین مشکلی باید نرم افزار GeForce Now را مجدداً نصب کنید. این مراحل برای نصب مجدد GeForce Experience است:
- برنامه ها و ویژگی ها را باز کنید (نحوه باز کردن برنامه ها و ویژگی ها را برای روش ها ببینید) و GeForce Now را انتخاب کنید.
- روی گزینه GeForce Now’s Uninstall/Change کلیک کنید.
- در پنجره باز شده Uninstall را انتخاب کنید.
- پس از حذف GeForce Now، ویندوز 11 یا 10 را ریستارت کنید.
- صفحه دانلود GeForce Now را باز کنید.
- برای نرم افزار GeForce Now Windows روی Download کلیک کنید. روی فایل GeForce-Now-release.exe دوبار کلیک کنید تا جادوگر راه اندازی نرم افزار باز شود.
- سپس مراحل جادوگر راه اندازی را برای نصب مجدد GeForce Now طی کنید.
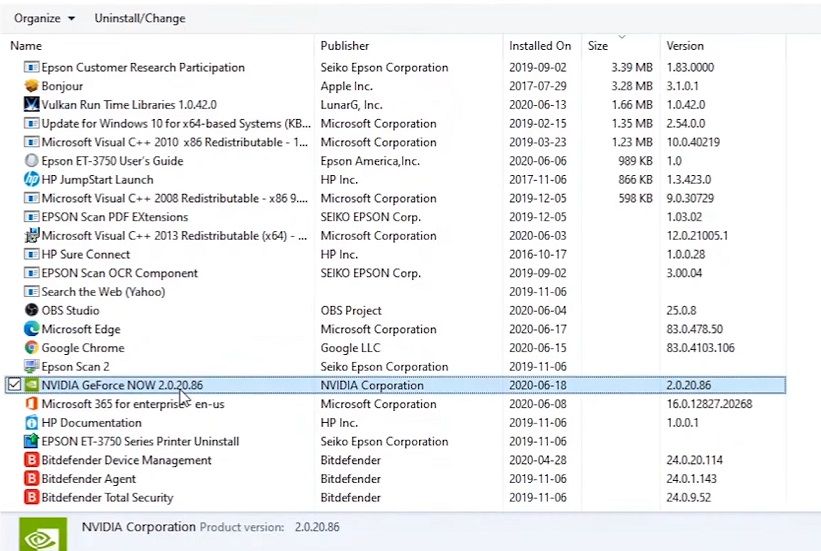
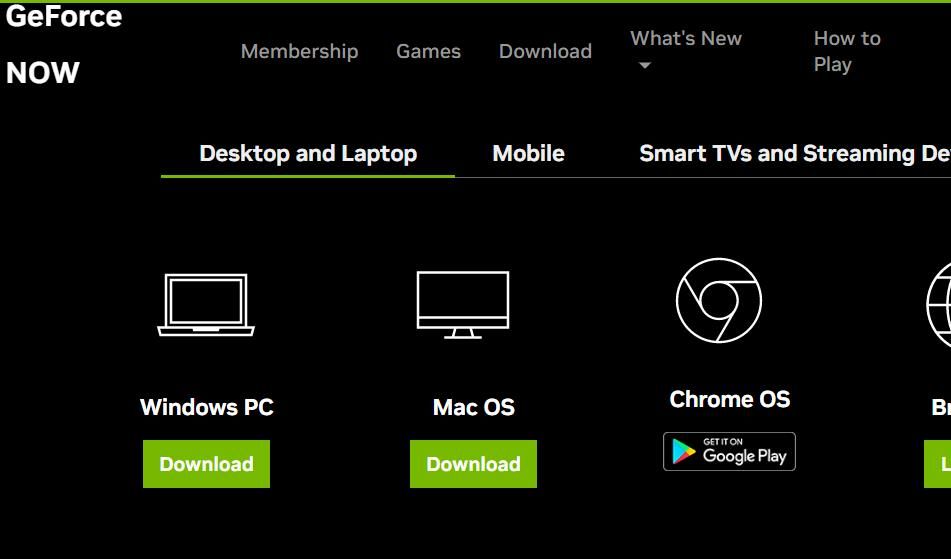
بازی های GeForce Now را دوباره در ویندوز بازی کنید
اینها محتملترین راه حلهای بالقوه برای خطای 0xc0f1103f هستند که برای کاربران کارآمد بوده است. بنابراین، در صورتی که حداقل نیازهای سیستم GeForce Now را برآورده کند، شانس بسیار خوبی وجود دارد که این مشکل را در رایانه شما حل کند. با رفع خطای 0xc0f1103f، میتوانید از بهترین بازیهایی که سرویس استریم GeForce Now ارائه میکند، دوباره لذت ببرید.
