اگر Hyper-V با خطای ترسناک 0x8009030E مشکل دارد، در اینجا نحوه رفع آن آورده شده است.
خطای Hyper-V 0x8009030E در هنگام عدم موفقیت در احراز هویت هنگام تلاش برای برقراری ارتباط بین میزبان Hyper-V و ماشین مجازی رخ می دهد. اغلب با اعتبارنامه های امنیتی نادرست یا ناهماهنگ همراه است.
در زیر، راهحلهای مختلفی را به شما معرفی میکنیم که میتوانید برای رفع خطا برای همیشه تلاش کنید. با این حال، قبل از ادامه، توصیه میکنیم اعتبارنامههایی را که برای برقراری ارتباط با میزبان Hyper-V استفاده میکنید، بهطور کامل بررسی کنید. این اقدام احتیاطی تضمین میکند که خطا ناشی از اعتبارنامههای نادرست یا ناهماهنگ در طرف شما نیست.
1. Hyper-V Manager را به عنوان مدیر اجرا کنید
چندین عمل در Hyper-V، مانند تغییر تنظیمات، ایجاد شبکه های مجازی، یا دسترسی به گزینه های پیکربندی نیاز به دسترسی مدیریتی به ابزار دارد. در برخی موارد، مواجه شدن با خطای 0x8009030E ممکن است نشان دهنده نداشتن امتیازات لازم باشد.
به همین دلیل است که توصیه می کنیم عیب یابی را با اطمینان از داشتن مجوزهای مناسب مورد نیاز برای اجرای وظیفه مورد نظر شروع کنید.
اگر در حال حاضر از یک حساب استاندارد (حساب ویندوز استاندارد در مقابل مدیر) استفاده میکنید، میتوانید ابتدا به عنوان یک سرپرست وارد ویندوز شوید. پس از بوت شدن، روی میانبر Hyper-V Manager کلیک راست کرده و از منوی زمینه، Run as administrator را انتخاب کنید.
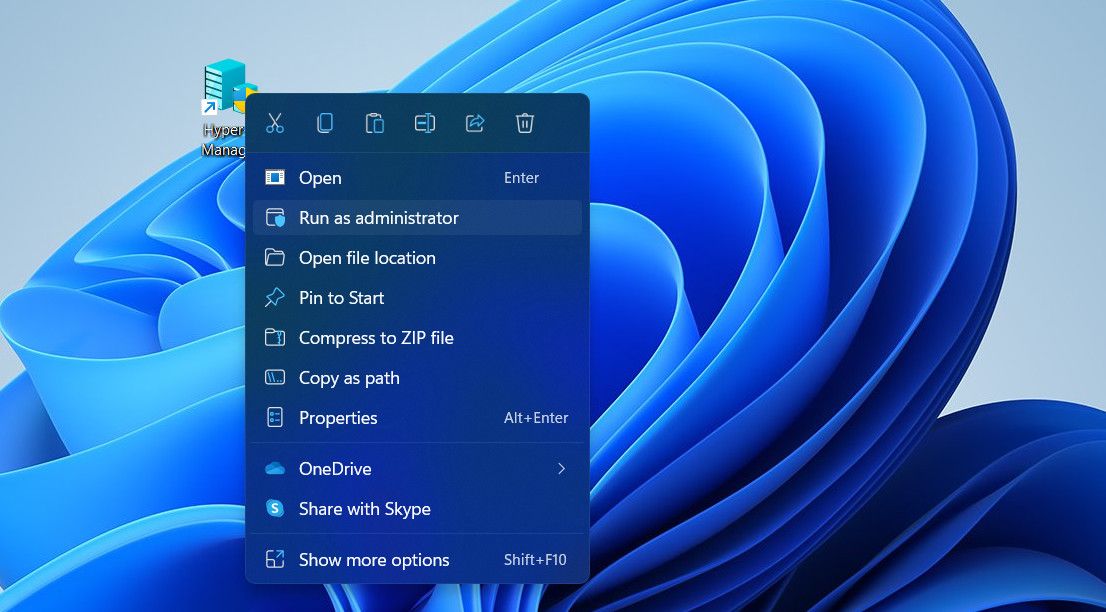
اقدام خود را در فرمان User Account Control تایید کنید و بررسی کنید که آیا مشکل حل شده است یا خیر.
2. نمایندگی Kerberos را راه اندازی کنید
اگر عدم دسترسی اداری باعث ایجاد مشکل نشده است، اقدام بعدی ما رسیدگی به مسائل مربوط به احراز هویت است.
برای این کار، نمایندگی Kerberos را پیکربندی میکنیم، که ویژگیای است که به برنامه اجازه میدهد از اعتبارنامه امنیتی یک کلاینت در صورت نیاز، از طرف مشتری استفاده کند. اگر نمایندگی محدود Kerberos درست وجود نداشته باشد، میتواند منجر به چندین خطای احراز هویت مانند خطای موجود شود.
در این روش ابتدا به لیستی از تمامی سرویس ها و منابعی که اکانت کامپیوتر مجاز به تفویض اعتبار به آنها است دسترسی خواهیم داشت. اگر سرویسهایی که مربوط به Hyper-V هستند در بخش خروجی گنجانده نشده باشند، به این معنی است که Kerberos Delegation ممکن است گم شده باشد یا به درستی پیکربندی نشده باشد.
در این صورت، قبل از آزمایش مجدد اتصال، به فعال سازی و پیکربندی آن ادامه می دهیم.
برای ادامه مراحل زیر را دنبال کنید:
- کلیدهای Win + S را با هم فشار دهید تا ابزار جستجوی ویندوز باز شود.
- “Powershell” را تایپ کنید و روی Run as administrator کلیک کنید تا Powershell با حقوق مدیریت راه اندازی شود.
- در اعلان User Account Control روی Yes کلیک کنید.
- هنگامی که در پنجره Powershell قرار گرفتید، دستور زیر را اجرا کنید. ComputerAccount را با نام حساب رایانه ای که می خواهید برای Kerberos Delegation بررسی کنید، جایگزین کنید. Get-ADComputer -Identity [ComputerAccount] -Properties msDS-AllowedToDelegateTo | Select-Object -ExpandProperty msDS-AllowedToDelegateTo
- این دستور لیستی از خدمات یا منابعی را که حساب انتخاب شده مجاز به واگذاری اعتبار به آنها است را نمایش می دهد. خروجی را بررسی کنید تا ببینید آیا خدمات مربوط به Hyper-V گنجانده شده است یا خیر. اگر شامل آن خدمات نباشد، به احتمال زیاد Kerberos Delegation گم شده یا به درستی پیکربندی نشده است.
- در این صورت، کنسول مدیریت کاربران و رایانه های Active Directory را راه اندازی کنید.
- حساب رایانه مورد نظر را پیدا کنید و روی آن کلیک راست کنید.
- Properties را از منوی زمینه انتخاب کنید.
- اکنون به برگه Delegation بروید و گزینه Trust this computer for delegation to specified services only را فعال کنید.
- گزینه Use Kerberos only را نیز بچرخانید.
- برای ذخیره تغییرات روی Apply > OK کلیک کنید و مراحل را برای کامپیوتر میزبان تکرار کنید.
- پس از اتمام، اتصال را تست کنید تا ببینید آیا مشکل اکنون حل شده است یا خیر.
Get-ADComputer -Identity [ComputerAccount] -Properties msDS-AllowedToDelegateTo | Select-Object -ExpandProperty msDS-AllowedToDelegateTo
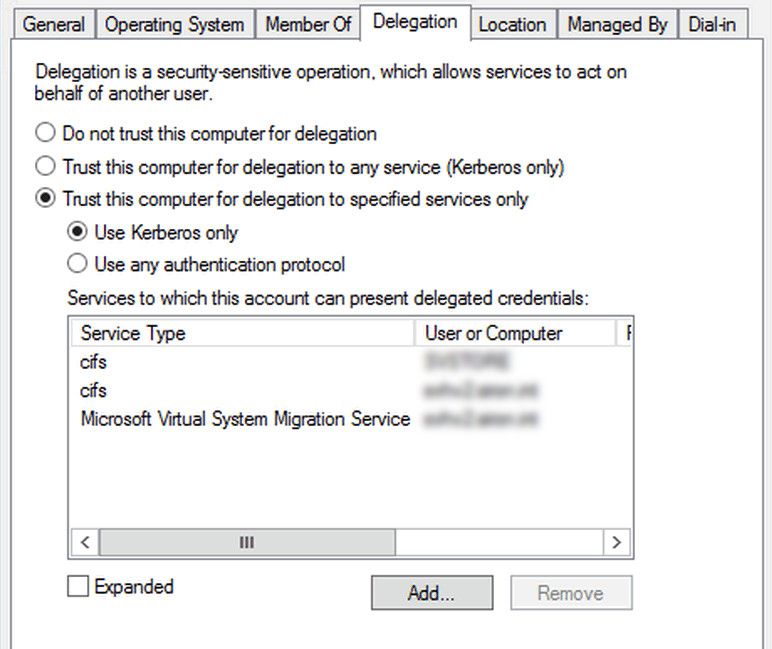
3. گزینه های حساب را تغییر دهید
همچنین اگر گزینه «حساب حساس است و قابل واگذاری نیست» در ویژگی های حساب مورد نظر فعال باشد، ممکن است با این مشکل مواجه شوید.
در اینجا نحوه بررسی اینکه آیا این ویژگی باعث ایجاد مشکل شده است و آن را غیرفعال کنید، آمده است:
- با دنبال کردن مراحلی که در بالا توضیح دادیم به ویژگی های حساب مورد نظر دسترسی پیدا کنید.
- در گفتگوی Properties، به تب Account بروید و به بخش “Account options” بروید.
- تیک گزینه Account is sensitive and not be delegated را بردارید و روی Apply > OK کلیک کنید تا تغییرات ذخیره شوند.
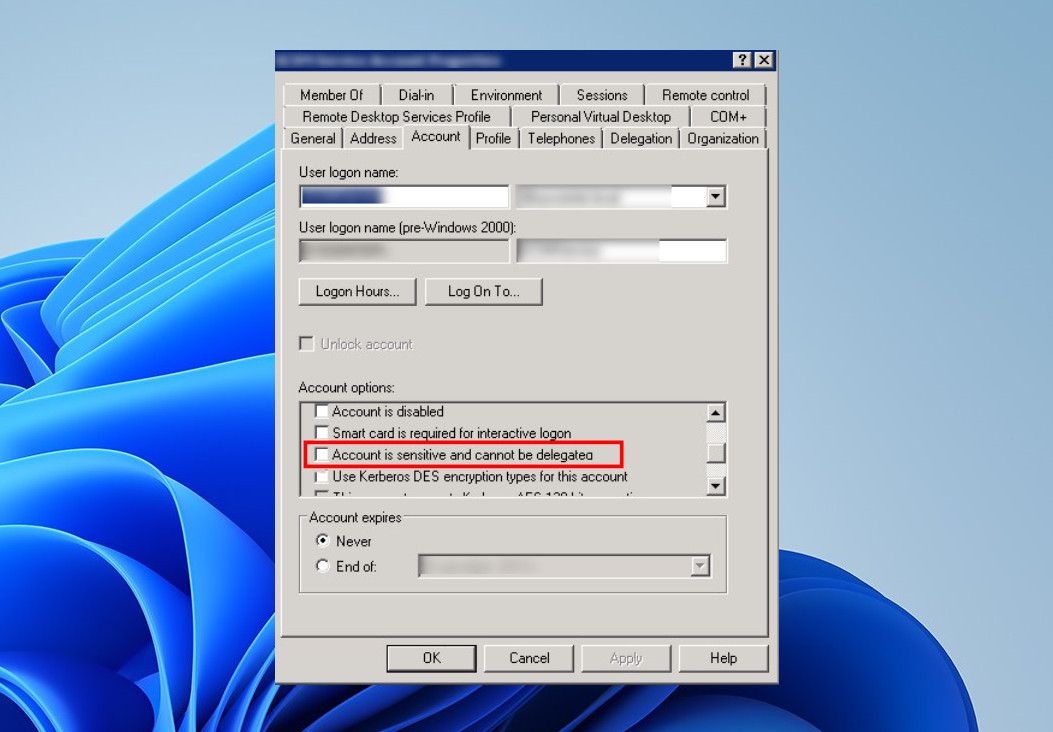
4. تنظیمات فایروال و آنتی ویروس را بررسی کنید
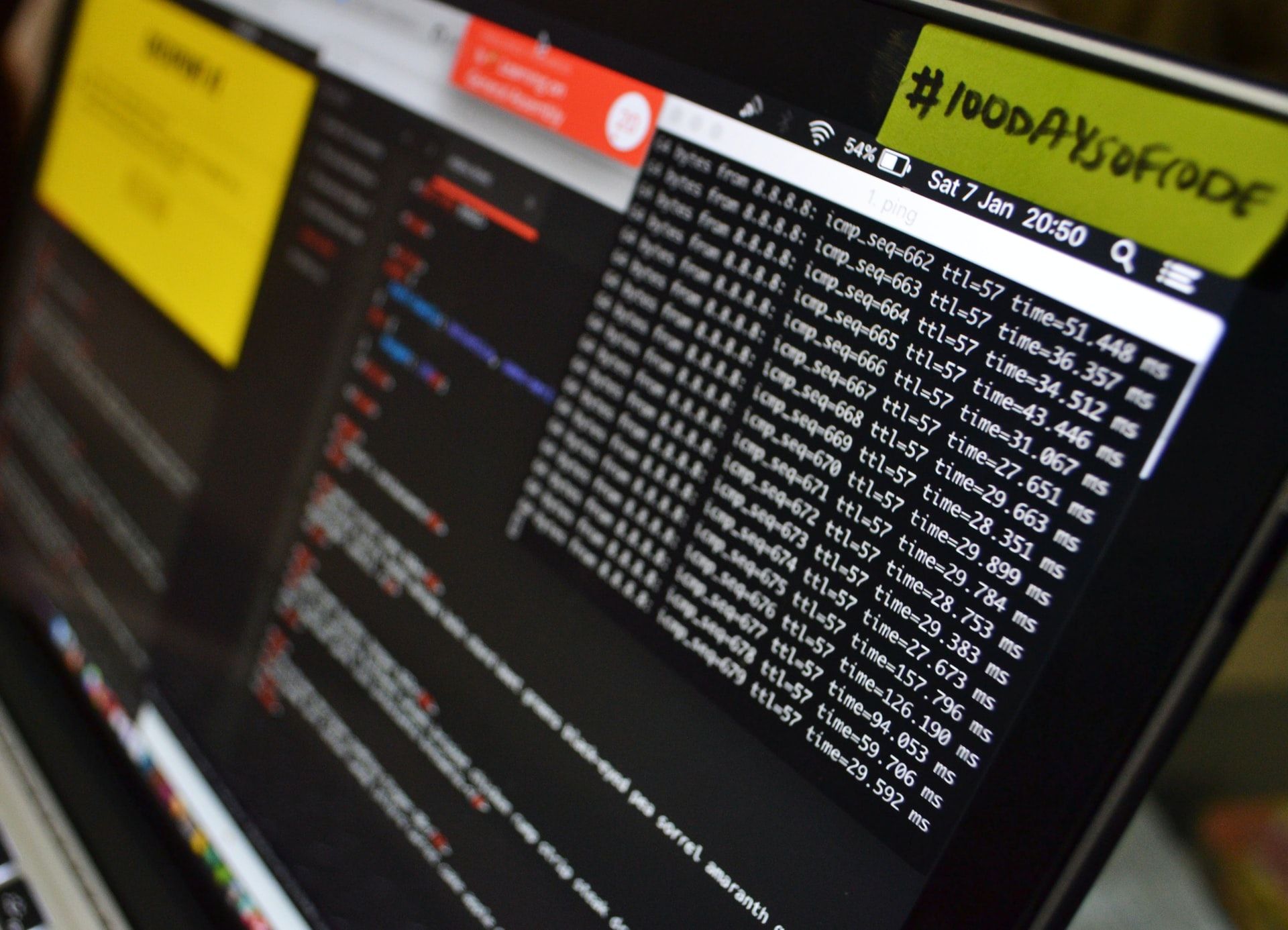
فایروال و برنامه های آنتی ویروس به طور بالقوه ارتباط بین اجزا و سرویس های مختلف را مختل می کنند، و این ممکن است در مورد خطای Hyper-V که شما با آن مواجه هستید نیز صدق کند.
برای رفع این مشکل، بررسی پیکربندی فایروال و نرم افزار آنتی ویروس مهم است. این برنامه ها می توانند ترافیک شبکه ضروری مورد نیاز برای احراز هویت مناسب و ارتباط بین میزبان Hyper-V و سایر اجزا را مسدود کنند.
با این حال، مهم است که توجه داشته باشید که مراحل خاص برای بررسی این تنظیمات بسته به برنامه امنیتی مورد استفاده شما متفاوت است. می توانید به اسناد رسمی ارائه شده توسط توسعه دهنده مراجعه کنید یا برای کمک با تیم رسمی تماس بگیرید.
اگر نمی توانید این تنظیمات را پیدا کنید، همچنین می توانید سعی کنید به طور موقت امنیت ویندوز را غیرفعال کنید و سپس اقدامی را انجام دهید که در ابتدا باعث ایجاد خطا می شد. اگر بعد از غیرفعال کردن برنامه امنیتی مشکل ظاهر نشد، Hyper-V و اجزای آن را در لیست سفید قرار دهید تا در آینده از چنین مشکلاتی جلوگیری کنید.
5. کامپوننت های Hyper-V Integration را به روز کنید
اجزای یکپارچه مجموعه ای از درایورها و خدماتی هستند که به برقراری ارتباط و عملکرد یکپارچه بین ماشین های مجازی (VM) و میزبان Hyper-V کمک می کنند.
ارزش بهروزرسانی این سرویسها را دارد تا مطمئن شوید که به درستی کار میکنند و به مشکل موجود کمک نمیکنند.
در اینجا نحوه انجام این کار آمده است:
- Hyper-V Manager را راه اندازی کنید و ماشین مجازی را که می خواهید این اجزا را برای آن به روز کنید انتخاب کنید.
- روی VM کلیک راست کرده و Connect را انتخاب کنید.
- اکنون به منوی Action رفته و Insert Integration Services Setup Disk را انتخاب کنید.
- به فایل راه اندازی بروید و دستورالعمل های روی صفحه را دنبال کنید تا ادامه دهید.
- پس از اتمام نصب، VM را مجددا راه اندازی کنید و بررسی کنید که آیا مشکل برطرف شده است.
خطای Hyper-V 0x8009030E برطرف شد
رفع خطای Hyper-V 0x8009030E برای حفظ یک محیط مجازی سازی ایمن بسیار مهم است و راه حل های ذکر شده در بالا باید به شما کمک کند مشکل را یکبار برای همیشه حل کنید.
اگر خطا ادامه داشت، میتوانید گزارشهای رویداد مرتبط با مشکل را بررسی کنید، که اطلاعات بیشتری در مورد علت مشکل ارائه میدهد. سپس می توانید با تیم پشتیبانی رسمی مایکروسافت تماس بگیرید و این اطلاعات را در اختیار آنها قرار دهید. امید است که آنها بتوانند علت دقیق مشکل را شناسایی کرده و راه حل مناسبی ارائه دهند.
