کروم با افزونهها عالی است، اما گاهی اوقات هنگام نصب آنها در ویندوز با مشکل مواجه میشود.
آیا هنگام افزودن برنامه افزودنی از طریق فروشگاه وب Chrome با خطای «رمزگشایی تصویر ناموفق» مواجه میشوید؟ آیا میگوید هنگام افزودن مورد به Chrome مشکلی وجود داشت و در نصب افزونهها با مشکل مواجه هستید؟
در این مقاله، خطا را با جزئیات بیشتری توضیح میدهیم، چرایی رخ میدهد، چگونه آن را برطرف کنیم، و در صورت تداوم خطا، چه جایگزینهایی برای نصب افزونهها دارید.
چه چیزی باعث خطای “Image Decode Failed” در کروم می شود؟
خطای «رمزگشایی تصویر انجام نشد» عمدتاً زمانی رخ میدهد که میخواهید یک برنامه افزودنی را از فروشگاه وب Chrome با فعال بودن VPN بارگیری کنید یا زمانی که تنظیمات تاریخ و زمان دستگاه شما نادرست است. سایر دلایل بالقوه شامل تداخل پسوندهای نصب شده قبلی، ایجاد حافظه پنهان مرورگر، و افزودن اشتباه صفحه افزونه به فایل میزبان ویندوز است.
پس از یادگیری دلایل این خطا، بیایید راه حل هایی را که می توانید برای رفع آن اعمال کنید و برنامه افزودنی مورد نظر خود را دانلود کنید، بحث کنیم.
اما اول، برخی از بررسی های اولیه
ابتدا بررسی های اولیه زیر را اعمال کنید:
- صفحه برنامه افزودنی که در آن خطا رخ می دهد را دوباره باز کنید و سعی کنید دوباره آن را دانلود کنید.
- مرورگر را پس از بستن دوباره باز کنید تا مطمئن شوید که هیچ باگ موقتی باعث خطا نمی شود.
- فقط یک برنامه افزودنی را در یک زمان دانلود کنید. اگر میخواهید چندین افزونه را دانلود کنید، یکی را لغو کنید و خود را به یکی در یک زمان محدود کنید.
- مطمئن شوید که دستگاه شما اتصال اینترنت پایداری دارد. همچنین، برای اطمینان از اینکه روتر شما مشکلی ایجاد نمی کند، آن را مجددا راه اندازی کنید و دستگاه خود را دوباره به اینترنت وصل کنید.
- برای رد کردن مشکلات مربوط به نمایه، با نمایه دیگری وارد سیستم شوید. اگر با تغییر نمایه ها مشکل برطرف شد، برای همیشه به نمایه جدید خود بروید.
اگر راهحلهای بالا مشکل را حل نکرد، وقت آن است که برخی از رفعهای اصلی را انجام دهیم.
1. VPN را فعال یا غیرفعال کنید
مسائل مربوط به آدرس IP یکی از رایج ترین دلایل خطای “تصویر رمزگشایی ناموفق” است. VPN ها، به ویژه آنهایی که به اشتراک گذاشته شده اند، به احتمال زیاد باعث ایجاد این مشکل می شوند. اگر VPN را در مرورگر یا دستگاه خود فعال کرده اید، آن را به طور موقت غیرفعال کنید تا ببینید آیا مشکل را برطرف می کند یا خیر.
به طور مشابه، اگر از هیچ VPN استفاده نمی کنید، سعی کنید آن را در مرورگر خود فعال کنید و ببینید آیا این مشکل را برطرف می کند.
2. تنظیمات تاریخ و زمان را تغییر دهید
تنظیمات نادرست تاریخ و زمان در دستگاه شما می تواند توانایی کامپیوتر شما را برای برقراری ارتباط با سرورهای Google مختل کند. این بدان معناست که ممکن است در دانلود برنامههای افزودنی از فروشگاه وب Chrome با مشکل مواجه شوید. بنابراین، تنظیمات تاریخ و ساعت دستگاه شما باید به درستی تنظیم شود.
اگر مطمئن نیستید که چگونه این کار را انجام دهید، مقاله ما را در مورد نحوه تغییر تاریخ و زمان در ویندوز 11 بررسی کنید.
3. مشکلات خاص برنامه افزودنی را بررسی کنید
مطمئن شوید که مشکل مربوط به یک برنامه افزودنی نیست. برای تأیید آن، هر برنامه افزودنی دیگری را در مرورگر خود نصب کنید و ببینید آیا مشکل ادامه دارد یا خیر. اگر افزونه های دیگر به طور معمول نصب شوند، مشکل به یک برنامه افزودنی خاص محدود می شود. بنابراین، می توانید آن را به صورت دستی در کروم نصب کنید یا هر یک از جایگزین های آن را امتحان کنید.
آیا قبلا هرگز افزونه ای را به صورت دستی نصب نکرده اید؟ اگر چنین است، این مراحل را دنبال کنید:
- افزونه CRX Extractor/Downloader را از فروشگاه وب Chrome نصب کنید. این به دانلود فایل CRX برای پسوندی که به صورت دستی اضافه می کنیم کمک می کند.
- در فروشگاه وب Chrome، به صفحه برنامه افزودنی که در آن خطا رخ می دهد بروید.
- روی نماد برنامه افزودنی CRX Extractor/Downloader کلیک راست کرده و Download as CRX را انتخاب کنید.
- پس از دانلود، فایل CRX را در مکانی امن در دستگاه خود کپی کنید و آن را از آن حذف یا منتقل نکنید.
- روی سه نقطه عمودی در گوشه سمت راست بالا کلیک کنید و به ابزارهای بیشتر > برنامههای افزودنی بروید.
- در گوشه سمت راست بالای صفحه برنامههای افزودنی، حالت برنامهنویس را روشن کنید.
- از دستگاه خود، فایل CRX دانلود شده را به صفحه افزونه ها بکشید.
- به Chrome اجازه دهید افزونه را نصب کند.
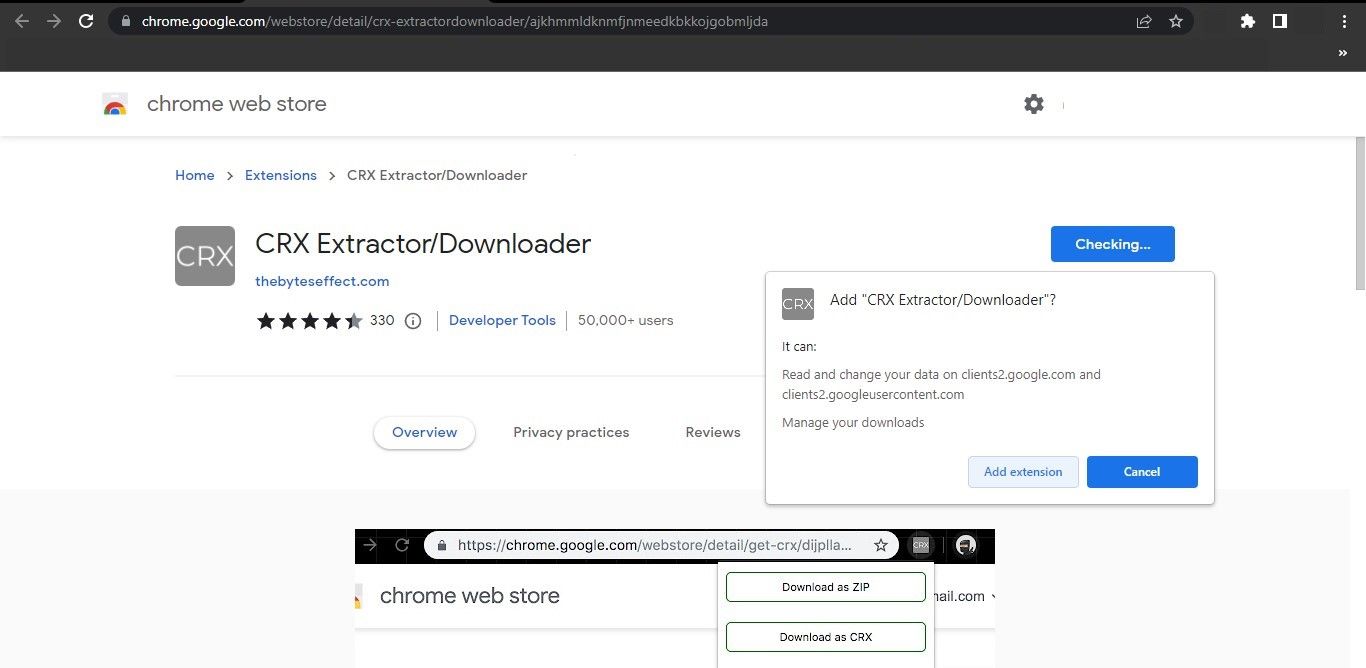
![]()
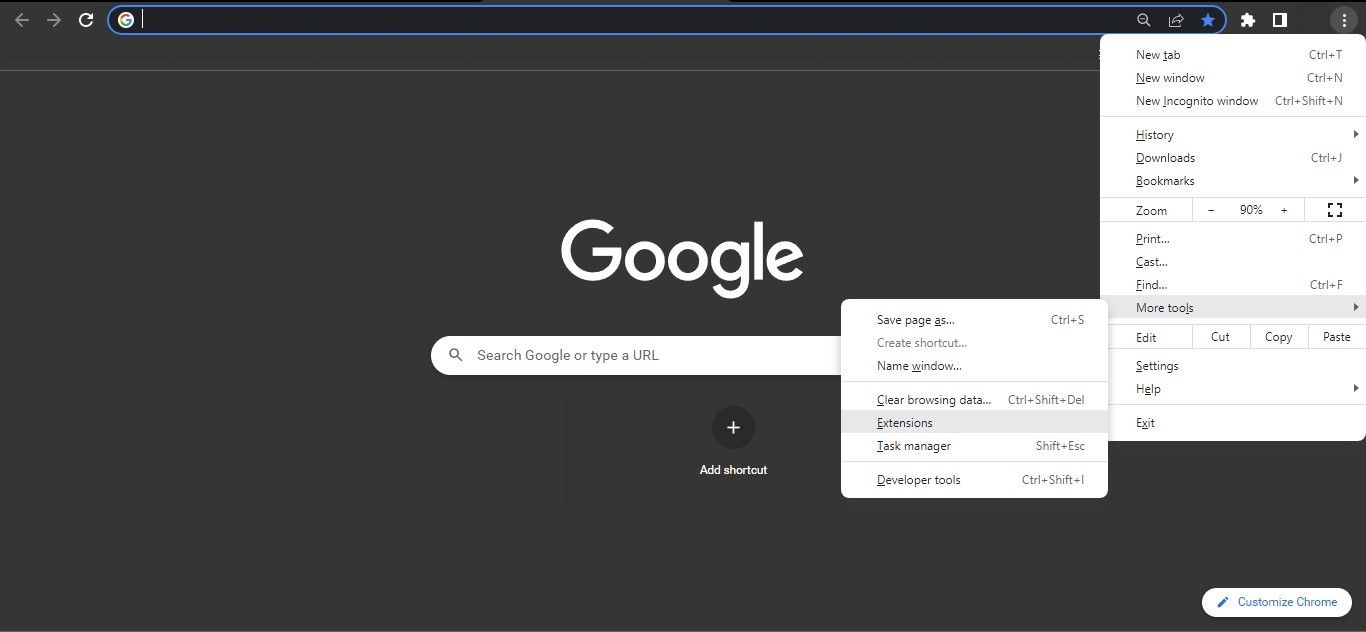
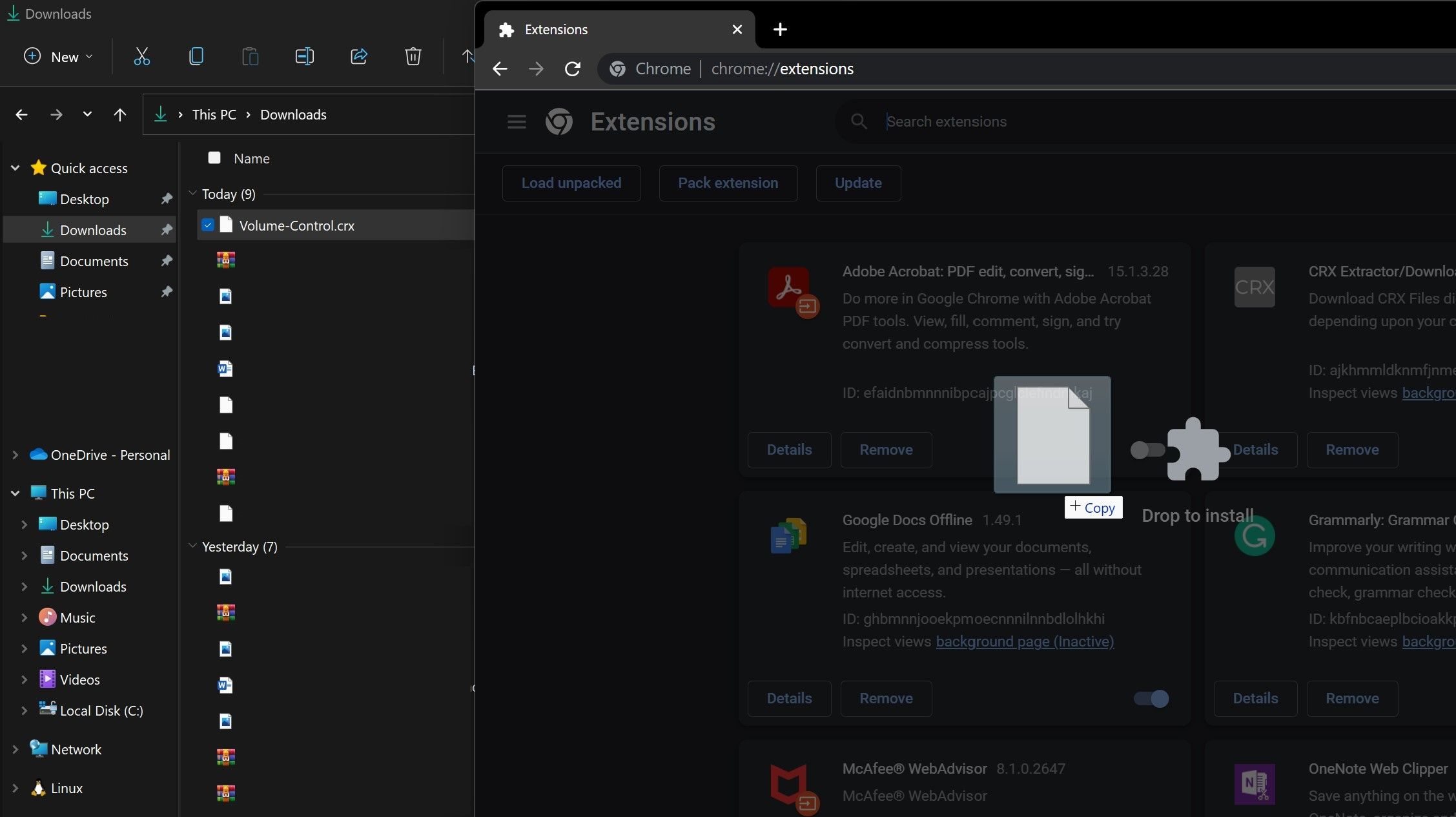
4. Restrictions را از فایل میزبان ویندوز حذف کنید
فایل میزبان یک فایل متنی ساده است که نام هاست را به آدرس های IP نگاشت می کند. در ویندوز، مدیران می توانند آدرس سرور یک وب سایت را در این فایل اضافه کنند تا اتصال آن را مسدود کنند. ممکن است اشتباهاً یک سرور گوگل را به فایل اضافه کرده باشید که در نتیجه این خطا رخ داده است. بنابراین، بسیار مهم است که اطمینان حاصل شود که این مورد نیست و در صورت وجود، فایل “hosts” را ویرایش کنید.
برای انجام این کار مراحل زیر را دنبال کنید:
- فایل اکسپلورر را باز کنید.
- در نوار پیمایش File Explorer مسیر زیر را قرار دهید: C:\Windows\System32\drivers\etc
- روی فایل host کلیک راست کرده و Open with را انتخاب کنید.
- فایل را در Notepad باز کنید.
- هر ورودی مربوط به سرور Google را حذف کنید.
- فایل ویرایش شده را ذخیره کنید.
C:\Windows\System32\drivers\etc
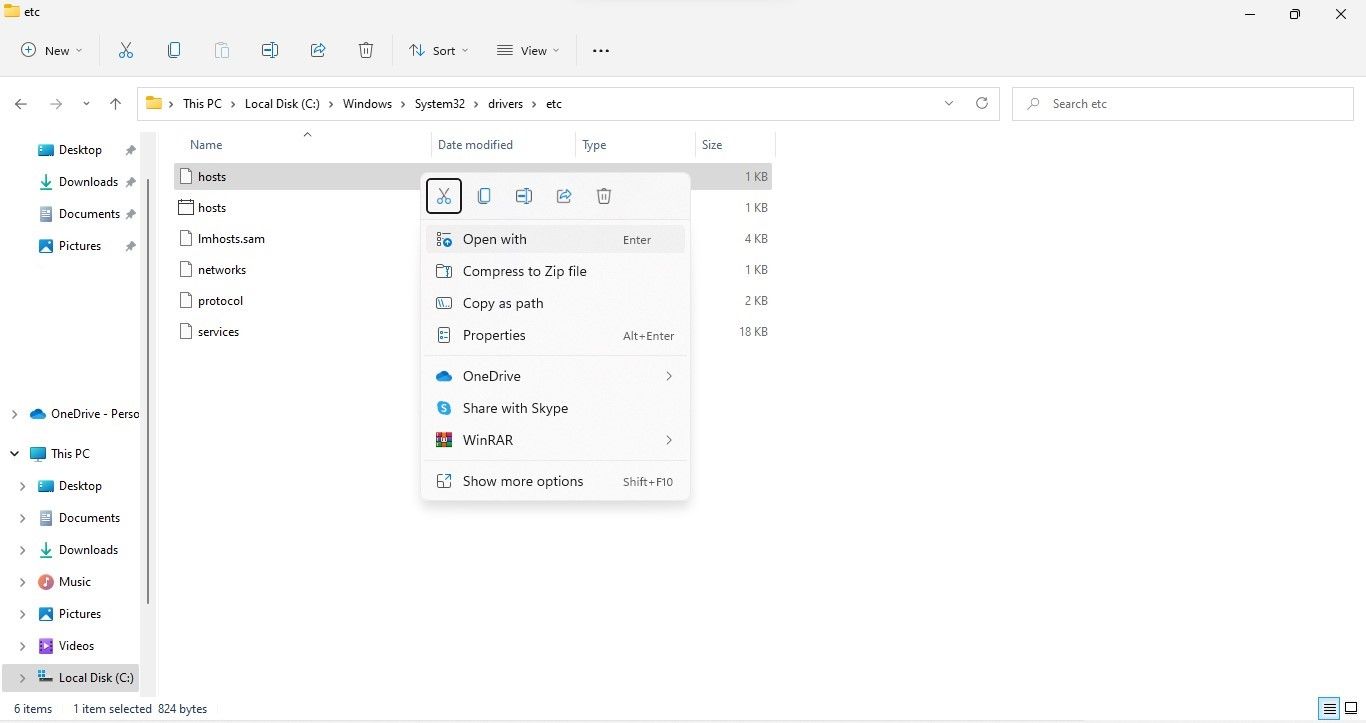
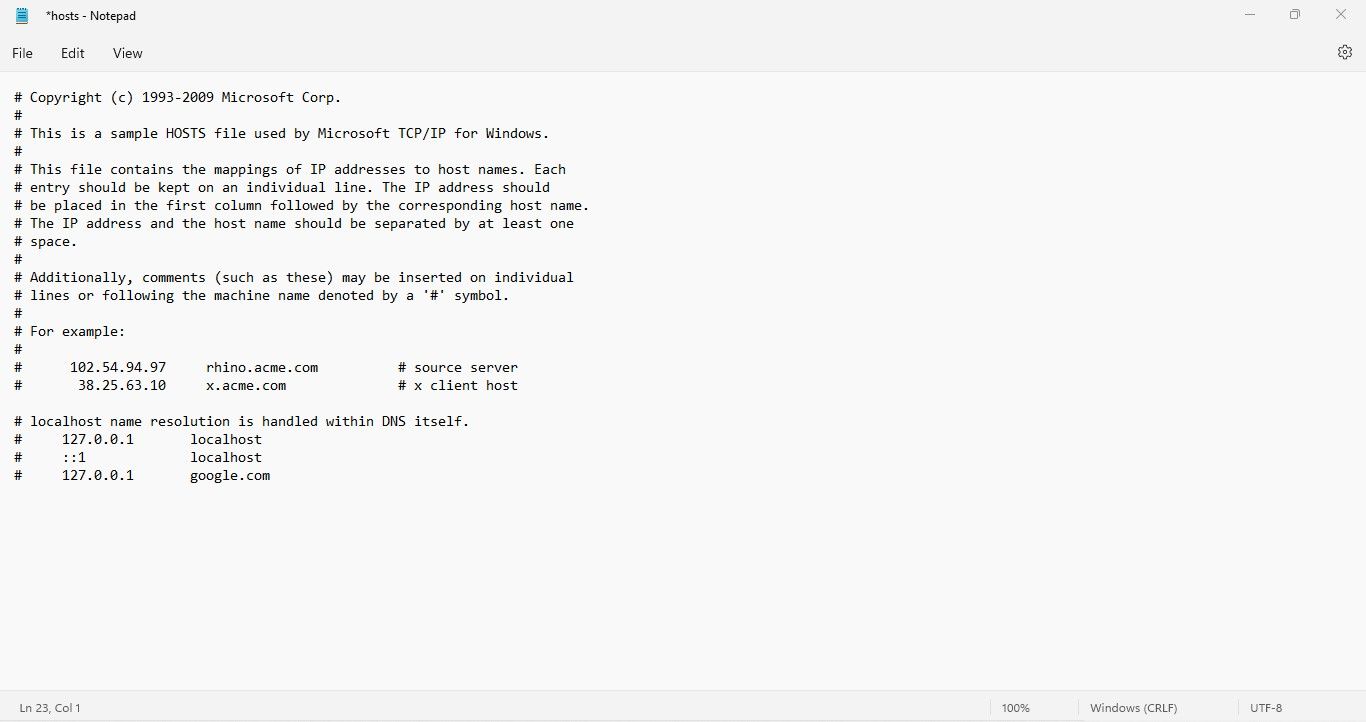
5. کش و داده های مرورگر را پاک کنید
پشتههای دادههای کش نیز میتوانند در نصب برنامه افزودنی اختلال ایجاد کنند. بنابراین، شما باید این احتمال را رد کنید. اگر با این فرآیند آشنایی ندارید، مقاله ما را در مورد نحوه پاک کردن حافظه پنهان و کوکی ها در کروم بررسی کنید. در بیشتر موارد، پاک کردن حافظه پنهان مشکلات مرورگر را برطرف می کند، اما گاهی اوقات این کار را نمی کند. اگر این اصلاح کمکی نکرد، به اعمال اصلاحات باقی مانده ادامه دهید.
6. تداخل سایر برنامه های افزودنی را بررسی کنید
هنگام نصب یک برنامه افزودنی جدید، تداخل از یک برنامه افزودنی نصب شده دیگر نیز ممکن است باعث خطای “رمزگشایی تصویر انجام نشد” شود. برای رد این احتمال، سایر برنامه های افزودنی مرورگر را به طور موقت غیرفعال کنید. یک راه سریع برای انجام این کار این است که از حالت ناشناس استفاده کنید، اگر آن را برای غیرفعال کردن همه برنامههای افزودنی در هنگام راهاندازی تنظیم کردهاید.
اگر این به رفع مشکل کمک کرد، یکی از افزونه های نصب شده در مرورگر شما مسئول این خطا است. اکنون، یک به یک برنامه های افزودنی خود را فعال کنید. هنگامی که خطا دوباره ظاهر شد، افزونه متخلف را غیرفعال کنید.
7. از دستگاه دیگری کمک بگیرید
اگر پس از اعمال تمام اصلاحات ذکر شده در بالا، مشکل همچنان ادامه داشت، یک جایگزین برای نصب افزونه امتحان کنید. برای انجام این کار، هر دستگاه دیگری را در خانه بردارید، با حساب کاربری خود وارد Chrome شوید و برنامه افزودنی را نصب کنید. پس از آن، از سیستم خارج شوید، به دستگاه اصلی خود بازگردید، به حساب کاربری خود وارد شوید و از استفاده از برنامه افزودنی لذت ببرید. وقتی این کار را انجام می دهید، مطمئن شوید که همگام سازی فعال است.
خطای “Image Decode Failed” را در کروم برطرف کنید
دریافت خطای “رمزگشایی تصویر ناموفق” در هنگام نصب برنامه افزودنی می تواند واقعا آزاردهنده باشد. امیدواریم پس از اعمال اصلاحات در مقاله، بتوانید مشکل را برطرف کرده و افزونه دلخواه خود را دانلود کنید. اگر هیچ چیزی کار نکرد، همچنان میتوانید افزونه را با استفاده از دستگاه دیگری اضافه کنید، آن را به صورت دستی اضافه کنید یا از مرورگر دیگری استفاده کنید.
.jpg)