با این اصلاحات برای خطای 0x80072F17 به فروشگاه مایکروسافت بازگردید.
مهم نیست که چقدر با رایانه تجربه دارید، خطاها می توانند به طور غیرمنتظره ای رخ دهند. یکی از این خطاها Microsoft Store Error 0x80072F17 است. این خطا معمولاً زمانی رخ می دهد که اتصال اینترنت شما قطع است یا سرور مایکروسافت استور پاسخ نمی دهد. در این راهنما، دلایل ایجاد خطای فروشگاه 0x80072F17 و نحوه رفع آن را توضیح خواهیم داد.
چه چیزی باعث خطای فروشگاه مایکروسافت 0x80072F17 می شود؟
خطای Microsoft Store 0x80072F17 معمولاً به دلیل مشکل در اتصال اینترنت شما یا زمانی که سرور مایکروسافت استور پاسخ نمیدهد ایجاد میشود. در زیر برخی از دلایل احتمالی وجود دارد:
- اتصال اینترنت ضعیف یا ناپایدار.
- نسخه قدیمی سیستم عامل ویندوز.
- تداخل با برنامه های شخص ثالث
- فایل های کش ویندوز فروشگاه خراب شده است.
- سرور مایکروسافت استور پاسخ نمی دهد. را
- برنامه قدیمی یا خراب ویندوز استور.
- تنظیمات تاریخ و زمان سیستم اشتباه است. را
1. اتصال اینترنت خود را بررسی کنید
اگر خطای فروشگاه مایکروسافت 0x80072F17 را مشاهده کردید، ممکن است به این معنی باشد که اتصال اینترنت شما ناپایدار است. برای اطمینان از پایداری اتصال اینترنت خود، یک مرورگر باز کنید و به صفحات وب دسترسی پیدا کنید. اگر صفحات بارگیری نشد، ابتدا اتصال اینترنت را عیب یابی کنید. پس از اتصال پایدار، رایانه خود را مجدداً راه اندازی کنید و فروشگاه مایکروسافت را باز کنید.
2. کامپیوتر خود را مجددا راه اندازی کنید
اگر اتصال اینترنت شما پایدار است اما خطای فروشگاه مایکروسافت 0x80072F17 همچنان ظاهر می شود، راه اندازی مجدد رایانه شما می تواند راه حل مناسبی باشد. یک راهاندازی مجدد ساده، اشکالات موقتی سیستم را برطرف میکند، که ممکن است از عملکرد صحیح فروشگاه مایکروسافت جلوگیری کند. پس از راه اندازی مجدد رایانه، فروشگاه مایکروسافت را باز کنید و دوباره سعی کنید به خدمات دسترسی پیدا کنید.
3. با یک حساب مایکروسافت وارد شوید
اگر راهاندازی مجدد رایانه مشکل را حل نکرد، مطمئن شوید که با یک حساب مایکروسافت معتبر وارد شدهاید. برای این کار منوی تنظیمات را باز کرده و Accounts را انتخاب کنید. در قسمت سمت راست، روی ایمیل و حسابها کلیک کنید و بررسی کنید که آیا با حساب مایکروسافت خود وارد شدهاید یا خیر. اگر نه، با یک حساب مایکروسافت معتبر وارد شوید.
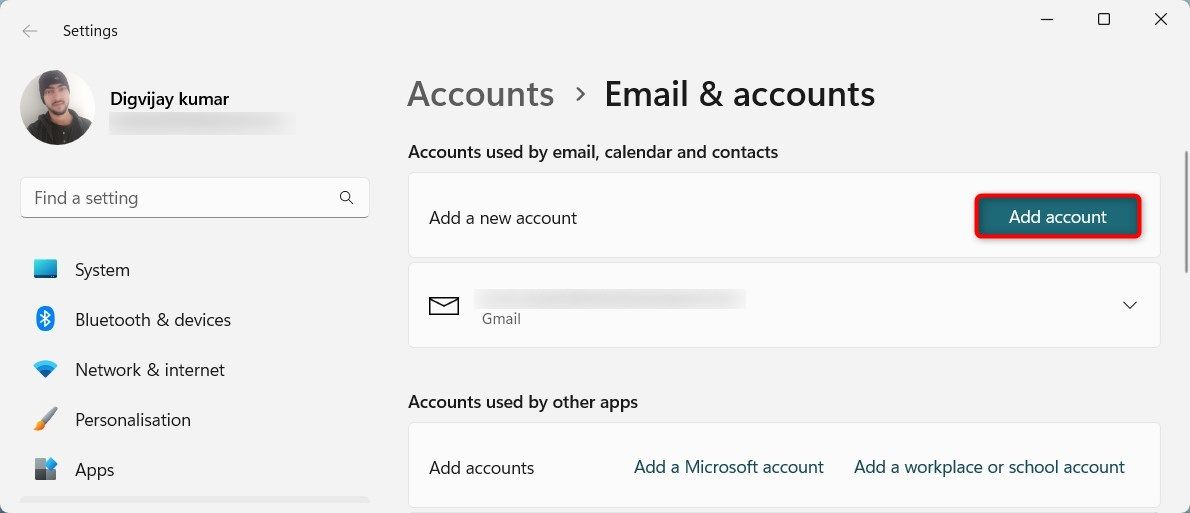
برای انجام این کار، در قسمت ایمیل و حسابها روی Add account کلیک کنید. سپس، اعتبارنامه (نام کاربری و رمز عبور) حساب مایکروسافت خود را وارد کنید. پس از ورود به سیستم، رایانه خود را مجددا راه اندازی کنید و دوباره سعی کنید به فروشگاه مایکروسافت دسترسی پیدا کنید.
4. Windows Store Apps Troubleshooter را اجرا کنید
Microsoft Store Apps Troubleshooter یک برنامه بومی ویندوز است که خطاهای مربوط به فروشگاه را تشخیص و رفع می کند. اگر دستگاه شما همچنان خطای Microsoft Store 0x80072F17 را نشان میدهد، اجرای عیبیاب Windows Store Apps میتواند ایده خوبی باشد.
برای اجرای عیبیابی Windows Store Apps، موارد زیر را انجام دهید:
- Win + I را روی صفحه کلید خود فشار دهید تا برنامه تنظیمات باز شود.
- از نوار کناری سمت چپ، روی آیتم منوی System کلیک کنید.
- به تب Troubleshoot در سمت راست بروید.
- در صفحه بعدی، روی Other trouble-shooters کلیک کنید.
- به پایین به Windows Store Apps بروید و روی Run در کنار آن کلیک کنید.


با این کار عیبیابی برنامههای فروشگاه ویندوز روی صفحه شما راهاندازی میشود. دستورالعمل های روی صفحه را برای تشخیص و رفع مشکلات فروشگاه مایکروسافت دنبال کنید. پس از اتمام کار، رایانه خود را مجددا راه اندازی کنید و فروشگاه مایکروسافت را باز کنید.
اگر از ویندوز 10 استفاده می کنید، دسترسی به عیب یاب متفاوت خواهد بود. ابتدا برنامه Settings را باز کنید سپس روی دسته Update & Security کلیک کنید. در مرحله بعد، عیب یابی > عیب یاب های اضافی > برنامه های فروشگاه ویندوز را انتخاب کنید. در نهایت روی Run the troubleshooter کلیک کنید تا فرآیند عیب یابی آغاز شود.
5. سرویس نصب فروشگاه مایکروسافت را بررسی کنید
Microsoft Store Install Service برنامه ها را از فروشگاه دانلود، نصب و به روز می کند. اگر سرویس غیرفعال است یا اجرا نمی شود، ممکن است با خطای Microsoft Store 0x80072F17 مواجه شوید. برای بررسی اینکه آیا سرویس به درستی کار می کند، موارد زیر را انجام دهید.
- کادر محاوره ای Run Command را باز کنید.
- Services.msc را در قسمت جستجو تایپ کنید و Enter را فشار دهید.
- در پنجره Services، Microsoft Store Install Service را پیدا کرده و روی آن راست کلیک کنید.
- از منوی زمینه ای که ظاهر می شود، Properties را انتخاب کنید.
- در پنجره Properties، بررسی کنید که آیا نوع Startup روی Automatic تنظیم شده است یا خیر.
- اگر نه، روی منوی کشویی کلیک کنید و Automatic را انتخاب کنید.
- سپس به وضعیت Service بروید و روی Start کلیک کنید تا سرویس راه اندازی شود.
- روی Apply > OK کلیک کنید.
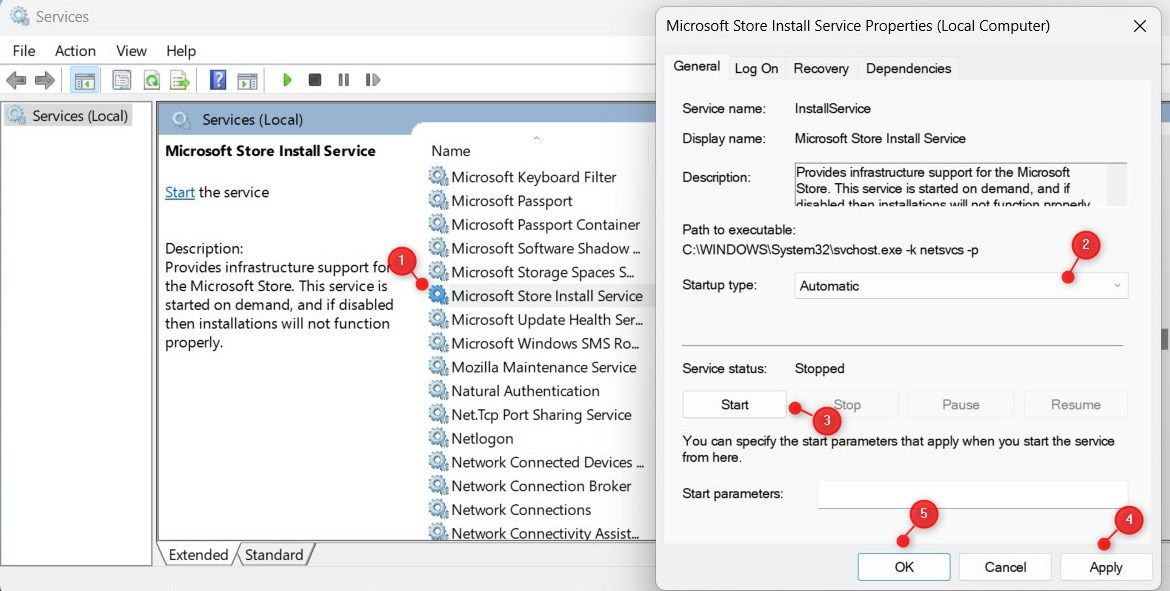
هنگامی که سرویس نصب مایکروسافت استور را با موفقیت فعال کردید، رایانه خود را مجدداً راه اندازی کنید و ببینید آیا می توانید دوباره Microsoft Store را باز کنید.
6. کش مایکروسافت استور را پاک کنید
کش ویندوز استور داده های موقتی را ذخیره می کند که سرعت بارگذاری را افزایش می دهد. اگر داده ها خراب شده باشند، ممکن است با خطای فروشگاه مایکروسافت 0x80072F17 مواجه شوید. برای رفع مشکل، کش فروشگاه را پاک کنید. در اینجا نحوه انجام آن آمده است.
- Win + X را روی صفحه کلید خود فشار دهید و از لیست منو گزینه Run را انتخاب کنید.
- wsreset.exe را در قسمت جستجو تایپ کنید و Enter را فشار دهید.
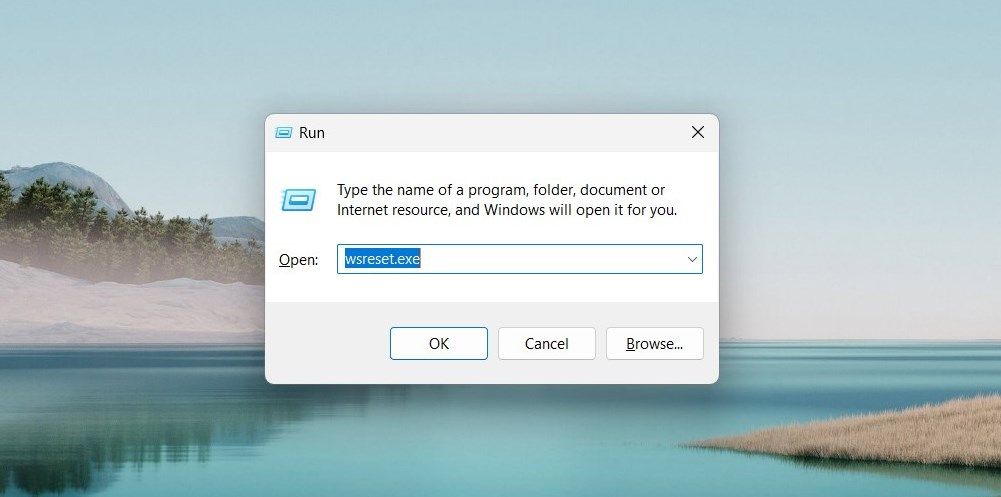
با این کار کش مایکروسافت استور پاک می شود و فروشگاه به تنظیمات پیش فرض خود بازنشانی می شود. اکنون رایانه خود را مجدداً راه اندازی کنید و دوباره فروشگاه را باز کنید.
7. تنظیمات پروکسی را غیرفعال کنید
ممکن است رایانه شما از یک سرور پراکسی برای دسترسی به اینترنت استفاده کند. اگر تنظیمات پروکسی شما نادرست است، ممکن است با خطای Microsoft Store 0x80072F17 مواجه شوید. برای رفع مشکل، تنظیمات پروکسی را در رایانه خود غیرفعال کنید. در اینجا نحوه انجام آن آمده است.
- کلیدهای Win + R را روی صفحه کلید خود فشار دهید تا کادر محاوره ای Run باز شود.
- inetcpl.cpl را در قسمت جستجو تایپ کنید و Enter را فشار دهید.
- در پنجره Internet Properties به تب Connections رفته و روی تنظیمات LAN کلیک کنید.
- هنگامی که به آنجا رسیدید، علامت کادری که میگوید Use a proxy server for your LAN را بردارید، بردارید.
- روی OK کلیک کنید و تغییرات را ذخیره کنید.
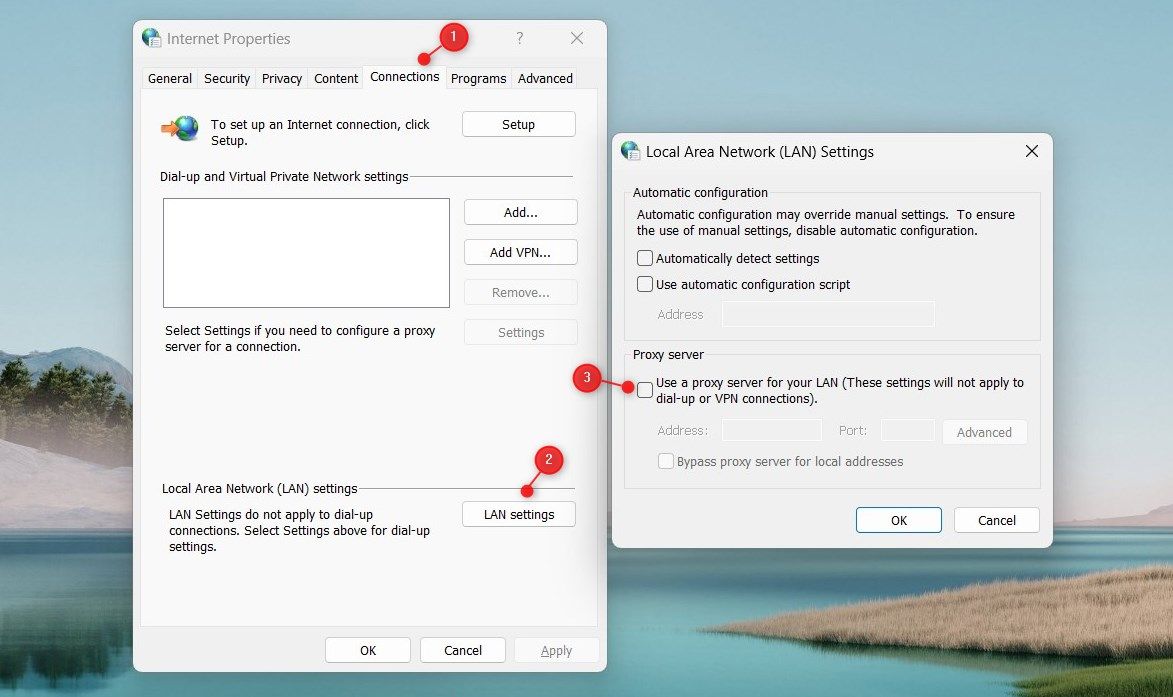
پس از غیرفعال کردن تنظیمات پروکسی، کامپیوتر خود را مجددا راه اندازی کنید و فروشگاه مایکروسافت را دوباره باز کنید.
8. برنامه فروشگاه مایکروسافت را بازنشانی کنید
اگر همچنان خطای 0x80072F17 فروشگاه مایکروسافت را مشاهده می کنید، به احتمال زیاد خود برنامه دارای مشکلاتی است. برای رفع آنها، برنامه Microsoft Store را بازنشانی کنید. در اینجا نحوه انجام آن آمده است.
- روی Start کلیک راست کرده و Settings را انتخاب کنید.
- در پنجره تنظیمات، روی Apps کلیک کنید.
- روی برنامه های نصب شده در قسمت سمت راست کلیک کنید.
- به پایین بروید تا Microsoft Store را پیدا کنید و روی سه نقطه کلیک کنید.
- گزینه های پیشرفته را از لیست منو انتخاب کنید.
- بر روی دکمه Reset در قسمت Reset کلیک کنید. یک پنجره تأیید ظاهر می شود.
- دوباره روی Reset کلیک کنید تا عمل تایید شود و منتظر بمانید تا فرآیند به پایان برسد.
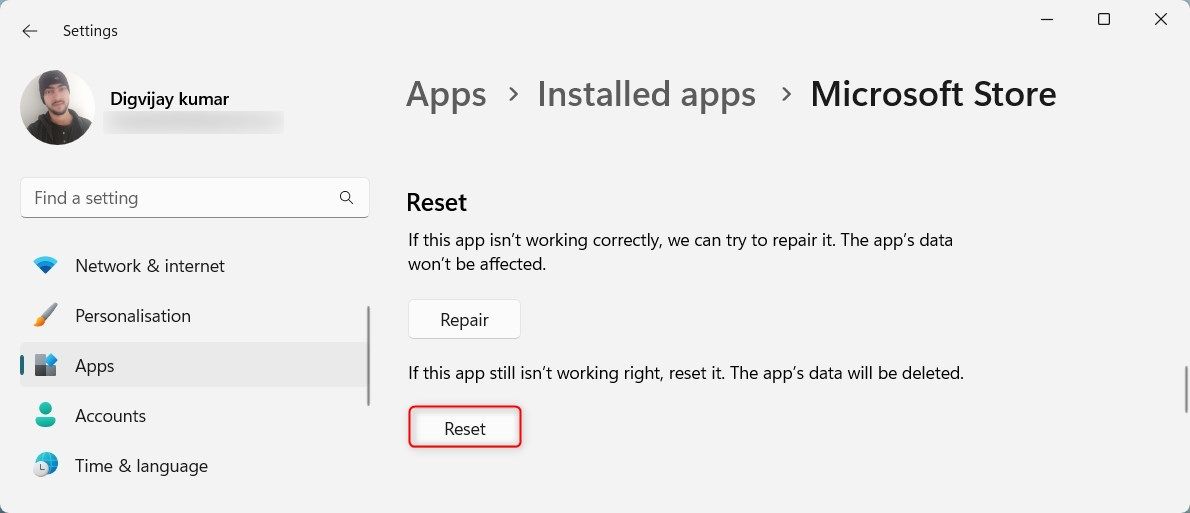
با این کار برنامه مایکروسافت استور به تنظیمات پیش فرض خود بازنشانی می شود. پس از آن، رایانه خود را مجدداً راه اندازی کنید و دوباره فروشگاه را باز کنید.
9. تنظیمات تاریخ و زمان را بررسی کنید
تنظیمات نادرست تاریخ و زمان نیز می تواند منجر به خطای فروشگاه Microsoft 0x80072F17 شود. برای رفع مشکل، تنظیمات تاریخ و زمان خود را بررسی کنید.
- روی نماد ساعت کلیک راست کرده و گزینه Adjust date and time را انتخاب کنید.
- در پنجره تاریخ و زمان، بررسی کنید که آیا تاریخ و زمان شما به درستی تنظیم شده است یا خیر.
- اگر نه، گزینه تنظیم زمان به صورت خودکار را خاموش کنید.
- روی تغییر در کنار تنظیم دستی تاریخ و زمان کلیک کنید.
- اکنون تاریخ و ساعت مناسب را تنظیم کرده و بر روی Change کلیک کنید.
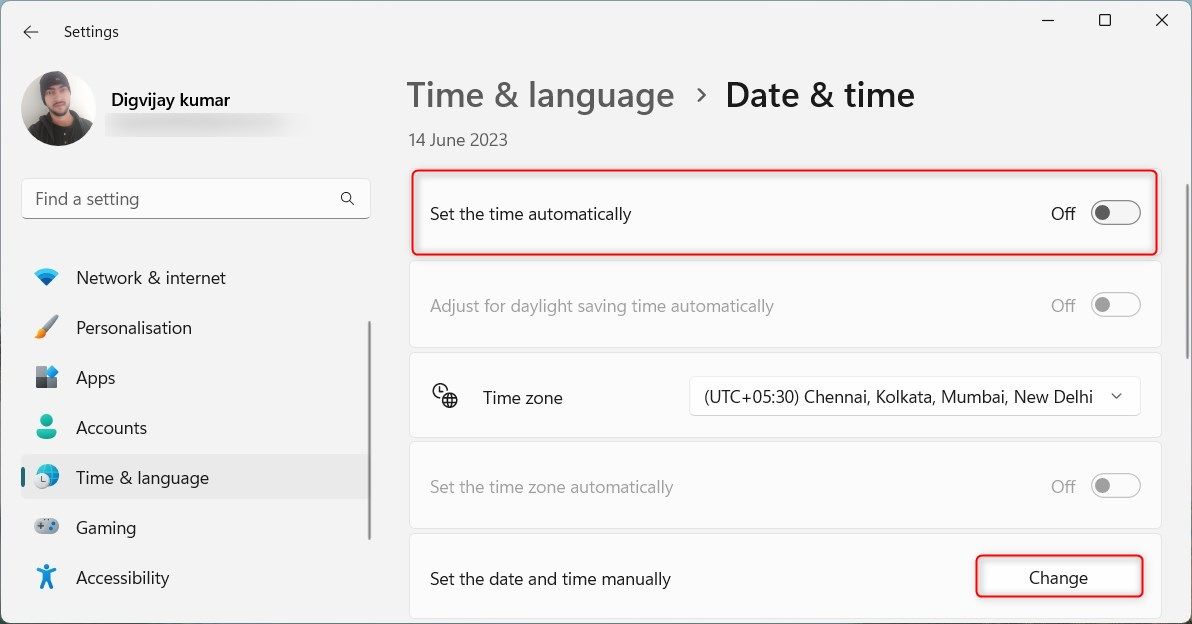
پس از اعمال تغییرات بالا، کامپیوتر خود را مجددا راه اندازی کنید و ببینید آیا مشکل حل می شود یا خیر.
10. فروشگاه مایکروسافت را دوباره نصب کنید
اگر همه راه حل های ارائه شده را امتحان کرده اید و خطای 0x80072F17 همچنان پابرجاست، تنها راه حل باقی مانده نصب مجدد فروشگاه مایکروسافت است. این اقدام جایگزین فایل های سیستمی خراب مرتبط با فروشگاه می شود و اطمینان حاصل می کند که همه چیز به درستی کار می کند.
11. برخی از اصلاحات عمومی را امتحان کنید
اگر هنوز نمی توانید فروشگاه مایکروسافت را باز کنید، به روز رسانی ویندوز را بررسی کنید. مایکروسافت به طور مرتب وصلههای سیستمی و رفع اشکالها را منتشر میکند تا اطمینان حاصل کند که دستگاه شما روان و بدون خطا کار میکند.
همچنین می توانید یک بوت تمیز بر روی سیستم خود انجام دهید. این سرویسها و برنامههای شخص ثالث را که ممکن است با فروشگاه مایکروسافت تضاد داشته باشند، شناسایی میکند.
فروشگاه مایکروسافت را دوباره کار کند
در اینجا راه حل هایی برای حل خطای Microsoft Store 0x80072F17 و از سرگیری نصب برنامه وجود دارد. اگر راهحلهای پیشنهادی قبلی کار نکردند، ممکن است نیاز به تنظیم مجدد یا نصب مجدد ویندوز باشد.
