خطای 0x80072F30 فروشگاه مایکروسافت می تواند مانع از دریافت هر گونه برنامه جدید شود. در اینجا نحوه رفع آن آورده شده است.
با دسترسی به مایکروسافت استور می توانید تعداد زیادی از برنامه های ویندوز 11/10 را دانلود و نصب کنید. با این حال، برخی از کاربران به دلیل خطای 0x80072F30 نمی توانند از MS Store استفاده کنند. این کاربران هر زمان که فروشگاه MS را باز می کنند، یک پیغام خطایی می بینند که می گوید “ارتباط خود را بررسی کنید… کد: 0x80072F30”.
این خطا ممکن است حتی زمانی رخ دهد که هیچ مشکل کلی اتصال اینترنت برای رایانه های شخصی آسیب دیده وجود نداشته باشد. بنابراین، برخی از کاربران کمی از آن گیج شده اند. با این حال، می توانید خطای 0x80072F30 را در ویندوز 11 و 10 با این اصلاحات بالقوه برطرف کنید.
1. Troubleshooter for Windows Store Apps را اجرا کنید
ابتدا با اجرای عیبیاب Windows Store Apps شروع کنید. این عیبیاب ممکن است مشکلات مربوط به MS Store را شناسایی و برطرف نکند، اما ارزش امتحان کردن را دارد. شما می توانید آن ابزار عیب یابی را در ویندوز 11 به صورت زیر راه اندازی کنید:
- تنظیمات را با میانبر صفحه کلید کاربردی Win + I برنامه باز کنید. نحوه باز کردن تنظیمات ویندوز را برای روشهای مفیدتر ببینید.
- سپس روی گزینه Settings’ Troubleshoot navigation در تب System کلیک کنید.
- برای دسترسی به ابزارهای عیب یابی ویندوز 11 روی Other-troubleshooters کلیک کنید.
- دکمه Run برنامه Windows Store را فشار دهید تا ببینید آیا آن عیبیاب مشکلی را تشخیص میدهد یا خیر.
- هرگونه اصلاح دستی ممکنی را که عیبیاب پیشنهاد میکند، اعمال کنید.

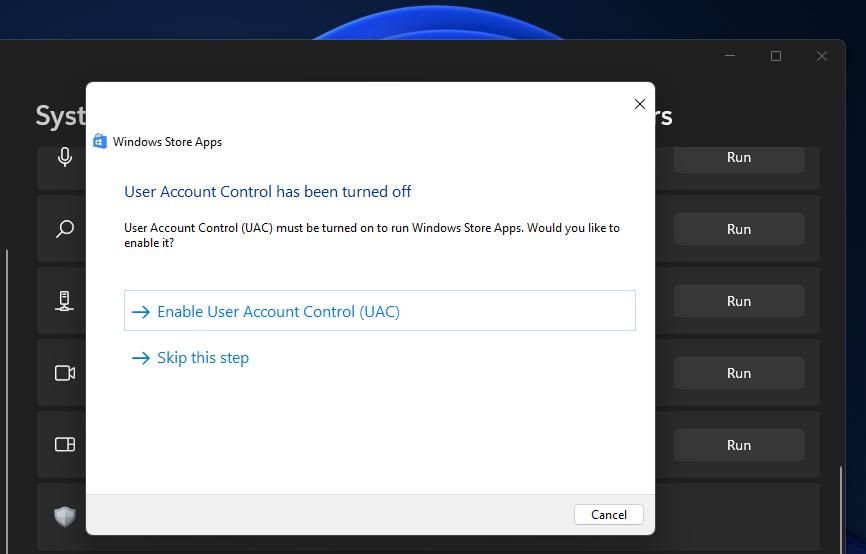
باز کردن همان ابزارهای عیب یابی در ویندوز 10 کمی متفاوت است. در برنامه تنظیمات ویندوز 10 باید Update & Security > Troubleshoot را انتخاب کنید. سپس روی پیوند ناوبری Additional troubleshooters کلیک کنید تا به ابزارهای عیبیابی برسید.
برخی از عیبیابهای شبکه اضافی نیز ممکن است برای رفع خطای 0x80072F30 در برخی موارد مفید باشند. آداپتور شبکه و عیبیابی اتصالات اینترنت دو مورد در تنظیمات موجود هستند. بنابراین، برای اجرای آن عیب یاب ها نیز انتخاب کنید.
2. کش برای فروشگاه مایکروسافت را بازنشانی کنید
فروشگاه مایکروسافت یک کش دارد که داده های انباشته شده را ذخیره می کند. داده های خراب در آن کش اغلب می تواند باعث بروز خطاهای MS Store شود. بنابراین، شاید بازنشانی آن کش ممکن است به رفع خطای 0x80072F30 کمک کند. نحوه بازنشانی کش فروشگاه MS به این صورت است:
- برای دسترسی به ابزار جستجو، دکمه های صفحه کلید Win + S را به طور همزمان فشار دهید.
- wsreset.exe را در کادر متنی تایپ کنید تا دستور اجرا را پیدا کنید.
- برای شروع دستور، wsreset.exe را انتخاب کنید.
- پس از ریست کردن حافظه پنهان MS Store، ویندوز را ریستارت کنید.
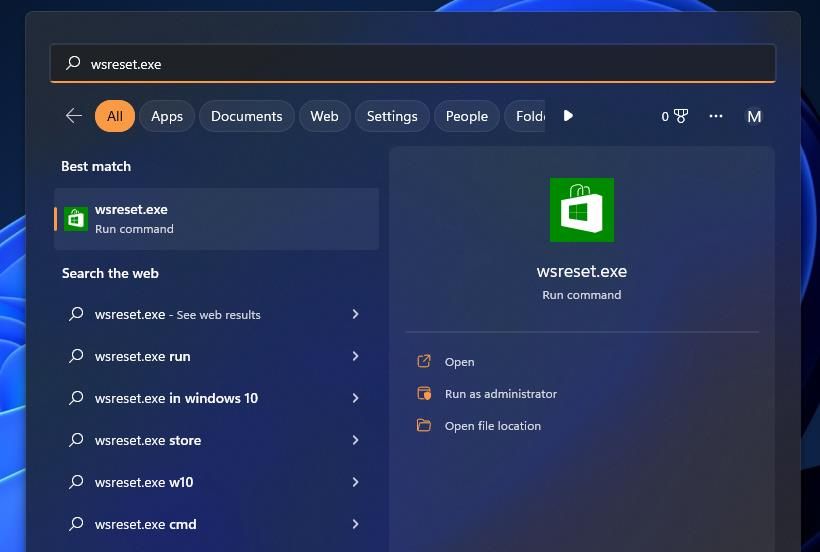
3. Windows Update Service را بررسی کنید
Windows Update یک سرویس پس زمینه ضروری برای فروشگاه مایکروسافت است. بنابراین، بررسی کنید که سرویس Windows Update فعال و در حال اجرا باشد. اگر اجرا نمی شود، آن سرویس را به صورت خودکار تنظیم کرده و به صورت زیر راه اندازی کنید:
- ابزار جستجو را در ویندوز 11 یا 10 بیاورید و خدمات کلمات کلیدی را در آنجا وارد کنید.
- برای دسترسی به پنجره آن برنامه، Services را انتخاب کنید.
- روی Windows Update دوبار کلیک کنید تا پنجره ویژگی های آن را مشاهده کنید.
- اگر سرویس از قبل روی آن تنظیم نشده است، در منوی کشویی Startup گزینه Automatic را انتخاب کنید.
- برای اجرای سرویس روی گزینه Start کلیک کنید.
- به یاد داشته باشید که Apply را انتخاب کنید.
- برای بستن پنجره Windows Update Properties، OK را انتخاب کنید.
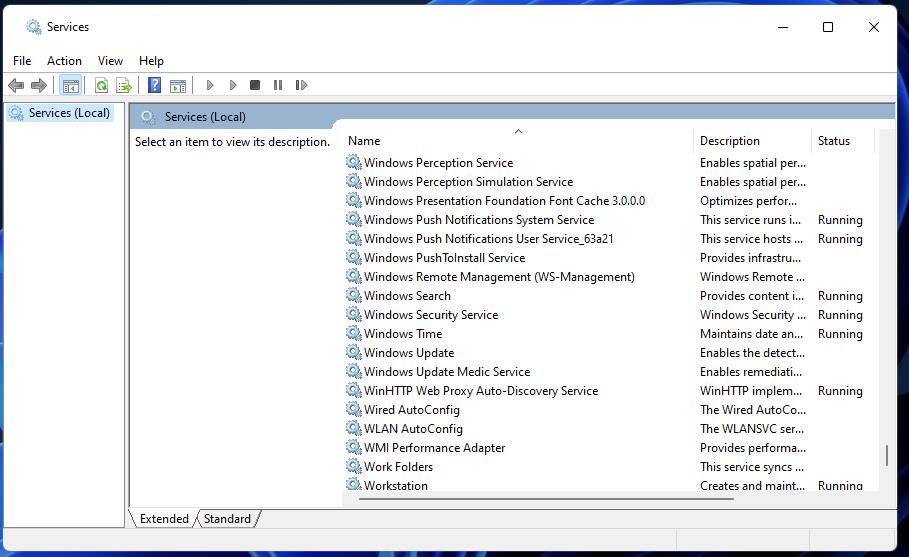
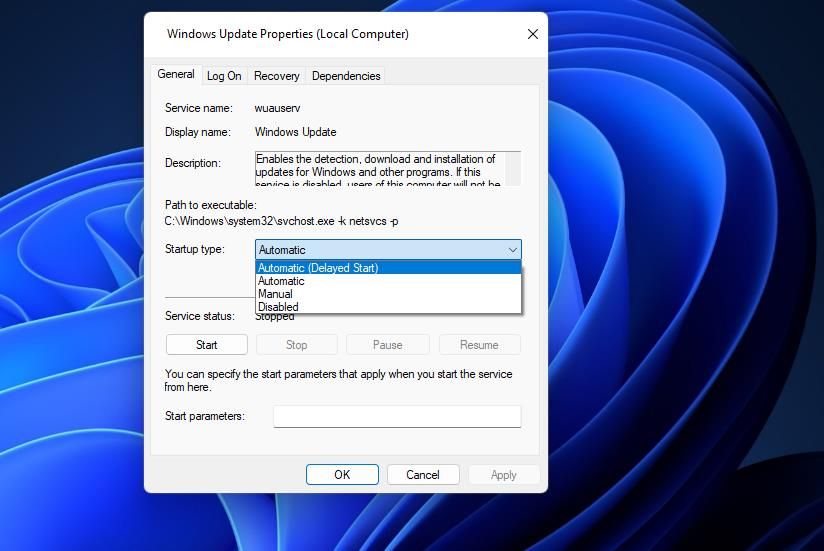
4. تنظیمات تاریخ و زمان را در رایانه شخصی خود بررسی کنید
MS Store برنامه ای است که تنظیمات صحیح زمان و تاریخ در رایانه شما برای آن مهم است. مشکلات اغلب زمانی رخ می دهند که زمان برنامه MS Store با زمان رایانه شخصی شما هماهنگ نباشد. می توانید تاریخ و زمان رایانه شخصی خود را با نگاهی به ساعت سینی سیستم آن بررسی کنید. اگر به نظر می رسد لازم است تنظیمات زمان رایانه شخصی خود را مجدداً تنظیم کنید، این مراحل را دنبال کنید:
- پنجره برنامه تنظیمات را باز کنید.
- روی برگه یا دسته زمان و زبان در داخل تنظیمات کلیک کنید.
- در صورت فعال بودن گزینه Set the time automatically را خاموش کنید.
- برای تنظیم دستی تاریخ و زمان گزینه Change را انتخاب کنید.
- زمان و تاریخ صحیح را برای منطقه ای که رایانه شخصی شما روی آن تنظیم شده است وارد کنید. می توانید زمان و تاریخ مناسب را برای منطقه تنظیم شده رایانه شخصی خود در وب سایت ساعت جهانی بررسی کنید.
- سپس برای تنظیم زمان جدید، Change را انتخاب کنید.
- همچنین، با غیرفعال کردن گزینه Set time zone automatically و انتخاب گزینه ای در منوی کشویی Time Zone، مطمئن شوید که منطقه زمانی درست تنظیم شده است.
- سپس گزینه Restart ویندوز را پس از اصلاح تنظیمات زمان انتخاب کنید.
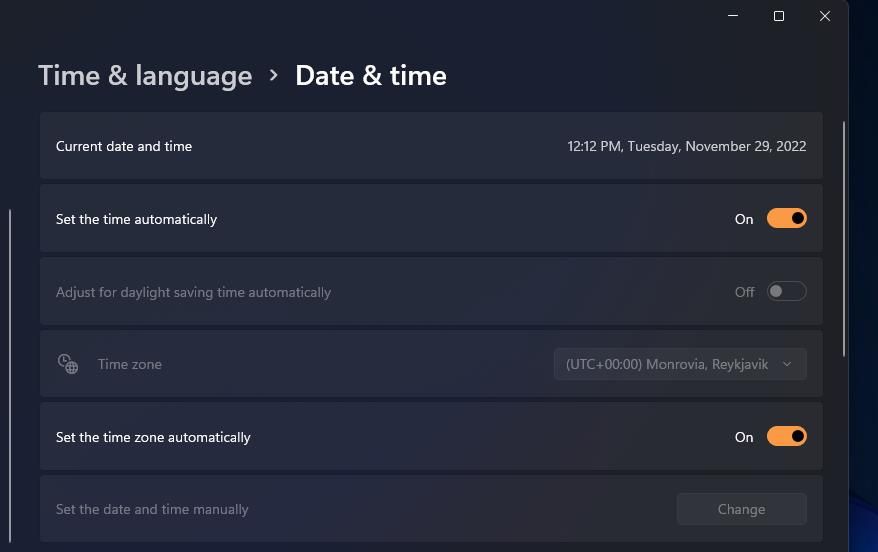
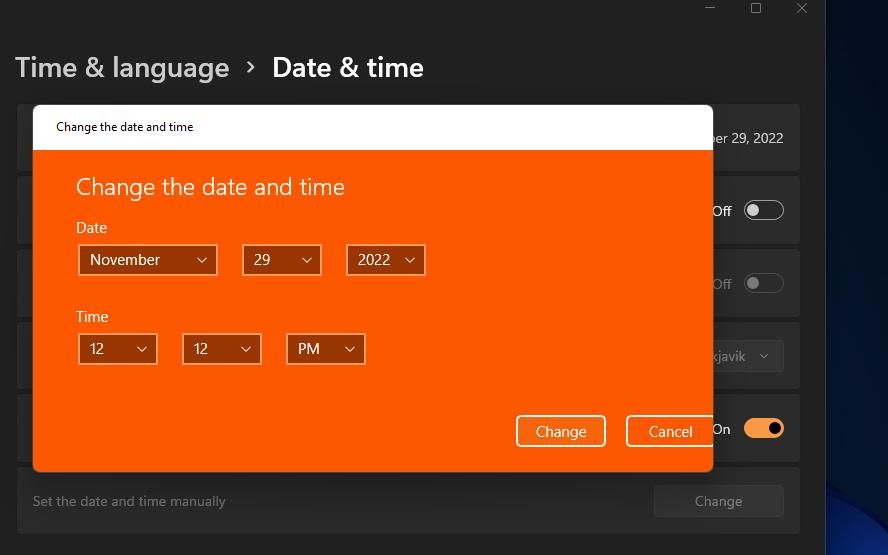
5. هر گونه تنظیمات فعال پروکسی سرور را خاموش کنید
یک سرور پروکسی یک سرور واسطه است که وقتی روی رایانه شخصی شما فعال است، ترافیک داده از طریق آن جریان می یابد. این می تواند مشکلات اتصال MS Store را ایجاد کند که فقط غیرفعال کردن یک پروکسی حل می شود. بنابراین، ممکن است یک سرور پروکسی باعث ایجاد خطای 0x80072F30 در رایانه شخصی شما شود.
حتی اگر مطمئن هستید که هرگز چنین ویژگی را فعال نکرده اید، تنظیمات سرور پروکسی را به این صورت بررسی کنید:
- ابتدا راهانداز برنامه Run را بالا بیاورید (فشردن کلید ترکیبی Win + R آن را اجرا میکند).
- سپس inetcpl.cpl را در کادر دستور Open تایپ کنید.
- برای مشاهده گزینه های اینترنت روی OK کلیک کنید.
- تب Connections آن پنجره را انتخاب کنید.
- سپس روی تنظیمات LAN کلیک کنید تا به گزینه سرور پروکسی برسید.
- در صورت فعال بودن کادر انتخاب گزینه Use a proxy server for your LAN را بردارید.
- روی OK در پنجره Local Area Network کلیک کنید.
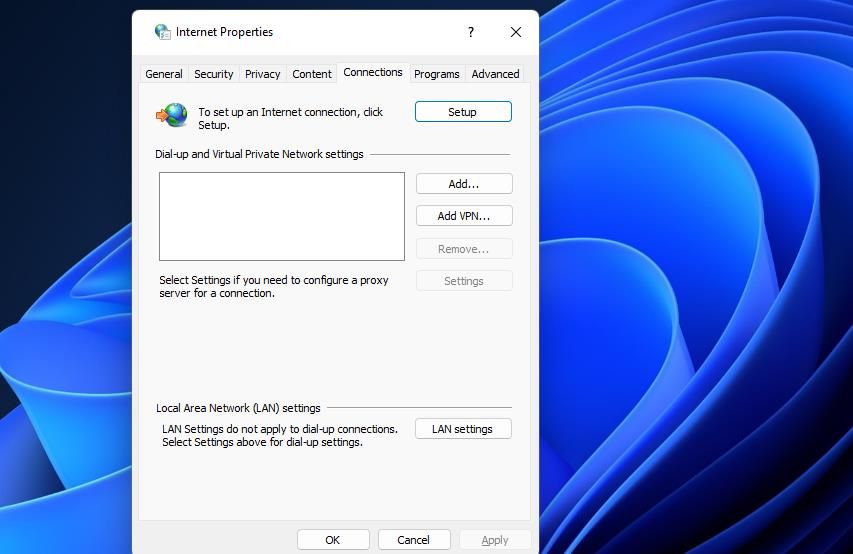
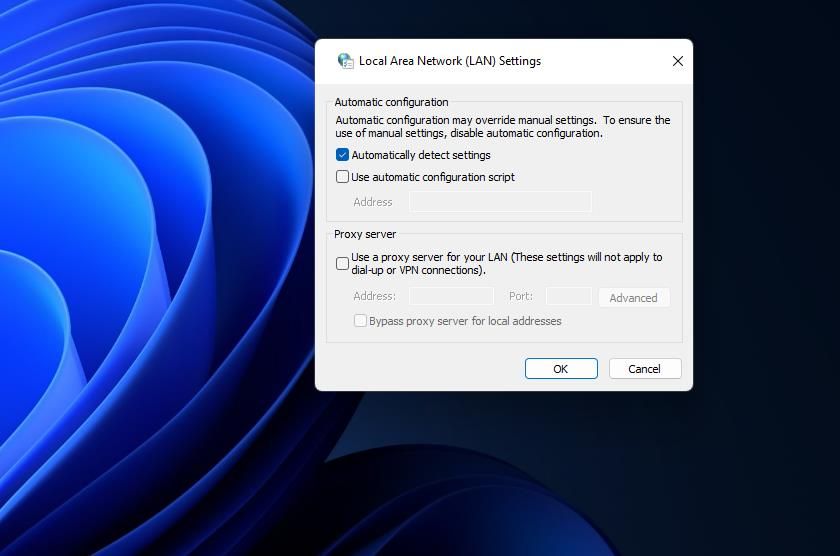
6. گزینه های Automatic DNS Server و IP Address را انتخاب کنید
اگر به صورت دستی یک آدرس IP یا سرور DNS را پیکربندی کرده اید، سعی کنید به تنظیمات IP و DNS خودکار بروید. برخی از کاربرانی که خطای 0x80072F30 را حل کردهاند، تأیید کردهاند که انتخاب گزینههایی برای دریافت خودکار آدرسهای IP و سرور DNS برای آنها کار میکند. به این صورت می توانید آن گزینه های آدرس خودکار را در ویندوز 11/10 انتخاب کنید:
- ابتدا کلمه کلیدی view network connections را در داخل ابزار جستجوی ویندوز تایپ کنید.
- روی مشاهده اتصالات شبکه در نتایج جستجو کلیک کنید.
- در آنجا روی اتصال اینترنت خود کلیک راست کرده و گزینه Properties را انتخاب کنید.
- Internet Protocol Version 4 را انتخاب کرده و روی دکمه Properties کلیک کنید.
- سپس روی دکمه رادیویی Obtain an IP address automatically کلیک کنید تا آن گزینه انتخاب شود.
- تنظیمات دریافت آدرس سرور DNS به طور خودکار را انتخاب کنید.
- در پنجره Internet Protocol روی OK کلیک کنید.
- برای خروج از تب Networking گزینه Close را انتخاب کنید.
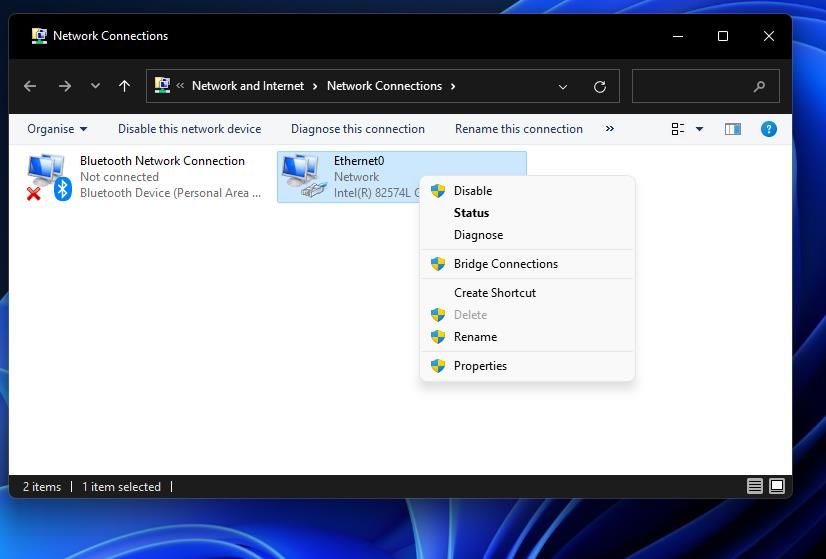
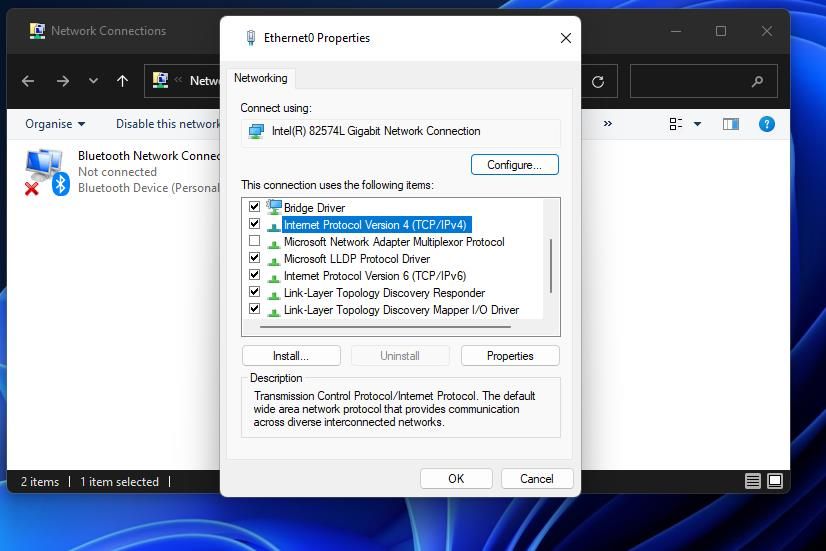

7. برنامه Microsoft Store را مجددا نصب کنید
راه حل نهایی برای خطای 0x80072F30 نصب مجدد MS Store است. شما نمی توانید Microsoft Store را مانند یک برنامه استاندارد دوباره نصب کنید. با این حال، میتوانید با اجرای دستور PowerShell در مراحل زیر، Microsoft Store را مجدداً نصب کنید:
- روی دکمه جستجو (که با نماد ذره بین نمایش داده می شود) یا کادر واقع در نوار وظیفه ویندوز 11 یا 10 خود کلیک کنید.
- برای یافتن برنامه پوسته خط فرمان، Windows Powershell را وارد کنید.
- در داخل ابزار جستجو گزینه Run as administrator را برای PowerShell انتخاب کنید.
- سپس این دستور را برای نصب مجدد فروشگاه مایکروسافت وارد کنید: Get-AppxPackage -allusers Microsoft.WindowsStore | Foreach {Add-AppxPackage -DisableDevelopmentMode -Register “$($_.InstallLocation)\AppXManifest.xml”}
- برای نصب مجدد فروشگاه مایکروسافت، Enter را فشار دهید.
Get-AppxPackage -allusers Microsoft.WindowsStore | Foreach {Add-AppxPackage -DisableDevelopmentMode -Register “$($_.InstallLocation)\AppXManifest.xml”}
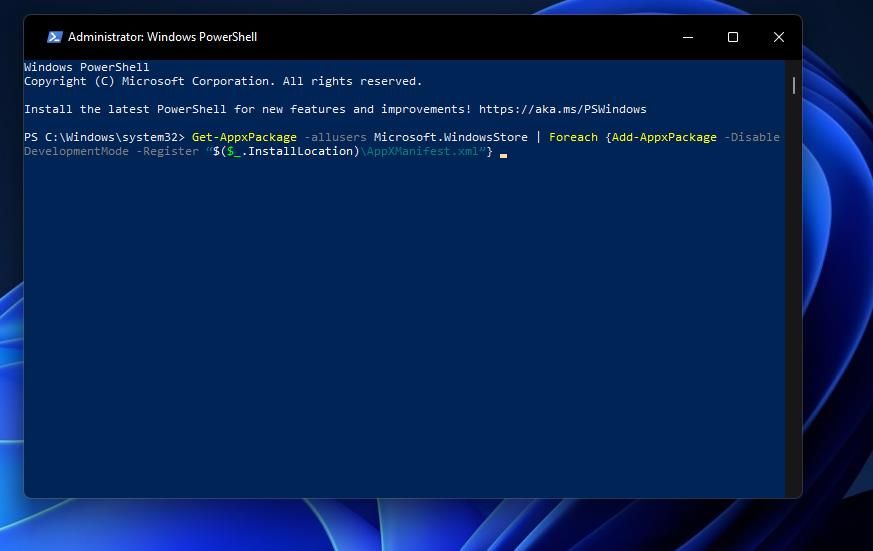
دوباره برنامه ها را از فروشگاه مایکروسافت نصب کنید
یکی از وضوحهای بالقوه در این راهنما احتمالاً خطای MS Store 0x80072F30 را در رایانه شخصی ویندوز شما برطرف میکند، زیرا برای بسیاری از کاربران دیگر کار میکند. بنابراین، اگر به دلیل آن مشکل نمیتوانید از برنامه مایکروسافت استور استفاده کنید، آنها را امتحان کنید. سپس امیدواریم بتوانید دوباره برنامه ها را از فروشگاه بزرگ M دانلود و نصب کنید.
