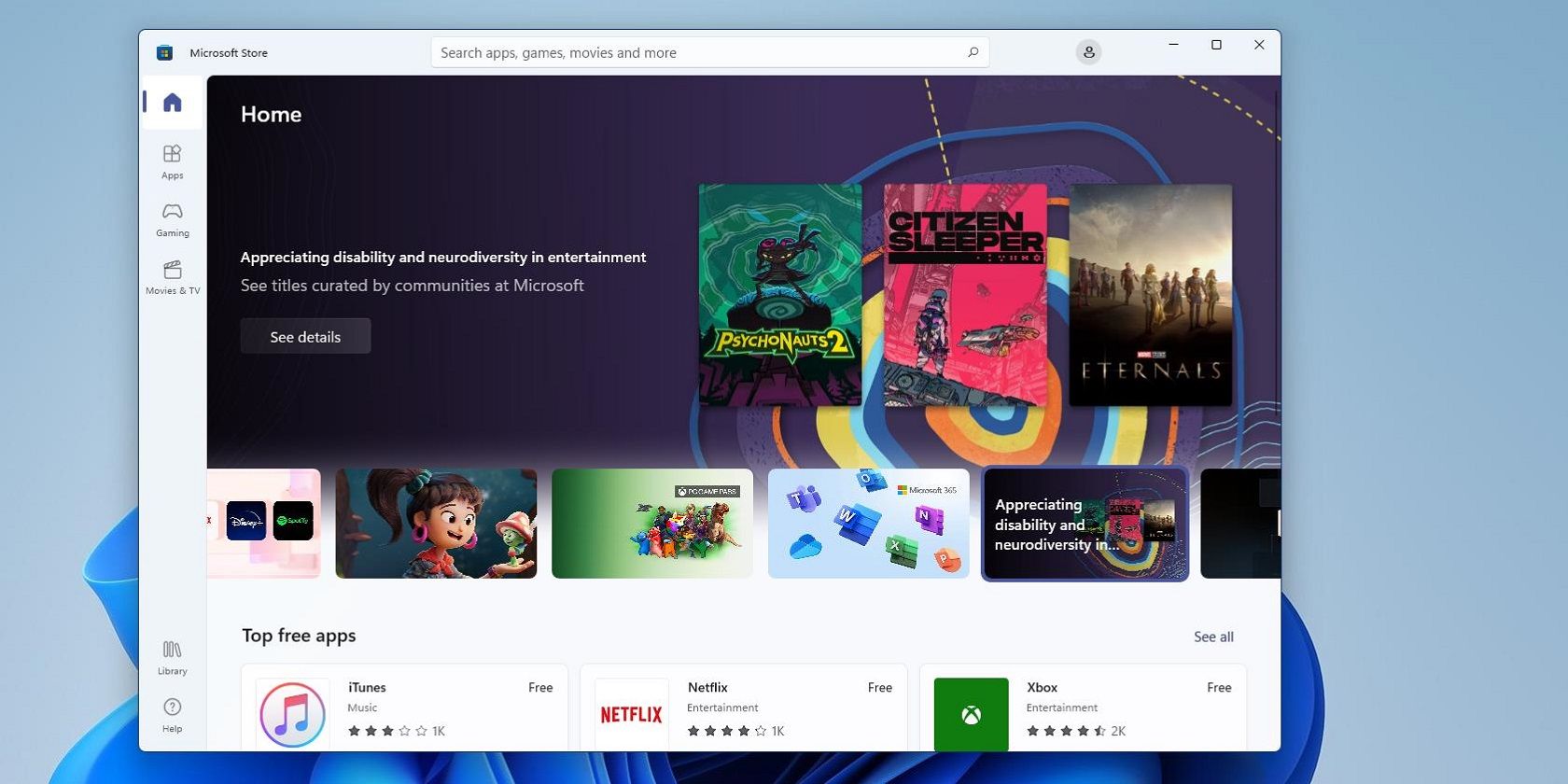آیا خطای مایکروسافت استور 0x80131505 شما را از کار انداخته است؟ با این نکات مفید برای ویندوز 10 و 11 مشکل را برطرف کنید.
برخی از کاربران نمی توانند از MS Store استفاده کنند زیرا هر بار که سعی می کنند، خطای 0x80131505 را می اندازد. خطای 0x80131505 یک مشکل راهاندازی است که زمانی ایجاد میشود که برخی از کاربران سعی میکنند مایکروسافت استور را باز کنند و با پیام «آخر دوباره امتحان کنید» میآید.
اگر شما یکی از کاربرانی هستید که برای خطای 0x80131505 فروشگاه مایکروسافت نیاز به رزولوشن دارید، این اصلاحات احتمالی را امتحان کنید.
1. Windows App Troubleshooter را اجرا کنید
Windows Store Apps یک عیبیابی خودکار است که میتواند طیف گستردهای از مشکلات را برای برنامههای UWP برطرف کند. بنابراین، این عیب یاب ممکن است برای برخی از کاربرانی که سعی در رفع خطای 0x80131505 دارند مفید باشد. می توانید عیب یاب ویندوز 11 را برای برنامه های UWP مانند این باز کنید:
- Start را در سمت چپ نوار وظیفه ویندوز 11 فشار دهید و روی میانبر تنظیمات پین شده در منوی آن دکمه کلیک کنید.
- عیبیابی را در تب System در تنظیمات انتخاب کنید.
- برای مشاهده عیبیابها، روی Other-troubleshooters کلیک کنید.
- برای شروع آن عیب یاب، Run for Windows Store Apps را انتخاب کنید.
- روی Apply this fix در Windows Store Apps کلیک کنید.
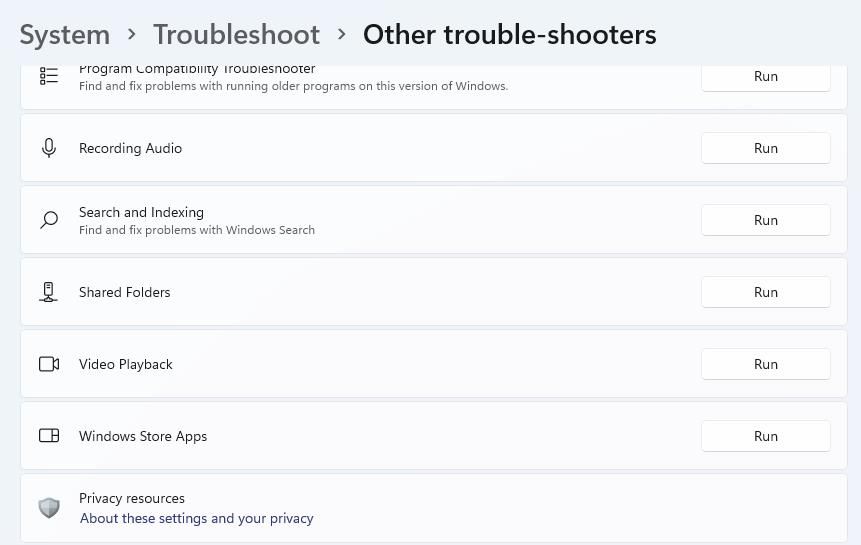
2. فایل سیستم و اسکن تصویر را اجرا کنید
خطای 0x80131505 ممکن است ناشی از مشکلات خرابی فایل سیستم یا تصویر در رایانه شخصی برخی از کاربران باشد. ویندوز 11 شامل ابزارهای خط فرمان تعمیر فایل سیستم و تصویر برای رسیدگی به چنین مشکلاتی است. به این ترتیب میتوانید سرویسدهی تصویر استقرار و اسکن فایلهای سیستم را در ویندوز اجرا کنید.
- Command Prompt را با حقوق کاربر مدیر باز کنید. راهنمای ما برای باز کردن Command Prompt شامل روشهای جایگزین برای راهاندازی آن برنامه است.
- با وارد کردن این دستور و زدن Return:DISM.exe /Online /Cleanup-image /Restorehealth اسکن تصویر استقرار را اجرا کنید.
- این دستور را برای اسکن فایل ها در CMD تایپ کنید و Enter:sfc /scannow را فشار دهید
- منتظر بمانید تا ابزار SFC نتیجه اسکن را نمایش دهد.
DISM.exe /Online /Cleanup-image /Restorehealth
sfc /scannow
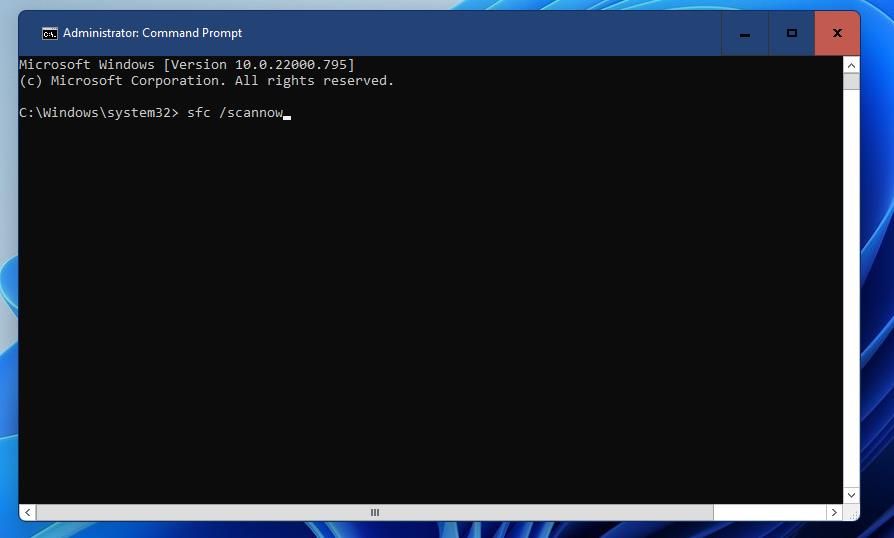
3. مایکروسافت استور را ریست کنید
بازنشانی فروشگاه مایکروسافت با پاک کردن دادهها از کش آن، آن را به پیکربندی پیشفرض باز میگرداند. صفحه تنظیمات شامل یک گزینه عیبیابی راحت است که بازنشانی برنامهها را آسان میکند. با این گزینه می توانید Microsoft Store را به صورت زیر بازنشانی کنید:
- برای باز کردن مستقیم برنامهها و ویژگیها با Run، Windows + R را فشار دهید. سپس ms-settings:appsfeatures را در کادر متنی Run’s Open وارد کنید و گزینه OK آن لوازم جانبی را انتخاب کنید.
- سپس دکمه منوی سه نقطه را برای برنامه فروشگاه مایکروسافت فشار دهید.
- برای مشاهده دکمه های عیب یابی فروشگاه MS روی گزینه های پیشرفته کلیک کنید.
- Reset (و گزینه تایید آن) را برای پاک کردن دادههای فروشگاه MS انتخاب کنید.
- پس از ریست کردن فروشگاه مایکروسافت ویندوز را ریستارت کنید.
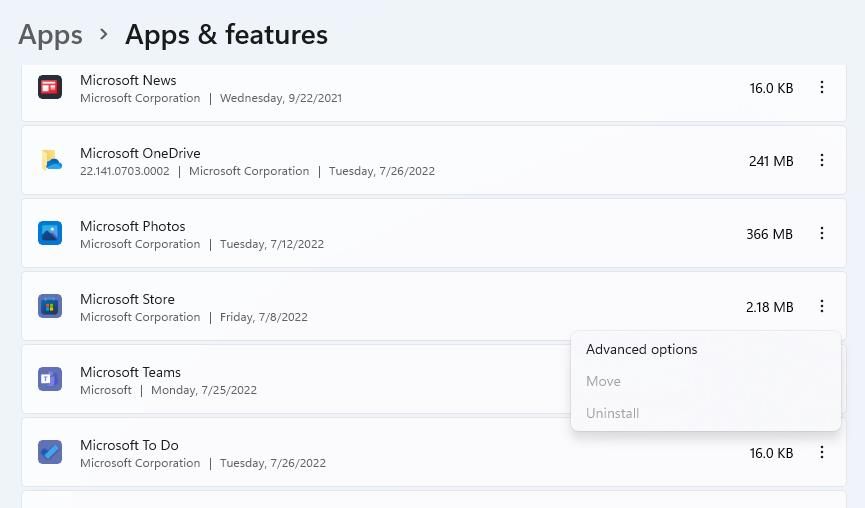
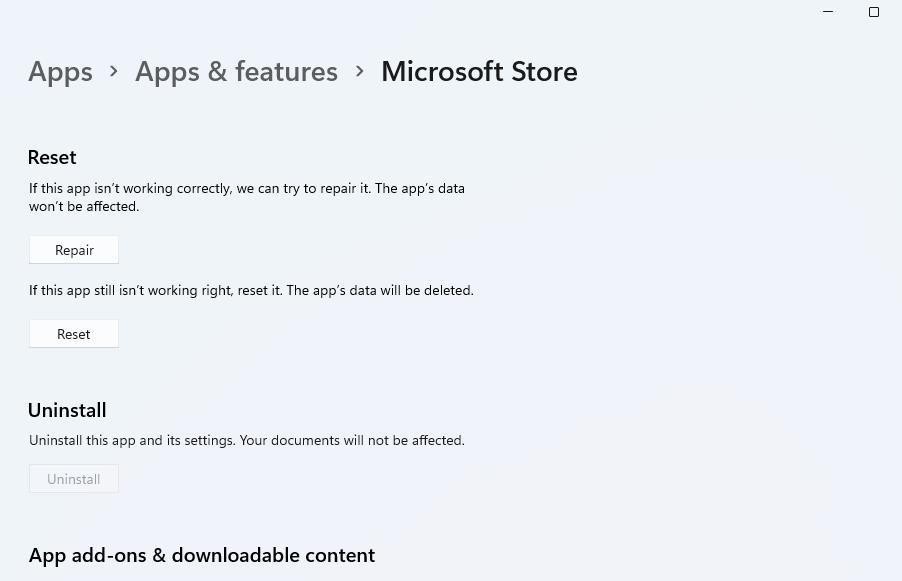
احتمالاً متوجه خواهید شد که یک دکمه Repair برای فروشگاه مایکروسافت درست در زیر گزینه Reset وجود دارد. این یک گزینه عیب یابی کمی متفاوت است، اما با انتخاب آن نیز چیزی برای از دست دادن ندارید. با این حال، ابتدا سعی کنید کش فروشگاه MS را همانطور که در بالا ذکر شد بازنشانی کنید.
4. بررسی کنید که Windows Update، BIT ها و سرویس های نصب فروشگاه مایکروسافت در حال اجرا هستند
برای اینکه مایکروسافت استور خوب کار کند، باید چند سرویس پس زمینه اجرا شود. بنابراین، توصیه میشود بررسی کنید که سرویسهای Microsoft Store Install، Windows Update و BITs همگی در ویندوز 11 فعال و در حال اجرا هستند. به این ترتیب میتوانید آن سرویسهای ویندوز را فعال و اجرا کنید.
- Run را شروع کنید، services.msc را در آنجا وارد کنید و OK را انتخاب کنید.
- سپس روی Microsoft Store Install در پنجره Services دوبار کلیک کنید.
- اگر Microsoft Store Install فعال نیست، روی منوی کشویی Startup type کلیک کرده و گزینه Automatic را انتخاب کنید.
- برای اجرای سرویس، Start را در پنجره Microsoft Store Install Properties فشار دهید.
- برای ذخیره گزینه های جدید سرویس روی Apply کلیک کنید.
- چهار مرحله قبلی را برای سرویس Background Intelligence Service و Windows Update تکرار کنید.
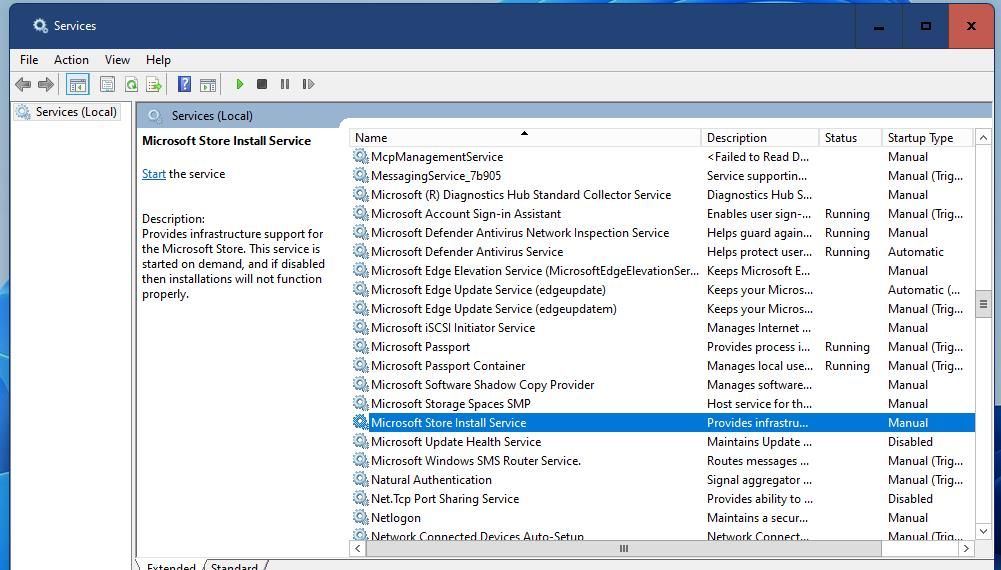
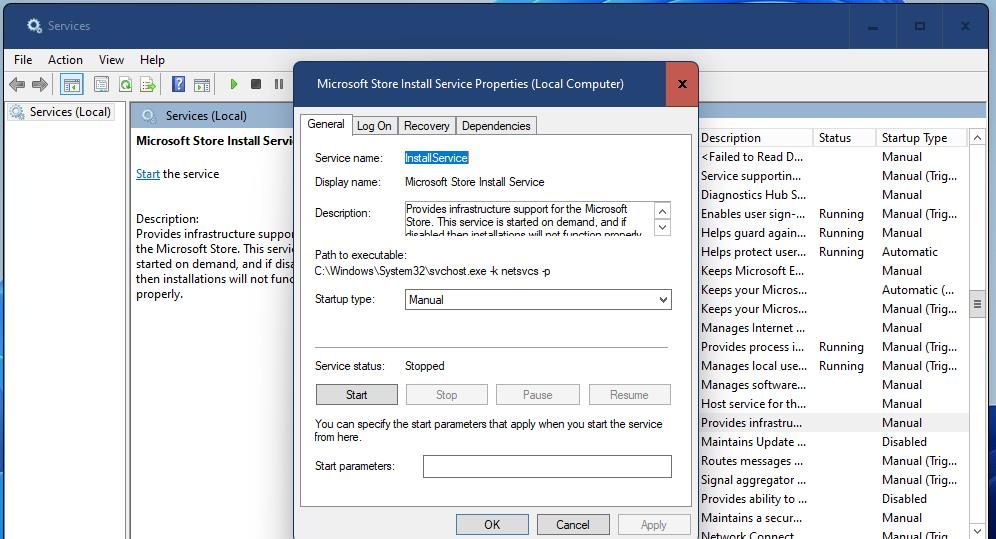
اگر سرویسهای ذکر شده در بالا طبق نیاز اجرا میشوند، میتوانید در عوض آنها را راهاندازی مجدد کنید. روی سرویسهای BIT، Windows Update و Microsoft Store Install راست کلیک کنید تا گزینههای منوی زمینه Restart آنها را انتخاب کنید.
5. زیرپوشه های SoftwareDistribution Download و DataStore را حذف کنید
در برخی از انجمنهای پشتیبانی تایید شده است که حذف زیرپوشههای DataStore و Download در فهرست راهنمای SoftwareDistribution میتواند خطای 0x80131505 را برطرف کند. اگر آن زیرپوشه ها حاوی داده های خراب هستند، بازنشانی SoftwareDistribution با حذف آنها می تواند راه حل باشد. این مراحل برای حذف این پوشه ها هستند:
- ابتدا Command Prompt را راه اندازی کنید که باید آن را نیز با امتیازات مدیریتی باز کنید.
- سه سرویس را با اجرای این دستورات جداگانه غیرفعال کنید: net stop cryptSvcnet stop bitsnet stop msiserver
- تغییر نام توزیع نرم افزار با این دستور:ren C:\Windows\SoftwareDistribution SoftwareDistribution.old
- این دستور را تایپ کنید و دکمه Enter را فشار دهید تا DataStore:rmdir C:\Windows\SoftwareDistribution\DataStore حذف شود.
- سپس داده ها را در Download با اجرای این دستور پاک کنید: rmdir C:\Windows\SoftwareDistribution\Download
- در نهایت، سرویس های قبلا غیرفعال شده را با این دستورات مختلف راه اندازی مجدد کنید: net start cryptSvcnet start bitsnet start msiserver
- سپس از Command Prompt خارج شده و گزینه Start menu را برای راه اندازی مجدد ویندوز انتخاب کنید.
net stop cryptSvc
net stop bits
net stop msiserver
ren C:\Windows\SoftwareDistribution SoftwareDistribution.old
rmdir C:\Windows\SoftwareDistribution\DataStore
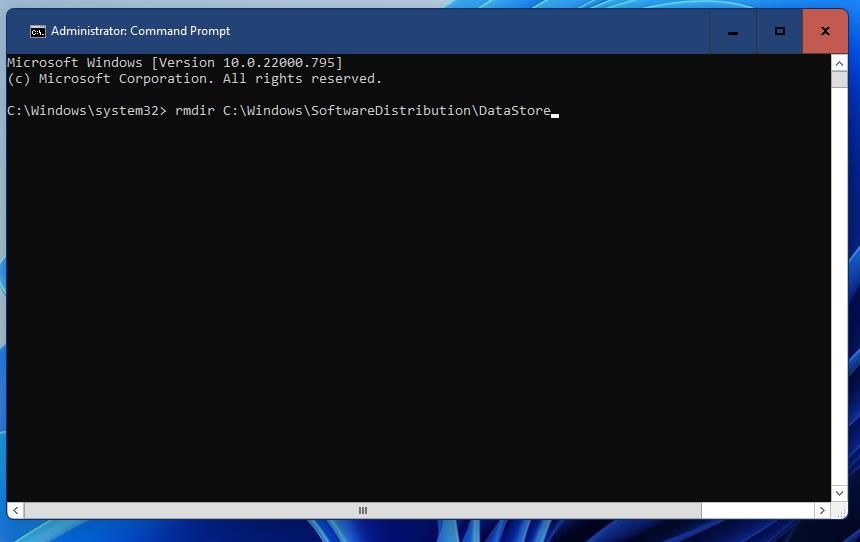
rmdir C:\Windows\SoftwareDistribution\Download
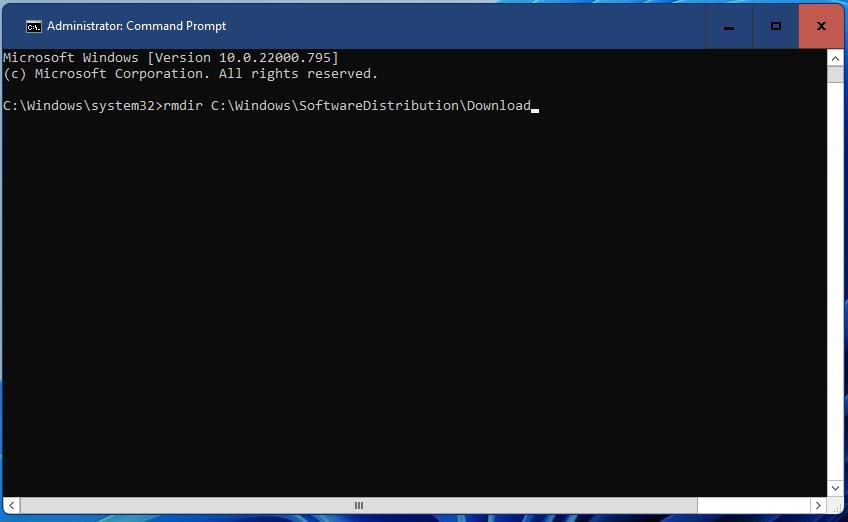
net start cryptSvc
net start bits
net start msiserver
6. ثبت مجدد فروشگاه مایکروسافت با PowerShell
ثبت مجدد یک برنامه شبیه به نصب مجدد است اما حذف آن از ویندوز متوقف می شود. میتوانید فایلهای MS Store را با اجرای فرمان PowerShell برای ثبت مجدد برنامههای مشخص شده مجدداً ثبت کنید. اجرای این دستور برای فروشگاه مایکروسافت ممکن است جان تازه ای به برنامه بدهد.
در اینجا نحوه ثبت مجدد MS Store در ویندوز 11 آورده شده است.
- برای انتخاب گزینه Windows Terminal (Admin) روی Start کلیک راست کنید.
- اگر PowerShell به طور پیشفرض در ترمینال ویندوز باز نمیشود، روی دکمه Open new tab کلیک کنید و پوسته خط فرمان را از آنجا انتخاب کنید.
- این دستور ثبت مجدد فروشگاه مایکروسافت را وارد کنید: Get-AppXPackage *WindowsStore* -AllUsers | Foreach {Add-AppxPackage -DisableDevelopmentMode -Register “$($_.InstallLocation)\AppXManifest.xml”}
- دکمه Enter صفحه کلید خود را برای اجرا فشار دهید.
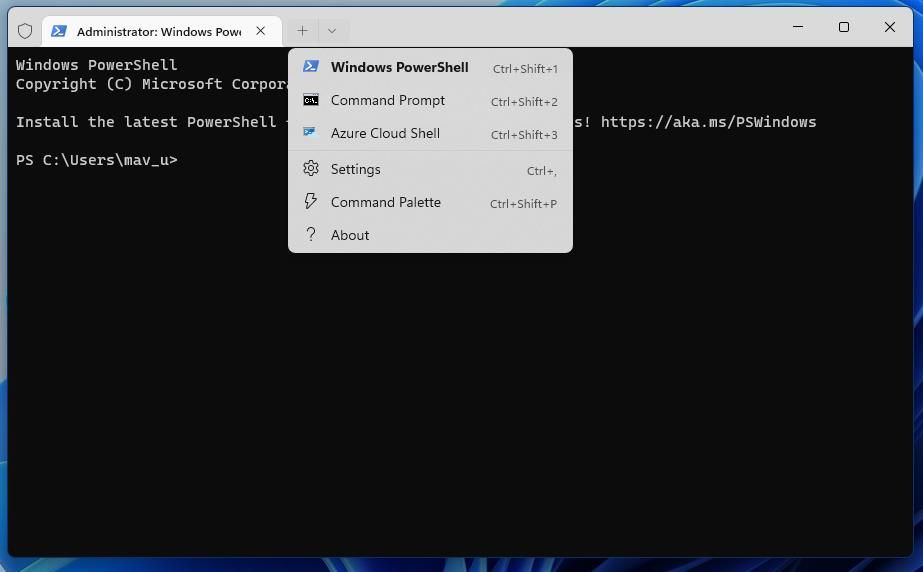
Get-AppXPackage *WindowsStore* -AllUsers | Foreach {Add-AppxPackage -DisableDevelopmentMode -Register "$($_.InstallLocation)\AppXManifest.xml"}
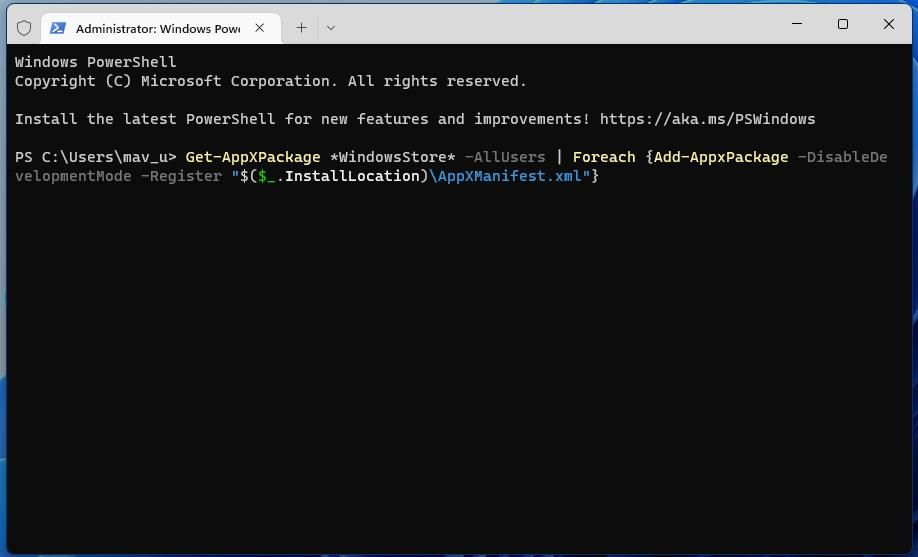
7. Microsoft Store را با PowerShell مجدداً نصب کنید
یک جایگزین جدی تر برای ثبت مجدد فروشگاه مایکروسافت، نصب مجدد آن است. نصب مجدد بهترین راه برای تعمیر برنامه خراب مایکروسافت استور است. از آنجایی که نمیتوانید MS Store را از طریق تنظیمات حذف نصب کنید، باید چند دستور PowerShell را برای نصب مجدد آن برنامه به شرح زیر اجرا کنید.
- PowerShell (به عنوان سرپرست) را در ترمینال ویندوز همانطور که در مراحل یک و دو از وضوح ششم در اینجا توضیح داده شده است، باز کنید.
- برای حذف مایکروسافت استور، دستور PowerShell را وارد کنید Return:Get-AppxPackage -allusers *WindowsStore* | Remove-AppxPackage
- اگرچه یک مرحله ضروری نیست، توصیه می شود پس از حذف Microsoft Store، رایانه شخصی خود را مجددا راه اندازی کنید.
- دوباره PowerShell را مطرح کنید.
- اکنون مایکروسافت استور را با وارد کردن این متن و فشار دادن دکمه Enter خود دوباره نصب کنید: Get-AppxPackage -allusers WindowsStore | Foreach {Add-AppxPackage -DisableDevelopmentMode -Register “$($_.InstallLocation)\AppXManifest.xml”}
Get-AppxPackage -allusers *WindowsStore* | Remove-AppxPackage
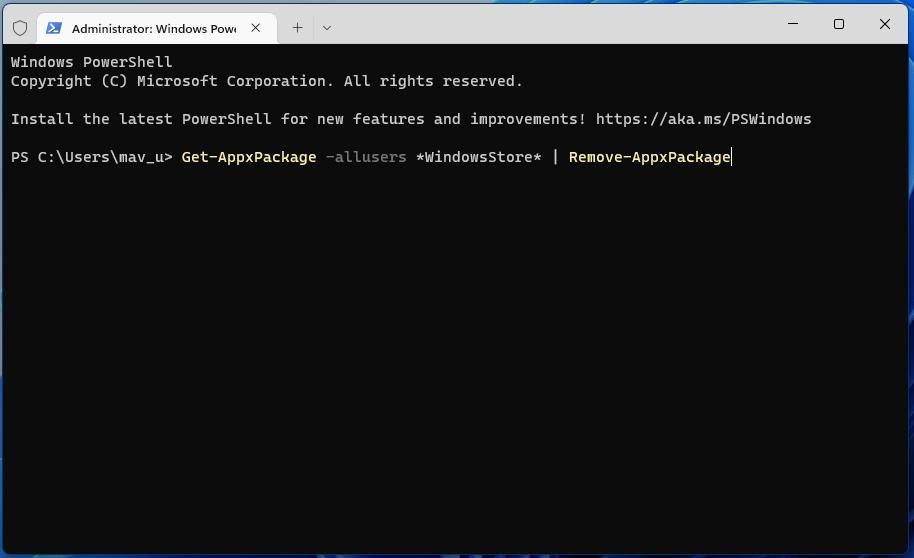
Get-AppxPackage -allusers WindowsStore | Foreach {Add-AppxPackage -DisableDevelopmentMode -Register “$($_.InstallLocation)\AppXManifest.xml”}
دوباره برنامه ها را با فروشگاه مایکروسافت نصب کنید
این اصلاحات بالقوه به احتمال زیاد خطای 0x80131505 فروشگاه مایکروسافت را برای اکثر کاربران آن برنامه برطرف می کند. به روز رسانی ویندوز 11 به آخرین نسخه آن با ابزار ایجاد رسانه یا بازنشانی پلتفرم، دو رزولوشن جدی دیگر هستند که می توانند MS Store را نیز برطرف کنند. با این حال، احتمالاً پس از اعمال راهحلهای توصیهشده در این راهنما، نیازی به این کار ندارید.