اگر خطای مایکروسافت تیمز caa70004 شما را از ارسال پیام به افراد باز می دارد، با این راهنما برای ویندوز دوباره آن را برطرف کنید.
خطای caa70004 مشکلی است که برخی از کاربران تیم های مایکروسافت هنگام راه اندازی برنامه پیام رسانی مبتنی بر ویندوز با آن مواجه می شوند. پنجره خطا معمولاً یک پیغام خطای «ما به مشکل برخورد کردهایم» را در کنار کد نشان میدهد.
خطای caa70004 کاربران را از اتصال و استفاده عادی از تیم های مایکروسافت جلوگیری می کند. خوشبختانه کاربران تیم های مایکروسافت می توانند این خطای آزاردهنده را با چند مرحله آسان برطرف کنند. در اینجا چند روش برای رفع خطای caa70004 در تیم های مایکروسافت در ویندوز 10 و 11 آورده شده است.
1. Teams را برای اجرا با مجوزهای Administrator تنظیم کنید
ابتدا سعی کنید Microsoft Teams را با مجوزهای (admin) بالا اجرا کنید. برای انجام این کار، باید مالکیت یک پوشه WindowsApp محدود را در اختیار بگیرید. راهنمای ما در مورد نحوه مالکیت پوشه ها در ویندوز را دنبال کنید تا نحوه انجام این کار را بیاموزید.
پس از انجام، Microsoft Teams را برای اجرا به عنوان یک سرپرست به صورت زیر پیکربندی کنید:
- برای دسترسی به File Explorer، Win+E را فشار دهید.
- به محل این پوشه در Explorer بروید: C:\Users\
AppData\Local\Microsoft\WindowsApps\MicrosoftTeams_8wekyb3d8bbwe - روی msteams.exe کلیک راست کرده و Properties را انتخاب کنید.
- تب Compatibility پنجره را انتخاب کنید.
- با انتخاب چک باکس، تنظیمات Run this program as administrator را فعال کنید.
- برای ذخیره تنظیمات مدیریت جدید، Apply > OK را انتخاب کنید.
C:\Users\<user folder>AppData\Local\Microsoft\WindowsApps\MicrosoftTeams_8wekyb3d8bbwe
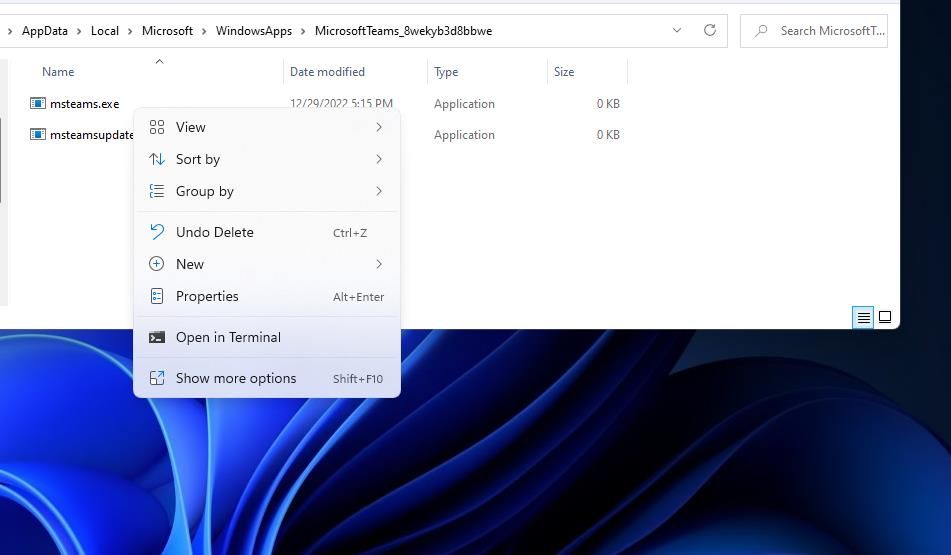
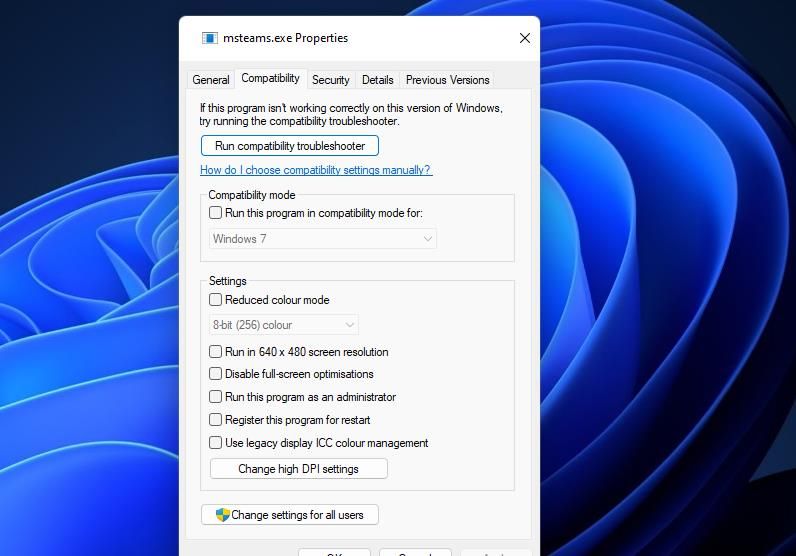
اگر نرم افزار دسکتاپ تیم های مایکروسافت را در ویندوز 10 نصب کرده اید، در جستجوی ویندوز به دنبال «تیم های مایکروسافت» بگردید. روی Microsoft Teams در ابزار جستجو کلیک راست کرده و Open file location را انتخاب کنید. سپس می توانید برنامه را طوری تنظیم کنید که از آنجا به عنوان مدیر اجرا شود.
2. Teams را برای اجرا در حالت سازگاری تنظیم کنید
خطای caa70004 میتواند به دلیل مشکلات سازگاری برنامهها در نسخههای جدید ویندوز رخ دهد. بنابراین، تعجب آور نیست که برخی از کاربران گزارش کرده اند که caa70004 پس از به روز رسانی ویندوز در رایانه های شخصی آنها ایجاد شده است. تنظیم Teams برای اجرا در “حالت سازگاری برای ویندوز 8” می تواند چنین مشکلی را حل کند.
میتوانید با باز کردن تب Compatibility برای فایل Microsoft Teams.exe همانطور که در مراحل یک تا چهار وضوح قبلی توضیح داده شده است، این اصلاح را اعمال کنید. سپس چک باکس Run this program in Compatibility mode و Windows 8 را در منوی کشویی انتخاب کنید. برای ذخیره تنظیمات، روی Apply > OK کلیک کنید.
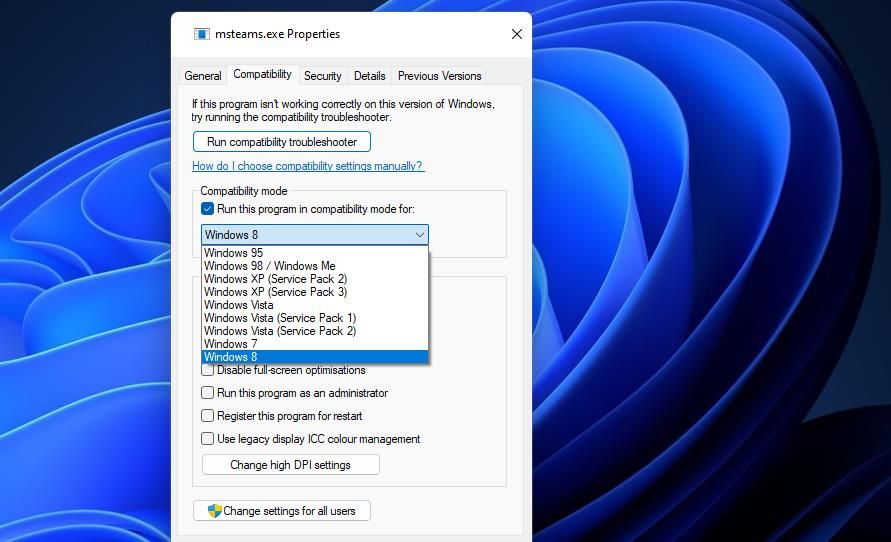
3. عیب یابی تیم ها با عیب یاب سازگاری برنامه
تیم های عیب یابی با عیب یاب سازگاری برنامه، خطای caa70004 را برای برخی از کاربران برطرف کرده است:
- پوشه تیم های مایکروسافت را در ویندوز 11 همانطور که در دو مرحله اول رزولوشن یک آموزش داده شده است باز کنید. کاربران ویندوز 10 باید Open file location را در نتیجه جستجوی تیم های مایکروسافت انتخاب کنند.
- روی Microsoft Teams EXE یا میانبر آن کلیک راست کنید، سپس Show more options > Troubleshoot compatibility را انتخاب کنید.
- سعی کنید تنظیمات توصیه شده را در عیبیابی سازگاری برنامه کلیک کنید.
- دکمه Test the program را فشار دهید تا برنامه با تنظیمات توصیه شده اجرا شود.
- تیم های مایکروسافت اکنون باید بوت شوند. اگر پیغام خطا نداد، روی Next کلیک کنید و Yes را انتخاب کنید، این تنظیمات را برای برنامه ذخیره کنید.
- نه را انتخاب کنید، اگر مشکل حل نشد دوباره امتحان کنید. سپس به عیب یابی با سایر گزینه های موجود ادامه دهید.
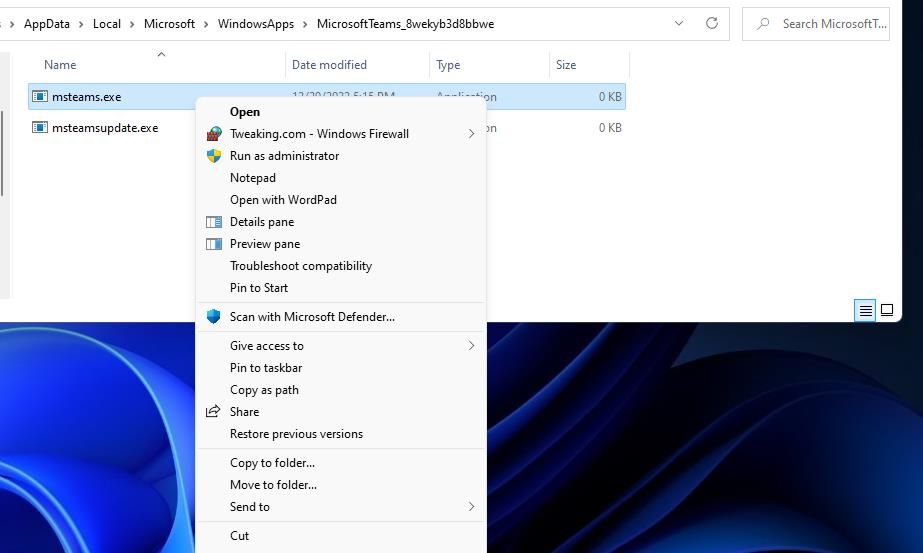
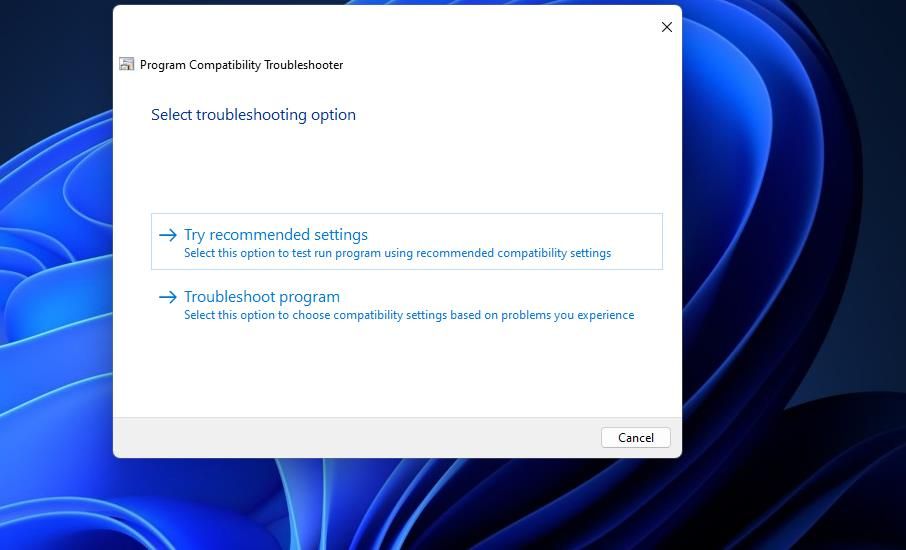
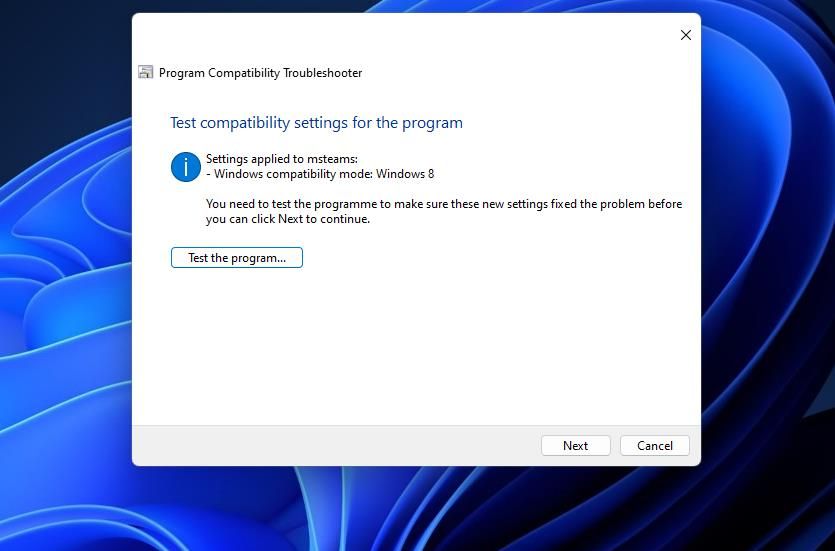
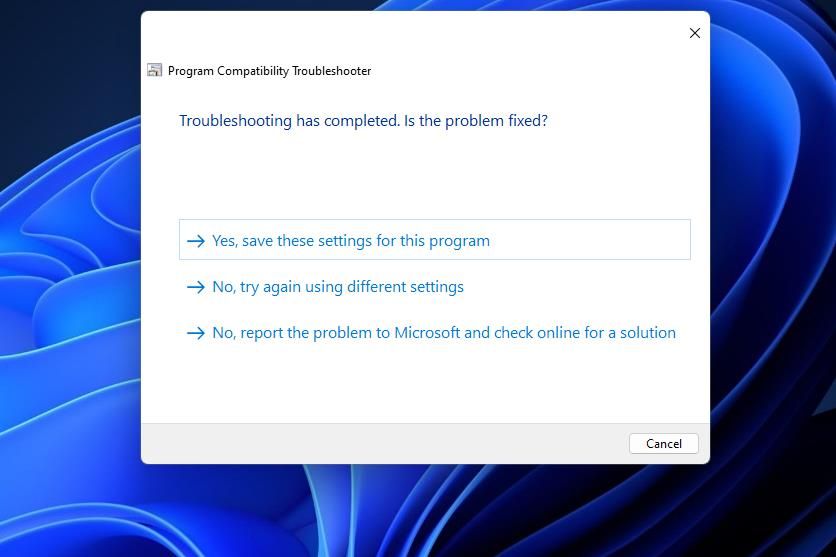
4. از سیستم خارج شوید و به تیم های مایکروسافت بازگردید
گاهی اوقات، به سادگی خارج شدن از سیستم و بازگشت دوباره این کار را انجام می دهد:
- Microsoft Teams را راه اندازی کنید.
- روی نماد Teams system tray کلیک راست کرده و Sign out را انتخاب کنید.
- در صورت لزوم برنامه را مجدداً راه اندازی کنید.
- حسابی را برای ورود مجدد انتخاب کنید.
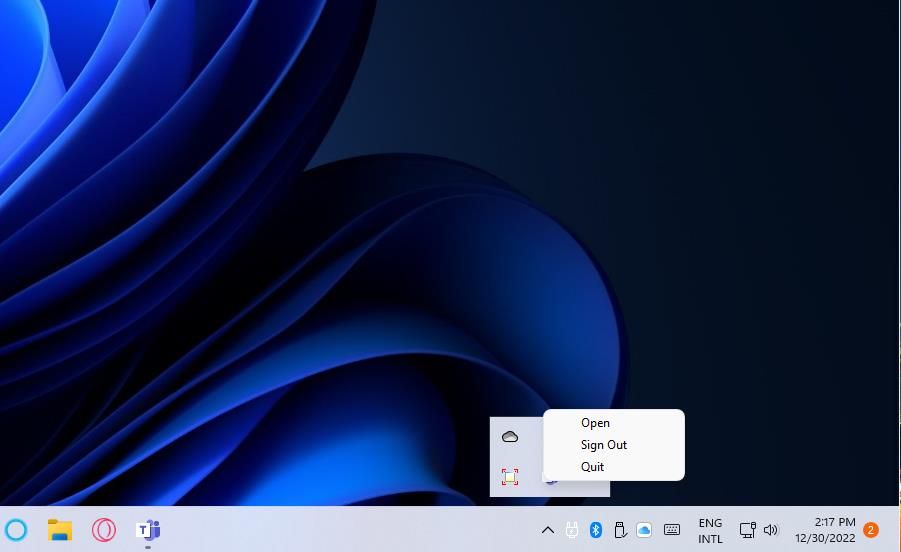
یا می توانید استفاده از یک حساب دیگر را انتخاب کنید. سپس ایمیل اکانت و سایر مشخصات را در کادرها وارد کرده و گزینه Sign in را انتخاب کنید. همچنین ممکن است لازم باشد حساب تازه انتخاب شده خود را با یک کد ایمیل تأیید کنید.
5. کش تیم های مایکروسافت را پاک کنید
یک پوشه حافظه پنهان داده خراب Teams می تواند باعث خطای caa70004 در رایانه شما شود. پاک کردن حافظه پنهان تیم های مایکروسافت با حذف پوشه آن، این علت بالقوه را برطرف می کند. کش تیم ها را به صورت زیر حذف کنید:
- Win + R را فشار دهید تا ابزار جانبی دستور Run ظاهر شود.
- سپس %appdata%\Microsoft را در Run وارد کنید.
- روی دکمه OK لوازم جانبی کلیک کنید.
- روی کش Teams در آنجا کلیک راست کرده و Delete را انتخاب کنید.
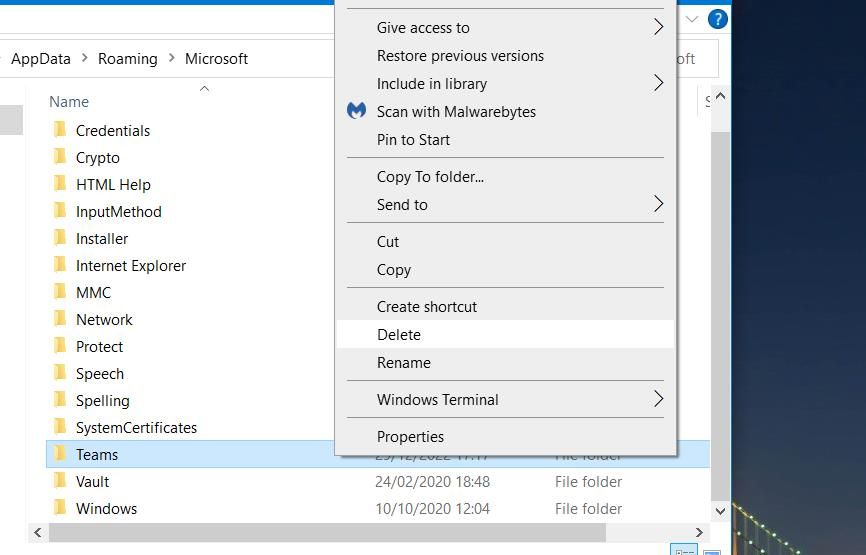
6. اعتبارنامه های ذخیره شده حساب مایکروسافت را پاک کنید
Windows Credential Manager در کنترل پنل جزئیات ورود به سیستم را برای برنامهها ذخیره میکند. پاک کردن اطلاعات کاربری ذخیره شده حساب مایکروسافت برای Teams یکی دیگر از رفع خطاهای احتمالی caa70004 است. در اینجا نحوه پاک کردن این اعتبارنامه ها آمده است:
- برای یافتن Credential Manager، Win + S را فشار دهید. سپس Credential Manager را در داخل ابزار جستجو وارد کنید.
- برای مشاهده اپلت کنترل پنل، Credential Manager را انتخاب کنید.
- در کنترل پنل روی Windows Credentials کلیک کنید.
- سپس روی Microsoft Account کلیک کنید تا آن را گسترش دهید.
- گزینه Remove را انتخاب کنید.
- اگر از پاک کردن اعتبارنامه ها مطمئن هستید، وقتی از شما خواسته شد، روی بله کلیک کنید.
- هر ورودی اعتبار دیگری که با Microsoft Account شروع می شود را حذف کنید.
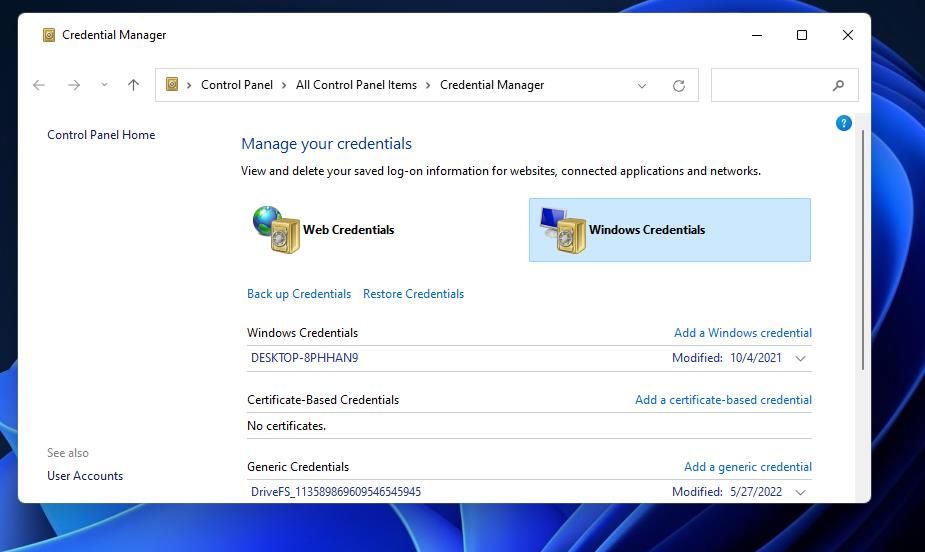
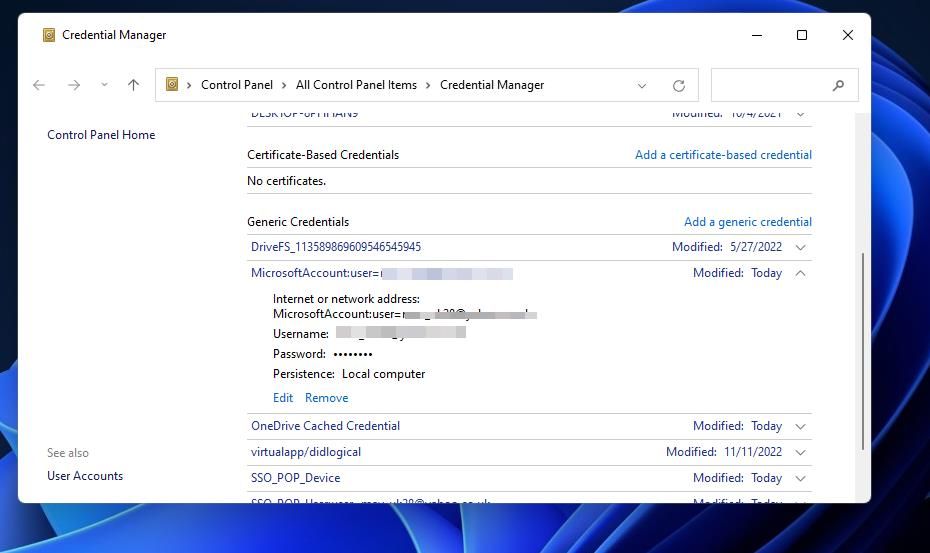
7. فرآیند پس زمینه را برای سایر برنامه ها ببندید
برخی از فرآیندهای پسزمینه برای سایر برنامهها به طور بالقوه میتوانند با تیمهای مایکروسافت در تضاد باشند و باعث خطای caa70004 شوند. زمانی که برنامههای پیامرسان دیگری مانند اسکایپ و زوم در پسزمینه اجرا میشوند، این اتفاق بیشتر میافتد. اس
به این ترتیب، میتوانید قبل از راهاندازی Teams، فرآیندهای پسزمینه را برای برنامهها و سرویسهای شخص ثالث خاتمه دهید. شما میتوانید این کار را در ویندوز با روشهای موجود در راهنمای ما در مورد نحوه تعمیر بسیاری از فرآیندهای پسزمینه در ویندوز انجام دهید.
8. هر گونه برنامه آنتی ویروس شخص ثالث را خاموش کنید
اسکن بلادرنگ برخی از ابزارهای آنتی ویروس شخص ثالث میتواند با پرچمگذاری فایلهای آن برنامه، با تیمهای مایکروسافت تداخل ایجاد کند. اگر نرمافزار امنیتی شخص ثالث را نصب کردهاید، قبل از راهاندازی Teams، آن را موقتاً غیرفعال کنید. هر برنامه متفاوت است، اما معمولاً می توانید روی نماد سینی سیستم برای ابزار آنتی ویروس خود کلیک راست کرده و گزینه ای را انتخاب کنید که محافظ آن را خاموش می کند.
اگر این راه حل جواب داد، یک استثنا برای تیم های مایکروسافت در نرم افزار آنتی ویروس خود ایجاد کنید. لیست محرومیت ابزار آنتی ویروس خود را بیاورید. سپس Microsoft Teams را به لیست استثناها اضافه کنید.
برخی از مجموعههای نرمافزار امنیت اینترنت همچنین دارای فایروالهایی هستند که میتوانند تیمهای مایکروسافت را مسدود کنند. اگر نرم افزار امنیتی شما دارای فایروال است، بررسی کنید که آیا Microsoft Teams در لیست برنامه های مسدود شده آن قرار دارد یا خیر. برای رفع انسداد تیمها از فهرست برنامههای مسدود شده فایروال، اگر در آنجا وجود دارد، انتخاب کنید.
9. هر سرور پروکسی فعال را خاموش کنید
غیرفعال کردن تنظیمات سرور پراکسی فعال می تواند خطای caa70004 را برطرف کند. مایکروسافت به دلیل مشکلاتی که یک پروکسی میتواند در برنامه ایجاد کند، توصیه میکند از سرور پراکسی با Teams استفاده نکنید. به این ترتیب می توانید تنظیمات سرور پروکسی خود را خاموش کنید:
- کادر جستجوی فایل و برنامه را باز کنید و گزینه های اینترنت را در آنجا تایپ کنید.
- گزینه های اینترنت را برای مشاهده پنجره ویژگی ها انتخاب کنید.
- روی تنظیمات LAN در تب Connections کلیک کنید.
- در صورت انتخاب گزینه Use a proxy server for your LAN را بردارید.
- گزینه جایگزین Automatically detect settings را انتخاب کنید.
- روی دکمه OK پنجره تنظیمات (LAN) کلیک کنید.
- بعد از غیرفعال کردن پروکسی ویندوز را ریستارت کنید.
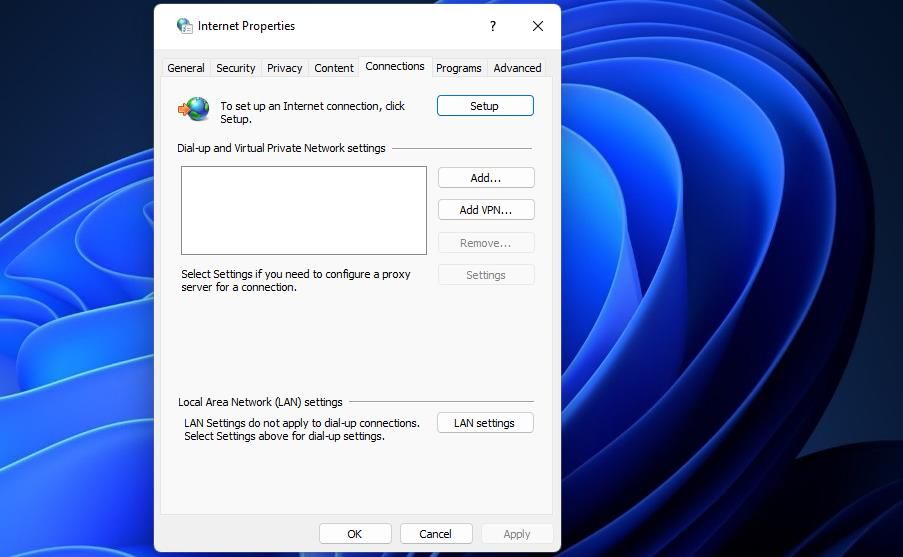
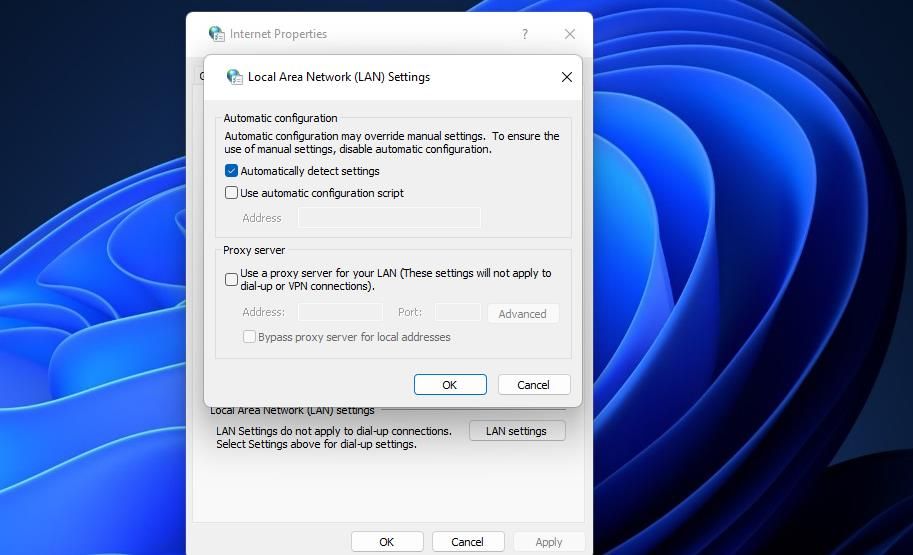
10. Microsoft Teams را مجددا نصب کنید
آخرین راه حل برای رفع خطای caa70004 این است که Microsoft Teams را مجدداً نصب کنید، که حداقل تضمین می کند که از آخرین نسخه برنامه استفاده می کنید. میتوانید تیمها را از طریق برنامهها و ویژگیها در تنظیمات حذف کنید، همانطور که در راهنمای ما برای حذف نصب نرمافزار در ویندوز 11 توضیح داده شده است. روی Get in Store در صفحه فروشگاه تیمهای مایکروسافت کلیک کنید و برای نصب مجدد برنامه، Install را انتخاب کنید.
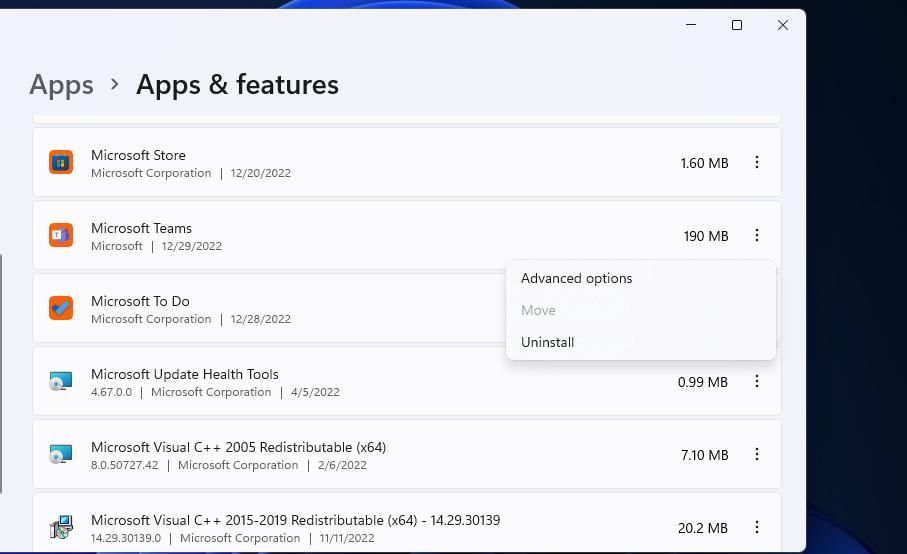
همچنین میتوانید نسخه دسکتاپ تیمهای مایکروسافت را دانلود کنید. روی دکمه دانلود برای دسکتاپ در صفحه دانلود تیم های مایکروسافت کلیک کنید. سپس روی فایل نصبی دانلود شده SetupProd_OffScrub.exe دوبار کلیک کنید تا نرم افزار دسکتاپ تیم های مایکروسافت نصب شود.
دوباره با برنامه تیم های مایکروسافت پیام ارسال کنید
چندین روش وجود دارد که می توانید خطای caa70004 Microsoft Teams را در ویندوز برطرف کنید. بسیاری از کاربران مشکل تیم های مایکروسافت را با قطعنامه های بالقوه مندرج در این راهنما برطرف کرده اند. با این حال، ممکن است مجبور شوید روشهای متعددی را برای رفع خطای caa70004 امتحان کنید تا یکی را پیدا کنید که برای شما کار میکند.
گزینه جایگزین استفاده از برنامه وب Teams به جای آن است، اما راه حل های بالا احتمالاً خطای caa70004 مرتب می شوند.
