این خطای عجیب می تواند در انواع مکان ها ظاهر شود. خوشبختانه، پس از ظاهر شدن، خلاص شدن از شر آن آسان است.
اگر اخیراً یک ارتقاء انجام داده اید و متوجه یک ورودی عجیب و غریب “ms-resource:Appname/text” در منوی Start شده اید، تنها نیستید. همچنین ممکن است هنگام باز کردن تنظیمات یا برنامه با این خطا مواجه شوید.
این ورودی در منوی استارت ردیابی یک برنامه داخلی است که در ارتقاء پی در پی حذف شده است. بسته به جایی که خطا را مشاهده می کنید، مراحل مقاله زیر را دنبال کنید تا این خطا را در رایانه خود برطرف کنید.
1. نحوه رفع خطای “ms-resource:Appname/Text” در منوی استارت
میتوانید با حذف بسته برنامه آسیبدیده با استفاده از PowerShell، ورودی «ms-resource:Appname/Text» را از منوی استارت حذف کنید. علاوه بر این، برای راه اندازی مجدد سرویس، می توانید فرآیند StartMenuExperienceHost.exe را در Task Manager بکشید.
قبل از تلاش برای حذف برنامه، بسته بندی و راه اندازی مجدد سرویس ها، بررسی کنید که آیا به روز رسانی ویندوز در حال تعلیق است یا خیر. اگر در حال اجرای یک نصب جدید هستید، سعی کنید تمام به روز رسانی های معلق ویندوز را نصب کنید. این به روز رسانی ها اغلب شامل رفع اشکال هستند و ممکن است تنها کاری باشد که برای رفع این مشکل باید انجام دهید.

برای بررسی و نصب به روز رسانی ویندوز:
- Win + I را فشار دهید تا برنامه تنظیمات باز شود.
- تب Windows Update را باز کنید.
- بر روی Check of updates کلیک کنید. به دانلود و نصب همه بهروزرسانیهای معلق ادامه دهید.
- رایانه خود را مجدداً راه اندازی کنید تا به روز رسانی ها اعمال شود و بررسی کنید که آیا مشکل حل شده است یا خیر.
اگر مشکل همچنان ادامه داشت، میتوانید از PowerShell برای حذف بسته برنامه آسیبدیده استفاده کنید و سپس برای رفع مشکل، سرویسهای مرتبط را مجددا راهاندازی کنید.
برای حذف ورودی “ms-resource:Appname/Text” از منوی استارت:
- کلید Win را فشار دهید و powershell را تایپ کنید.
- روی Windows PowerShell کلیک راست کرده و Run as administrator را انتخاب کنید.
- در پنجره PowerShell، دستور زیر را تایپ کرده و Enter را فشار دهید: Get-AppxPackage -all *HolographicFirstRun* | Remove-AppPackage -AllUsers
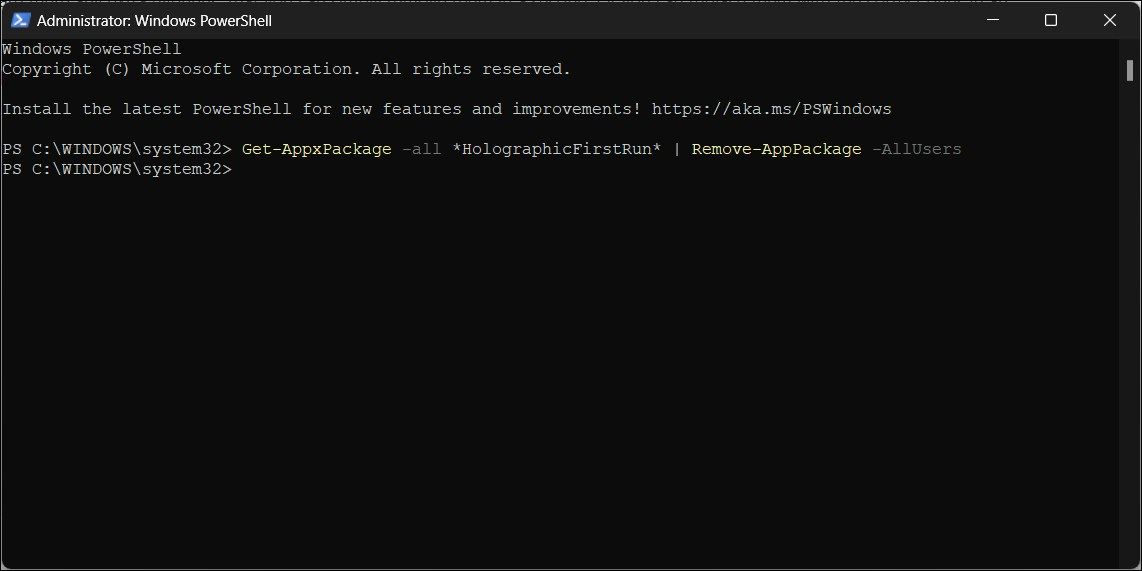
Get-AppxPackage -all *HolographicFirstRun* | Remove-AppPackage -AllUsers
پس از اجرای دستور، مطمئن شوید که کامپیوتر خود را مجددا راه اندازی کنید.
- پس از راه اندازی مجدد کامپیوتر، Task Manager را باز کنید.
- سپس، تب Details را در Task Manager باز کنید. در ویندوز 11، روی نماد سه خط افقی کلیک کنید تا به تب جزئیات دسترسی پیدا کنید.
- اکنون باید StartMenuExperienceHost.exe و Explorer.exe را پیدا کنید. در ویندوز 11، می توانید از ویژگی جستجو در Task Manager برای مکان یابی فرآیندها استفاده کنید.
- روی هر فرآیند و End Task کلیک راست کنید.
- در Task Manager روی Run new task کلیک کنید. در ویندوز 10 و نسخه های قدیمی تر، روی File کلیک کرده و Run new task را انتخاب کنید.
- در گفتگوی Create new task، مسیر زیر را تایپ کرده و دکمه Browse را کلیک کنید. %localappdata%\Packages\Microsoft.Windows.StartMenuExperienceHost_cw5n1h2txyewy
- در پنجره File Explorer، پوشه TempState را حذف کنید.
- به Task Manager برگردید و روی Run new task کلیک کنید.
- explorer.exe را تایپ کنید و گزینه Create this task with administrative privileges را انتخاب کنید.
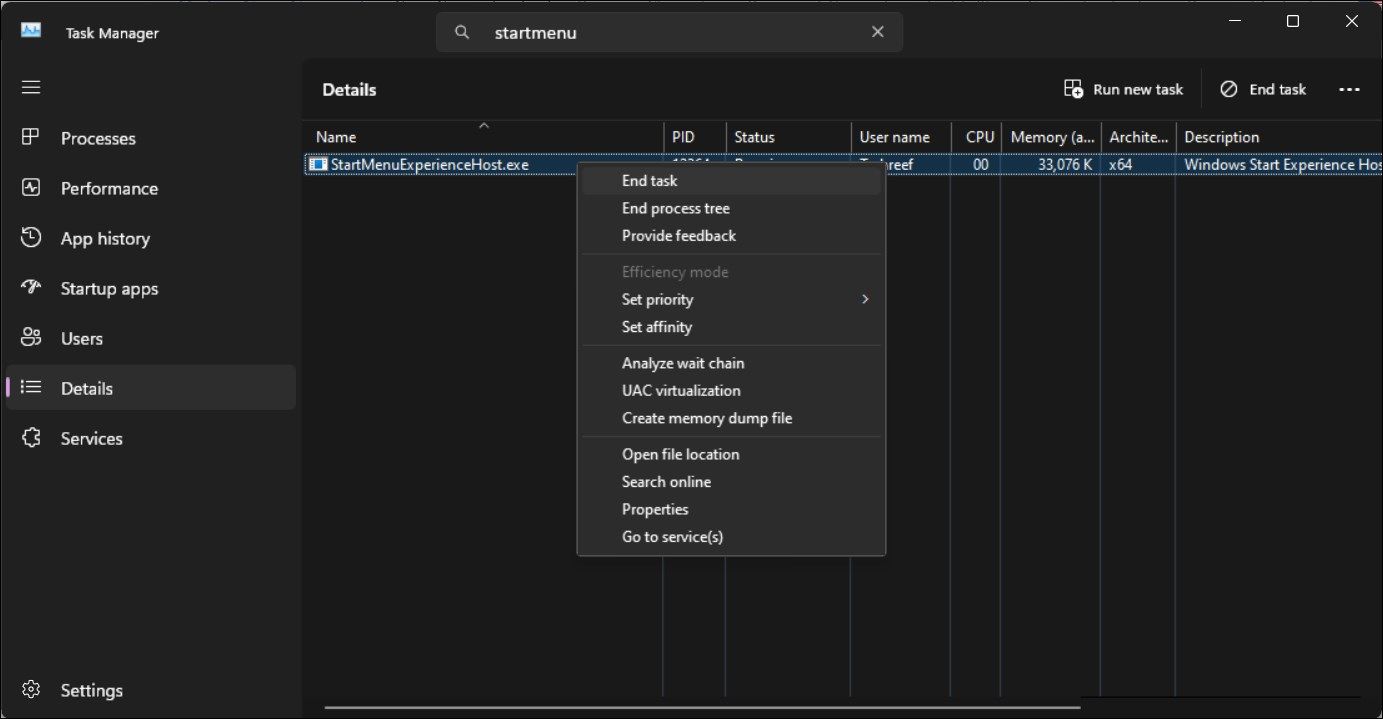
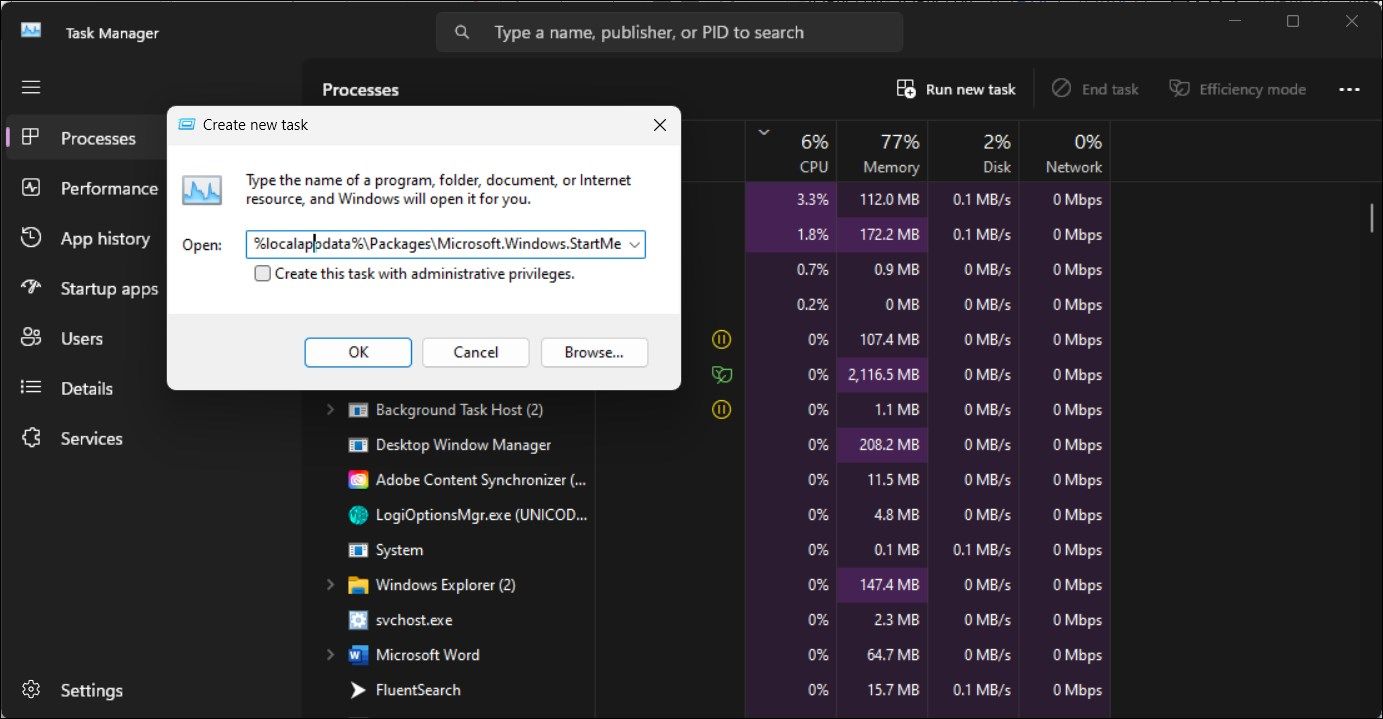
%localappdata%\Packages\Microsoft.Windows.StartMenuExperienceHost_cw5n1h2txyewy
پس از اتمام، رایانه خود را مجدداً راه اندازی کنید.
2. برنامه های فروشگاه مایکروسافت خود را مجدداً ثبت کنید
برای جلوگیری از نمایش خطا هنگام استفاده از برنامه های مایکروسافت، می توانید برنامه های فروشگاه مایکروسافت را با استفاده از PowerShell مجدداً ثبت کنید. با انجام این کار، هر ورودی باقیمانده که پس از بهروزرسانی در منوی استارت نشان داده میشود، حذف میشود.
منتظر بمانید تا فرآیند تکمیل شود. ممکن است چند دقیقه طول بکشد زیرا دستور سعی میکند همه برنامهها، از جمله برنامههای موجود را دوباره ثبت کند. پس از تکمیل فرآیند، رایانه خود را مجدداً راه اندازی کنید و هرگونه پیشرفتی را بررسی کنید.
3. فروشگاه مایکروسافت را برای به روز رسانی برنامه ها بررسی کنید
اگر ویندوز اقدام به نصب ناموفق برنامه کند، ممکن است ورودی “ms-resource:Appname/Text” را مشاهده کنید. برای رفع مشکل، بررسی کنید که آیا بهروزرسانی برای برنامه در فروشگاه مایکروسافت وجود دارد یا خیر.
برای تعیین نام برنامه روی ورودی برنامه کلیک کنید و بررسی کنید که آیا می توانید اطلاعاتی در مورد برنامه پیدا کنید. اگر نه، روی ورودی برنامه در منوی استارت کلیک راست کرده و Open File Location را انتخاب کنید.
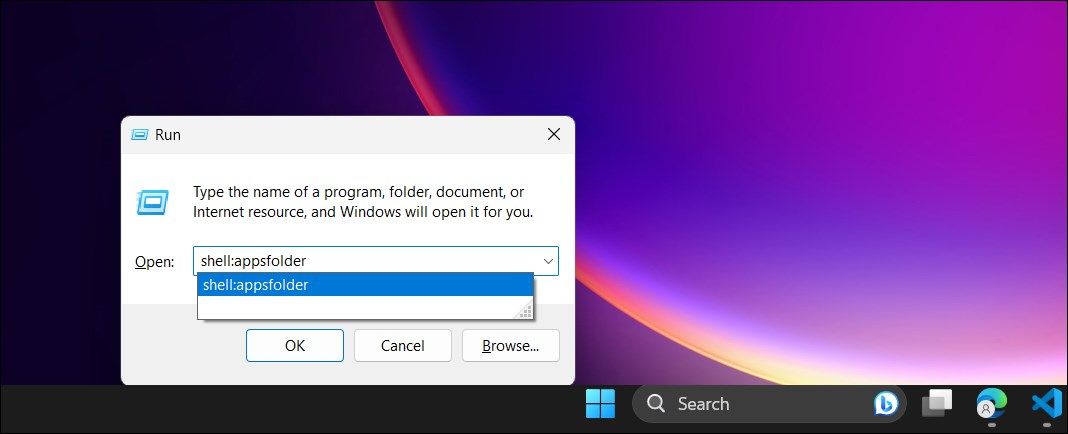
همچنین، میتوانید فهرست برنامهها را برای مشاهده برنامههای نصبشده مشاهده کنید. Win + R را فشار دهید تا Run باز شود، shell:appsfolder را تایپ کرده و OK کنید. پوشه Applications را باز می کند. برنامهها را مرور کنید تا ببینید آیا میتوانید برنامهای به نام ms-resource:Appname/Text یا مشابه ورودی در منوی Start را پیدا کنید.
پس از دریافت نام برنامه، فروشگاه مایکروسافت را باز کنید. برنامه را جستجو کنید و بررسی کنید که آیا به روز رسانی وجود دارد یا خیر. برای دانلود و نصب آپدیت روی Update کلیک کنید. پس از نصب، رایانه خود را مجدداً راه اندازی کنید و هرگونه پیشرفت را بررسی کنید.
اگر خطای “Ms-resource:Appname/Text” هنگام راه اندازی یک برنامه ظاهر شود، چه؟
گاهی اوقات ممکن است هنگام باز کردن برنامه داخلی مایکروسافت استور با این خطا مواجه شوید. در این مثال، میتوانید عیبیاب برنامههای فروشگاه مایکروسافت را برای رفع مشکل اجرا کنید. در اینجا چند مرحله عیبیابی اضافی برای رفع این خطا هنگام راهاندازی یک برنامه وجود دارد.
4. عیب یاب برنامه های فروشگاه مایکروسافت را اجرا کنید

میتوانید از عیبیاب داخلی Microsoft Store Apps برای رفع مشکلات برنامههای فروشگاه استفاده کنید. در اینجا نحوه انجام آن آمده است.
- Win + I را فشار دهید تا تنظیمات باز شود.
- در تب System، به پایین اسکرول کنید و روی Troubleshoot کلیک کنید.
- در مرحله بعد روی Other troubleshooters کلیک کنید.
- روی دکمه Run برای Windows Store Apps کلیک کنید. منتظر بمانید تا عیب یاب راه اندازی شود و دستورالعمل های روی صفحه را دنبال کنید. این سیستم شما را در برابر مشکلات رایج برنامه مایکروسافت استور اسکن می کند. تمام راه حل های توصیه شده را اعمال کنید و رایانه خود را مجدداً راه اندازی کنید تا ببینید آیا مشکل حل شده است یا خیر.
اگر گزینه عیبیابی برنامه Windows Store را نمیبینید، احتمالاً نسخه جدیدتری از سیستم عامل را بدون این گزینه اجرا میکنید. در این مثال، سعی کنید برنامه مایکروسافت استور را تعمیر کنید.
5. برنامه Microsoft Store را تعمیر کنید

اگر عیبیاب برنامههای فروشگاه ویندوز وجود ندارد یا کمکی نکرد، سعی کنید برنامه فروشگاه مایکروسافت را تعمیر کنید. میتوانید از گزینه تعمیر داخلی برای پیدا کردن و رفع مشکلات رایج در فروشگاه برنامه رسمی استفاده کنید.
برای تعمیر برنامه مایکروسافت استور:
- Win + I را فشار دهید تا برنامه تنظیمات باز شود.
- تب Apps را باز کرده و بر روی Installed Apps کلیک کنید.
- منوی سه نقطه در کنار برنامه فروشگاه مایکروسافت را پیدا کرده و روی آن کلیک کنید.
- گزینه های پیشرفته را انتخاب کنید.
- به قسمت Reset بروید.
- روی دکمه Repair کلیک کنید، منتظر بمانید تا فرآیند تکمیل شود و یک علامت چک نشان دهید. اگر تعمیر با موفقیت انجام شد، کامپیوتر خود را مجددا راه اندازی کنید.
برنامه فروشگاه مایکروسافت را بازنشانی کنید
علاوه بر انجام تعمیر، میتوانید برنامه مایکروسافت استور را نیز بازنشانی کنید تا مشکلات رایج برنامههای فروشگاه را حل کنید. از قسمت Advanced Options می توانید ریست را انجام دهید. قبل از آن، ابزار wsreset.exe را اجرا کنید تا کش فروشگاه را پاک کنید تا ببینید آیا این کمک می کند.
برای بازنشانی کش برنامه فروشگاه مایکروسافت:
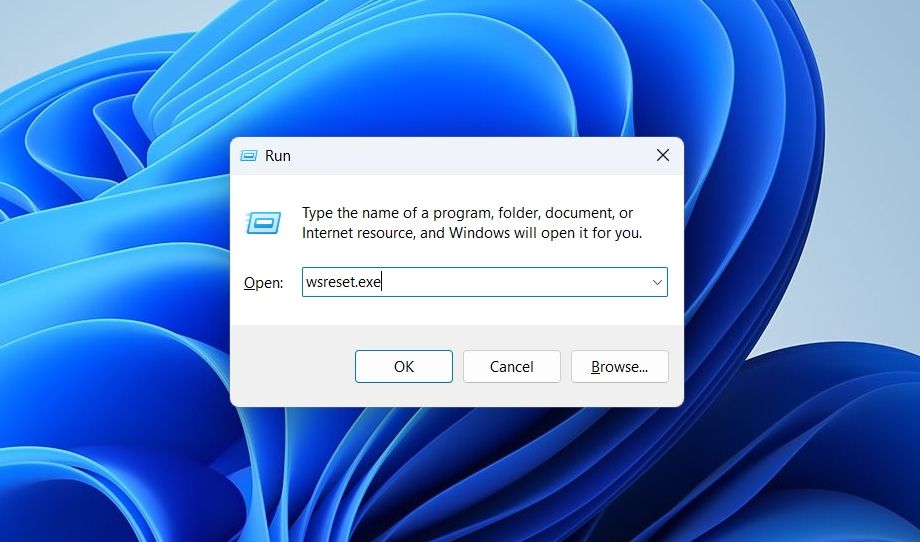
- Win + R را فشار دهید تا پنجره Run باز شود.
- wsreset.exe را تایپ کرده و OK کنید.
هنوز حل نشده؟ سعی کنید بازنشانی فروشگاه مایکروسافت را انجام دهید. با انجام این کار، تمام داده های برنامه حذف می شود و ممکن است لازم باشد دوباره وارد حساب مایکروسافت خود شوید.
6. سایر مراحل عیب یابی که می توانید امتحان کنید
اگر مشکل همچنان ادامه داشت، در اینجا چند مرحله عیبیابی اضافی وجود دارد که میتوانید دنبال کنید:
- ایجاد یک حساب کاربری جدید – سعی کنید یک حساب کاربری محلی جدید ایجاد کنید تا ببینید آیا خطا در حساب جدید وجود دارد یا خیر. این یک راه حل مفید برای یک کامپیوتر ویندوزی است که به تازگی راه اندازی شده است.
- نصب مجدد ویندوز 11 را تعمیر کنید – می توانید ویندوز 11 را بدون حذف برنامه ها و فایل های خود دوباره نصب کنید. این یک نصب مجدد ارتقاء است و باید هر مشکلی را که به دلیل مشکلات مربوط به فایلهای سیستم ایجاد شده است برطرف کند.
- بازنشانی را انجام دهید – اگر ارتقاء در محل کمکی نکرد، بازنشانی کارخانه را در نظر بگیرید. میتوانید در حین انتخاب فایلهایتان، بازنشانی کامل انجام دهید، اما همه برنامههای شما حذف خواهند شد.
- نصب پاک – اجرای یک نصب تمیز ویندوز همه چیز را در رایانه شما پاک می کند و ویندوز 11 را مجدداً از ابتدا نصب می کند. قبل از اقدام به نصب پاک، مطمئن شوید که از اطلاعات مهم نسخه پشتیبان تهیه کرده اید.
رفع خطای “ms-resource:Appname/Text” در ویندوز 11
اغلب این ورودی در منوی شروع، یک ورودی شبح از نصب ناموفق یا باقیمانده یک برنامه مایکروسافت است. برای حذف ورودی یا بازیابی برنامه، میتوانید برنامه مایکروسافت را مجدداً ثبت کنید، بسته برنامه آسیبدیده را حذف کنید یا عیبیابی Windows Store Apps را اجرا کنید.
اگر مشکل همچنان ادامه داشت، ممکن است برای حل مشکل، ارتقاء در محل، بازنشانی کارخانه یا نصب تمیز لازم باشد. این یک فرآیند زمان بر است و ممکن است لازم باشد کامپیوتر خود را از ابتدا راه اندازی کنید.
