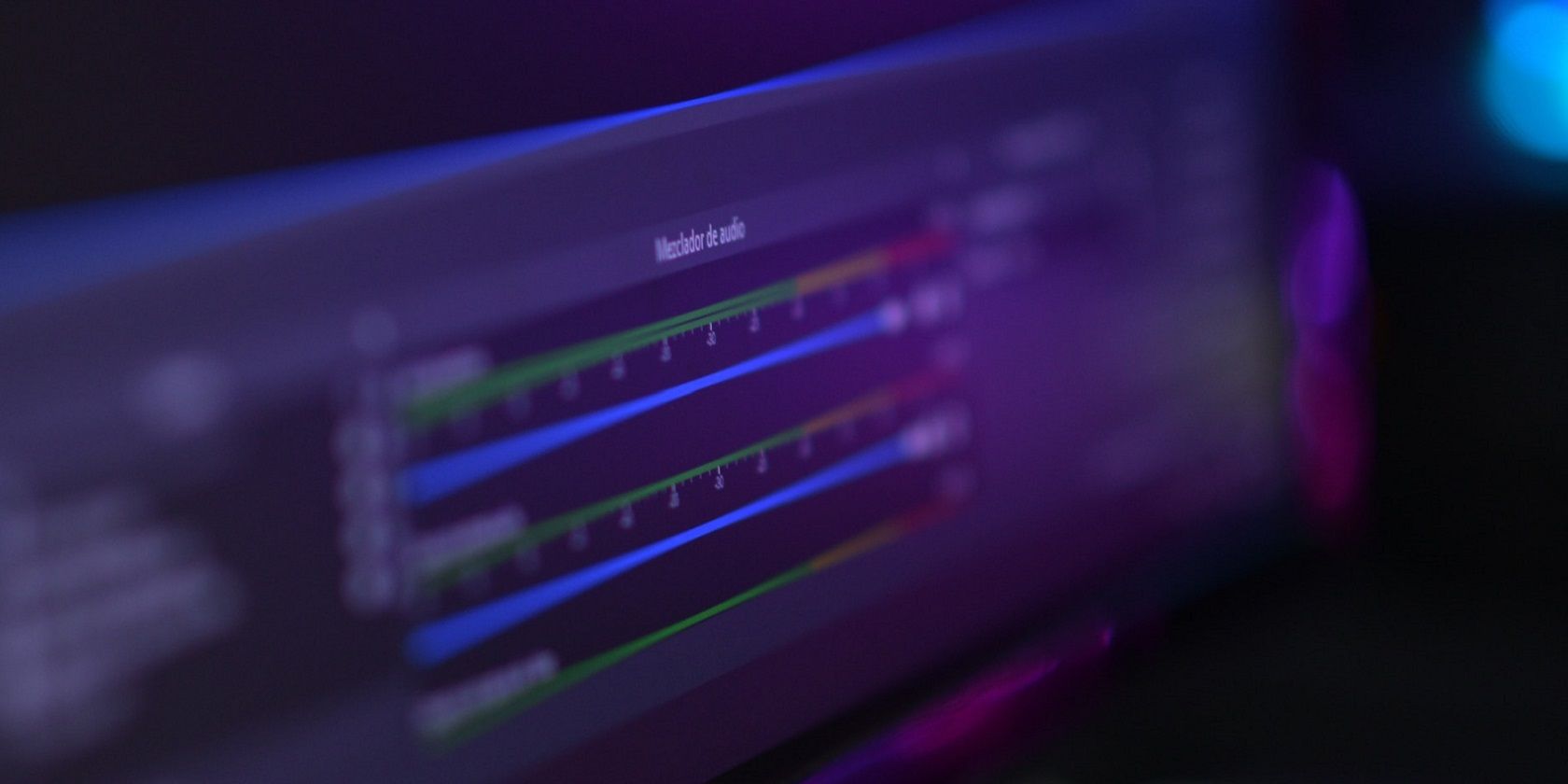در حالی که OBS فوق العاده است، وقتی مدام خراب می شود نمی تواند کار خود را به خوبی انجام دهد. این اصلاحات را برای ویندوز امتحان کنید تا کارها به خوبی اجرا شود.
OBS Studio نرم افزاری است که بسیاری از کاربران برای پخش صفحه نمایش و پخش ویدئو از آن استفاده می کنند. با این حال، برخی از کاربران گزارش داده اند که نرم افزار در ویندوز 11/10 با پیغام خطای “Woops, OBS crashed” از کار می افتد. کاربران نمیتوانند OBS Studio را راهاندازی کنند و به دلیل آن خطای خرابی استفاده کنند.
آیا با پیغام خطای «واو، OBS خراب است» آشنایی دارید؟ اگر بله، هنوز استودیو OBS را رها نکنید. ممکن است بتوانید خطای «OBS خراب است» را با یکی از این وضوحهای بالقوه برطرف کنید.
1. اسکن فایل سیستم را اجرا کنید
فایل های سیستمی خراب باعث خرابی بسیاری از نرم افزارها در ویندوز می شود. بنابراین، ممکن است OBS Studio از کار بیفتد زیرا برخی از فایلهای سیستم نیاز به تعمیر در رایانه شخصی شما دارند. اجرای اسکن System File Checker فایل های از دست رفته یا خراب را بازیابی می کند. راهنمای ما در مورد نحوه اجرای ابزار SFC شامل دستورالعمل هایی برای استفاده از این راه حل بالقوه است.
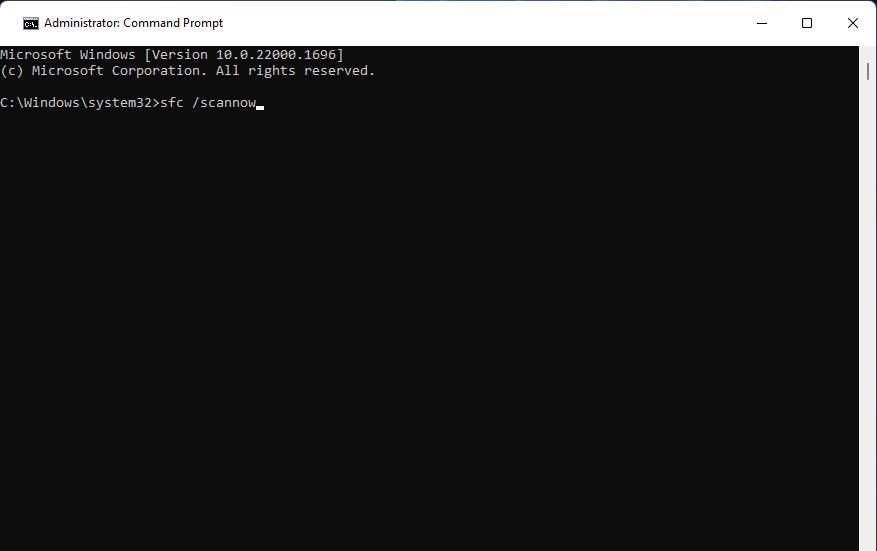
2. برنامه گرافیکی AMD یا NVIDIA را به تنظیمات پیش فرض بازنشانی کنید
برخی از کاربران OBS Studio گفته اند که با بازنشانی تنظیمات برنامه گرافیکی AMD یا NVIDIA به حالت پیش فرض، خرابی OBS را رفع کرده اند. بنابراین، اگر رایانه شما دارای آداپتور گرافیکی AMD یا NVIDIA باشد، این وضوح ارزش امتحان کردن را دارد. به این ترتیب می توانید برنامه های AMD و NVIDIA را به حالت پیش فرض بازنشانی کنید:
نحوه بازنشانی تنظیمات AMD
برای کارت های گرافیک AMD:
- روی قسمت دسکتاپ ویندوز کلیک راست کرده و AMD Radeon Graphics را انتخاب کنید.
- در پنجره AMD Radeon Graphics گزینه System را انتخاب کنید.
- دکمه Reset را برای تنظیمات GPU فشار دهید.
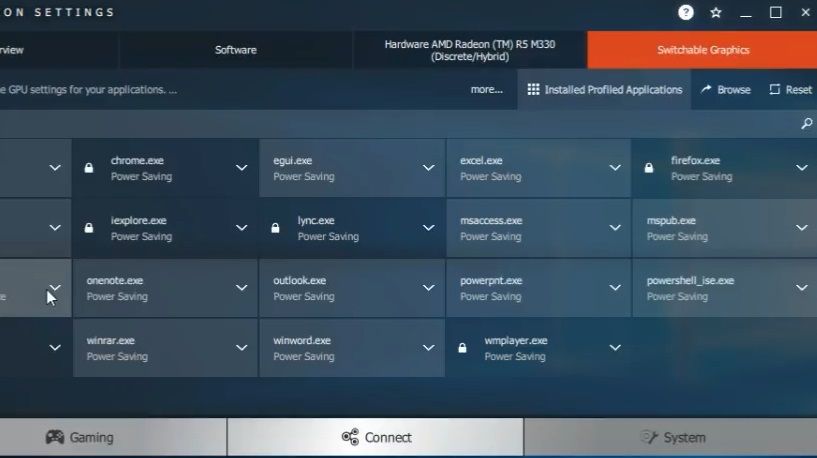
نحوه بازنشانی تنظیمات NVIDIA
برای پردازنده های گرافیکی NVIDIA:
- با کلیک راست در جایی در پسزمینه دسکتاپ و انتخاب میانبر منوی زمینه برنامه، کنترل پنل NVIDIA را بالا بیاورید.
- برای گسترش آن دسته، روی تنظیمات سه بعدی دوبار کلیک کنید.
- مدیریت تنظیمات سه بعدی را انتخاب کنید.
- روی گزینه Restore کلیک کنید.
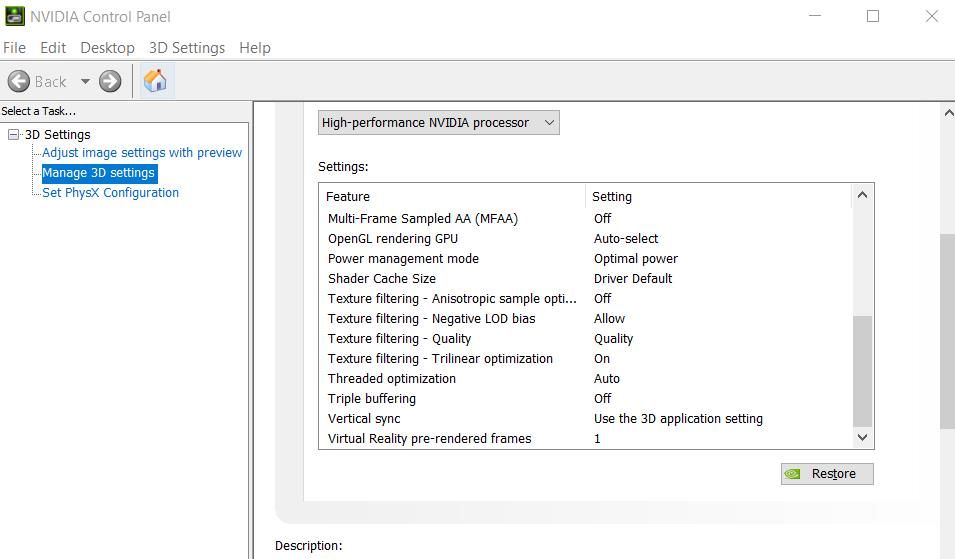
3. OBS Studio را در حالت سازگاری اجرا کنید
برخی از کاربران OBS با اجرای نرم افزار در حالت سازگاری، این مشکل خرابی را برطرف کرده اند. این به این دلیل است که خطای OBS has Crashed می تواند به دلیل مشکلات سازگاری با نسخه های خاص ویندوز ظاهر شود. این مراحل برای اجرای OBS Studio در حالت سازگاری است:
- روی میانبر File Explorer پین شده در نوار وظیفه کلیک کنید.
- پوشه نصب OBS Studio را باز کنید.
- روی فایل OSB Studio EXE (برنامه) برای باز کردن نرم افزار کلیک راست کنید تا Properties را انتخاب کنید.
- برای دسترسی به تنظیمات آن برگه، Compatibility را انتخاب کنید.
- برای فعال کردن آن تنظیم، روی کادر Run this program in compatibility mode کلیک کنید.
- سپس پلتفرم ویندوز 7 را در منو انتخاب کنید.
- همچنین، درست در زیر تنظیمات حالت سازگاری، Run this program as administrator را انتخاب کنید.
- برای تنظیم گزینه های سازگاری جدیدی که انتخاب کرده اید، روی اعمال کلیک کنید.
- پنجره OBS Studios Properties را با کلیک روی OK ببندید.
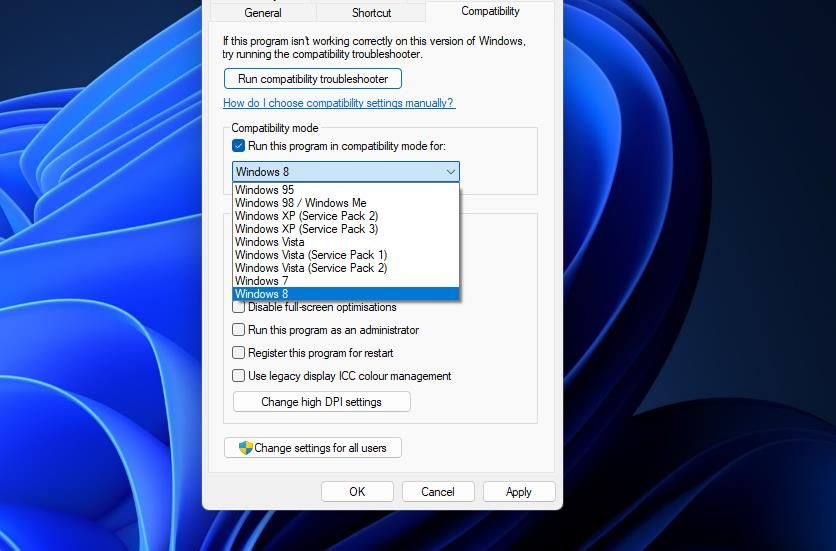
4. Compatibility Troubleshooter را برای OBS Studio اجرا کنید
اگر اجرای در حالت سازگاری کار درستی نیست، به جای آن سعی کنید سازگاری را عیب یابی کنید. می توانید این کار را با اجرای عیب یاب سازگاری برنامه انجام دهید که تنظیمات توصیه شده را برای نرم افزار تنظیم می کند. برای جزئیات بیشتر در مورد نحوه اجرا و استفاده از آن ابزار عیب یابی در ویندوز، راهنمای ما در مورد عیب یاب سازگاری ویندوز را بررسی کنید.
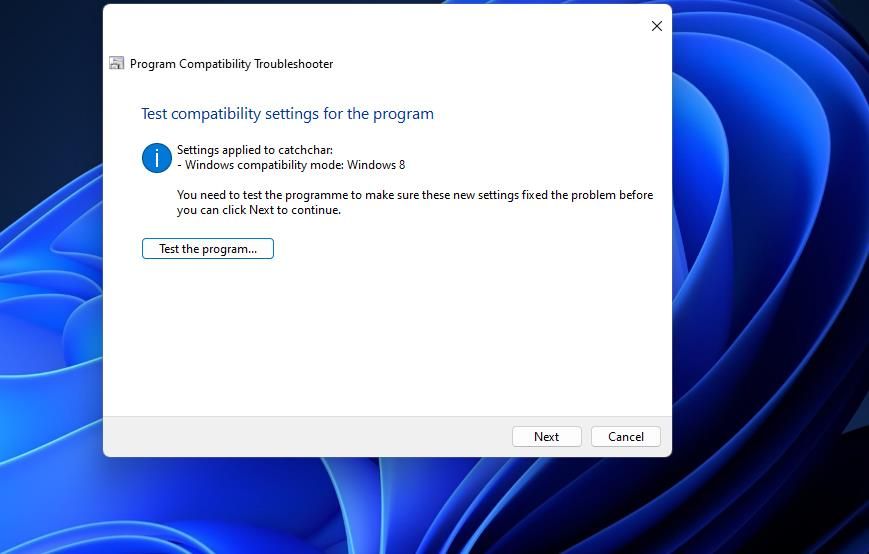
5. فایروال ویندوز را به طور موقت خاموش کنید
فایروال Windows Defender میتواند باعث مشکلات برنامه OBS Studio شود، اگر نرمافزار اجازه استفاده از آن را نداشته باشد. بنابراین، قبل از راه اندازی OBS Studio، فایروال Windows Defender را به طور موقت غیرفعال کنید. اگر جواب داد، فایروال را دوباره روشن کنید و OBS Studio را از طریق آن فعال کنید. راهنمای ما در مورد اجازه دادن به برنامه ها از طریق فایروال Windows Defender شامل دستورالعمل هایی برای جلوگیری از مسدود کردن برنامه ها توسط فایروال است.
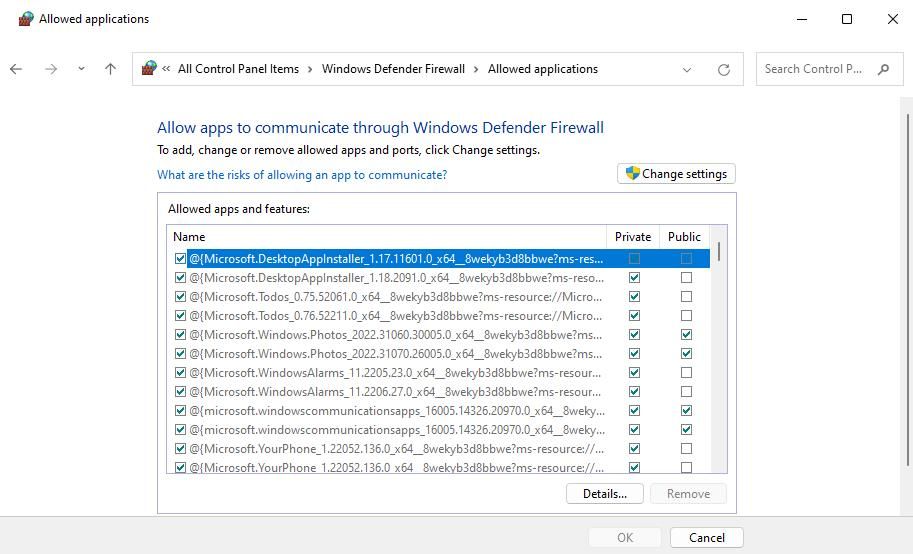
همین امر در مورد نرم افزار فایروال ویندوز شخص ثالث نیز صدق می کند. اگر فایروال نصب کرده اید، خاموش کردن موقت آن را انتخاب کنید. توجه داشته باشید که برخی از نرم افزارهای امنیتی آنتی ویروس عمومی تر نیز فایروال دارند. بنابراین، تنظیمات نرم افزار آنتی ویروس شخص ثالث را بررسی کنید تا ببینید آیا شامل یک جزء فایروال است که می توانید غیرفعال کنید.
6. آخرین درایور گرافیک را برای پردازنده گرافیکی خود نصب کنید
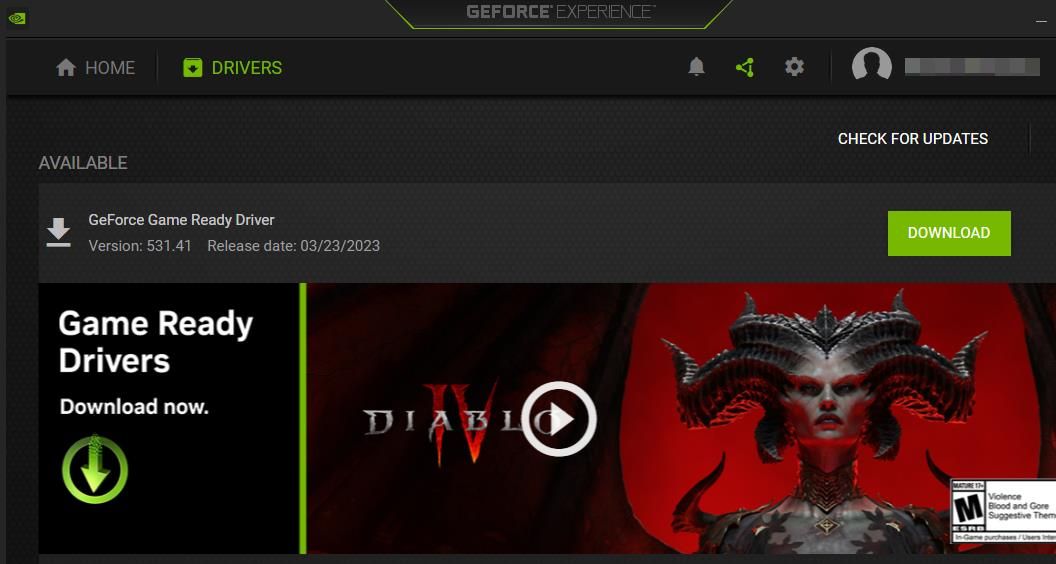
اگر GPU رایانه شخصی شما دارای درایور قدیمی باشد، نصب درایور گرافیکی جدید ممکن است خرابی OBS Studio را برطرف کند. میتوانید با دانلود دستی آخرین درایور یا استفاده از نرمافزار شخص ثالثی که درایورها را بهروزرسانی میکند، آخرین درایور را برای آداپتور گرافیک خود نصب کنید. راهنمای ما در مورد به روز رسانی درایورهای گرافیک در ویندوز دستورالعمل های گام به گام را برای نحوه اعمال این راه حل به صورت دستی و با نرم افزار NVIDIA و AMD ارائه می دهد.
7. برنامه های پس زمینه شخص ثالث را غیرفعال کنید
برخی از برنامههای پسزمینه با ویژگیهای ضبط یا همپوشانی ممکن است با OBS Studio تداخل داشته باشند تا این مشکل خراب یا موارد دیگر را ایجاد کند. بنابراین، غیرفعال کردن برنامههای شخص ثالث پسزمینه میتواند خطای «OBS، خراب شده» را برای برخی از کاربران برطرف کند. می توانید نرم افزار پس زمینه را با روش های موجود در راهنمای ما برای غیرفعال کردن برنامه های پس زمینه در ویندوز خاتمه دهید.
روش دیگر، با تنظیم ویندوز برای تمیز کردن بوت، موارد راهاندازی پسزمینه را غیرفعال کنید. می توانید این کار را با غیرفعال کردن برنامه ها و سرویس های راه اندازی غیر ضروری شخص ثالث در Task Manager و System Configuration (در غیر این صورت MSConfig) انجام دهید. سپس کامپیوتر خود را مجددا راه اندازی کنید و OBS Studio را راه اندازی کنید.
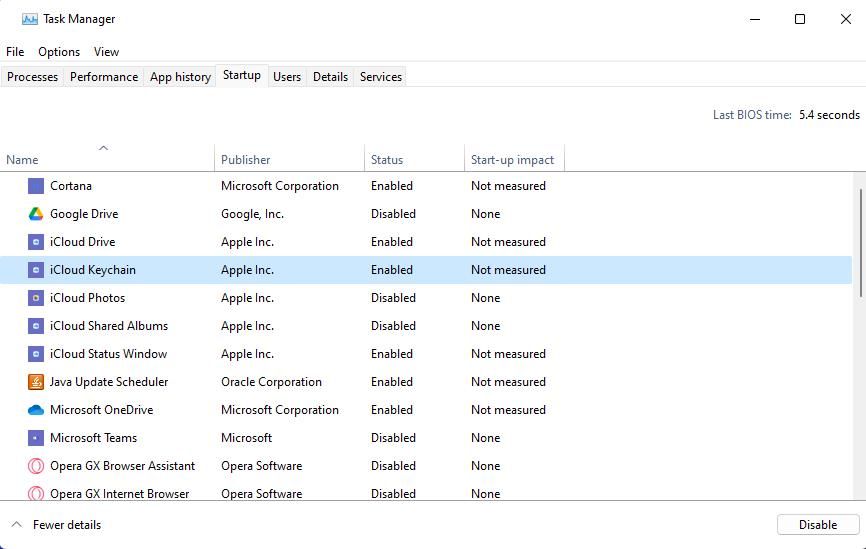
8. GPU اختصاصی خود را غیرفعال و دوباره فعال کنید
برخی از کاربران گفتهاند که غیرفعال کردن موقت آداپتورهای گرافیکی گسسته (با عملکرد بالا) در رایانههای شخصی با دو پردازنده گرافیکی میتواند خطای «OBS خراب است» را برطرف کند. اگر رایانه شخصی با آداپتورهای گرافیکی دوگانه دارید، ممکن است ارزش امتحان کردن را داشته باشد. شما می توانید آن اصلاح احتمالی را به صورت زیر اعمال کنید:
- ابتدا منوی Power User را با میانبر صفحه کلید Win + X فعال کنید.
- در منوی Power User گزینه Device Manager را انتخاب کنید.
- برای گسترش آن دسته دستگاه های گرافیکی، روی Display adapters دوبار کلیک کنید.
- روی یک پردازنده گرافیکی اختصاصی AMD یا NVIDIA کلیک راست کنید تا Disable device را انتخاب کنید.
- وقتی از شما خواسته شد تا غیرفعال کردن آن را تأیید کنید، روی بله کلیک کنید.
- سپس OBS Studio را با GPU غیرفعال راه اندازی کنید.
- پس از راه اندازی OBS Studio به Device Manager بازگردید.
- روی GPU غیرفعال کلیک راست کنید تا Enable device را انتخاب کنید.
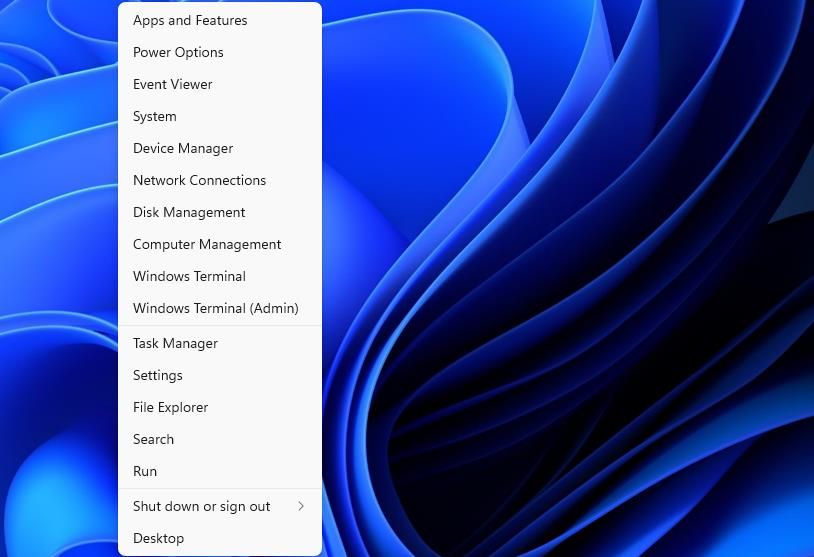
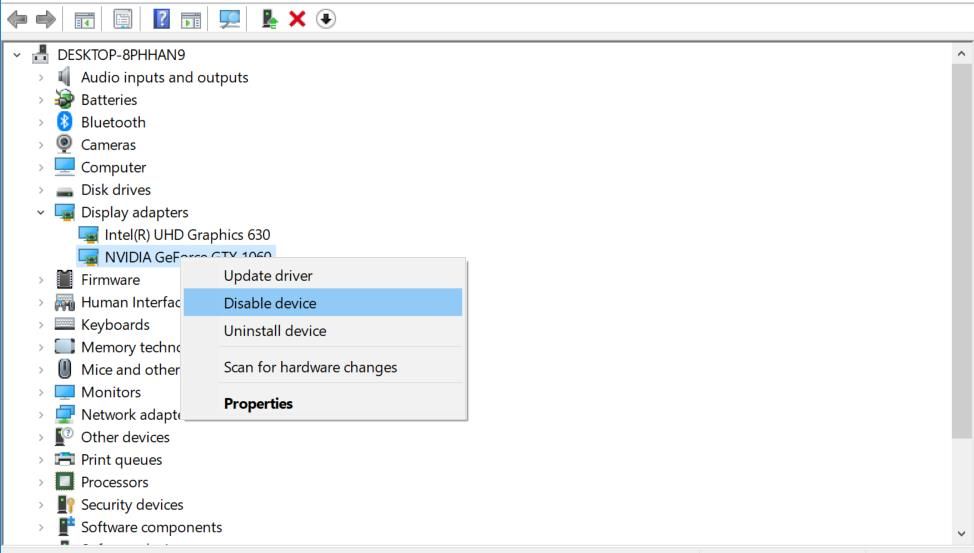
9. OBS Studio را دوباره نصب کنید
نصب مجدد OBS Studio به طور بالقوه می تواند طیف گسترده ای از مشکلات خرابی را برطرف کند. بنابراین، اگر راه حل های ممکن دیگر برای شما کار نمی کنند، ارزش امتحان کردن را دارد. میتوانید برنامه OBS Studio UWP و نرمافزار دسکتاپ را از طریق برنامهها و ویژگیها حذف نصب کنید، همانطور که در این راهنما در مورد نحوه حذف نرمافزار ویندوز توضیح داده شده است.
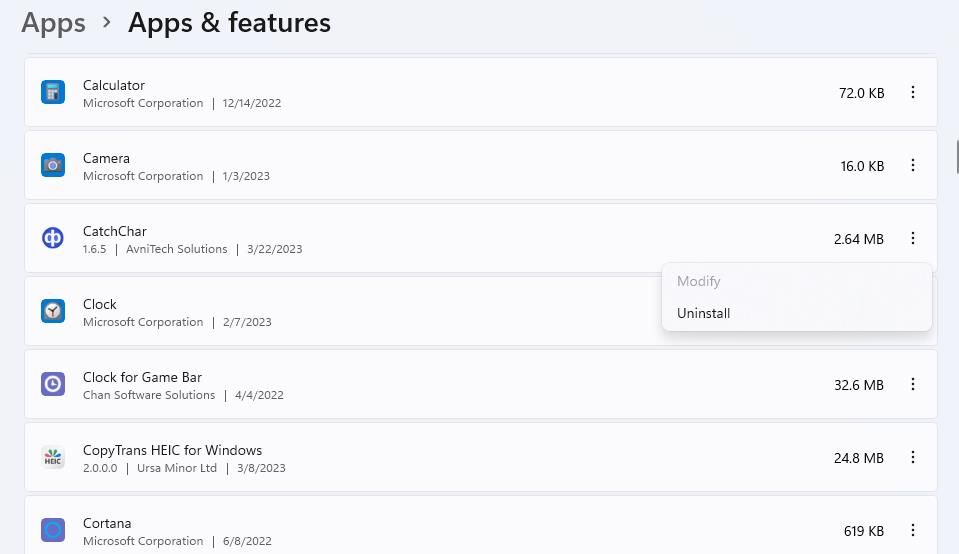
می توانید نرم افزار دسکتاپ OBS Studio یا برنامه UWP را دوباره نصب کنید. صفحه دانلود OBS Studio را باز کنید و روی Download Installer کلیک کنید تا جادوگر راه اندازی نرم افزار دسکتاپ را دریافت کنید. سپس میتوانید OBS را با باز کردن ویزارد راهاندازی آن از هر پوشهای که در آن دانلود کرده است، دوباره نصب کنید.
برای نصب برنامه UWP، روی پیوند دریافت آن از مایکروسافت در صفحه دانلود کلیک کنید. Open in Microsoft Store را انتخاب کنید تا صفحه OBS Studio در آن برنامه ظاهر شود. سپس گزینه Install را برای OBS Studio انتخاب کنید.
دوباره با OBS Studio پخش جریانی کنید
بنابراین، میتوانید خطای «Woops, OBS has Crashed» را به روشهای مختلف برطرف کنید. تمام رزولوشنهای بالقوه ذکر شده در بالا را به ترتیب فهرست شده مرور کنید تا یکی از آنها را پیدا کنید که برای شما مناسب است. با این حال، اگر برای رفع خرابی OBS در رایانه شما کافی نیست، میتوانید در انجمن پشتیبانی OBS برای راهنماییهای عیبیابی بیشتر پست ارسال کنید.