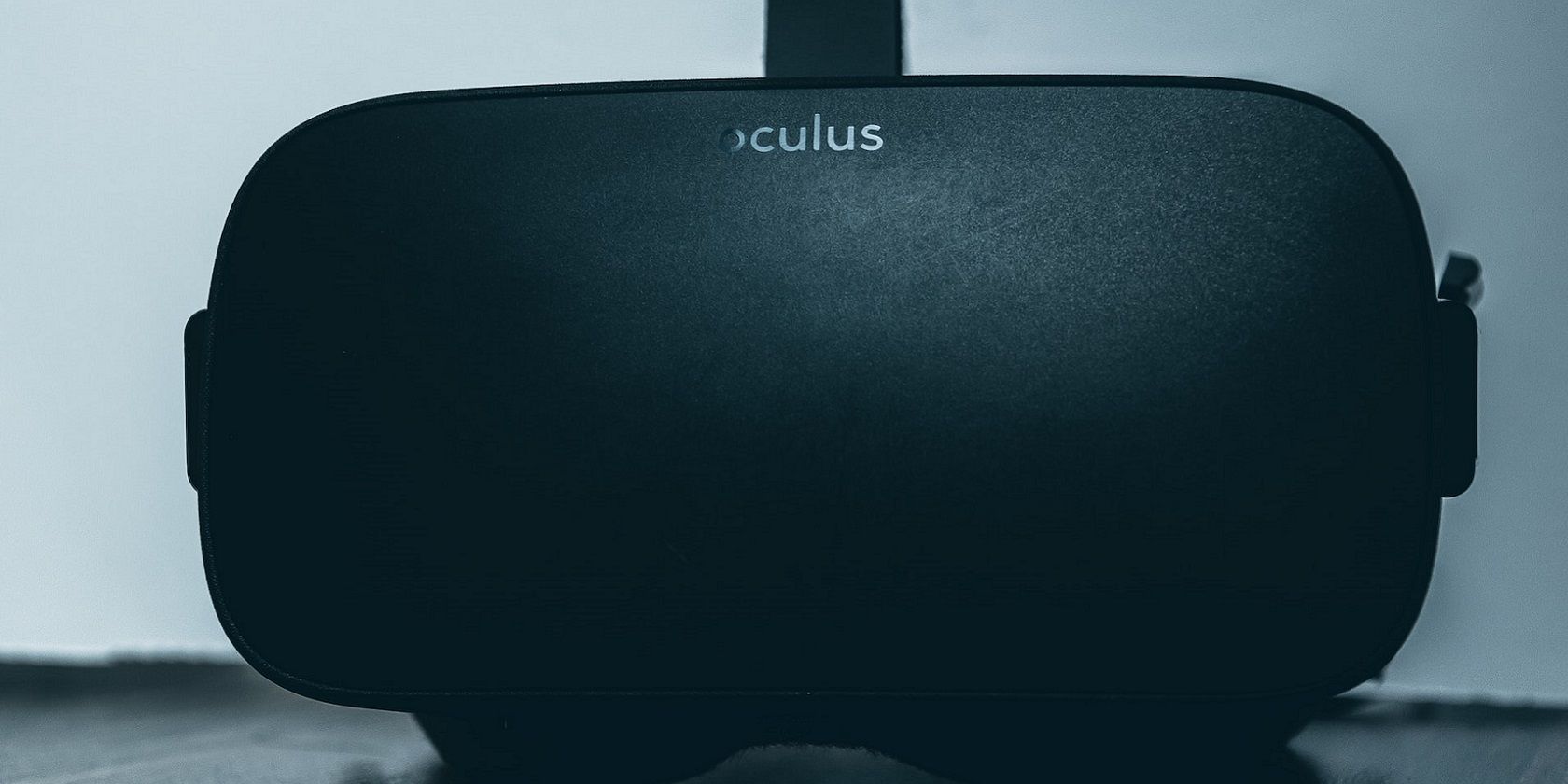با این نکات برای خطای Oculus Runtime Service به VR برگردید.
خطای Oculus Runtime Service یک مشکل برنامه Oculus است که می تواند در ویندوز 10 برای کاربرانی که هدست های Rift را به رایانه های شخصی متصل می کنند ایجاد شود. پیام خطای Oculus Runtime Service می گوید: “نمی توان به Oculus Runtime Service دسترسی پیدا کرد، ممکن است نرم افزار Oculus شما در حال به روز رسانی باشد.” در نتیجه، برنامه Oculus شروع نمی شود و کاربران نمی توانند از هدست های Rift استفاده کنند.
این مشکل در درجه اول توسط کاربران Rift گزارش شده است که برنامه Oculus Windows برای آنها ضروری است. با این حال، خطاهای مشابهی در زمان اجرای برنامه Oculus می تواند در Quest 2 ایجاد شود. به این ترتیب می توانید خطای Oculus Runtime Service را در ویندوز 10 برطرف کنید.
1. سعی کنید Oculus را از دایرکتوری آن باز کنید
ابتدا، به جای استفاده از میانبر، برنامه Oculus را از دایرکتوری نصب آن اجرا کنید تا ببینید آیا این تفاوت ایجاد می کند یا خیر. میتوانید نرمافزار Oculus را از پوشه نصب پیشفرض آن به صورت زیر اجرا کنید:
- Win + X را فشار دهید تا منوی WinX باز شود.
- برای دسترسی به ناوبر پوشه، File Explorer را انتخاب کنید.
- سپس این مسیر پوشه پیش فرض را برای برنامه Oculus باز کنید: C:\Program Files\Oculus\Support\oculus-runtime
- روی فایل OVRServer_x64.exe با دکمه سمت راست ماوس کلیک کنید تا Run as administrator را انتخاب کنید.
C:\Program Files\Oculus\Support\oculus-runtime
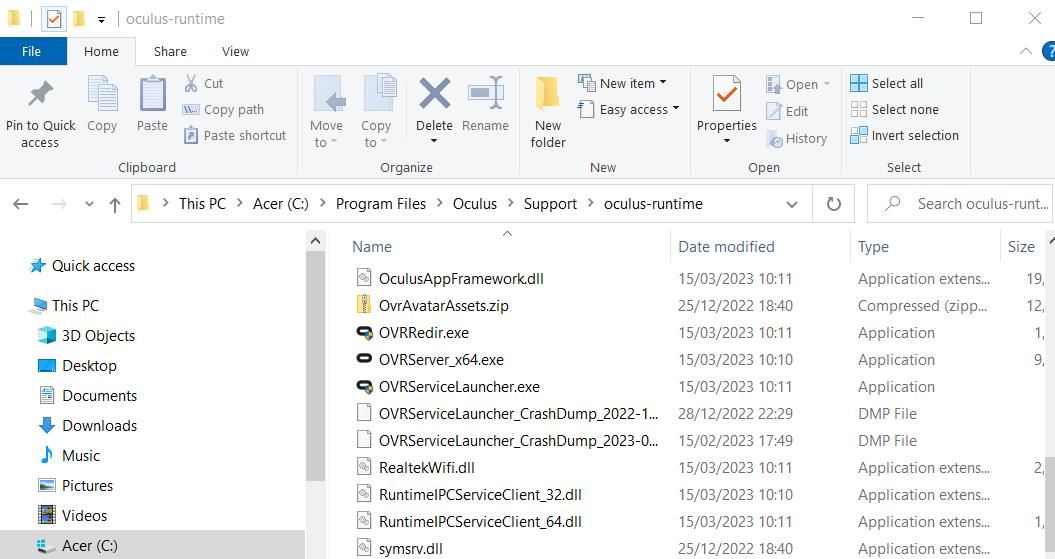
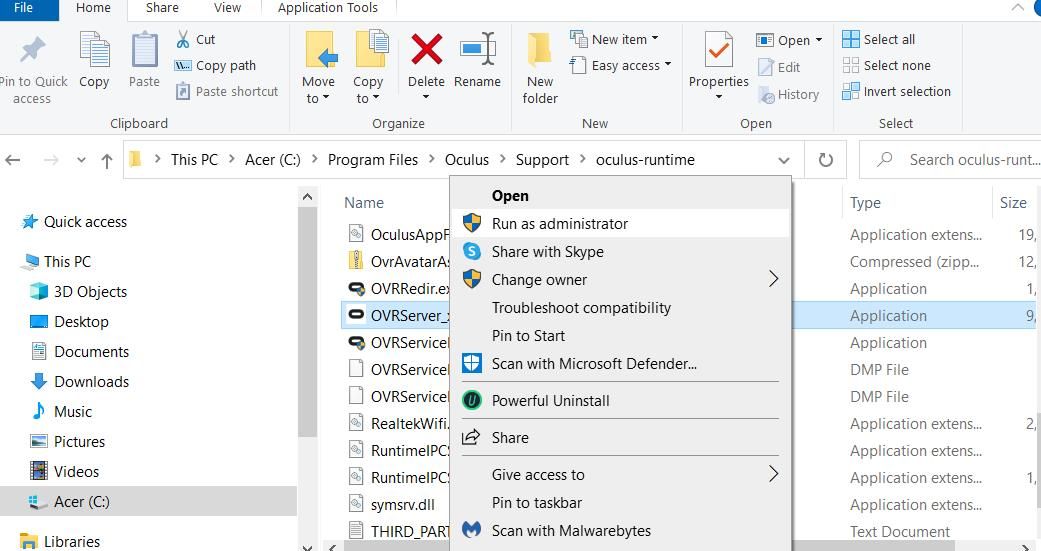
2. پچ Oculus Rift را اجرا کنید
هنگامی که کاربران شروع به گزارش این خطای زمان اجرا کردند، Oculus یک پچ جدید برای حل این مشکل منتشر کرد. Oculus Rift Patch یک ابزار تعمیر است که گواهینامه فایل های سیستم Oculus را به روز می کند. بسیاری از کاربران خطای Oculus Runtime Error را با آن پچ به صورت زیر برطرف کرده اند:
- صفحه دانلود Oculus Rift Patch را باز کنید.
- روی دکمه Download Install Patch کلیک کنید.
- فایل اکسپلورر و پوشه ای که پچ Oculus Rift در آن دانلود شده است را بیاورید.
- روی فایل OculusPatchMarch2018.exe دوبار کلیک کنید تا پنجره زیر ظاهر شود.
- در آن پنجره گزینه Repair را انتخاب کنید.
- برای تایید دوباره روی Repair کلیک کنید.
- بعد از دانلود گزینه Next را انتخاب کنید تا Oculus راه اندازی شود.
- سپس از نرم افزار Oculus خارج شده و مجددا راه اندازی کنید. اگر پیامی در مورد نیاز به بروزرسانی بیشتر مشاهده کردید، روی Update کلیک کنید.
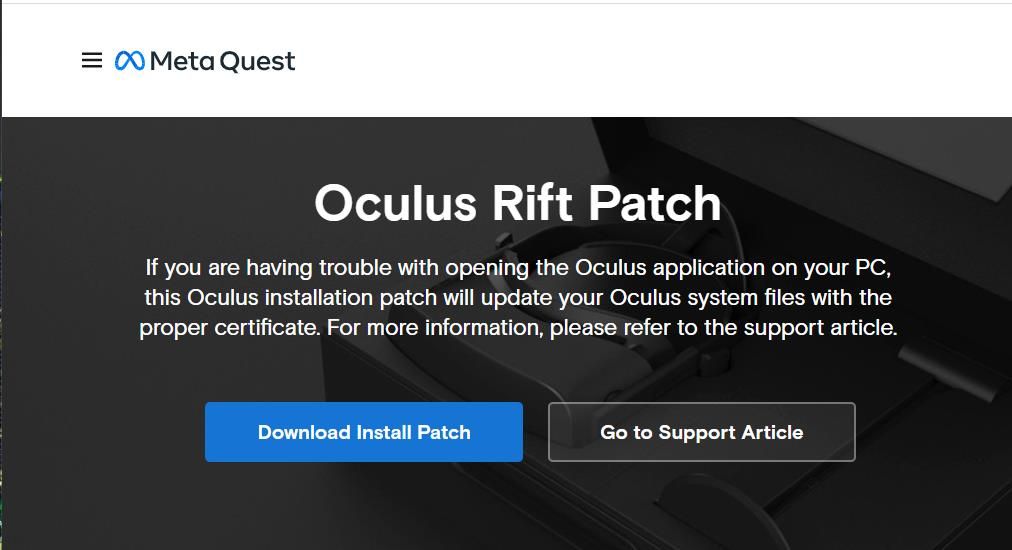
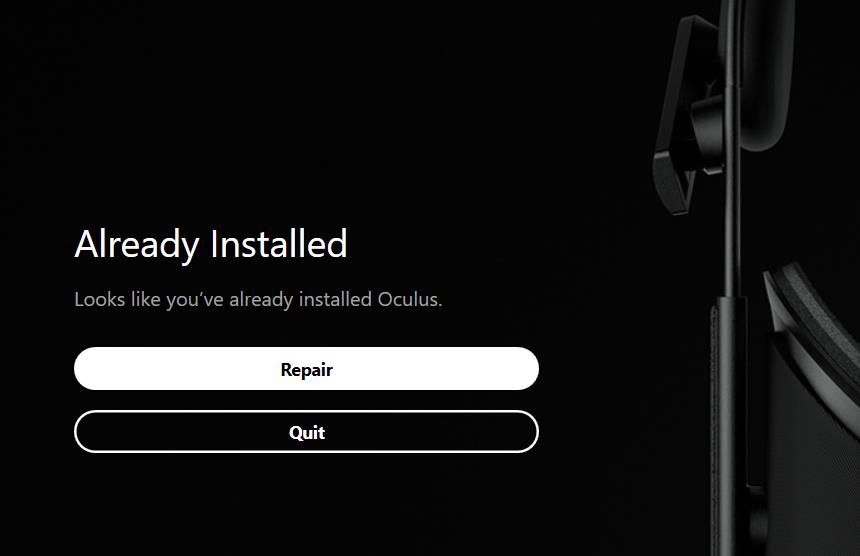
3. بررسی کنید که سرویس Oculus VR Runtime در حال اجرا باشد
خطای Oculus Runtime Service به یک سرویس VR اشاره می کند که دسترسی به آن امکان پذیر نیست. وقتی آن سرویس غیرفعال است، برنامه Oculus نمی تواند راه اندازی شود. بنابراین، ممکن است لازم باشد سرویس Oculus VR Runtime را روی رایانه شخصی خود راه اندازی یا راه اندازی مجدد کنید تا این مشکل را حل کنید. به این صورت می توانید سرویس Oculus VR Runtime را در ویندوز 10 فعال کنید:
- ابتدا بر روی کادر تایپ اینجا برای جستجو یا نوار در نوار وظیفه ویندوز 10 کلیک کنید.
- عبارت services را وارد کنید تا اپلیکیشن Services را پیدا کنید، سپس آن را باز کنید.
- روی Oculus VR Runtime Service دوبار کلیک کنید تا گزینه های مربوط به آن را مشاهده کنید.
- اگر سرویس Oculus VR Runtime روی غیرفعال تنظیم شده است، Automatic را در منوی Startup آن انتخاب کنید.
- برای اجرای سرویس Oculus VR Runtime Service، Start (در پنجره خصوصیات) را فشار دهید.
- برای شروع سرویس، Apply را انتخاب کنید.
- روی OK کلیک کنید تا از پنجره Oculus VR Runtime Service Properties خارج شوید.
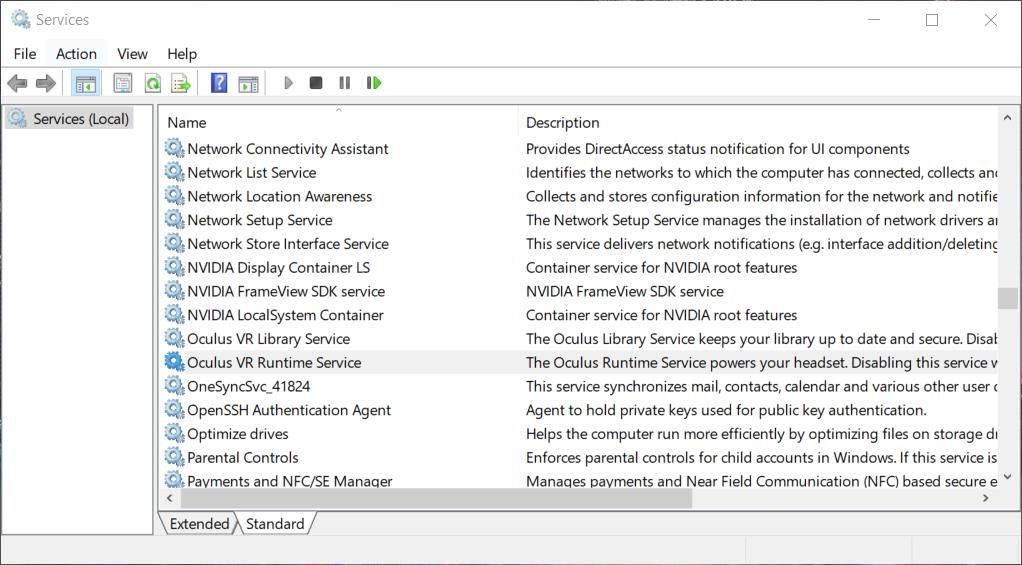
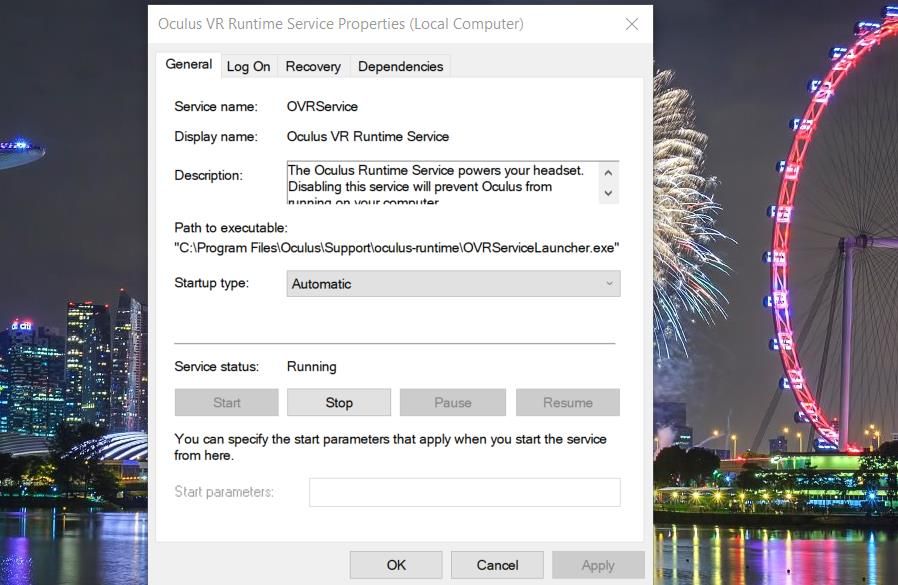
اگر آن سرویس از قبل در حال اجرا است، روی Oculus VR Runtime Service کلیک راست کرده و Stop را انتخاب کنید. دوباره روی همان سرویس کلیک راست کنید تا گزینه Restart آن را انتخاب کنید. سپس برنامه Oculus VR را باز کنید تا ببینید آیا خطا برطرف شده است یا خیر.
4. یک حذف آنتی ویروس برای پوشه برنامه Oculus تنظیم کنید
ابزارهای آنتی ویروس می توانند با مسدود کردن درایورهای واقعیت مجازی در پوشه Oculus، خطای Oculus Runtime Service را ایجاد کنند. افزودن کل پوشه برنامه Oculus به لیست محرومیت نرم افزار آنتی ویروس شما در چنین سناریویی مشکل را برطرف می کند. راهنمای نحوه قرار دادن فایلها در لیست سفید مایکروسافت دیفندر به شما میگوید چگونه استثناهای آنتی ویروس را در امنیت ویندوز تنظیم کنید.
میتوانید در این مسیر فهرست پیشفرض، یک استثنا برای پوشه Oculus تنظیم کنید:
C:\Program Files\Oculus\
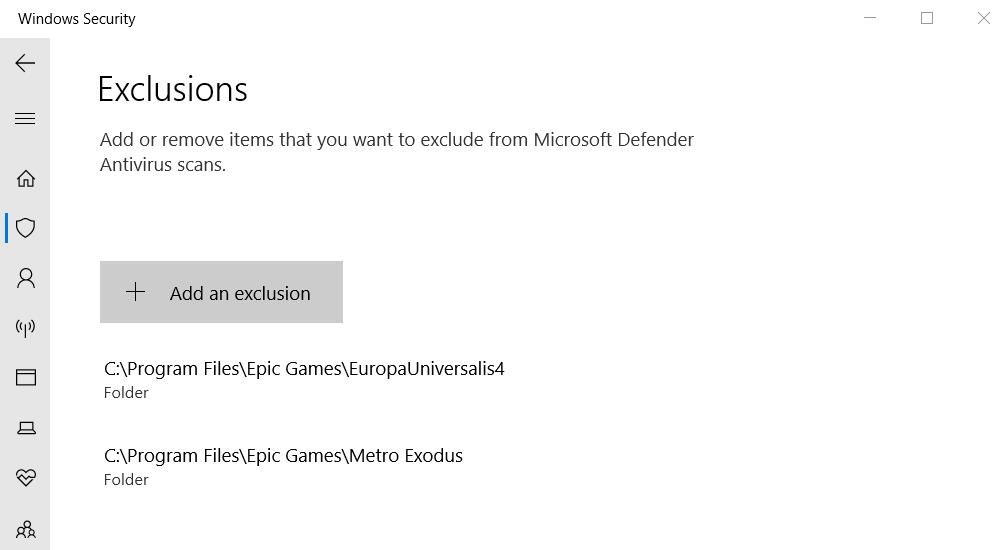
کاربرانی که ابزارهای آنتی ویروس شخص ثالث دارند باید یک استثنا برای آن پوشه در نرم افزار امنیتی جایگزین خود اضافه کنند. اکثر بستههای نرمافزار امنیتی شخص ثالث شامل تنظیمات لیست سفید برای حذف فایلها و برنامهها هستند. اگر از نرمافزار آنتیویروس شخص ثالث استفاده میکنید، از طریق وبسایت ناشر آن برای دستورالعملهایی در مورد نحوه فهرست سفید فایلها با آن نگاه کنید.
5. درایور گرافیک رایانه شخصی خود را به روز کنید
درایورهای قدیمی GPU نیز می توانند مشکلات رایانه شخصی VR را ایجاد کنند. اگر درایور گرافیک رایانه شخصی شما قدیمی است، ممکن است کاملاً با آخرین نرم افزار Oculus سازگار نباشد. برای اطمینان از اینکه اینطور نیست، سعی کنید درایور آداپتور گرافیک را در رایانه شخصی خود به روز کنید. همانطور که در راهنمای بهروزرسانی درایورهای گرافیک در ویندوز 10 ذکر شده است، میتوانید این کار را به صورت دستی یا با برنامههای AMD یا NVIDIA انجام دهید.
6. یک بوت تمیز انجام دهید
راهاندازی تمیز ویندوز 10 تضمین میکند که هیچ برنامه شخص ثالث متضادی وجود نداشته باشد که باعث ایجاد مشکلات Oculus در پسزمینه شود. تنظیم یک راهاندازی تمیز، برنامهها و سرویسهای غیرضروری را از شروع خودکار با ویندوز غیرفعال میکند. شما می توانید چنین پیکربندی بوت را با ابزارهای MSConfig و Task Manager همانطور که در مقاله ما درباره اجرای یک بوت تمیز در ویندوز آموزش داده شده است، تنظیم کنید.
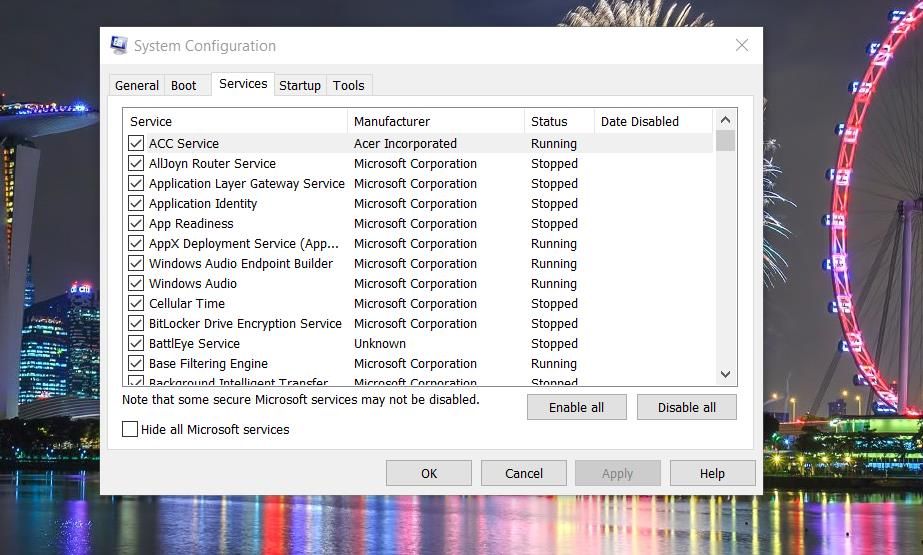
پس از غیرفعال کردن سرویس ها و برنامه های راه اندازی، کامپیوتر خود را مجددا راه اندازی کنید تا بوت تمیز انجام شود. سپس هدست خود را به رایانه شخصی خود متصل کرده و برنامه Oculus را اجرا کنید. اگر با این کار مشکل Oculus Runtime Service حل شود، برنامه یا سرویسی در پسزمینه باعث ایجاد خطا شده است. این می تواند یک برنامه امنیتی شخص ثالث یا چیز دیگری داشته باشد.
اینکه بعد از آن چه می کنید به خودتان بستگی دارد. میتوانید تنظیمات راهاندازی را همانطور که هست حفظ کنید. یا سعی میکنید با فعال کردن تدریجی برنامهها و سرویسهای راهاندازی، علت بروز مشکل را شناسایی کنید.
7. برنامه Oculus را دوباره نصب کنید
اگر خطای Oculus Runtime Service پس از اعمال سایر وضوحهای بالقوه توصیهشده همچنان ادامه داشت، نصب مجدد Oculus آخرین راهحل برای امتحان است. نصب مجدد Oculus مدتی طول می کشد زیرا یک برنامه بزرگ است. نرم افزار Oculus را مجدداً به صورت زیر نصب کنید:
- ابتدا، با استفاده از هر روشی در راهنمای نحوه باز کردن برنامهها و ویژگیها، اپلت حذفکننده را بیاورید.
- Oculus را در برنامه ها و ویژگی ها انتخاب کنید.
- روی Uninstall کلیک کنید تا یک پنجره تایید ظاهر شود.
- سپس دوباره Uninstall را انتخاب کنید تا Oculus حذف شود.
- دایرکتوری Program Files را در File Explorer که شامل پوشه Oculus است، بیاورید.
- اگر پوشه Oculus باقی مانده است کلیک راست کرده و Delete را انتخاب کنید.
- برای انتخاب گزینه های Power و Restart، Start را فشار دهید.
- صفحه دانلود Oculus را باز کنید.
- روی گزینه Download Software برای هدست Oculus خود کلیک کنید.
- دایرکتوری که فایل OculusSetup.exe در آن دانلود شده است را باز کنید.
- سپس روی فایل نصب Oculus دوبار کلیک کنید تا نرم افزار دوباره نصب شود.
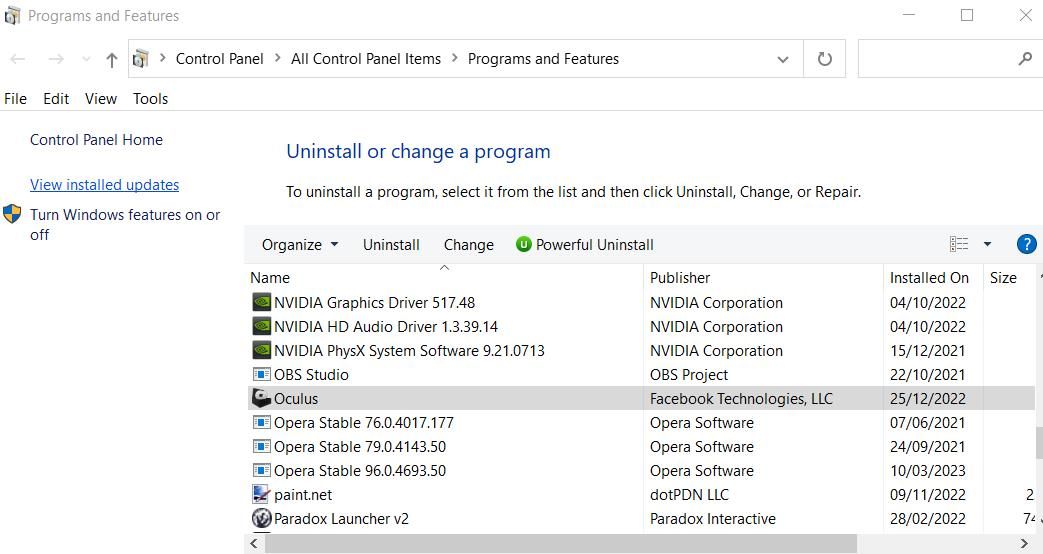
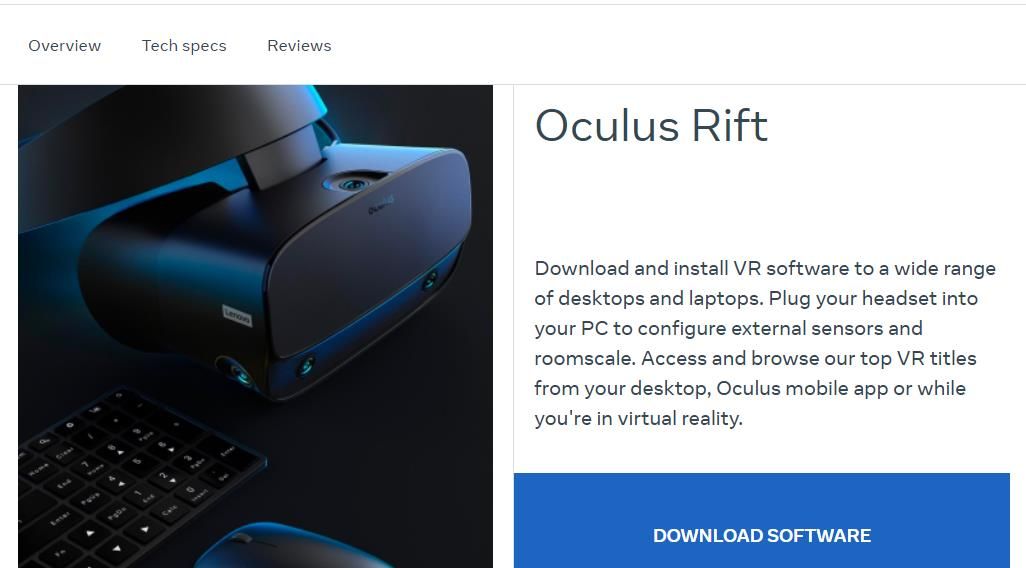
دوباره از برنامه های Rift خود لذت ببرید
این راه حل های بالقوه برای رفع خطای Oculus Runtime Service و مشکلات زمان اجرا مشابه تایید شده اند. بنابراین، این احتمال وجود دارد که مشکل زمان اجرای برنامه Oculus در رایانه شخصی ویندوز شما برطرف شود. سپس می توانید دوباره از برنامه های Rift VR مورد علاقه خود لذت ببرید.