این پیام خطای غیر توصیفی می تواند شما را از پشتیبان گیری از فایل های خود باز دارد. با این حال نگران نباشید. شما می توانید با راهنمای ما از شر این خطای آزار دهنده خلاص شوید.
مواجه شدن با خطای «OneDrive نمیتواند در حال حاضر پوشه شما را اضافه کند» میتواند ناامیدکننده باشد، به خصوص زمانی که نیاز دارید فایلها و پوشههای خود را با سرویس ذخیرهسازی ابری مایکروسافت همگامسازی کنید.
در زیر، برخی از مراحل رایج عیبیابی را بررسی میکنیم که میتوانید سعی کنید خطا را برطرف کنید و مشکل را برای همیشه برطرف کنید.
1. برخی از راه حل های اولیه را امتحان کنید
اگر با خطای OneDrive مواجه هستید، قبل از رفتن به روشهای عیبیابی خاص زیر، با این اصلاحات اولیه شروع کنید:
- اتصال اینترنت خود را بررسی کنید: اطمینان حاصل کنید که اتصال اینترنت پایداری دارید زیرا اتصال ناپایدار می تواند باعث ایجاد مشکلاتی در همگام سازی با OneDrive شود. می توانید سعی کنید به سایت های دیگر دسترسی پیدا کنید تا بررسی کنید که آیا مشکل از اینترنت است یا خیر. از طرف دیگر، اگر چندین اتصال در دسترس دارید، به یک اتصال دیگر بروید و ببینید آیا تفاوتی ایجاد میکند یا خیر. ممکن است راهنمای ما در مورد عیب یابی اتصال اینترنت ناپایدار برای رسیدگی به این مشکل مفید باشد.
- رایانه خود را مجدداً راه اندازی کنید: اغلب اوقات، یک راه اندازی مجدد ساده می تواند اشکالات و خطاهای موقتی را نیز برطرف کند که ممکن است به مشکل کمک کند. کامپیوتر خود را مجددا راه اندازی کنید و سپس دوباره سعی کنید پوشه یا فایل را به OneDrive اضافه کنید.
- غیرفعال کردن و فعال کردن مجدد OneDrive: روی نماد OneDrive در سینی سیستم کلیک راست کرده و تنظیمات را انتخاب کنید. به برگه «حساب» بروید، روی «توقف همگامسازی» یا «مکث همگامسازی» کلیک کنید، چند ثانیه صبر کنید و سپس همگامسازی را دوباره فعال کنید. این همچنین می تواند به رفع اشکالاتی که ممکن است منجر به مشکل شود کمک کند.
- سعی کنید پوشه یا فایل دیگری را اضافه کنید: بررسی کنید که آیا مشکل مربوط به فایل یا پوشه خاصی است که می خواهید اضافه کنید. سعی کنید پوشه/فایل دیگری را به OneDrive اضافه کنید تا ببینید کار می کند یا خیر. اگر اینطور باشد، ممکن است به این معنی باشد که در مورد خاصی که میخواهید اضافه کنید مشکلی وجود دارد.
اگر این اصلاحات کمکی نکرد، به راه حل های خاص تر زیر بروید.
2. عیب یاب OneDrive را اجرا کنید
عیب یاب OneDrive یک ابزار تشخیصی است که توسط مایکروسافت ارائه شده است که مشکلات مربوط به برنامه OneDrive را شناسایی کرده و آنها را به طور خودکار برطرف می کند. این برای شناسایی خودکار مشکلات مربوط به همگام سازی OneDrive، اتصال، پیکربندی و سایر خطاهای رایج طراحی شده است.
در اینجا نحوه اجرای آن برای رفع خطای “OneDrive can’t add your folder now now” آورده شده است:
- به صفحه رسمی عیب یاب OneDrive بروید.
- به پایین بروید و به “آیا شما با هر یک از این مشکلات مواجه هستید؟” بخش و گزینه Sync Problems را انتخاب کنید.
- برای ادامه، دستورالعمل های روی صفحه را دنبال کنید. از شما چند سوال پرسیده می شود که به عیب یاب کمک می کند تا مشکل اساسی را شناسایی کند.
- تغییراتی را که عیبیاب پیشنهاد میکند، اجرا کنید و ببینید که آیا مشکل شما برطرف میشود یا خیر.

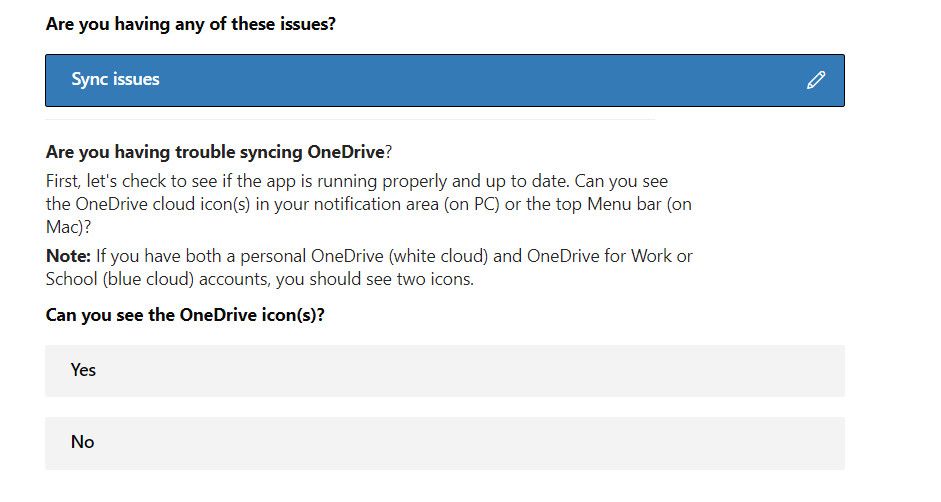
3. مجوزهای پوشه را بررسی کنید
پوشه یا فایلی که میخواهید اضافه کنید ممکن است دارای مجوزهای اشتراکگذاری نادرست یا ناکافی باشد، که مانع از اضافه کردن موفقیت آمیز OneDrive میشود.
برای رفع این مشکل، می توانید مجوزهای پوشه را با دنبال کردن مراحل زیر بررسی کنید:
- روی پوشه ای که می خواهید به OneDrive اضافه کنید کلیک راست کرده و از منوی زمینه گزینه Properties را انتخاب کنید.
- در پنجره Properties، به تب Security یا Sharing & Permissions بروید.
- فهرست کاربران و مجوزهای مربوط به آنها را مرور کنید. بررسی کنید که آیا حساب کاربری شما مجوزهای لازم برای خواندن، نوشتن، تغییر و دسترسی به پوشه را دارد یا خیر.
- اگر اینطور نیست، روی دکمه Edit مرتبط با آن کلیک کنید و مجوزهای لازم را اختصاص دهید.
- برای ذخیره تغییرات روی Apply > OK کلیک کنید و پنجره Properties را ببندید.
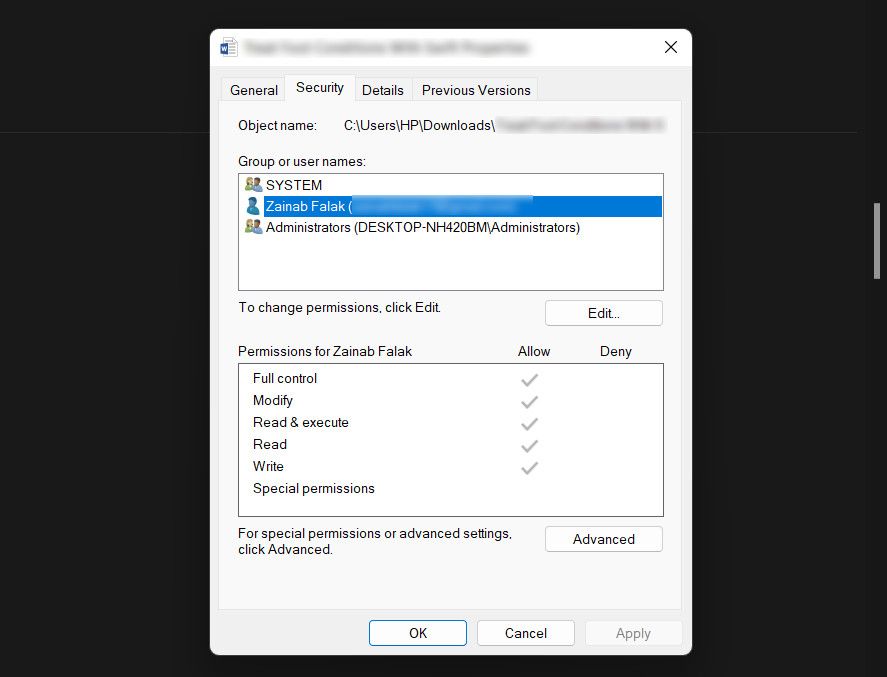
اکنون میتوانید فایل/پوشه مورد نظر را دوباره اضافه کنید و بررسی کنید که آیا خطا دوباره ظاهر میشود.
4. نرم افزار متناقض را غیرفعال کنید
در برخی موارد، یک فرآیند پسزمینه یا نرمافزار میتواند در عملکرد OneDrive اختلال ایجاد کند و منجر به این مشکل شود.
بنابراین، توصیه می کنیم هر برنامه یا سرویس غیر ضروری را که به طور فعال در حال اجرا هستند غیرفعال کنید. ساده ترین راه برای انجام این کار استفاده از Task Manager است.
علاوه بر این، اگر یک برنامه امنیتی شخص ثالث روی رایانه خود نصب کرده اید، آن را به طور موقت غیرفعال کنید تا ببینید آیا مشکل را حل می کند یا خیر. گاهی اوقات، این برنامه ها می توانند به اشتباه اقدامات قانونی را به عنوان مشکوک علامت گذاری کنند، که ممکن است باعث درگیری با OneDrive شود. با غیرفعال کردن موقت آنتی ویروس یا نرم افزار امنیتی شخص ثالث، می توانید بررسی کنید که آیا تفاوتی ایجاد می کند و به حل مشکل کمک می کند.

اگر پس از غیرفعال کردن برنامه آنتی ویروس مشکل برطرف شد، بهتر است به سرویس دیگری و مطمئن تر بروید.
5. فضای ذخیره سازی موجود خود را بررسی کنید
همچنین اگر حساب OneDrive شما فضای ذخیرهسازی کافی نداشته باشد، میتوانید با این مشکل مواجه شوید. وقتی این اتفاق میافتد، نمیتوانید پوشهها یا فایلهای جدیدی اضافه کنید.
برای بررسی فضای ذخیره سازی موجود:
- از وب سایت OneDrive دیدن کنید و وارد حساب کاربری خود شوید.
- به بخش تنظیمات حساب ها بروید و فضای ذخیره سازی را بررسی کنید.
- بررسی کنید که آیا فضای ذخیرهسازی کافی دارید یا به حد مجاز فضای ذخیرهسازی خود رسیدهاید.
اگر فضای ذخیرهسازی شما کم است یا از حد مجاز خود فراتر رفتهاید، در اینجا اقداماتی وجود دارد که میتوانید برای آزاد کردن فضا یا افزایش فضای ذخیرهسازی خود انجام دهید:
- حذف فایلهای غیر ضروری: فایلها و پوشههای ناخواسته را از حساب OneDrive خود که دیگر به آنها نیاز ندارید، حذف کنید. همچنین توصیه میکنیم سطل بازیافت OneDrive خود را بررسی کنید و فایلهایی را که دیگر نیازی ندارید بهطور دائم حذف کنید، زیرا سطل بازیافت فضای ذخیرهسازی را نیز اشغال میکند.
- فضای ذخیره سازی OneDrive خود را ارتقا دهید: اگر حذف فایل های ناخواسته کمکی نمی کند یا به طور مداوم به فضای ذخیره سازی بیشتری نیاز دارید، اشتراک OneDrive خود را به سطح ذخیره سازی بالاتر ارتقا دهید. این به شما امکان می دهد در آینده بدون نگرانی در مورد فضای موجود، محتوای بیشتری اضافه کنید.
6. OneDrive را دوباره نصب کنید
اگر تمام گزینهها را تمام کردهاید و هنوز نمیتوانید فایل/پوشه مورد نظر را اضافه کنید، میتوانید OneDrive را حذف نصب کنید و سپس آن را دوباره از ابتدا نصب کنید.
این هر گونه مشکل اساسی در نصب فعلی OneDrive را برطرف می کند و امیدواریم این مشکل یک بار برای همیشه برطرف شود.
همگام سازی در ویندوز آسان شده است
امیدواریم راهحلهایی که در بالا فهرست کردهایم به شما در رفع این خطا در زمان کوتاه کمک کند. با این حال، اگر حتی پس از نصب مجدد OneDrive همچنان ادامه داشت، پیشنهاد میکنیم با تیم پشتیبانی رسمی مایکروسافت تماس بگیرید و مشکل را به آنها گزارش دهید. به یاد داشته باشید که به طور منظم برنامه OneDrive خود را به روز کنید و اتصال اینترنت پایداری را برای جلوگیری از مشکلات همگام سازی در آینده حفظ کنید.
