با این اصلاحات برای این خطای آزاردهنده OneDrive، فایل های ویندوز خود را به حالت اولیه برگردانید.
آیا هنگام تغییر دادن یک پوشه یا حذف آن در دستگاه ویندوز خود با خطای “برچسب موجود در بافر نقطه reparse is invalid” مواجه شده اید؟ ممکن است هنگام دسترسی به یک پوشه از طریق Command Prompt یا File Explorer، عمدتاً برای فایلها و پوشههای همگامسازی شده با OneDrive، با این خطا مواجه شده باشید. چگونه این خطا رخ می دهد؟ OneDrive منبع خطا است.
در این مقاله دلایل این خطا را توضیح می دهیم و راه حل های ممکن برای رفع آن را در اختیار شما قرار می دهیم.
علت نامعتبر بودن تگ موجود در بافر نقطه Reparse در ویندوز چیست؟
همانطور که قبلا ذکر شد، خطا به دلیل مشکل در همگام سازی OneDrive ایجاد می شود. ممکن است پوشه ای که می خواهید به آن دسترسی پیدا کنید خراب است یا مشکلی در سایر فایل های سیستم وجود دارد که مانع از همگام سازی موفقیت آمیز OneDrive می شود.
چندین راه وجود دارد که در آن خطای “برچسب موجود در بافر نقطه reparse نامعتبر است” می تواند ظاهر شود. در اینجا دو مورد از رایج ترین آنها آورده شده است:
- خطای 0x80071129: تگ موجود در بافر نقطه reparse نامعتبر است
- مکان یافت نشد: تگ موجود در بافر نقطه reparse نامعتبر است
“خطای 0x80071129” یا “Location not found” به عنوان عنوان پنجره خطا ظاهر می شود، در حالی که قسمت اصلی خطا در پنجره خطا ظاهر می شود. هر گونه تغییری از این خطا، صرف نظر از ماهیت آن، تقریباً دلایل مشابهی دارد. با توجه به آن، اصلاحات مشابه در حل این مشکل موثر هستند. بیایید ببینیم چگونه می توانید آن را تعمیر کنید.
اما ابتدا، برخی بررسی های اولیه …
قبل از انجام اصلاحات اصلی، بررسی های اولیه زیر را اعمال کنید:
- همگام سازی OneDrive را متوقف کنید و دوباره پوشه را باز کنید.
- دستگاه خود را یکبار ریستارت کنید.
- از حساب OneDrive خود خارج شوید.
- اگر تغییراتی در پوشه مشکل دار OneDrive ایجاد کرده اید، به عقب برگردید و برای مدتی آنها را برگردانید.
اگر بررسی های اولیه بالا مشکل را حل نکرد و مشکل همچنان پابرجا بود، اجرای اصلاحات باقی مانده را شروع کنید.
1. اسکن CHKDSK را اجرا کنید
برای کاربران ویندوز، CHKDSK یک ابزار کاربردی برای اسکن و رفع مشکلات هارد دیسک است. هر زمان که کاربران با خطای هارد دیسک یا مشکلی در اطلاعات ذخیره شده در درایو خود مواجه می شوند، اسکن CHKDSK ثابت می کند که موهبت الهی است.
این اسکن ممکن است برای رفع مشکل مورد بحث مفید باشد زیرا “برچسب موجود در بافر نقطه reparse نامعتبر است” همچنین با ناتوانی در دسترسی صحیح به یک فایل خاص مرتبط است. بنابراین، مراحل زیر را برای اجرای اسکن CHKDSK قبل از انجام هرگونه تعمیر یا تعمیر دیگری دنبال کنید:
- در کادر جستجوی ویندوز، عبارت Command Prompt را تایپ کنید.
- روی برنامه Command Prompt کلیک راست کرده و روی Run as administrator کلیک کنید.
- دستور زیر را در برنامه Command Prompt وارد کنید: Chkdsk C: /f /r
- سپس Enter را فشار دهید.
Chkdsk C: /f /r
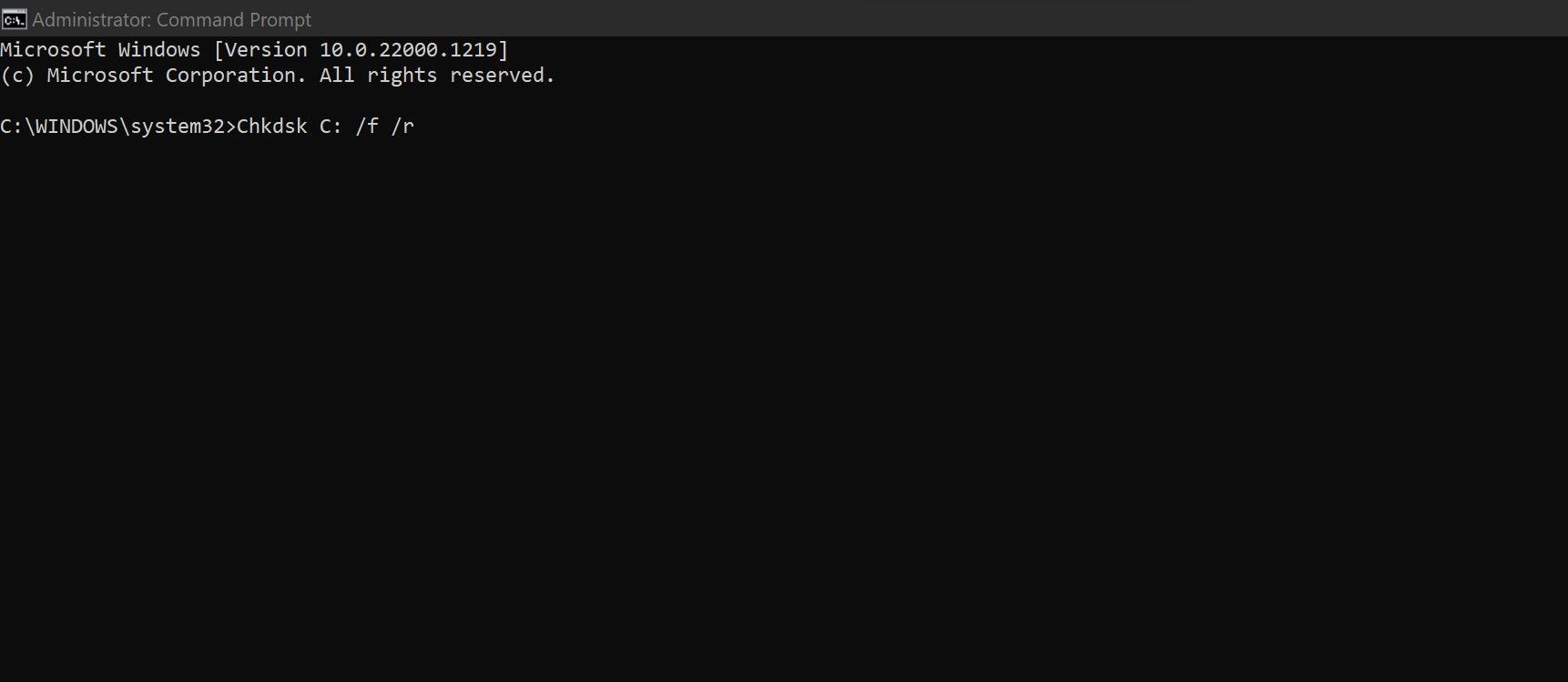
در اینجا، C: به درایوی که سیستم عامل شما در آن نصب شده است اشاره دارد. اگر سیستم عامل شما روی درایو دیگری قرار دارد، دستور را مطابق با آن تغییر دهید. همچنین فراموش نکنید که پارامترهای “/f” و “/r” را وارد کنید زیرا این پارامترها برای رفع خطاها، مکان یابی بخش های بد و بازیابی اطلاعات خراب مورد نیاز هستند.
اسکن CHKDSK بیشترین شانس را برای رفع مناسب خطای مورد بحث دارد. با این حال، اگر مشکل را حل نکرد، می توانید به راه حل بعدی بروید.
2. DISM و SFC Scan را اجرا کنید
مانند CHKDSK، اسکنهای SFC و DISM را میتوان در زمانی که سیستم شما رفتار عجیبی دارد استفاده کرد. در ابتدا، باید اسکن SFC را اجرا کنید زیرا معمولاً مشکل را حل می کند. با این حال، اگر نتواند مشکل را تشخیص دهد یا اجرا کند، باید اسکن DISM را اجرا کنید.
انجام هر دو اسکن تضمین می کند که دستگاه شما فایل های سیستم خرابی ندارد که باعث ایجاد مشکل می شود. برای اجرای هر دو اسکن، مراحل زیر را دنبال کنید:
- Command Prompt را به عنوان مدیر باز کنید.
- برای اجرای اسکن SFC، دستور زیر را تایپ کرده و Enter را فشار دهید: SFC /scannow
- برای اجرای اسکن DISM، دستور زیر را تایپ کرده و Enter را فشار دهید: DISM /Online /Cleanup-Image /RestoreHealth
SFC /scannow
DISM /Online /Cleanup-Image /RestoreHealth

برای درک بهتر نتایج این اسکن ها، به مقاله ما در مورد تفاوت های بین CHKDSK، DISM و SFC مراجعه کنید. اگر پس از اجرای اسکن های بالا، خطا همچنان ادامه داشت، به رفع مشکل بعدی بروید.
3. مشکلات خاص فایل را بررسی کنید
در مرحله بعد، باید بررسی کنید که آیا خطا برای یک فایل خاص رخ می دهد یا همه فایل های همگام سازی شده در OneDrive. سعی کنید دقیقاً تغییری که باعث خطا شده است را در پوشه دیگری ایجاد کنید و ببینید آیا مشکل تکرار می شود. اگر مشکل مربوط به فایل خاص است، توصیه می شود در صورت امکان فایل را به نسخه قبلی خود بازیابی کنید. در اینجا مراحلی وجود دارد که باید دنبال کنید:
- روی فایلی که با آن با خطا مواجه هستید کلیک راست کرده و Properties را باز کنید.
- روی تب Previous Versions کلیک کنید.
- در صورت موجود بودن نسخه قبلی را انتخاب کنید.
- روی دکمه Restore کلیک کنید، سپس روی Apply و OK کلیک کنید.

4. پسوردها را از فایل های مشکل دار حذف کنید
آیا این خطا پس از محافظت از یک فایل همگامسازی شده در OneDrive با رمز عبور رخ داده است؟ در این صورت باید به OneDrive بروید، تاریخچه فایل های اصلاح شده را بررسی کنید و فایل مشکل دار را به نسخه قبلی بازگردانید. مقاله ما در مورد بازیابی فایل های OneDrive از تاریخچه نسخه، نحوه بازگرداندن یک فایل را توضیح می دهد. اگر با این اصلاح مشکل حل نشد، OneDrive را ریست کنید.
5. OneDrive را بازنشانی کنید
بازنشانی برنامه یا سرویس یک مرحله عیب یابی خوب برای مشکلاتی است که با اصلاحات کلی حل نمی شوند. بنابراین، اگر هیچ یک از اصلاحات تاکنون جواب نداده است، باید OneDrive را ریست کنید. به یاد داشته باشید که بازنشانی OneDrive داده های شما را حذف نمی کند، اما باید دوباره اتصال همگام سازی را راه اندازی کنید.
در مقاله ما در مورد نحوه تعمیر OneDrive هنگامی که نمی توانید فایل ها را باز کنید، نحوه تنظیم مجدد OneDrive را توضیح داده ایم. دستورالعمل های مقاله را برای تنظیم مجدد OneDrive دنبال کنید و امیدوارم بتوانید مشکل را برطرف کنید. با این حال، اگر آن نیز کار نمی کند و خطا به صورت دوره ای ظاهر می شود، می توانید فایل یا پوشه مشکل ساز را حذف یا تغییر مکان دهید.
6. فایل مشکل ساز را حذف یا تغییر مکان دهید
اگر همه چیز با شکست مواجه شد، فایل مشکل ساز را حذف یا جابه جا کنید. با این حال، قبل از انجام این کار، باید همگام سازی OneDrive را متوقف کرده و آن را برای یک ساعت رها کنید. سپس، به صورت آنلاین به OneDrive خود دسترسی پیدا کنید و فایل همگامسازی شده را از آنجا حذف کنید.
پس از اتمام، باید اتصال اینترنت دستگاه خود را خاموش کنید و ویندوز 11 را در حالت Safe Mode (یا ویندوز 10 اگر از نسخه قدیمی تر استفاده می کنید) راه اندازی کنید. پس از آن، به درایو محلی خود بروید، جایی که فایل مشکل ساز قرار دارد. آن را از آنجا حذف کنید و دستگاه خود را به طور معمول ریستارت کنید.
اگر فایلی که با آن خطا مواجه میشوید برای شما ارزش دارد و نمیتوانید آن را حذف کنید، آن را به رایانه دیگری منتقل کنید و از دستگاه اصلی خود حذف کنید. امیدواریم با جابجایی یا حذف فایل از بروز مجدد خطا جلوگیری شود.
خطاهای آزاردهنده OneDrive را در Bay حفظ کنید
هنگام ایجاد تغییرات در فایلهایمان، مواجه شدن با خطای “برچسب موجود در بافر نقطه بازنگری نامعتبر است” بسیار خسته کننده است. اگر اصلاحات موجود در مقاله را اعمال کنید، امیدواریم که بتوانید خطا را برطرف کرده و دوباره به فایل های خود دسترسی پیدا کنید. اگر هیچ کاری درست نشد، می توانید آن را به جای دیگری منتقل کنید و از درایو اصلی خود حذف کنید.
