OneDrive میتواند پشتیبانگیری از فایلهای Office شما را آسان کند، اما گاهی اوقات ممکن است بهطور ناگهانی از فایلهای شما خوشش نیاید. در اینجا نحوه رفع آن در ویندوز آورده شده است.
در حین کار بر روی یک برنامه مایکروسافت آفیس مانند ورد، اکسل یا پاورپوینت، زمانی که OneDrive سعی میکند از اسناد شما در فضای ابری نسخه پشتیبان تهیه کند، ممکن است با خطای “Upload Blocked” مواجه شوید. نیازی به گفتن نیست که چنین مشکلاتی در آپلود با برنامههای آفیس میتوانند روند کار شما را مختل کرده و شما را ناامید کنند.
اگر اخیراً با این خطا مواجه شده اید، نگران نباشید. در اینجا چند نکته عیب یابی وجود دارد که به شما کمک می کند تا در کوتاه ترین زمان خطای OneDrive “Upload Blocked” را برطرف کنید.
1. همگام سازی را در OneDrive از سر بگیرید
اگر همگامسازی را در OneDrive متوقف کرده باشید، ممکن است برنامههای مایکروسافت آفیس برای همگامسازی فایلها مشکل داشته باشند. این یکی از رایج ترین دلایل خطای OneDrive “Upload Blocked” در ویندوز است. بنابراین، اولین کاری که باید انجام دهید این است که به کنترلهای همگامسازی OneDrive خود دسترسی داشته باشید و همگامسازی را از سر بگیرید.
با کلیک کردن روی نماد OneDrive در نوار وظیفه شروع کنید. روی نماد چرخ دنده کلیک کنید و از منوی به دست آمده Resume syncing را انتخاب کنید.
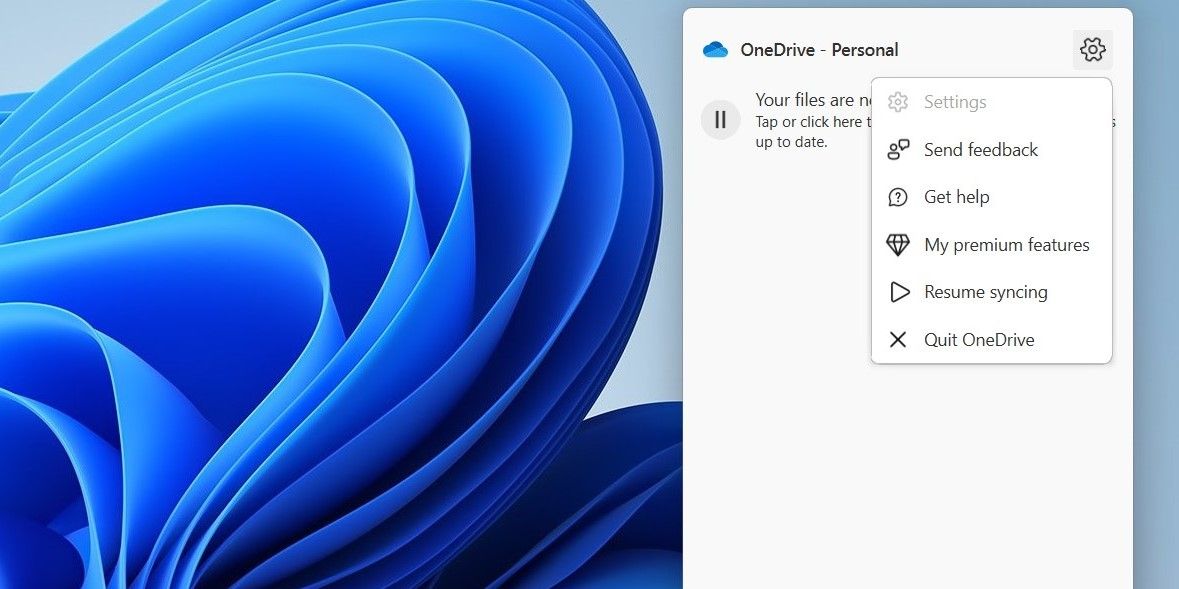
پس از این، بررسی کنید که آیا برنامههای آفیس میتوانند فایلها را در حساب OneDrive شما آپلود کنند یا خیر.
2. فضای ذخیره سازی موجود خود را در OneDrive بررسی کنید
یکی دیگر از دلایلی که ممکن است برنامههای آفیس در همگامسازی دادهها شکست بخورند، رسیدن به سهمیه ذخیرهسازی OneDrive شماست. برای اطمینان از اینکه اینطور نیست، باید وضعیت فضای ذخیره سازی OneDrive خود را بررسی کنید.
روی نماد OneDrive در نوار وظیفه کلیک کنید. روی نماد چرخ دنده کلیک کنید و تنظیمات را انتخاب کنید. زیر تب Account و بررسی کنید که چقدر فضای ذخیرهسازی رایگان OneDrive در دسترس است.
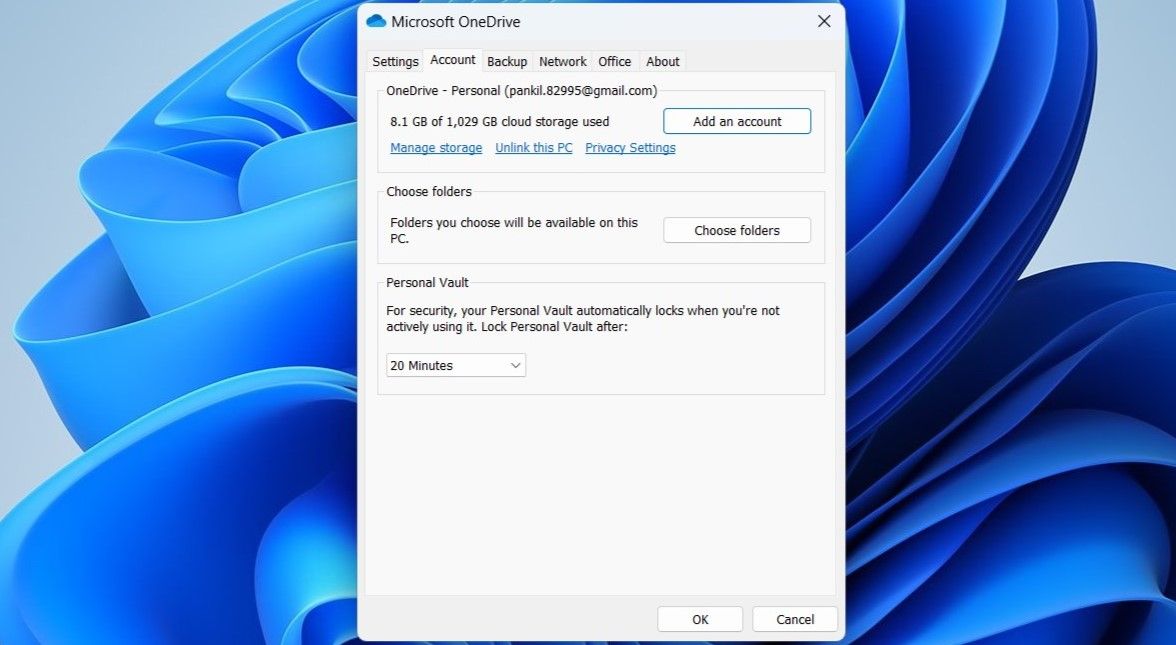
3. تنظیمات OneDrive Sync را تغییر دهید
با همکاری Office و OneDrive، میتوانید فایلها را مستقیماً از برنامههای آفیس خود ویرایش کرده و به اشتراک بگذارید. با این حال، این ویژگی همچنین می تواند گاهی اوقات خطای OneDrive “Upload Blocked” را ایجاد کند. می توانید آن را غیرفعال کنید تا ببینید آیا این کمک می کند یا خیر.
- روی نماد OneDrive در نوار وظیفه کلیک کنید.
- روی نماد چرخ دنده کلیک کنید و تنظیمات را انتخاب کنید.
- به برگه Office بروید و علامت کادری را که میخواند از برنامههای Office برای همگامسازی فایلهای Office که باز میکنم استفاده کنید، بردارید.
- هنگامی که پاپ آپ تأیید ظاهر می شود، Turn Off را انتخاب کنید.
- برای ذخیره تغییرات روی OK کلیک کنید.
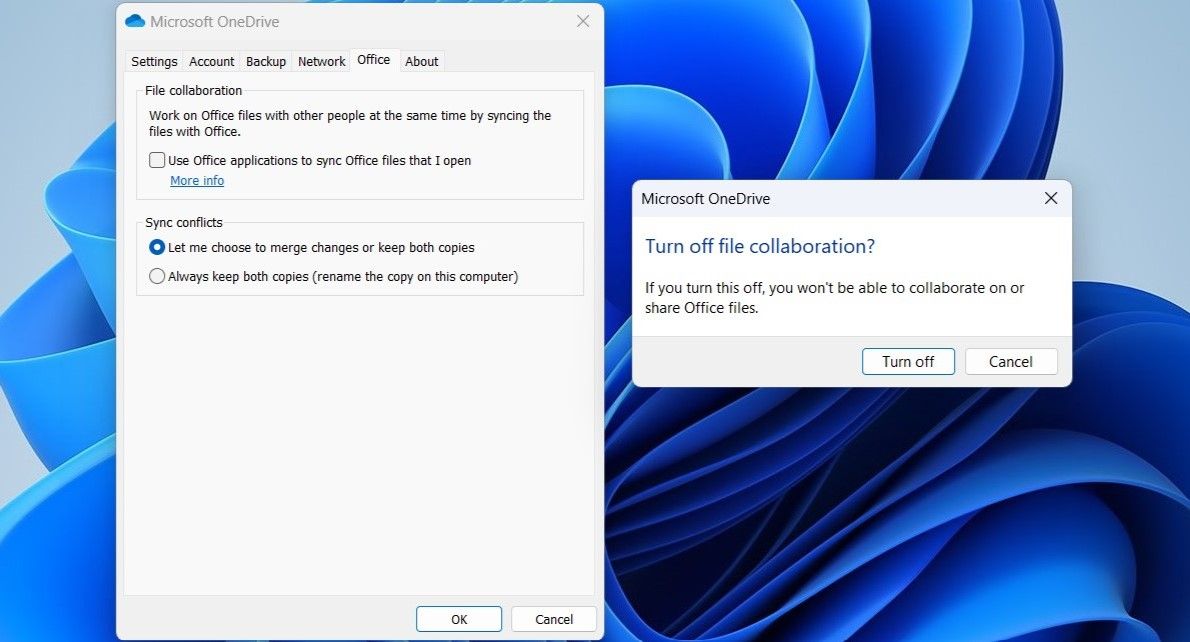
4. حساب OneDrive خود را دوباره وصل کنید
اگر خطا ادامه داشت، میتوانید حساب OneDrive خود را دوباره به برنامه Office متصل کنید. این باید به برقراری مجدد ارتباط بین OneDrive و برنامه Office کمک کند و مشکلات ناشی از تنظیمات نادرست را حل کند.
- برنامه آفیس آسیب دیده را باز کنید.
- روی منوی File در گوشه بالا سمت چپ کلیک کنید.
- به تب Account بروید.
- در بخش خدمات متصل، روی پیوند حذف سرویس در کنار حساب OneDrive که میخواهید با آن قطع ارتباط کنید کلیک کنید.
- برای تایید بله را انتخاب کنید.
- پس از حذف حساب خود، روی منوی کشویی Add a service کلیک کنید و Storage > OneDrive را انتخاب کنید.
- با اکانت مایکروسافت خود وارد شوید و اعلانهای روی صفحه را دنبال کنید تا فرآیند به پایان برسد.
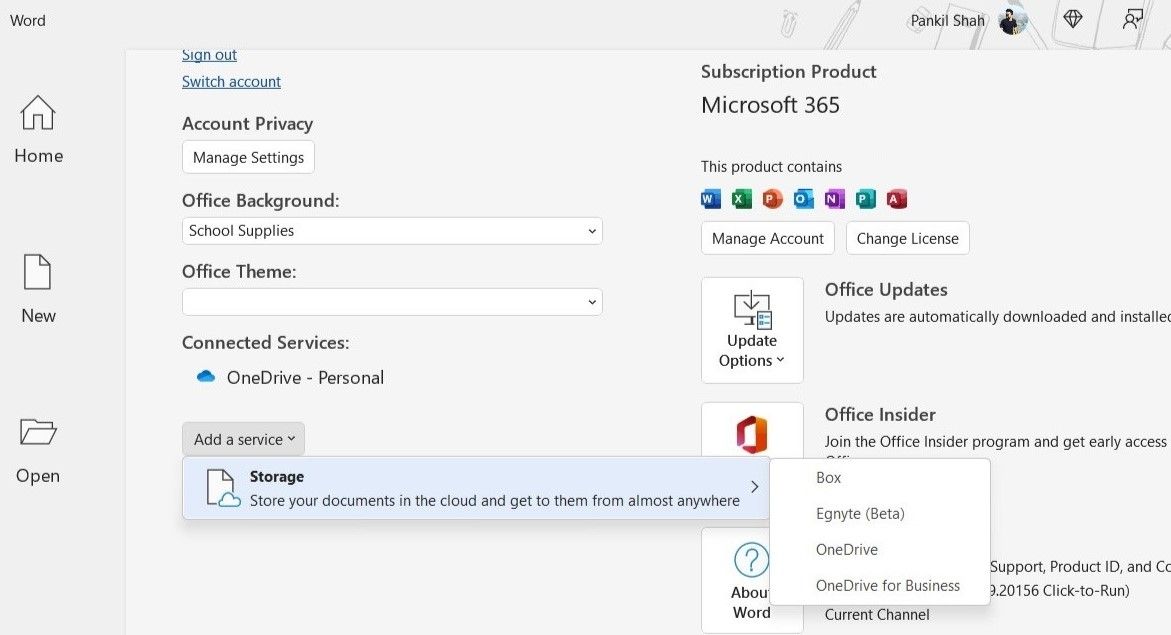
5. اعتبار اداری خود را از مدیر اعتبار حذف کنید
Windows تمام اطلاعات ورود شما را برای وبسایتها، برنامهها و سایر خدمات شبکه در Credential Manager ذخیره میکند. با این حال، اگر اطلاعات اعتبار موجود خراب باشد، ممکن است با خطای «آپلود مسدود شده» مواجه شوید. میتوانید هر اعتباری را برای برنامههای Office خود حذف کنید تا ببینید آیا این کمک میکند یا خیر.
- روی نماد بزرگنمایی در نوار وظیفه کلیک کنید تا منوی جستجو باز شود.
- کنترل پنل را در کادر جستجو تایپ کنید و اولین نتیجه ای که ظاهر می شود را انتخاب کنید.
- از منوی کشویی در گوشه سمت راست بالا برای انتخاب نمادهای بزرگ استفاده کنید.
- روی Credential Manager کلیک کنید.
- Windows Credentials را انتخاب کنید.
- در بخش Generic Credentials، اعتبار حساب مایکروسافت خود را گسترش دهید و روی Remove کلیک کنید.
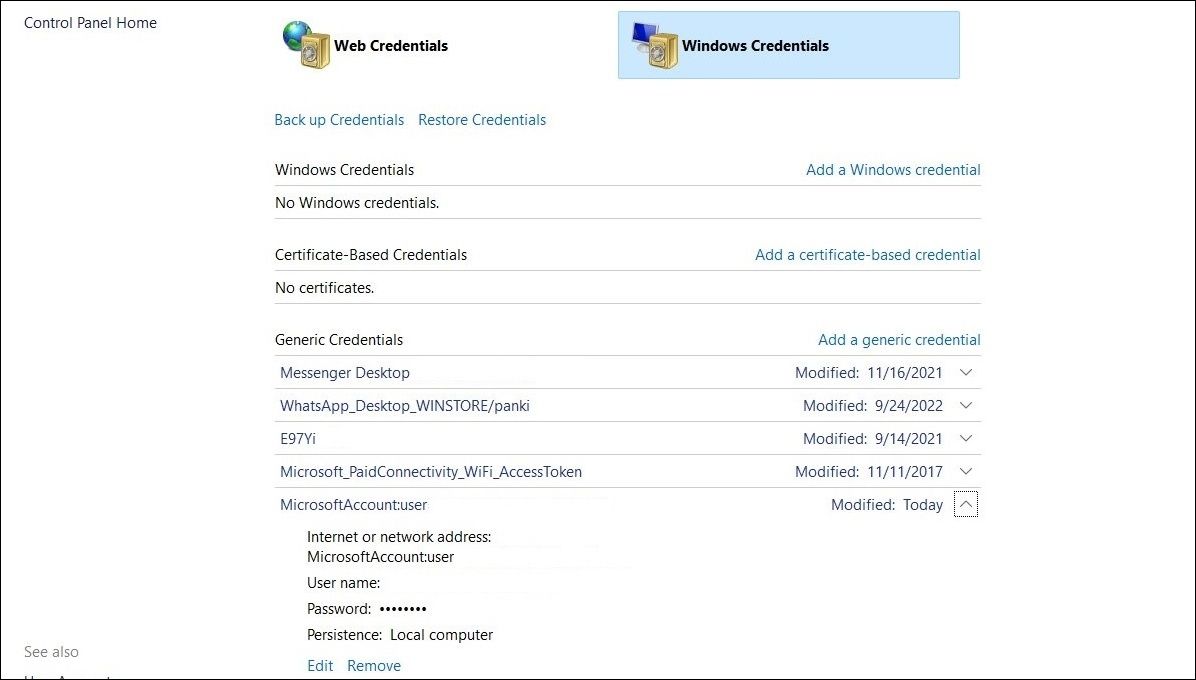
اگر چندین ورودی برای حساب های مایکروسافت پیدا کردید، آخرین مرحله را برای حذف همه آنها تکرار کنید. پس از حذف اعتبار اکانت های آفیس، کامپیوتر خود را مجددا راه اندازی کنید و ببینید آیا مشکل همچنان وجود دارد یا خیر.
6. فایل های کش آفیس را پاک کنید
فایلهای حافظه پنهان آفیس قدیمی یا خراب نیز میتوانند منجر به مشکلاتی در آپلود شوند. خوشبختانه، حذف فایل های کش آفیس بسیار آسان است. در اینجا مراحلی است که باید دنبال کنید.
- برنامه آفیس آسیب دیده را باز کنید.
- روی منوی File در گوشه بالا سمت چپ کلیک کنید.
- از قسمت سمت چپ گزینه ها را انتخاب کنید.
- به تب Save بروید.
- در قسمت تنظیمات کش، روی دکمه حذف فایلهای ذخیره شده کلیک کنید.
- وقتی از شما خواسته شد گزینه Delete Cached Files را انتخاب کنید.
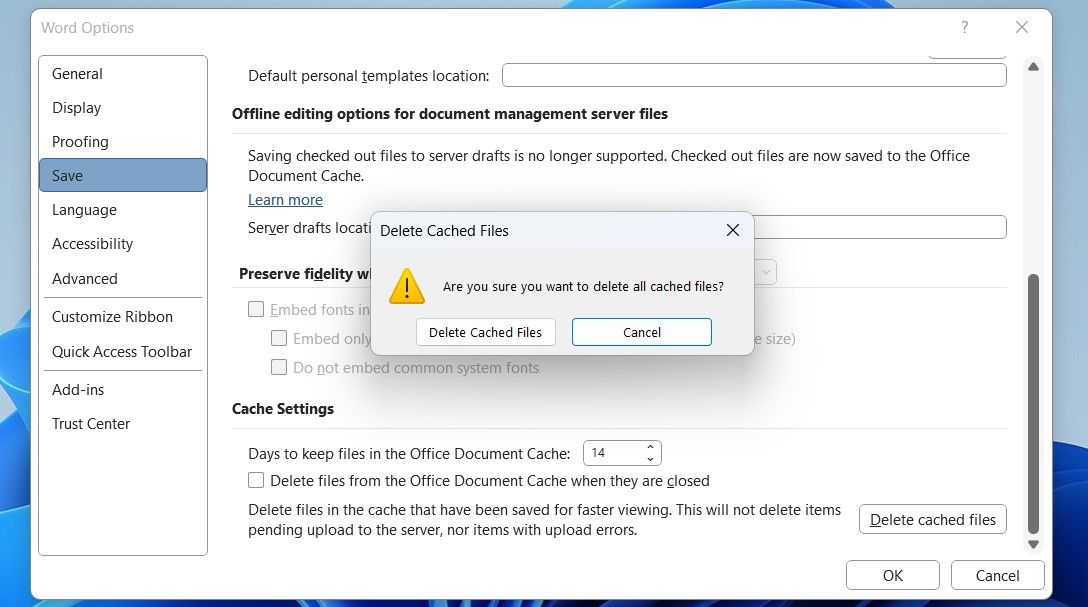
7. برنامه های آفیس خود را به روز کنید
استفاده از نسخه قدیمی برنامه های آفیس می تواند منجر به مشکلات مختلفی از جمله مشکلات OneDrive شود. مایکروسافت برای معرفی ویژگیهای جدید، رفع اشکالها و بهبود عملکرد کلی، بهروزرسانیهایی را برای برنامههای آفیس به طور منظم منتشر میکند. میتوانید برنامههای آفیس را بهروزرسانی کنید تا ببینید آیا این کمک میکند یا خیر.
برای به روز رسانی برنامه های آفیس:
- برنامه Office خود را باز کنید و به File > Account بروید.
- در قسمت سمت راست گزینه Update Options > Update Now را انتخاب کنید.
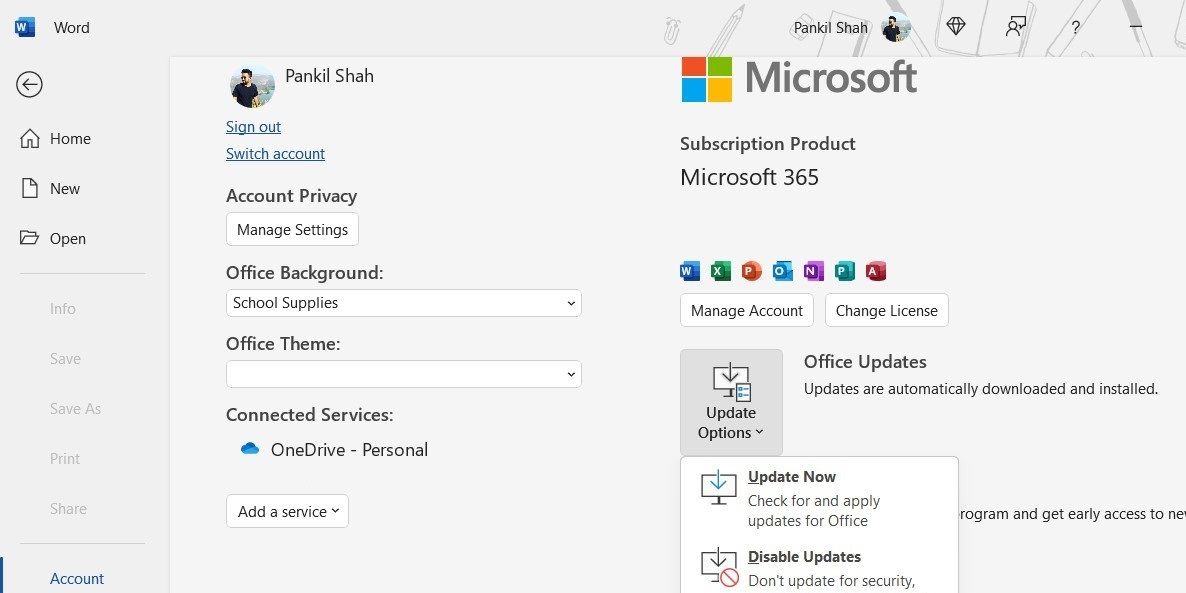
پس از بهروزرسانی برنامههای آفیس، بررسی کنید که آیا خطای «آپلود مسدود شده» دوباره رخ میدهد یا خیر.
8. مایکروسافت آفیس را تعمیر کنید
اگر بهروزرسانی برنامههای آفیس کمکی نکرد، میتوانید در عوض آنها را تعمیر کنید. مایکروسافت ابزار تعمیر مفیدی را ارائه میکند که میتواند به شما در رفع مشکلات رایج در همه برنامههای آفیس کمک کند. در اینجا نحوه اجرای آن آمده است.
- کنترل پنل را با استفاده از منوی جستجو باز کنید.
- به برنامه ها و ویژگی ها بروید.
- Microsoft Office را در لیست انتخاب کنید. سپس روی دکمه Change در بالا کلیک کنید.
- Quick Repair را انتخاب کنید و سپس روی Repair کلیک کنید.
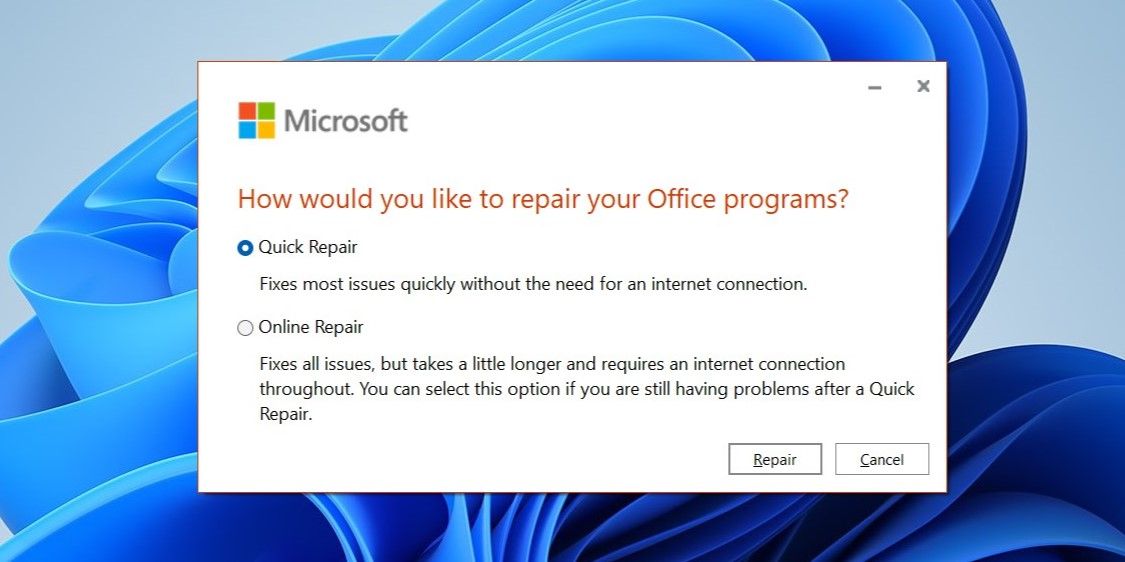
این فرآیند ممکن است کمی طول بکشد. اگر حتی پس از انجام یک تعمیر سریع، مشکل همچنان ادامه داشت، مایکروسافت فکر میکند که شما یک تعمیر آنلاین انجام میدهید. فرآیند، همانطور که از نام آن پیداست، به یک اتصال اینترنتی فعال نیاز دارد. بنابراین، مطمئن شوید که کامپیوتر شما به اینترنت متصل است.
9. OneDrive را بازنشانی کنید
اگر اینجا هستید، می توان فرض کرد که هیچ یک از راه حل های بالا جواب نداده است. در این صورت، مشکل ممکن است مربوط به خود برنامه OneDrive باشد. می توانید بازنشانی OneDrive را به عنوان آخرین راه حل امتحان کنید.
- Win + S را فشار دهید تا منوی جستجو باز شود.
- OneDrive را در کادر جستجو تایپ کنید و Open file location را انتخاب کنید.
- در پنجره File Explorer که باز می شود، روی میانبر برنامه OneDrive کلیک راست کرده و Copy as path را انتخاب کنید.
- Win + R را فشار دهید تا پنجره Run باز شود.
- در قسمت Open، مسیر فایل فایل اجرایی OneDrive را پیست کرده و سپس /reset را وارد کرده و OK را بزنید.
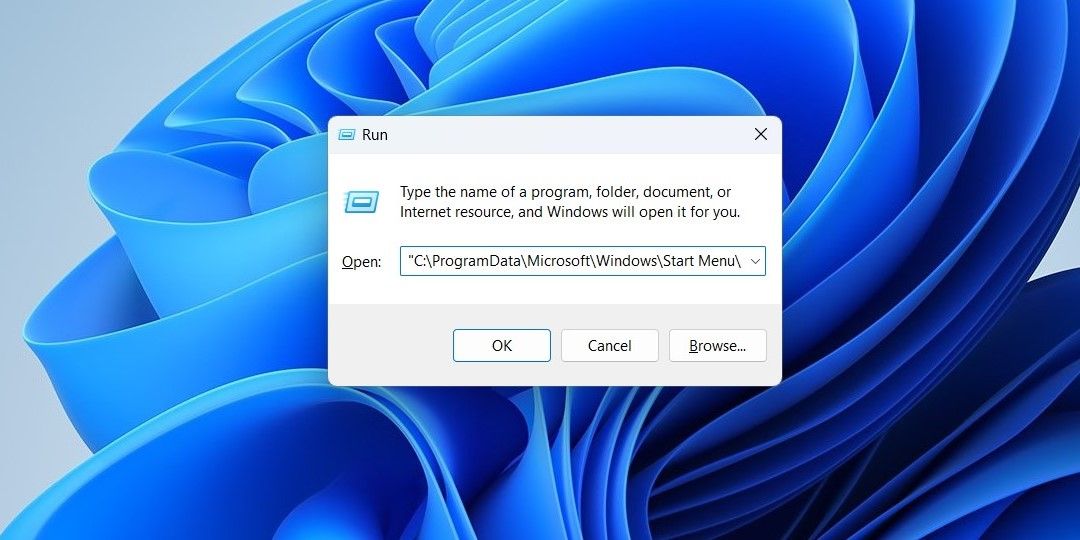
نماد OneDrive برای چند لحظه از نوار وظیفه محو می شود و دوباره ظاهر می شود. امیدوارم با این کار پیام خطا برطرف شود.
رفع خطای OneDrive “Upload Blocked” در ویندوز
OneDrive همگامسازی فایلهای Office خود را در چندین رایانه و دستگاه آسان میکند. امیدواریم راهحلهای بالا به شما کمک کرده باشد که «آپلود مسدود شده» OneDrive را در ویندوز برطرف کنید و بتوانید مانند قبل فایلها را در حساب OneDrive خود ذخیره کنید.
