دریافت اشتباهات درست قبل از زمان بازی خسته کننده است. در اینجا نحوه رفع مشکل و بازگشت به بازی در اسرع وقت آورده شده است.
Origin یک پلتفرم رایگان برای دانلود و اجرای بازی های ویدیویی است. اما مانند هر برنامه ویندوز دیگری، ممکن است با خطاها و مشکلات مختلفی مواجه شود. یکی از این خطاها 65546:0 است که معمولاً هنگام نصب بازی ها در Origin ظاهر می شود.
بنابراین، اگر شما نیز با خطای Origin 65546:0 مواجه شدید، راه حل های زیر را امتحان کنید.
چه چیزی باعث خطای مبدا 65546:0 می شود؟
خطای Origin 65546:0 عمدتاً از فایلهای حافظه پنهان ناشی میشود. اما دلایل زیادی برای این موضوع وجود دارد. قبل از رسیدن به راه حل، ابتدا آنها را بررسی می کنیم.
- پیغام خطا ممکن است به دلیل وجود یک برنامه آنتی ویروس شخص ثالث بر روی سیستم ظاهر شود.
- اگر مشتری Origin را بدون مجوزهای مدیریتی اجرا کنید، به احتمال زیاد با پیام خطا مواجه خواهید شد.
- اگر سرورهای Origin از کار بیفتند، مشکل ظاهر می شود.
خوشبختانه، حذف خطای Origin 65546:0 بسیار آسان است. فقط راه حل های زیر را امتحان کنید تا از شر مشکل خلاص شوید.
1. وضعیت سرور مبدا را بررسی کنید
قبل از امتحان هر راه حل فنی، مطمئن شوید که سرورهای Origin در حال حاضر فعال هستند. همانطور که مشخص است، اگر سرورهای Origin با خرابی مواجه شوند، به احتمال زیاد با مشکلات مختلفی با مشتری مواجه خواهید شد.
با دنبال کردن مراحل زیر می توانید وضعیت سرور مبدا را بررسی کنید.
- یک مرورگر باز کنید و از وب سایت رسمی Downdetector دیدن کنید.
- در کادر جستجو، Origin را تایپ کرده و Enter را فشار دهید.
- در پنجره زیر وضعیت سرور فعلی مشتری Origin را مشاهده خواهید کرد.
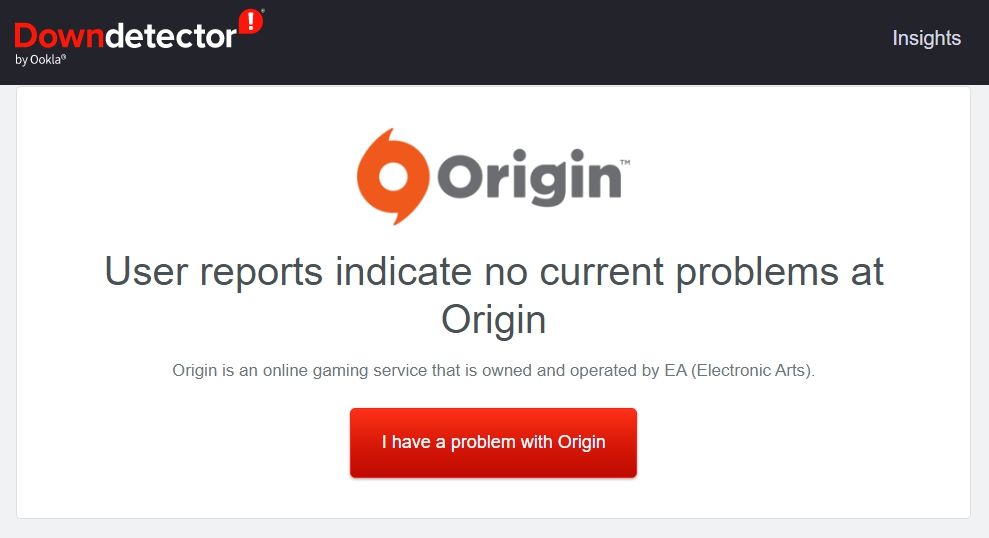
اگر سرورهای Origin در حال حاضر خراب هستند، نمیتوانید کاری انجام دهید جز اینکه صبر کنید تا مشکل برطرف شود.
2. از سیستم خارج شوید و به مبدا برگردید
خطای 65546:0 می تواند ناشی از یک اشکال موقت در برنامه باشد. اگر چنین است، برای حل مشکل، از سیستم خارج شوید و دوباره وارد شوید.
در اینجا نحوه انجام این کار آمده است.
- Origin را روی سیستم خود راه اندازی کنید.
- روی Origin در گوشه سمت چپ بالا کلیک کنید و گزینه Sign out را از منوی زمینه انتخاب کنید.
- Origin را ببندید و Task Manager را با استفاده از کلیدهای میانبر Ctrl + Shift + Esc باز کنید.
- در Task Manager، روی تمام سرویس های مرتبط با Origin کلیک راست کرده و از منوی زمینه، End task را انتخاب کنید.
- سیستم را راه اندازی مجدد کنید و Origin را راه اندازی کنید.
- اطلاعات کاربری را وارد کنید تا با حساب کاربری خود وارد شوید.
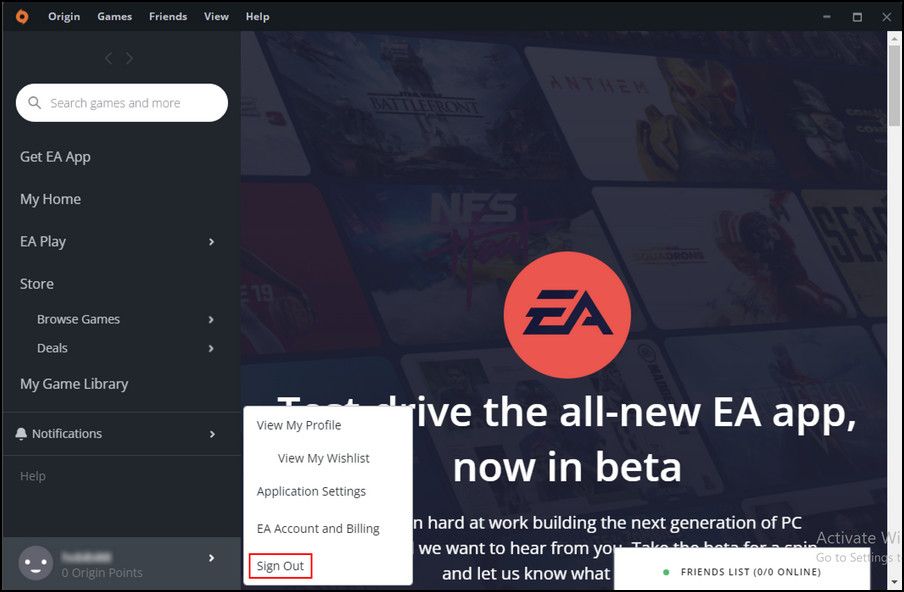
در مرحله بعد، یک بازی را نصب کنید و بررسی کنید که آیا همچنان با مشکل مواجه هستید یا خیر. اگر بله، راه حل بعدی را در لیست امتحان کنید.
3. Origin را با حقوق اداری اجرا کنید
برنامههایی مانند Origin برای اجرای روان بر روی رایانههای شخصی ویندوز به حقوق مدیریت نیاز دارند. فقدان امتیازات اداری می تواند منجر به مسائل مختلفی از جمله مشکل در سوال شود.
با دنبال کردن مراحل زیر می توانید Origin را با حقوق مدیر اجرا کنید.
- روی میانبر Origin در دسکتاپ کلیک راست کرده و از منوی زمینه گزینه Properties را انتخاب کنید.
- به تب Compatibility بروید.
- تیک گزینه Run this program as a administrator.
- برای ذخیره تغییرات روی Apply > OK کلیک کنید.
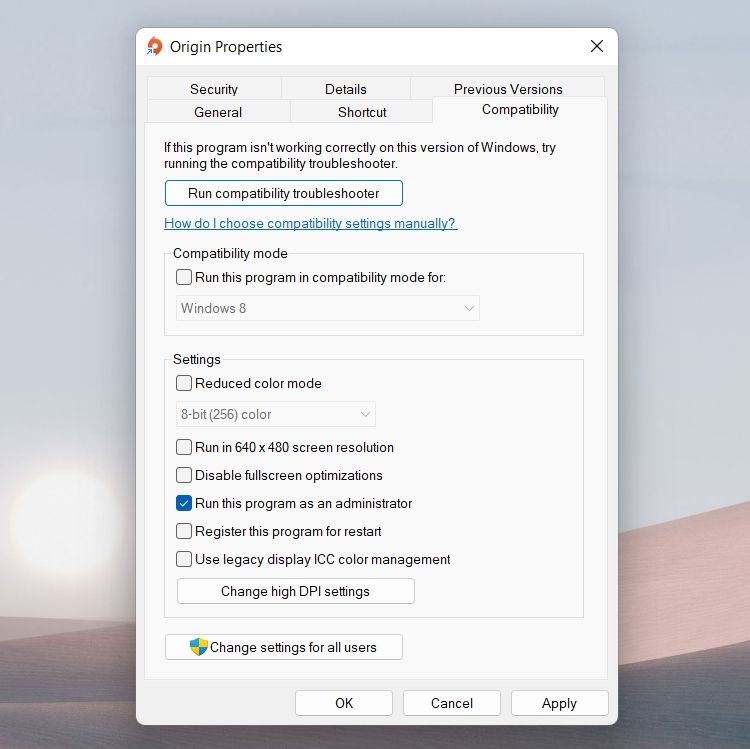
اکنون Origin را باز کنید و بررسی کنید که آیا مشکل ادامه دارد یا خیر.
4. مبدا لیست سفید از طریق تنظیمات فایروال ویندوز
اگر Origin در تنظیمات فایروال ویندوز مسدود شود، دائماً با مشکلاتی با Origin مواجه خواهید شد. برای حل مشکل، باید Origin را از طریق فایروال ویندوز دیفندر مجاز کنید. در اینجا چگونه است.
- منوی Start را باز کنید، Windows Defender Firewall را تایپ کنید و Enter را فشار دهید.
- از پنل سمت چپ گزینه Allow an app or feature from Windows Defender Firewall را انتخاب کنید.
- روی Change settings کلیک کنید.
- مبدا را پیدا کنید و کادرهای زیر هر دو بخش عمومی و خصوصی را علامت بزنید.
- برای ذخیره تغییرات OK را فشار دهید.
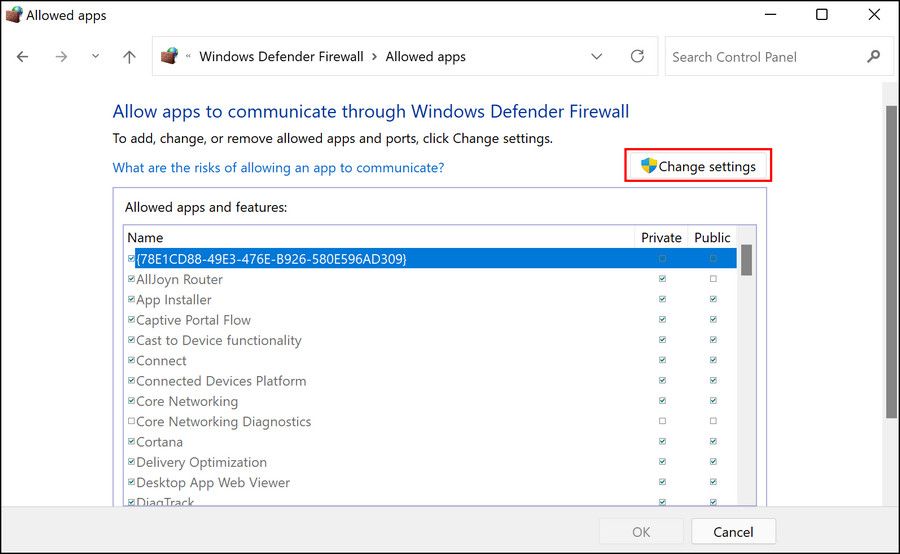
Origin را اجرا کنید و بررسی کنید که آیا همچنان با خطای مورد بحث روبرو هستید یا خیر.
5. مطمئن شوید که سیستم تاریخ و زمان صحیح را نشان می دهد
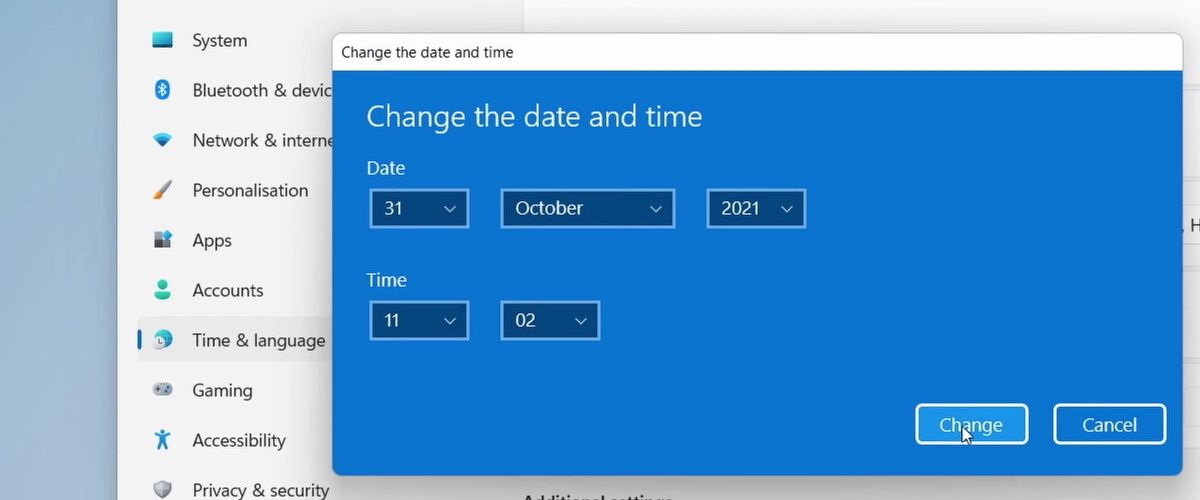
تاریخ و زمان نادرست سیستم نیز می تواند دلیل مواجه شدن شما با خطای 65546:0 باشد. بنابراین، تاریخ و زمان سیستم را اصلاح کنید تا مشکل برطرف شود. در اینجا چگونه است.
- تنظیمات را با استفاده از Win + I باز کنید.
- زمان و زبان را از قسمت سمت چپ انتخاب کنید.
- روی تاریخ و زمان کلیک کنید.
- بر روی Change در کنار Set the date and time manually کلیک کنید.
- تاریخ و زمان صحیح را وارد کرده و روی Change کلیک کنید.
خودشه. Origin را اجرا کنید و بررسی کنید که آیا مشکل همچنان وجود دارد یا خیر.
6. فایل میزبان ویندوز را ریست کنید
راه حل بعدی در لیست، تنظیم مجدد فایل میزبان ویندوز است. در اینجا نحوه انجام آن آمده است.
- Notepad را با استفاده از یکی از روش های متعدد باز کردن Notepad در ویندوز باز کنید.
- متن زیر را در پنجره Notepad کپی کنید.# حق نشر (c) 1993-2006 Microsoft Corp. # # این یک نمونه فایل HOSTS است که توسط Microsoft TCP/IP برای ویندوز استفاده میشود. # # این فایل حاوی نگاشت آدرس های IP به نام میزبان است. هر # ورودی باید در یک خط جداگانه نگهداری شود. آدرس IP باید # در ستون اول و سپس نام میزبان مربوطه قرار گیرد. # آدرس IP و نام میزبان باید با حداقل یک # فاصله از هم جدا شوند. # # علاوه بر این، نظرات (مانند اینها) ممکن است در # خط جداگانه یا به دنبال نام ماشین که با نماد “#” مشخص شده است درج شوند. # # برای مثال: # # 102.54.94.97rhino.acme.com # منبع سرور # 38.25.63.10x.acme.com # x client host # 127.0.0.1 localhost # ::1 localhost
- روی File در گوشه سمت چپ بالا کلیک کنید و Save as را از منوی زمینه انتخاب کنید.
- نام فایل را Host بگذارید و آن را در دسکتاپ ذخیره کنید.
- به دسکتاپ جایی که فایل Hosts.txt سفارشی خود را ذخیره کرده اید بروید و نام آن را تغییر دهید تا txt. از نام فایل حذف شود. ویندوز یک اعلان باز می کند و تأیید می کند که آیا می خواهید پسوند نام فایل را تغییر دهید، روی Yes کلیک کنید.
- کادر گفتگوی Run را باز کنید، مکان زیر را تایپ کنید و Enter را فشار دهید.%WinDir%\System32\Drivers\Etc
- روی فایل Host کلیک راست کرده و Rename را انتخاب کنید.
- نام فایل Host را به Host.old تغییر دهید.
- به دسکتاپ بیایید و فایل Host جدید ایجاد شده را در مکان زیر کپی پیست کنید.%WinDir%\System32\Drivers\Etc
# Copyright (c) 1993-2006 Microsoft Corp.
#
# This is a sample HOSTS file used by Microsoft TCP/IP for Windows.
#
# This file contains the mappings of IP addresses to host names. Each
# entry should be kept on an individual line. The IP address should
# be placed in the first column followed by the corresponding host name.
# The IP address and the host name should be separated by at least one
# space.
#
# Additionally, comments (such as these) may be inserted on individual
# lines or following the machine name denoted by a '#' symbol.
#
# For example:
#
# 102.54.94.97rhino.acme.com # source server
# 38.25.63.10x.acme.com # x client host
# 127.0.0.1 localhost
# ::1 localhost
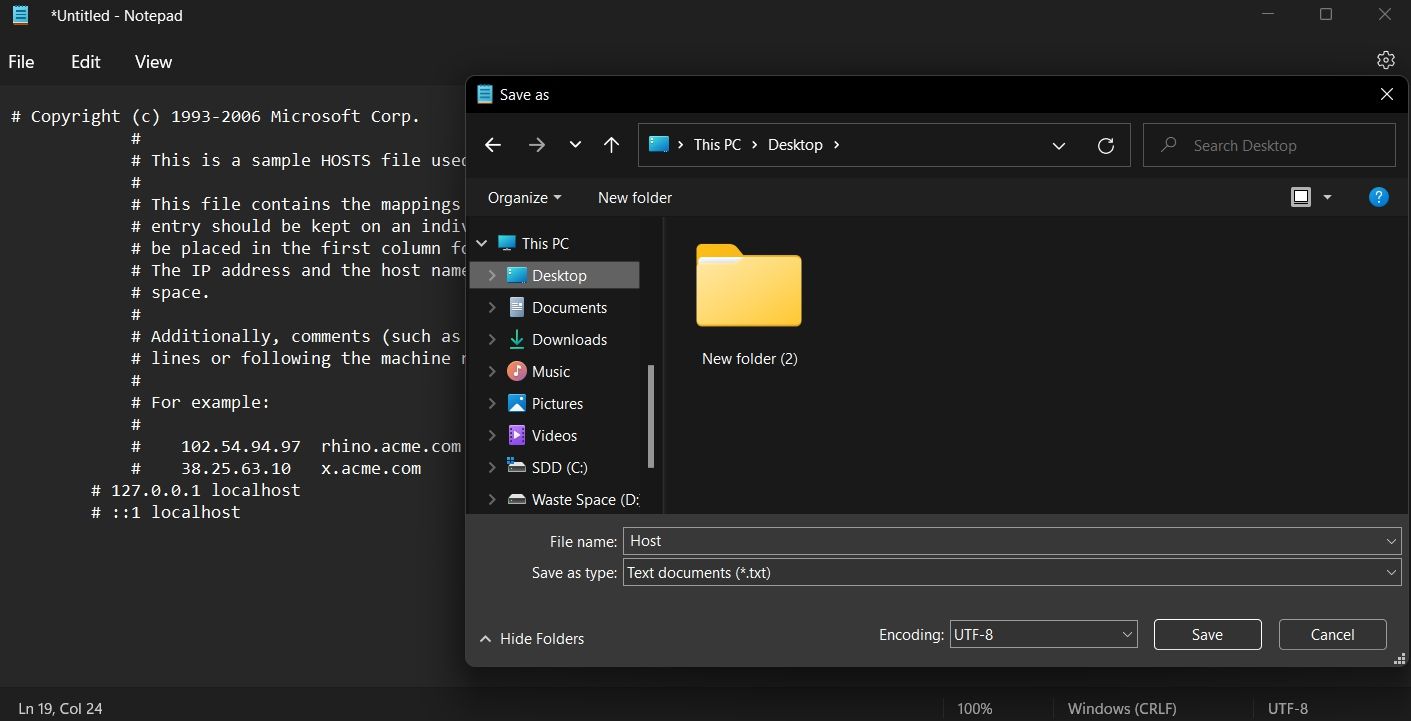
%WinDir%\System32\Drivers\Etc
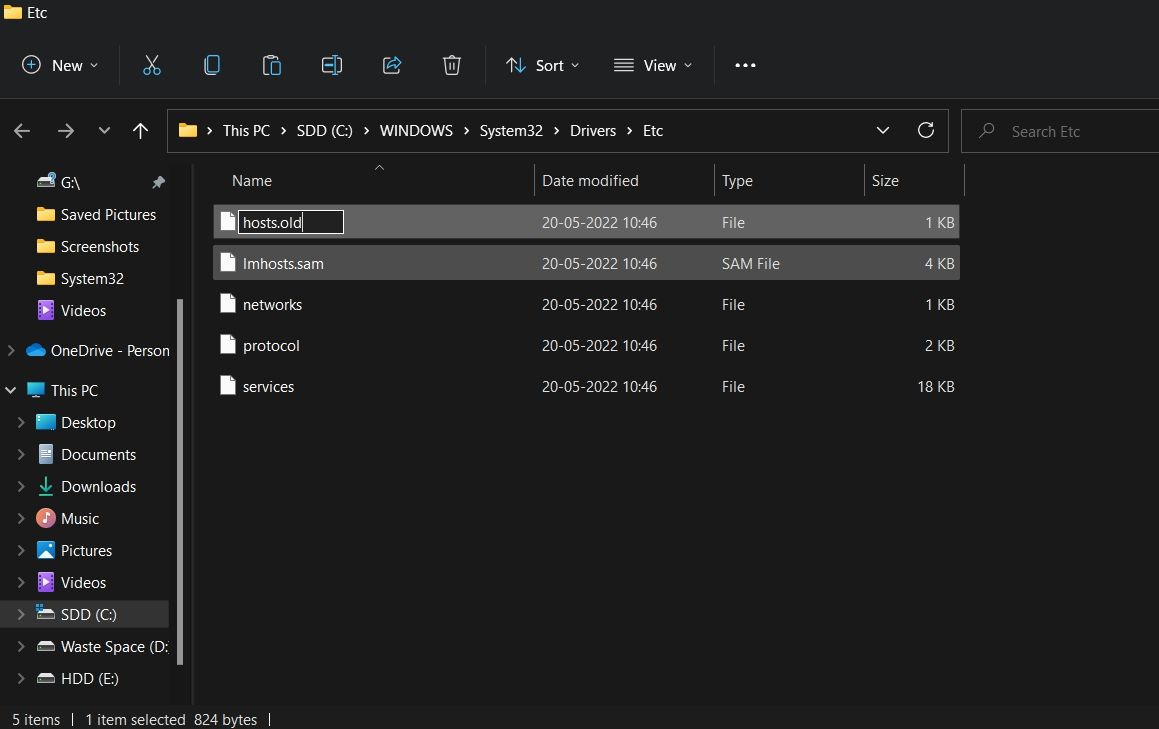
%WinDir%\System32\Drivers\Etc
7. Origin Cache Data را پاک کنید
Origin دادههای کش را ذخیره میکند تا تجربه کاربری سریعتر و روانتری را ارائه دهد. اما با گذشت زمان، این دادههای حافظه پنهان میتوانند خراب شده و باعث بروز مشکلات مختلفی شوند، از جمله مورد بحث.
برای رفع مشکل باید داده های کش را پاک کنید. در اینجا نحوه انجام آن آمده است.
- کادر گفتگوی Run را باز کنید.
- %ProgramData%/Origin را تایپ کرده و Enter را فشار دهید.
- همه چیز داخل پوشه LocalContent را حذف کنید.
- دوباره کادر گفتگوی Run را باز کنید، %AppData% را تایپ کنید و Enter را فشار دهید.
- پوشه Local را باز کنید.
- روی پوشه Origin کلیک راست کرده و از منوی زمینه Delete را انتخاب کنید.
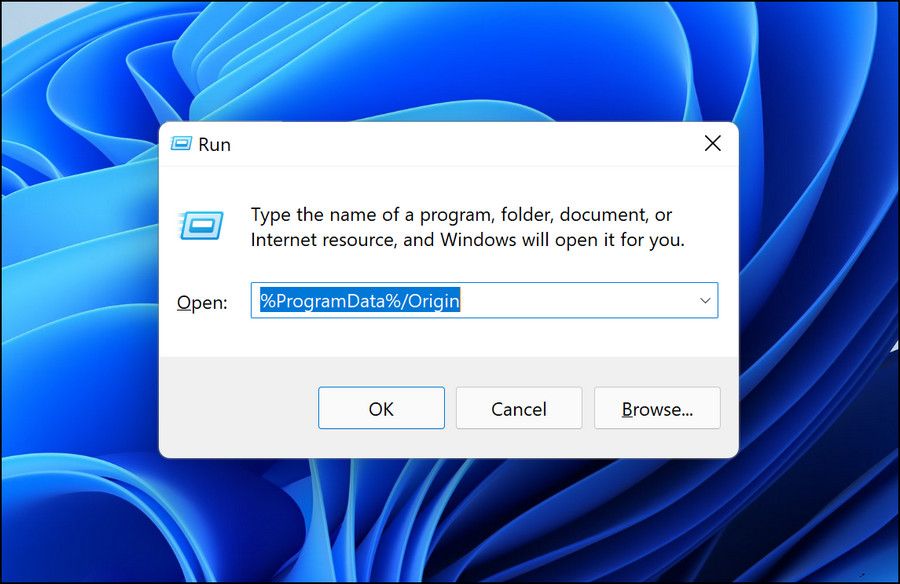
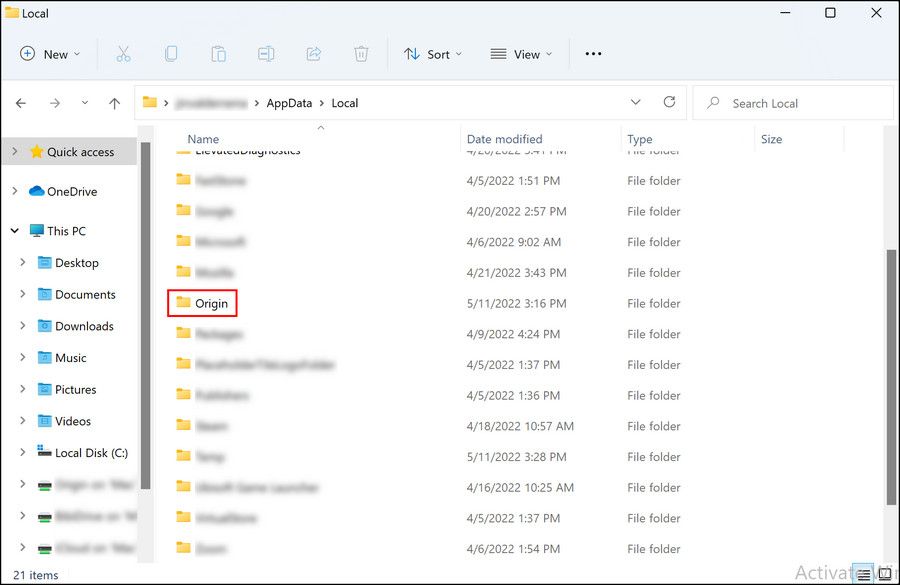
دانلود بازی از مبدا به راحتی
مانند هر برنامه دیگری، Origin ممکن است هر از گاهی با مشکلاتی مواجه شود. اما بسیاری از آنها را می توان با استفاده از چند راه حل ساده رفع کرد. به طور خاص، اگر با خطای Origin 65546:0 مواجه هستید، راه حل های بالا را امتحان کنید.
