با این رفع خطای Outlook 0x80040610 در ویندوز به ایمیل های خود بازگردید.
Microsoft Outlook یک سرویس گیرنده ایمیل است که به طور گسترده مورد استفاده قرار می گیرد، و مواجه شدن با مشکلات در هنگام استفاده از آن می تواند بسیار خسته کننده باشد، به خصوص اگر کار شما به آن وابسته باشد. یکی از این خطاها 0x80040610 است که اغلب نشان دهنده مشکل در فایل داده Outlook (pst.) یا خرابی/ناسازگاری صندوق پستی است.
در زیر، روشهای مختلف عیبیابی را به اشتراک میگذاریم که میتوانید برای حل این مشکل امتحان کنید. برای اجرای موفقیت آمیز مراحل را با دقت ادامه دهید.
1. برخی از راه حل های اولیه را امتحان کنید
قبل از اینکه به راه حل های خاص بپردازیم، توصیه می کنیم برخی از راه حل های اولیه را امتحان کنید.
میتوانید با راهاندازی مجدد رایانهتان شروع کنید، که هر گونه اشکال یا اشکال موقتی در سیستم را که ممکن است منجر به خطا شود برطرف میکند.
اگر راه اندازی مجدد کمکی نکرد، به برنامه تنظیمات بروید و هرگونه به روز رسانی سیستم موجود را بررسی کنید. اگر بهروزرسانیهای معلق در دسترس هستند، برای نصب آنها وقت بگذارید. این به این دلیل است که اغلب، خطاهایی مانند آنچه در دست است به دلیل ناسازگاری بین سیستم و برنامه مورد نظر ایجاد می شود.
علاوه بر این، بهروزرسانیها معمولاً حاوی رفع اشکال و بهبودهایی هستند که میتوانند مشکلات شناختهشده، از جمله خطای 0x80040610 را برطرف کنند. شما می توانید دستورالعمل های دقیق در مورد نحوه انجام این کار را در راهنمای ما در مورد نصب به روز رسانی ویندوز بیابید.
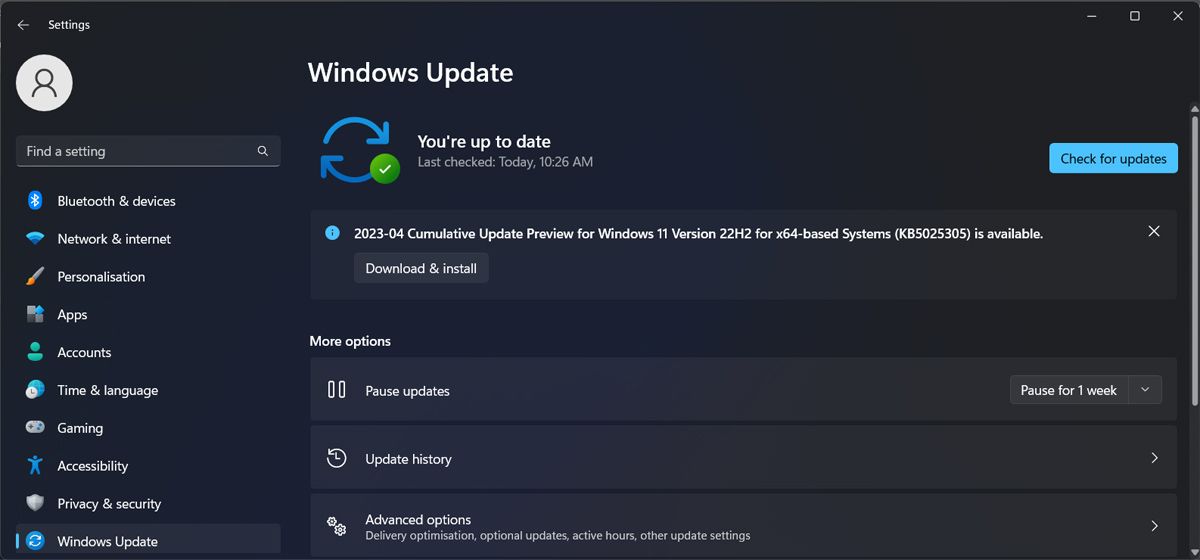
در حالی که در حال انجام آن هستید، می توانید مجدداً بررسی کنید که برنامه Outlook شما به روز باشد.
در نهایت، توصیه می کنیم از پیکربندی صحیح تنظیمات حساب ایمیل خود در Outlook اطمینان حاصل کنید. اگر پس از انجام تمام این اصلاحات اساسی، خطا همچنان ادامه داشت، می توانید راه حل های زیر را دنبال کنید. مطمئن شوید که با حساب سرپرست خود در ویندوز وارد شده اید، زیرا اکثر این راه حل ها به امتیازات مدیریتی نیاز دارند.
2. فایل داده Outlook را تعمیر کنید
فایل داده Outlook که به عنوان فایل PST نیز شناخته میشود، حاوی تمام اطلاعات Outlook شما از جمله ایمیلها، مخاطبین، ورودیهای تقویم و سایر دادههای مشابه است. اگر این فایل خراب شود، می تواند به مشکلات مختلفی از جمله خطای 0x80040610 منجر شود.
یک راه آسان برای تعمیر فایل داده Outlook استفاده از ابزار داخلی ارائه شده توسط مایکروسافت به نام “Scanpst.exe” یا Inbox Repair Tool است. با اسکن فایل داده و تعمیر هر گونه مشکل شناسایی شده به صورت خودکار کار می کند.
ما به شما پیشنهاد می کنیم قبل از اجرای این ابزار، یک نسخه پشتیبان از اطلاعات خود تهیه کنید تا در امان باشید.
پس از انجام این کار، مراحل زیر را انجام دهید:
- کلیدهای Win + S را با هم فشار دهید تا ابزار جستجوی ویندوز باز شود.
- “Task Manager” را تایپ کنید و روی Open کلیک کنید.
- در تب Processes روی Outlook راست کلیک کرده و End task را انتخاب کنید.
- پس از اتمام، به مکان زیر در File Explorer بروید. X در اینجا نسخه Outlook است که شما استفاده می کنید. بنابراین، برای مثال، اگر از Outlook 2016 استفاده می کنید، روی فایل Office 16 کلیک کنید. C:\Program Files (x86)\Microsoft Office\OfficeX
- در اینجا، فایل “Scanpst.exe” را پیدا کرده و روی آن کلیک کنید.
- در ابزار، روی دکمه Browse کلیک کنید.
- اکنون به فایل داده Outlook (pst.) که می خواهید تعمیر کنید بروید. اگر از Outlook 2019، Outlook 2016 یا Outlook برای Microsoft 365 استفاده می کنید، به مکان زیر در File Explorer بروید: C:\Users\username\Documents\Outlook Files
- برای Outlook 2013، به مکان زیر بروید. “نام کاربری” را با نام کاربری ویندوز خود جایگزین کنید. C:\Users\username\AppData\Local\Microsoft\Outlook
- فایل pst را انتخاب کرده و روی دکمه Start کلیک کنید. این ابزار فایل را برای مشکلات احتمالی اسکن می کند و سعی می کند هر مشکلی را که تشخیص دهد برطرف کند. میتوانید گزارش تعمیرات را برای هرگونه هشدار مرتبط با مشکل مرور کنید.
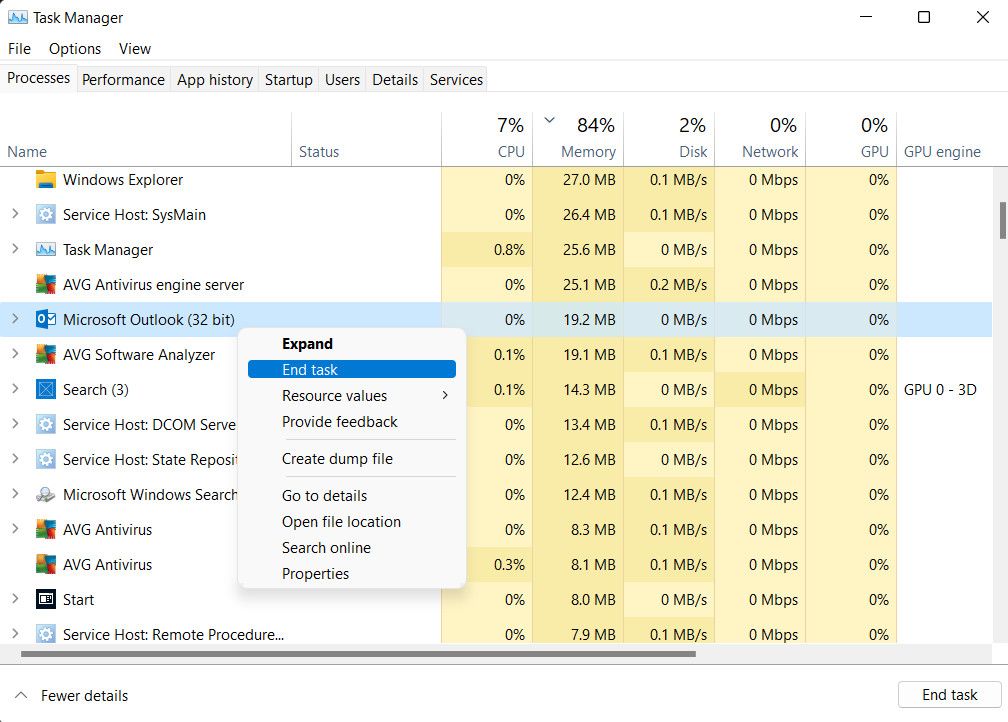
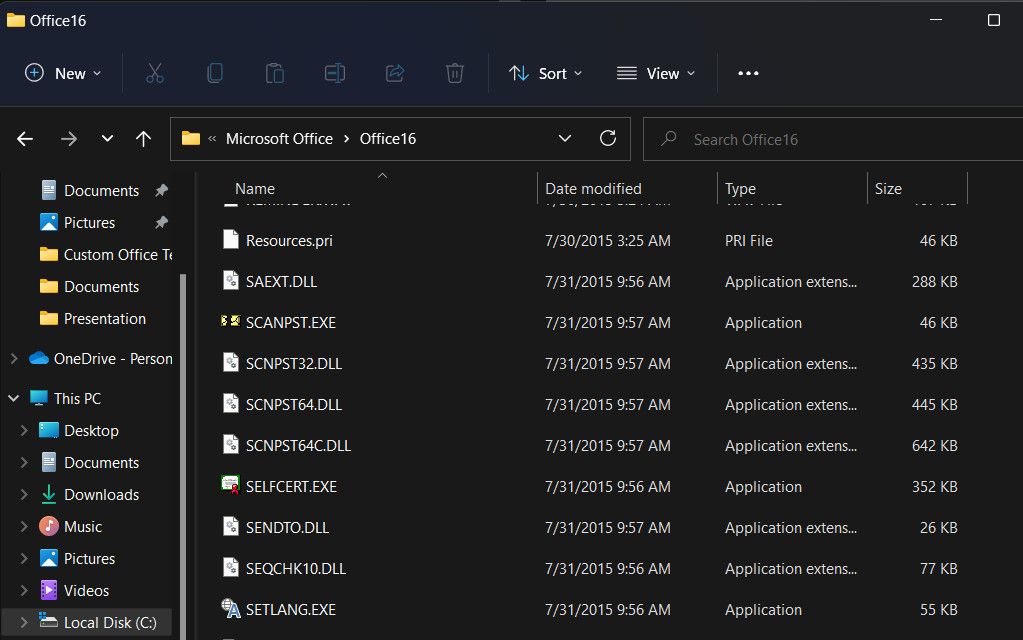
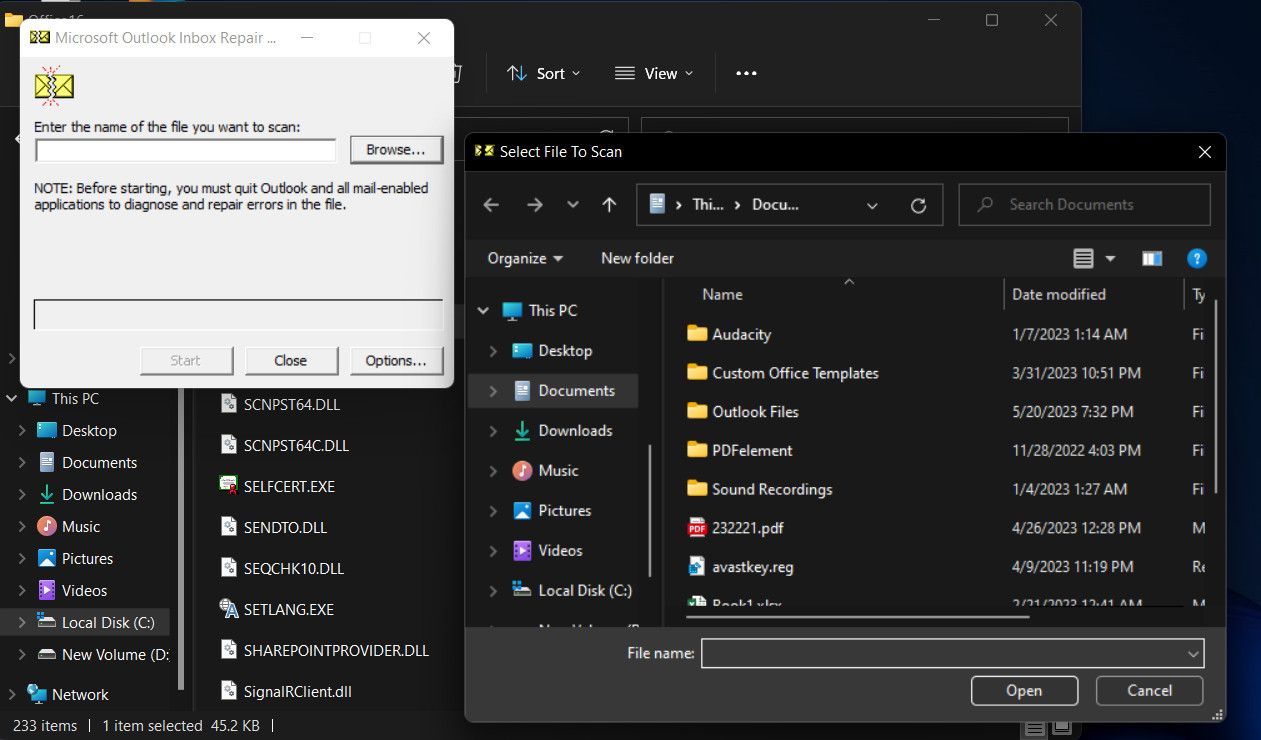
پس از اتمام فرآیند، از ابزار خارج شوید و بررسی کنید که آیا مشکل حل شده است یا خیر.
3. افزونه های مشکل ساز را غیرفعال یا حذف کنید
افزونهها ویژگیها و برنامههایی هستند که میتوانند با برنامههای آفیس ادغام شوند تا عملکردهای بیشتری را در اختیار شما قرار دهند.
در حالی که معمولاً در پسزمینه بیصدا کار میکنند، زمانهایی وجود دارد که ممکن است ناسازگار شوند یا شروع به کارکرد نادرست کنند، که منجر به مشکلاتی مانند آنچه در دست است میشود.
برای بررسی اینکه آیا این مورد در موقعیت شما وجود دارد یا خیر، می توانید به طور موقت مقصران احتمالی را غیرفعال یا حذف کنید.
در اینجا به این صورت است:
- Outlook را اجرا کنید و روی تب File کلیک کنید.
- Options را از قسمت سمت چپ انتخاب کنید.
- اکنون، Add-Ins را از منوی سمت چپ انتخاب کنید و منوی کشویی Manage را در سمت راست پنجره باز کنید.
- COM Add-ins را انتخاب کرده و روی دکمه Go کلیک کنید.
- اکنون باید لیستی از افزونه هایی که در حال حاضر فعال هستند را مشاهده کنید. تیک کادرهای کنار هر کدام را بردارید تا آنها غیرفعال شوند و برای ذخیره تغییرات روی OK کلیک کنید. اگر قبلاً مظنونی دارید، میتوانید آن را غیرفعال کنید و دیگری را فعال کنید.
- در نهایت، Outlook را مجددا راه اندازی کنید و بررسی کنید که آیا مشکل حل شده است یا خیر.
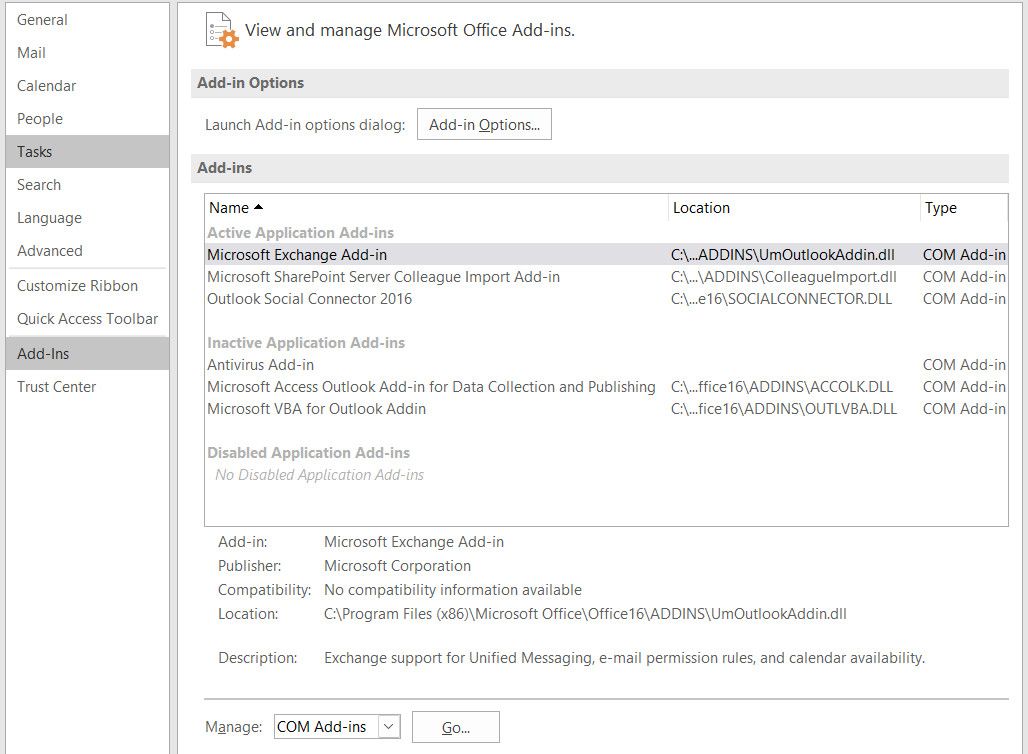
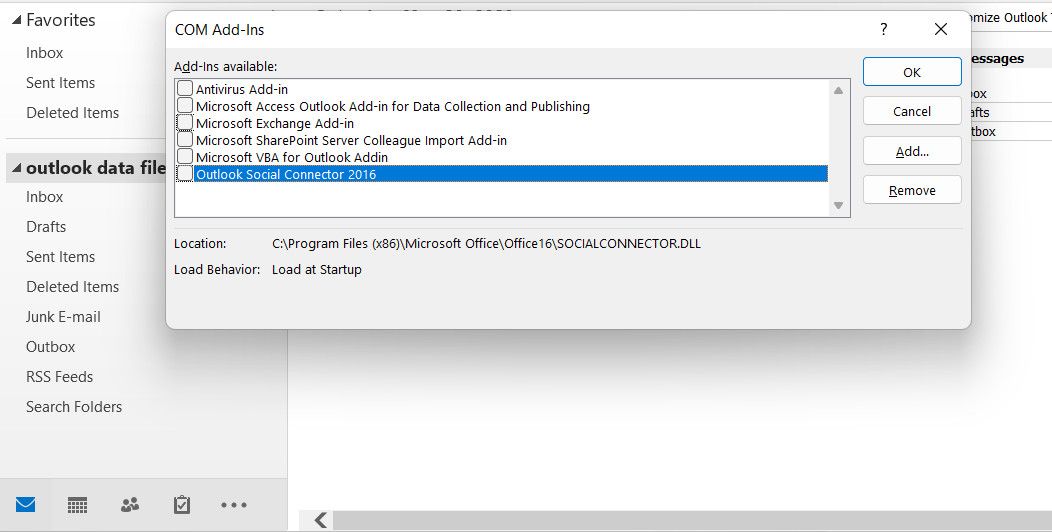
اگر این مشکل را برطرف کرد، به این معنی است که مشکل به دلیل یک یا چند افزونه ایجاد شده است. در این صورت میتوانید آنها را یکی یکی فعال کنید و به بررسی مشکل برای شناسایی مقصر ادامه دهید. پس از شناسایی افزونه مشکل ساز، آن را حذف کنید تا از هر گونه مشکل بیشتر جلوگیری شود.
4. محدودیت اندازه فایل PST را افزایش دهید
اگر محدودیت اندازه فایل PST به حداکثر اندازه مجاز برای فایل داده Outlook رسیده یا از آن فراتر رفته باشد، ممکن است با این مشکل مواجه شوید.
در صورتی که فایل PST شما از حد مجاز فراتر رفته یا نزدیک به آن باشد، در زیر مراحل افزایش آن برای رفع مشکل آورده شده است. با این حال، از آنجایی که این روش شامل استفاده از ویرایشگر رجیستری است، توصیه میکنیم یک نسخه پشتیبان از رجیستری ایجاد کنید تا ایمن باشید.
پس از انجام این کار، مراحل زیر را ادامه دهید:
- همانطور که در بالا توضیح دادیم با استفاده از Task Manager از Outlook خارج شوید.
- اکنون Run را با فشار دادن کلیدهای Win + R باز کنید.
- Regedit را در Run تایپ کنید و Enter را بزنید.
- اقدام خود را در اعلان UAC تأیید کنید.
- هنگامی که وارد ویرایشگر رجیستری شدید، به مکان زیر بروید. «<نسخه>» را با نسخه آفیس که در حال حاضر استفاده می کنید جایگزین کنید. HKEY_CURRENT_USER\Software\Microsoft\Office<نسخه>\Outlook\PST
- روی پوشه PST کلیک راست کرده و New > DWORD (32-bit) Value را انتخاب کنید.
- مقدار جدید DWORD را “MaxLargeFileSize” نامگذاری کنید.
- روی مقدار تازه ایجاد شده کلیک راست کرده و در قسمت Value data محدودیت حجم فایل مورد نظر را بر حسب مگابایت (MB) وارد کنید.
- برای ذخیره تغییرات روی OK کلیک کنید و ویرایشگر رجیستری را ببندید.
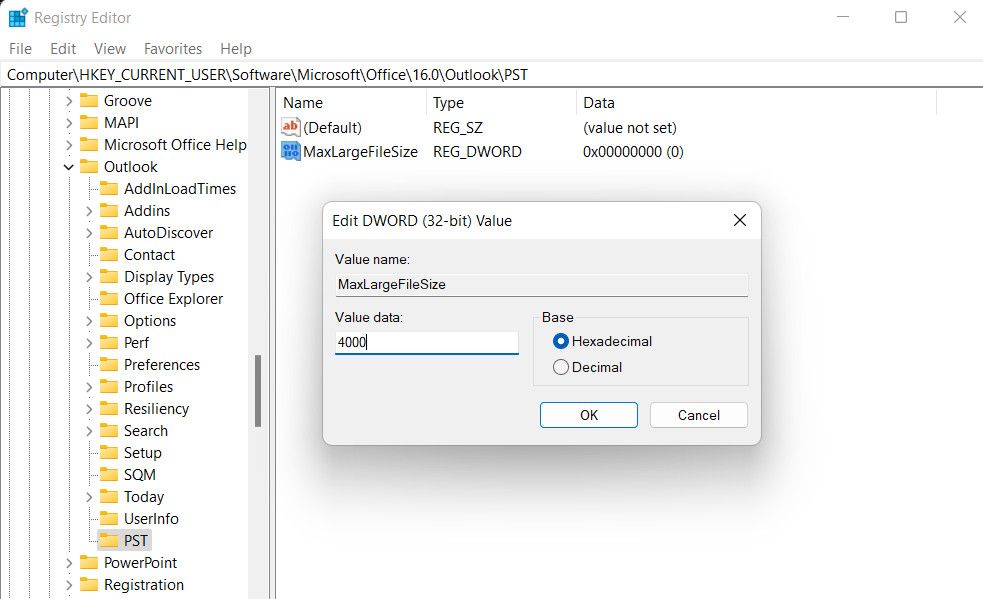
اگر اندازه فایل منجر به مشکل شده است، با ایجاد این تغییرات باید مشکل برطرف شود.
5. راه حل های اضافی مبتنی بر ویندوز را امتحان کنید
جدا از روشهایی که در بالا فهرست کردهایم، در اینجا چند راهحل اضافی وجود دارد که میتوانید برای رفع خطا امتحان کنید.
- اجرای Outlook در حالت ایمن: در برخی موارد، یک برنامه یا فرآیند پسزمینه ممکن است در عملکرد Outlook اختلال ایجاد کند که منجر به خطا شود. برای بررسی اینکه آیا این مورد است، میتوانید به حالت Safe Mode راهاندازی کنید، که ویندوز را تنها با مجموعهای از درایورها و برنامههای مهم راهاندازی میکند. اگر بتوانید Outlook را در حالت ایمن اجرا کنید، به این معنی است که یک فرآیند پس زمینه واقعا مقصر بوده است. در این حالت، می توانید به صورت دستی مجرمان احتمالی را حذف کنید یا یک سیستم بازیابی انجام دهید.
- تعمیر دفتر: ممکن است در نصب آفیس مشکلی وجود داشته باشد. برای رفع این مشکل، می توانید از ابزار Office Repair که به طور پیش فرض با Office نصب شده است استفاده کنید.
- اسکن فایلهای خراب: فایلهای مهم سیستم مربوطه ممکن است خراب شده باشند یا به یک بدافزار آلوده شده باشند، که مانع از عملکرد صحیح Outlook میشود. با استفاده از System File Checker می توانید سیستم را برای چنین خطاهایی اسکن کنید. این ابزار به شما کمک می کند تا مشکل را شناسایی کنید و همچنین آن را بدون ورودی زیاد کاربر برطرف کنید.
Outlook را به مسیر خود بازگردانید
تمام خطاهای آفیس، از جمله خطای Outlook 0x80040610 می تواند آزار دهنده باشد. امیدواریم راه حل هایی که در بالا لیست کرده ایم به شما کمک کرده باشد که این خطا را برای همیشه برطرف کنید. اگر تا اینجا پیش رفته اید و همچنان در تلاش برای حل مشکل هستید، توصیه می کنیم با تیم پشتیبانی رسمی مایکروسافت تماس بگیرید و مشکل را به آنها گزارش دهید. تا زمانی که آنها راه حلی برای شما ارائه کنند، می توانید به برنامه ایمیل شخص ثالث دیگری بروید.
