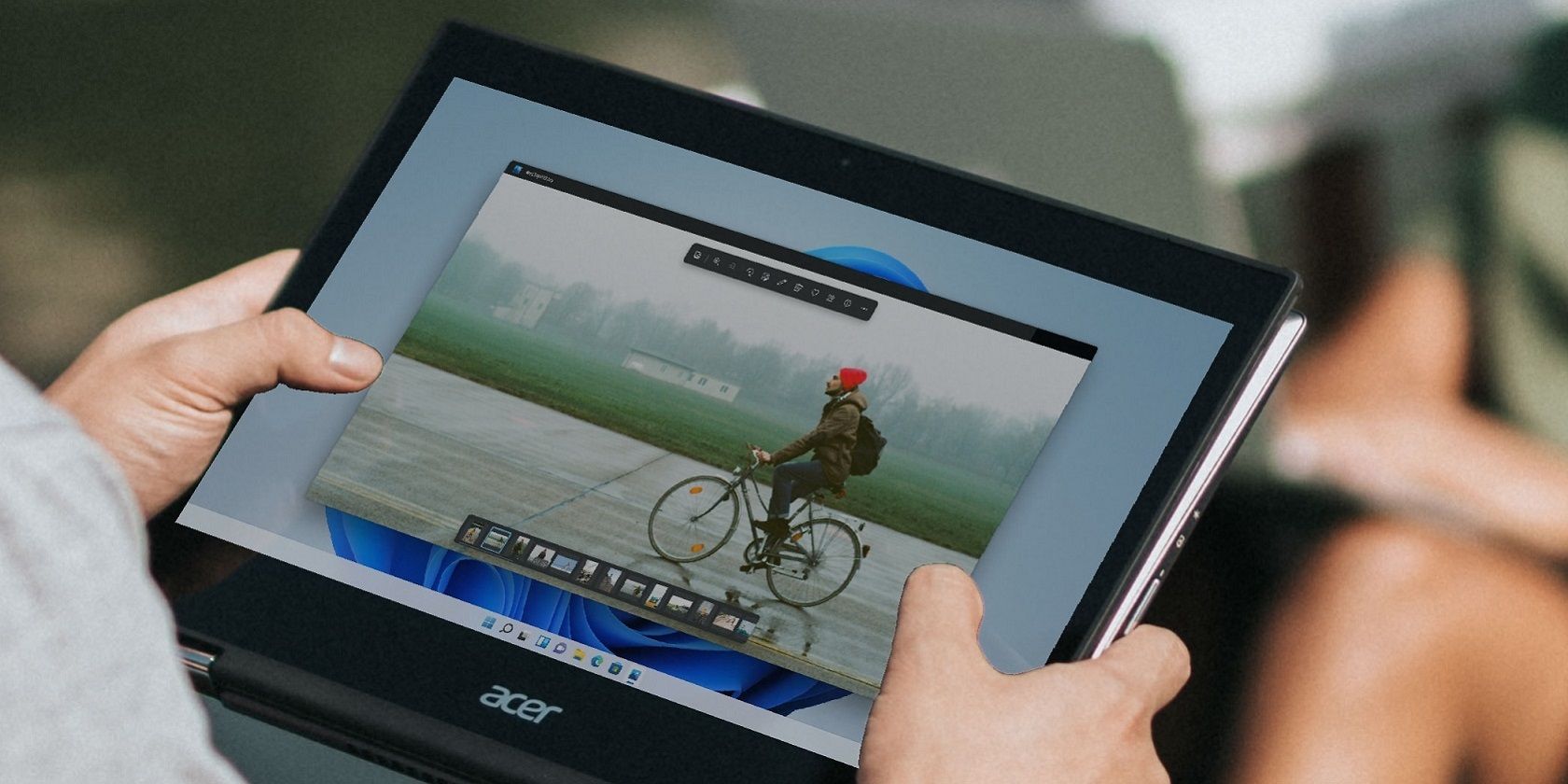با رفع این خطای آزاردهنده در ویندوز، دوباره تصاویر خود را ببینید.
Microsoft Photos نمایشگر تصویر پیش فرض در ویندوز است که بسیاری از کاربران با آن فایل های تصویری را باز می کنند. با این حال، برخی از کاربران نمیتوانند تصاویر را در Photos باز کنند زیرا خطای «بسته ثبت نشد» وجود دارد. این مشکل برای برخی از کاربران Photos زمانی ایجاد می شود که سعی می کنند تصاویر JPG یا PNG را در آن برنامه باز کنند.
به این ترتیب می توانید خطای «Package not be registered» را در ویندوز 11 و 10 برطرف کنید.
1. Windows Store Apps Troubleshooter را اجرا کنید
عیب یابی خطای خود را با یک عیب یاب برای برنامه های UWP در فروشگاه مایکروسافت شروع کنید. Windows Store Apps یک عیبیابی است که میتواند مشکل برنامه Photos را شناسایی و برطرف کند. این مراحل برای اجرای آن عیب یاب در ویندوز 11 است:
- به طور همزمان کلیدهای صفحه کلید Win + I را فشار دهید تا تنظیمات ظاهر شوند.
- روی عیب یابی در تب System در تنظیمات کلیک کنید.
- در مرحله بعد، Other trouble-shooters را انتخاب کنید تا در تنظیمات به عیب یاب ویندوز دسترسی پیدا کنید.
- دکمه Run عیب یاب Windows Store Apps را فشار دهید.
- سپس برای اعمال اصلاحات پیشنهادی عیبیاب Windows Store App را انتخاب کنید.

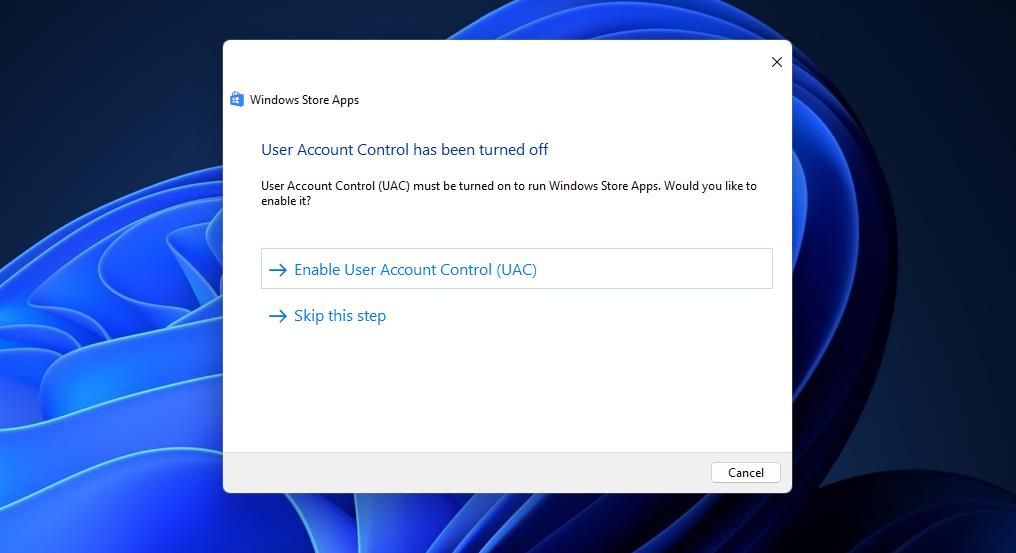
همین عیب یاب در برنامه تنظیمات ویندوز 10 نیز موجود است. برای دسترسی به آن، روی تب Update & Security و عیبیابی کلیک کنید. سپس می توانید Additional troubleshooters را انتخاب کنید تا لیستی از ابزارهای عیب یابی ظاهر شود.
2. عکس ها را به روز کنید
بهروزرسانی برنامههای فروشگاه مایکروسافت مانند Photos میتواند مشکلات آنها را برطرف کند. بنابراین، سعی کنید Microsoft Photos را مانند این به روز کنید:
- روی Start کلیک کنید و Microsoft Store را در منوی آن دکمه انتخاب کنید.
- تب Microsoft Store’s Library را انتخاب کنید.
- روی دریافت بهروزرسانیها کلیک کنید تا ببینید چه برنامههایی نیاز به بهروزرسانی دارند. سپس MS Store در صورت وجود، بهروزرسانی Photos را بهطور خودکار دانلود و نصب میکند.
- قبل از بستن مایکروسافت استور منتظر بمانید تا بهروزرسانی برنامه Photos تمام شود.
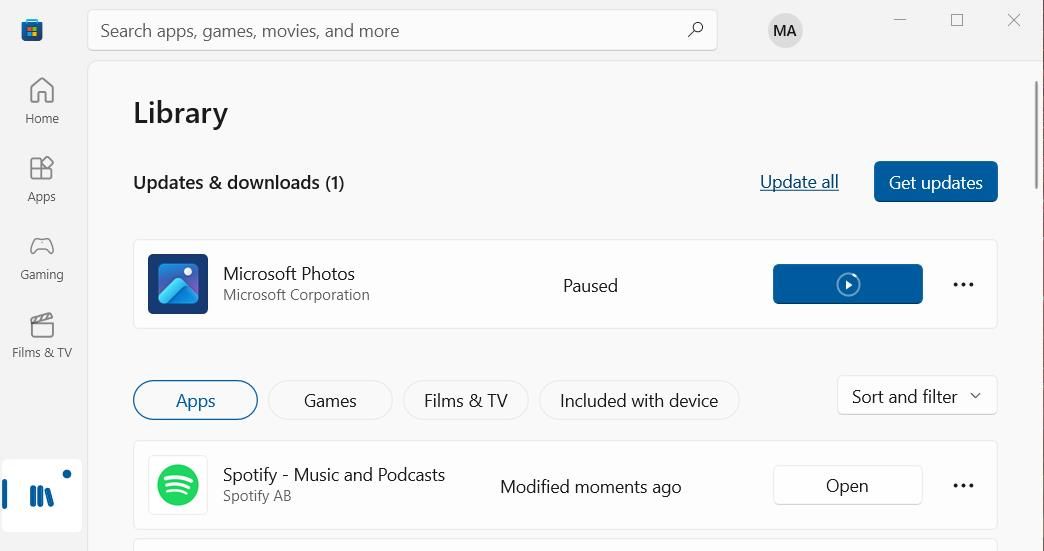
3. برنامه های Photos را تعمیر و تنظیم مجدد کنید
اگر برنامه فایلها یا دادههای خراب شده باشد، تعمیر یا بازنشانی Photos احتمالاً «بسته ثبت نشد» را برطرف میکند. میتوانید گزینههای عیبیابی تعمیر و بازنشانی مجاور را برای عکسها در ابزار تنظیمات و برنامهها انتخاب کنید. برای اعمال این راه حل، دستورالعمل های راهنمای ما برای بازنشانی برنامه های فروشگاه مایکروسافت را دنبال کنید. ابتدا گزینه Repair و در صورت لزوم Reset را انتخاب کنید.
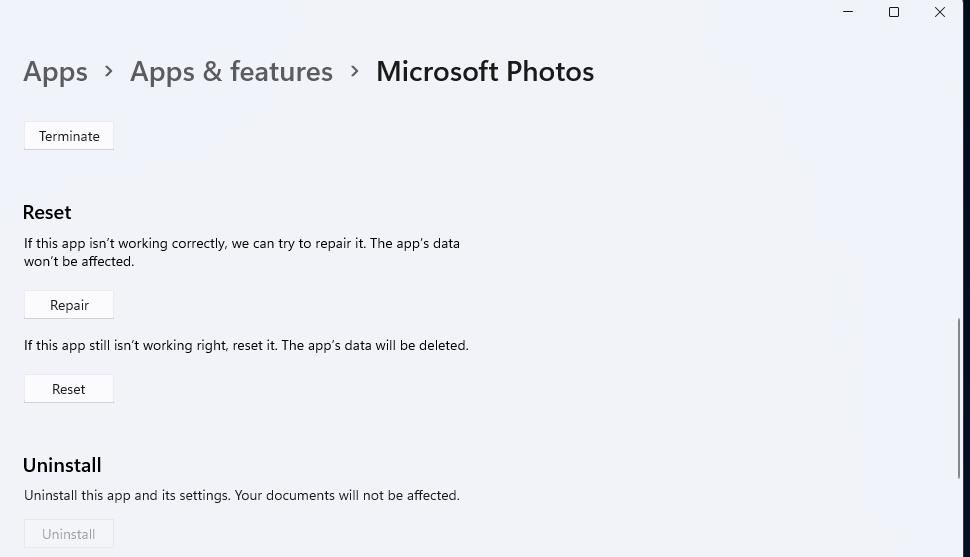
4. Deployment Image and System File Checker Tools را اجرا کنید
خطای «بسته ثبت نشد» نیز می تواند به دلیل خرابی فایل سیستم ویندوز باشد. کاربرانی که گفتهاند اجرای Deployment Image Serviceing Management و System File Checker اسکنهای این مشکل را در رایانههای شخصیشان برطرف کرده است، تائید شده است. می توانید این راه حل بالقوه را با باز کردن Command Prompt با حقوق مدیر و اجرای این دستورات DISM و SFC جداگانه اعمال کنید:
DISM.exe /Online /Cleanup-image /Restorehealth
sfc /scannow
دستور اسکن Deployment Image Servicing Management Management را قبل از ابزار System File Checker اجرا کنید. Command Prompt را باز بگذارید تا زمانی که پیام محافظت از منابع ویندوز را برای اسکن SFC نشان دهد. اگر میگوید Windows Resource Protection فایلها را تعمیر کرده است، این وضوح ممکن است خطای «Package not be registered» را برطرف کرده باشد.
5. دوباره عکس ها را نصب کنید
اگر پس از اعمال رزولوشنهای بالا، خطای «بسته ثبت نشد» همچنان ادامه داشت، شاید لازم باشد برای رفع آن، Photos را دوباره نصب کنید. این راه حل محتمل ترین راه حل برای رفع یک برنامه خراب Photos است. می توانید Photos را با PowerShell حذف و دوباره نصب کنید:
- PowerShell را با روشی در راهنمای ما برای باز کردن PowerShell به عنوان مدیر راه اندازی کنید.
- سپس این دستور را برای حذف PowerShell وارد کرده و Enter را بزنید: Get-AppxPackage Microsoft.Windows.Photos | Remove-AppxPackage
- برای نصب مجدد Photos، این دستور PowerShell را وارد کرده و Enter را فشار دهید: Get-AppxPackage -allusers Microsoft.Windows.Photos | Foreach {Add-AppxPackage -DisableDevelopmentMode -Register “$($_.InstallLocation)\AppXManifest.xml”}
- پس از نصب مجدد Photos، کامپیوتر خود را مجددا راه اندازی کنید.
Get-AppxPackage Microsoft.Windows.Photos | Remove-AppxPackage
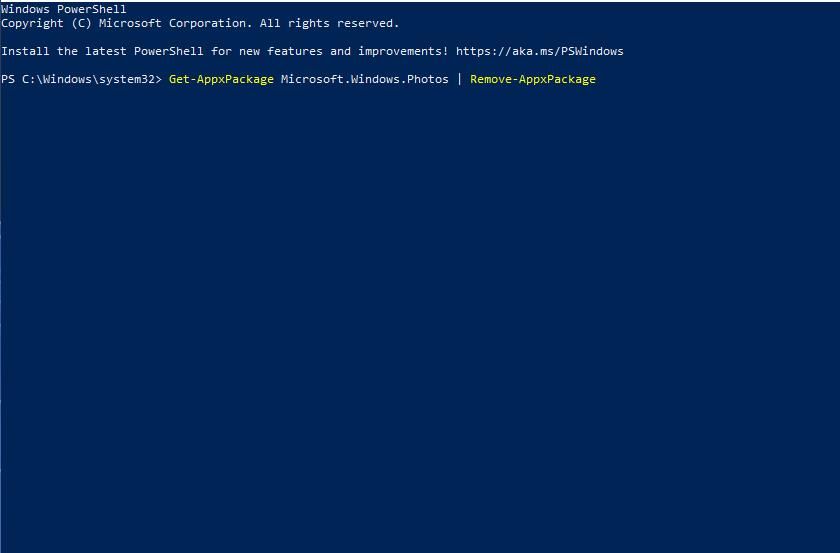
Get-AppxPackage -allusers Microsoft.Windows.Photos | Foreach {Add-AppxPackage -DisableDevelopmentMode -Register "$($_.InstallLocation)\AppXManifest.xml"}
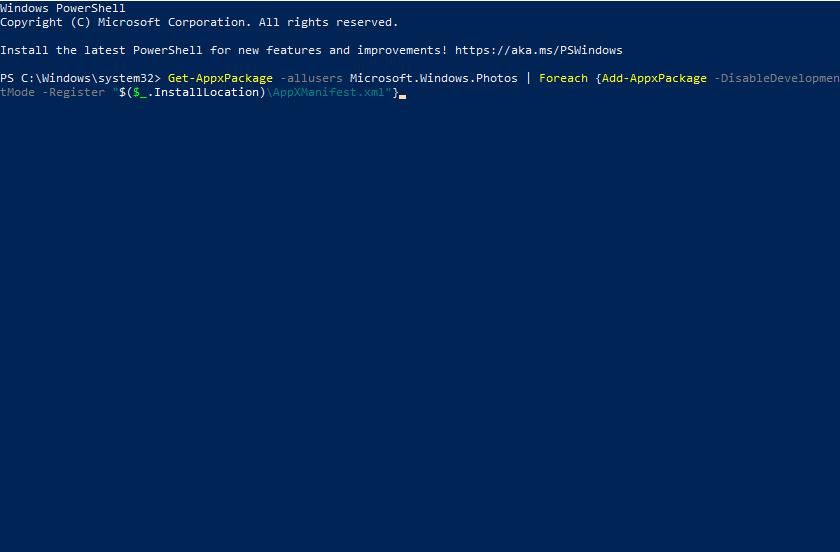
6. ویندوز را ریست کنید
اگر همه رزولوشنهای پیشنهاد شده در اینجا را امتحان کردهاید، ممکن است یک مشکل عمیقتر در ویندوز وجود داشته باشد که باعث خطای «Package not be registered» Photos شده است. سپس برای رفع این مشکل عمیقتر، میتوان سیستم را بازنشانی کرد. بازنشانی ویندوز، اجزای پلتفرم را تازه می کند و آن را به حالت پیش فرض باز می گرداند.
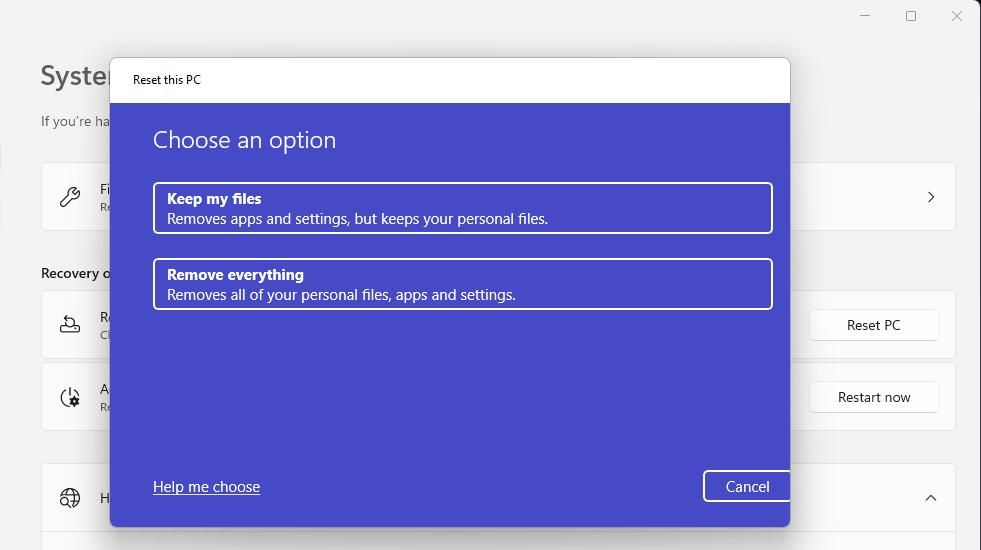
این به عنوان آخرین راه حل پیشنهاد می شود زیرا باید قبل از بازنشانی ویندوز، نرم افزار شخص ثالث نصب شده را مجدداً نصب کنید. با این حال، میتوانید انتخاب کنید که فایلهای کاربر مانند عکسها، اسناد، ویدیوها و غیره نگهداری شوند. راهنمای ما برای بازنشانی ویندوز 10 و 11 به شما میگوید که چگونه بازنشانی کارخانهای را انجام دهید.
دوباره تصاویر خود را در Photos باز کنید
یکی از قطعنامه های بالا احتمالاً خطای «Package Could be Registered» را در رایانه شخصی ویندوز 11/10 شما برطرف می کند. با این حال، به یاد داشته باشید که در صورت تداوم خطای Photos، گزینه های جایگزین برنامه های شخص ثالث زیادی وجود دارد که می توانید تصاویر خود را با آنها باز کنید. IrfanView، XnView و FastStone Image Viewer از بهترین گزینه های Photos هستند که به صورت رایگان در دسترس هستند.