با این نکات ویندوز، دوباره به فروشگاه مایکروسافت دسترسی پیدا کنید.
فروشگاه مایکروسافت مکانی عالی برای دریافت برنامهها در ویندوز 11 است. اما با وجود قابلیت استفاده بسیار زیاد، هر از چند گاهی با مشکلاتی مواجه خواهید شد. یکی از این مشکلات پیغام خطای “Page not be loaded” است که هنگام جستجوی برنامه ها در فروشگاه مایکروسافت ظاهر می شود.
به این ترتیب، اگر شما نیز این پیام خطا را در فروشگاه مایکروسافت مشاهده کردید، این همان جایی است که باید در آن باشید. در اینجا، ما هفت راه مختلف برای رفع پیام خطای “صفحه بارگیری نشد” را به اشتراک می گذاریم.
خطای “Page Could Be Loaded” فروشگاه مایکروسافت چیست؟
معمولاً زمانی که برنامه مورد جستجوی شما در فروشگاه مایکروسافت در دسترس نباشد، پیام خطای «صفحه بارگیری نشد» ظاهر می شود. اما گاهی اوقات، حتی در جستجوی برنامه های موجود مانند Minecraft ظاهر می شود. پیام خطا همراه با کد 0x80131505 است.
برخی از مقصران اصلی این خطا، خرابی در فروشگاه مایکروسافت، پیکربندی نادرست تاریخ و زمان و هر سرور پراکسی فعال است. خوشبختانه، شما می توانید تغییرات خاصی را برای رفع مشکل ایجاد کنید.
1. از سیستم خارج شوید و به فروشگاه مایکروسافت بازگردید
اکثر خطاهای فروشگاه مایکروسافت اغلب به دلیل نقص موقت حساب ظاهر می شوند و با ورود مجدد به فروشگاه مایکروسافت قابل حل هستند. بنابراین، از سیستم خارج شده و به فروشگاه مایکروسافت بازگردید تا بررسی کنید که آیا مشکل را برطرف می کند یا خیر. در اینجا نحوه انجام این کار آمده است:
- برنامه مایکروسافت استور را اجرا کنید و روی نماد نمایه خود در نوار بالا کلیک کنید.
- گزینه Sign out را انتخاب کنید.
- بعد، فروشگاه مایکروسافت را مجددا راه اندازی کنید، روی نماد نمایه کلیک کنید و ورود به سیستم را انتخاب کنید.
- حساب کاربری خود را انتخاب کرده و سپس روی گزینه Continue کلیک کنید.
- برای تایید هویت خود پین خود را وارد کنید.
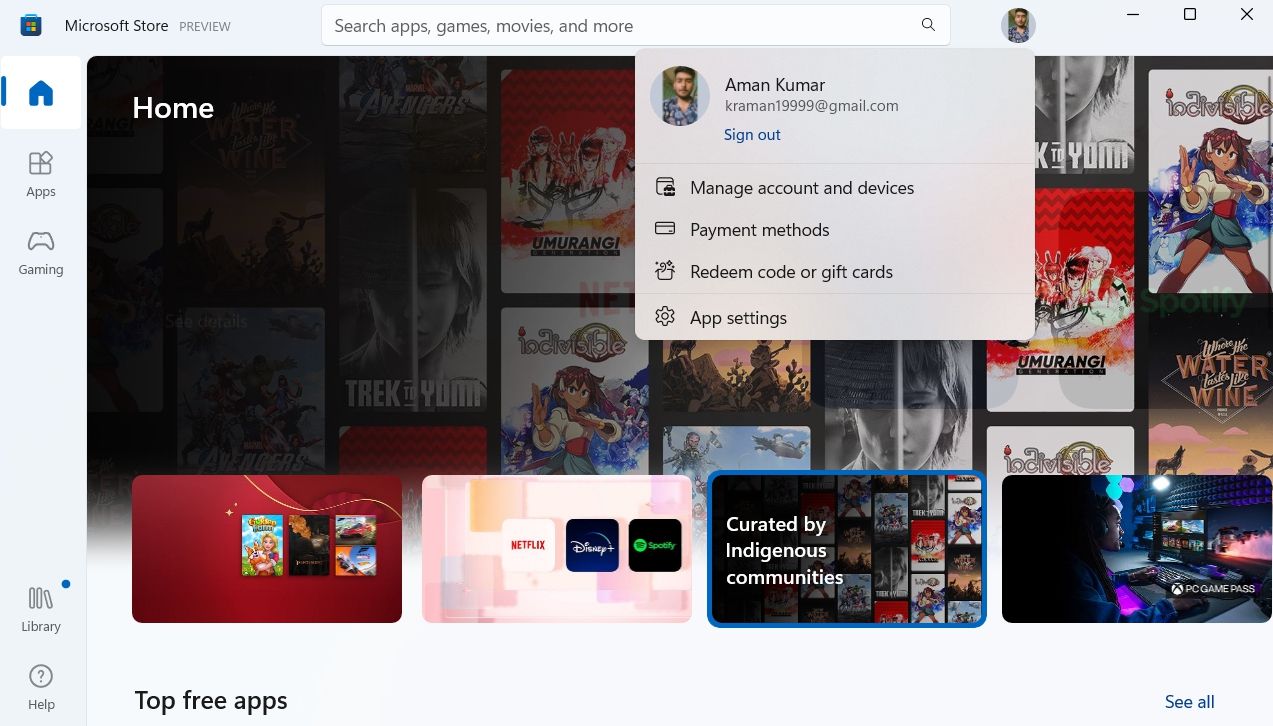
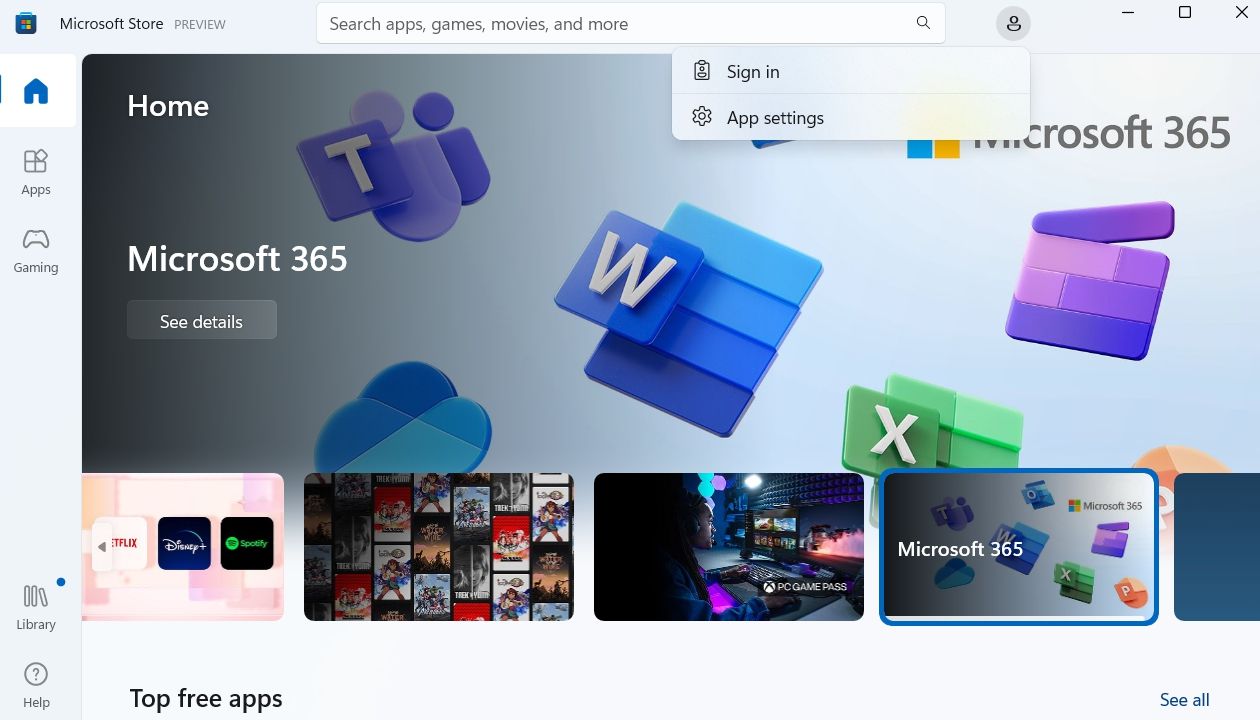
2. منطقه فروشگاه مایکروسافت را به کشوری که در آن هستید تغییر دهید
اگر از فروشگاه مایکروسافت در کشور دیگری استفاده میکنید، حتماً منطقه را تغییر دهید. در غیر این صورت، هنگام دسترسی به آن با مشکلاتی مواجه خواهید شد. با دنبال کردن دستورالعمل های زیر می توانید این کار را انجام دهید:
- کلیدهای میانبر Win + S را فشار دهید تا منوی جستجو باز شود.
- در نوار جستجو، تنظیمات Region را تایپ کرده و از پنجره سمت راست گزینه Open را انتخاب کنید.
- روی نماد کشویی کنار کشور و منطقه کلیک کنید و نام کشور خود را از لیست انتخاب کنید.
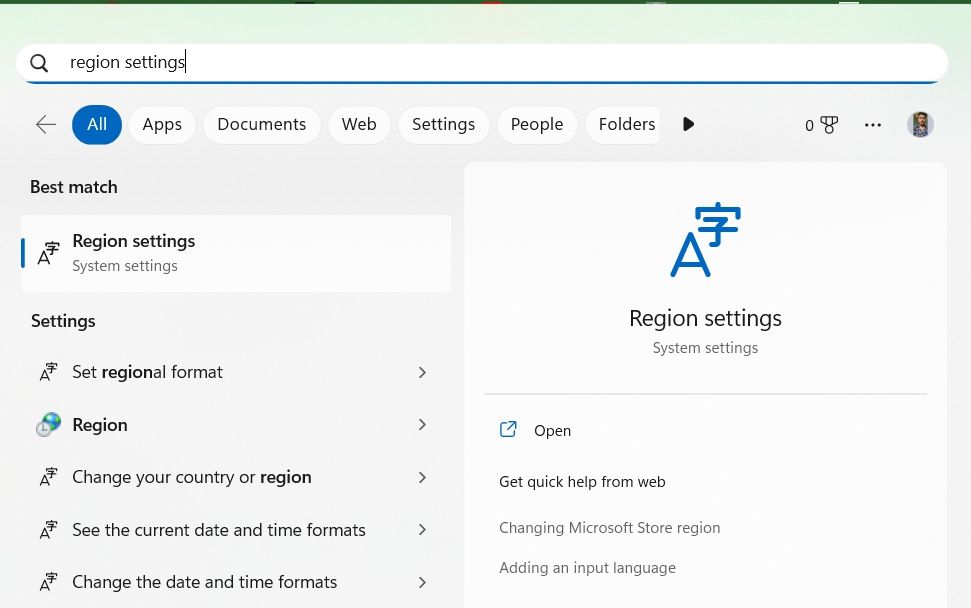
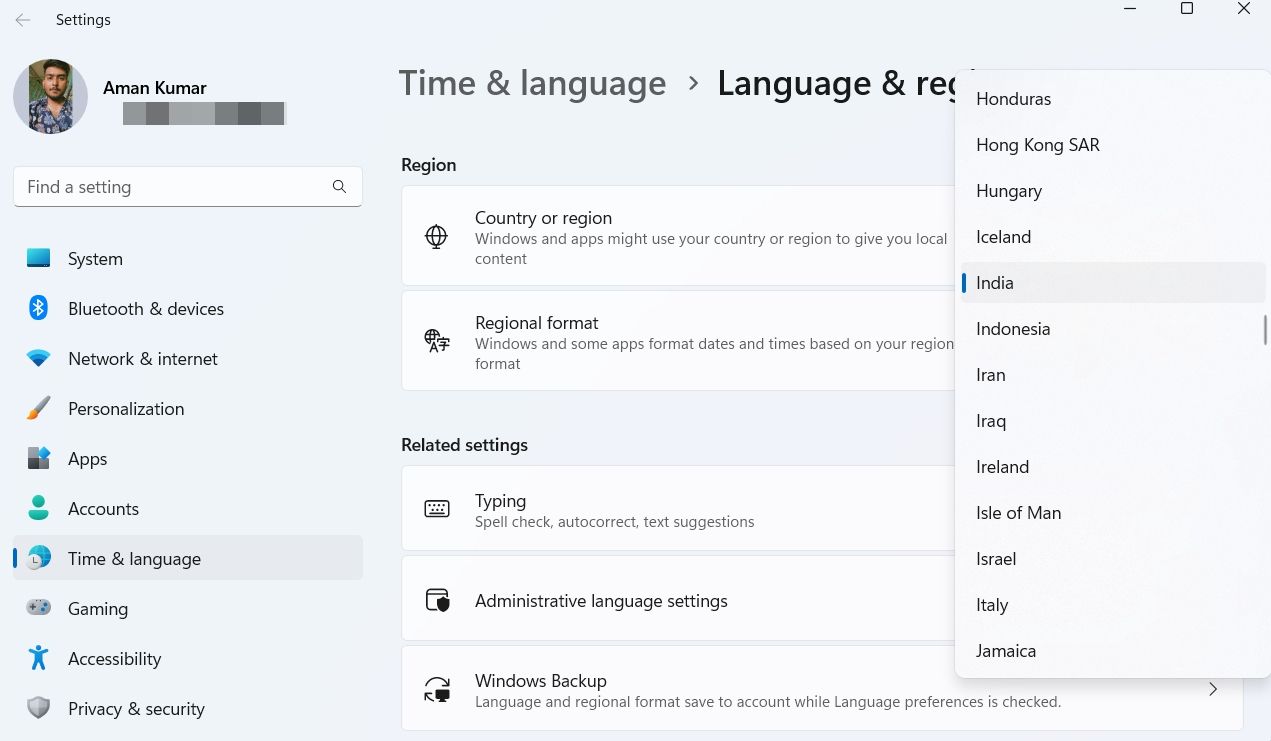
خودشه. ممکن است لازم باشد رایانه خود را مجدداً راه اندازی کنید (به نحوه راه اندازی مجدد رایانه شخصی ویندوز مراجعه کنید) تا تغییرات اعمال شوند.
3. از عیب یاب داخلی ویندوز استفاده کنید
مایکروسافت از مشکلاتی که کاربران مرتباً با آن روبرو هستند آگاه است. به همین دلیل است که آنها عیب یاب های مختلفی را ارائه می دهند که می تواند در رفع آنها مفید باشد. برای از بین بردن هر نوع مشکل فروشگاه مایکروسافت، می توانید از عیب یاب Windows Store Apps استفاده کنید.
در اینجا نحوه دسترسی و استفاده از عیبیاب Windows Store Apps آورده شده است:
- کلیدهای میانبر Win + I را فشار دهید تا برنامه تنظیمات باز شود.
- System را از نوار کناری سمت چپ انتخاب کنید و سپس گزینه Troubleshoot را در قسمت سمت راست انتخاب کنید.
- سایر عیب یاب ها را انتخاب کنید.
- در بخش Other، روی دکمه Run در کنار عیبیابی Windows Store Apps کلیک کنید.
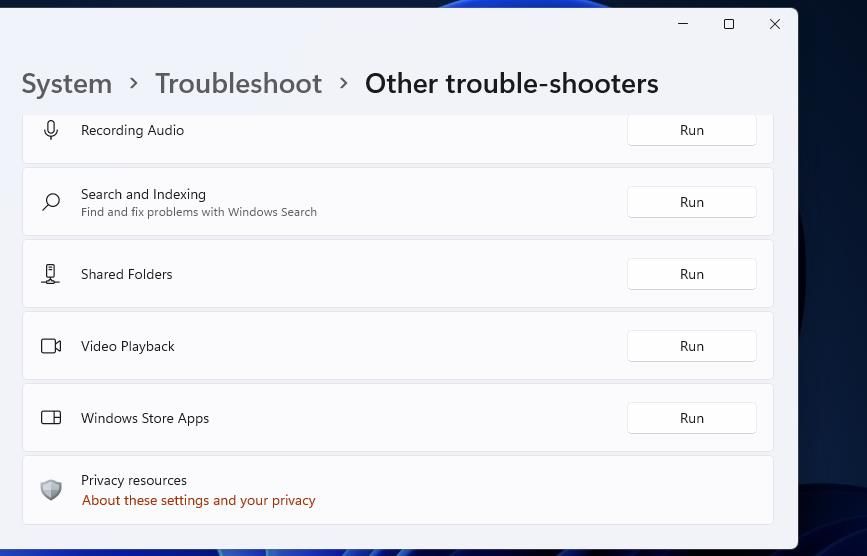
اکنون پنجره عیب یاب ظاهر می شود و شروع به شناسایی مشکلات می کند. اگر موردی پیدا کرد، به طور خودکار بدون ورودی زیاد کاربر آن را برطرف می کند.
4. تاریخ و زمان سیستم خود را بررسی کنید
مهم نیست که چقدر عجیب به نظر می رسد. اگر رایانه شما تاریخ و زمان نادرستی را نشان دهد، احتمالاً پیام خطای “صفحه بارگیری نشد” ظاهر می شود. دلیل آن این است که فروشگاه مایکروسافت ساعت رسمی را با ساعت نمایش داده شده در رایانه شما مطابقت می دهد.
اگر تفاوتی بین آنها وجود داشته باشد، فروشگاه مایکروسافت مشکلات مختلفی را مطرح می کند، از جمله یکی در دست. بنابراین، باید تاریخ و زمان رایانه خود را به درستی پیکربندی کنید تا خطا برطرف شود. در اینجا به این صورت است:
- در برنامه تنظیمات، زمان و زبان را از نوار کناری سمت چپ انتخاب کنید.
- روی تاریخ و زمان کلیک کنید.
- ضامن کنار گزینه های Set time automatically و Set time zone automatically را فعال کنید.
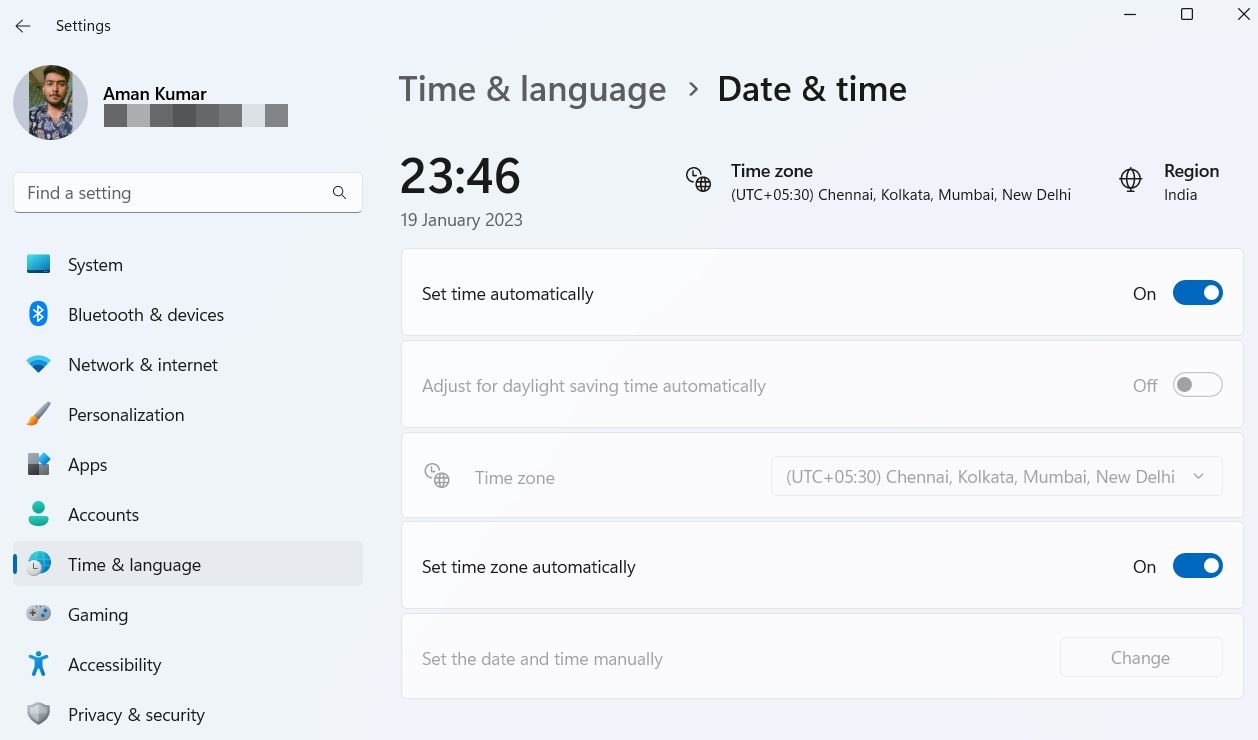
اکنون مایکروسافت استور را باز کنید و بررسی کنید که آیا همچنان با مشکل مواجه هستید یا خیر. اگر بله، راه حل بعدی را در لیست امتحان کنید.
5. پوشه SoftwareDistribution را بازنشانی کنید
خرابی در پوشه SoftwareDistribution نیز می تواند دلیلی پشت پیام خطا باشد. برای حذف خرابی باید این پوشه را ریست کنید.
در اینجا نحوه انجام این کار آمده است:
قبل از ورود به مراحل، مطمئن شوید که کامپیوتر شما از اینترنت جدا شده است. این به این دلیل است که اگر بخواهید دستور زیر را با اتصال اینترنتی فعال اجرا کنید، ممکن است اعلان “Some files are in use” یا “Modification not be made” را مشاهده کنید.
- جستجوی ویندوز را باز کنید، Command Prompt را در نوار جستجو تایپ کنید و از پنجره سمت راست Run as administrator را انتخاب کنید.
- اگر بله به UAC که ظاهر می شود.
- در پنجره خط فرمان بالا، تایپ کنید و بعد از هر یک از دستورات زیر Enter را فشار دهید. appidsvcNet شروع cryptsvc
Net Stop bits
Net Stop wuauserv
Net Stop appidsvc
Net Stop cryptsvc
Ren %systemroot%\SoftwareDistribution SoftwareDistribution.bak
Ren %systemroot%\system32\catroot2 catroot2.bak
Net Start bits
Net Start wuauserv
Net Start appidsvc
Net Start cryptsvc
6. هر گونه تنظیمات فعال پروکسی سرور را خاموش کنید
هنگامی که می خواهید به وب سایت ها و برنامه های مسدود شده در منطقه خود دسترسی داشته باشید، استفاده از سرور پروکسی می تواند مفید باشد. اما از جنبه منفی، می تواند مشکلاتی را در برنامه هایی مانند مایکروسافت استور، ایکس باکس و یوتیوب ایجاد کند.
بنابراین، هر پروکسی سرور را غیرفعال کنید و بررسی کنید که آیا مشکل حل می شود یا خیر. برای انجام این کار مراحل زیر را دنبال کنید:
- در برنامه تنظیمات، شبکه و اینترنت را از نوار کناری سمت چپ انتخاب کنید.
- پروکسی را انتخاب کنید.
- روی دکمه Set up کلیک کنید.
- ضامن زیر گزینه Use a proxy server را غیرفعال کنید.
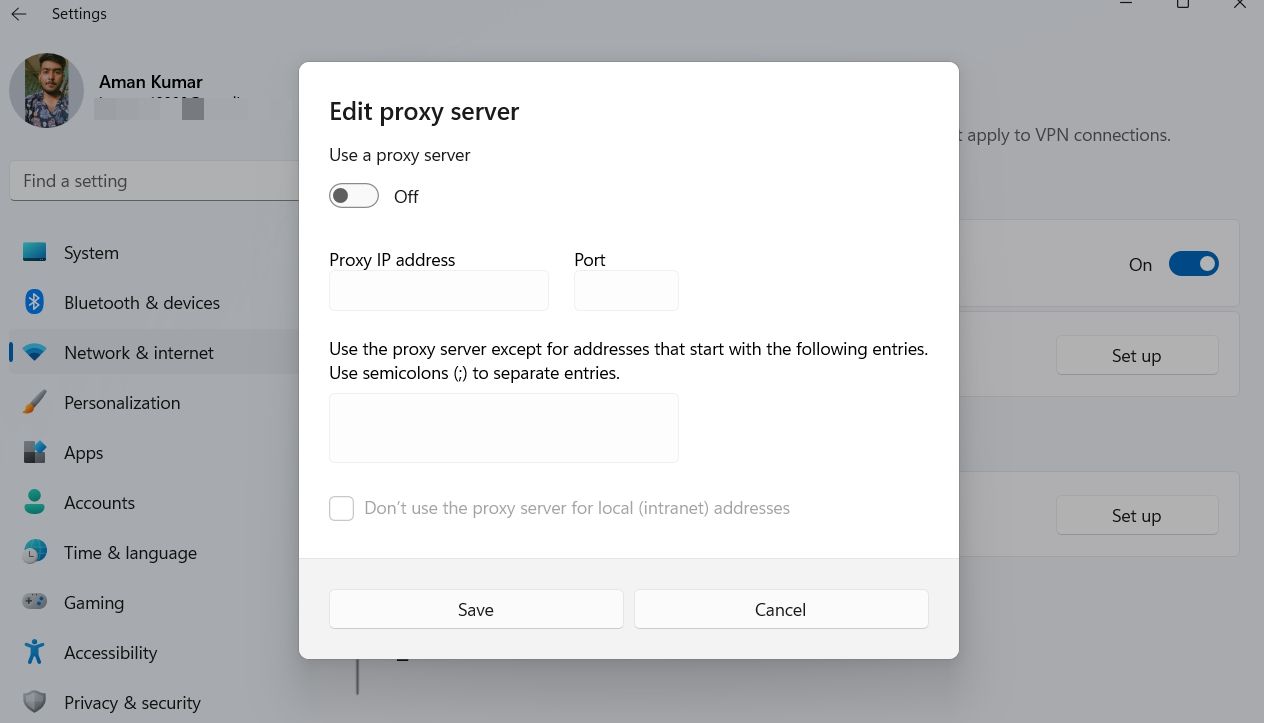
7. فروشگاه مایکروسافت را تعمیر و تنظیم مجدد کنید
ویندوز گزینه های عیب یابی تعمیر و بازنشانی را برای اکثر برنامه های داخلی ارائه می دهد. گزینه Repair فایل های خراب و خراب برنامه را تعمیر می کند. در مقابل، گزینه Reset تمام داده های برنامه را حذف می کند.
برای استفاده از این گزینه های عیب یابی، دستورالعمل های زیر را دنبال کنید:
- برنامهها و ویژگیها را در برنامه تنظیمات باز کنید. راهنمای ما در مورد راه اندازی برنامه ها و ویژگی ها در ویندوز 11 به شما می گوید که چگونه به این گزینه دسترسی داشته باشید.
- سه نقطه کنار فروشگاه مایکروسافت را جستجو کرده و روی آن کلیک کنید.
- گزینه های پیشرفته را انتخاب کنید.
- روی Repair کلیک کنید.
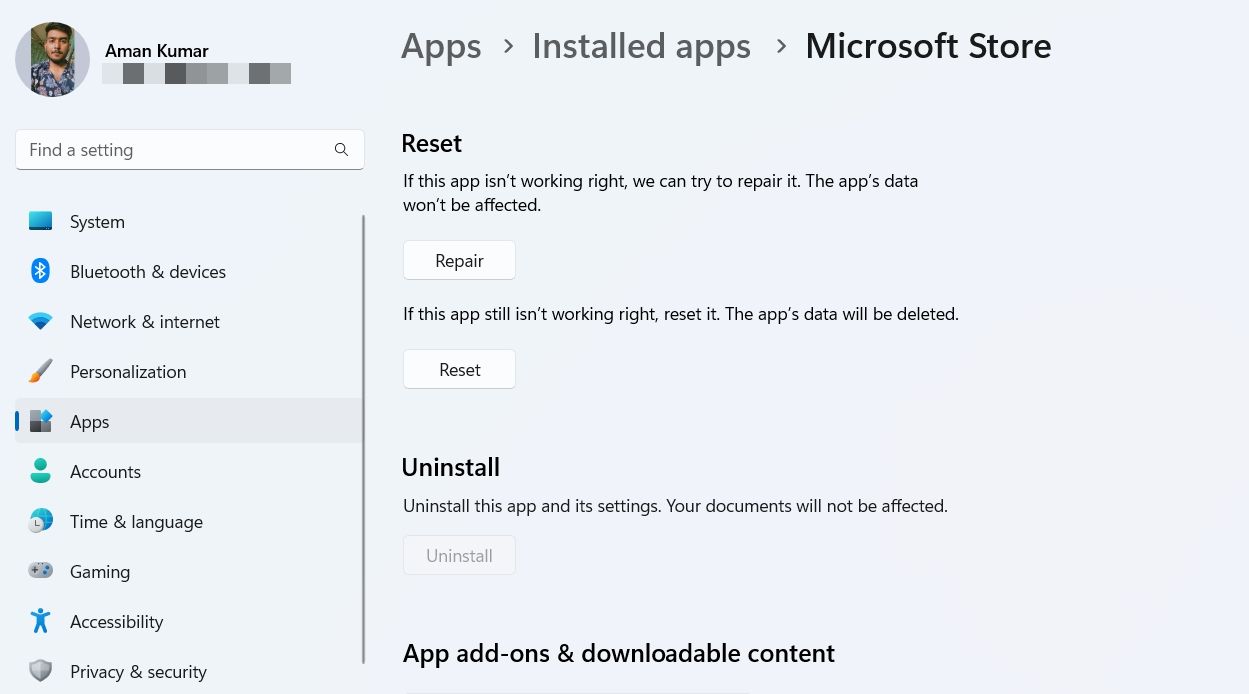
ویندوز اکنون تعمیر مایکروسافت استور را آغاز خواهد کرد. پس از اتمام فرآیند، علامت تیکی را در کنار گزینه تعمیر مشاهده خواهید کرد.
اکنون فروشگاه مایکروسافت را راه اندازی کنید و بررسی کنید که آیا مشکل همچنان ادامه دارد یا خیر. اگر بله، سپس بر روی Reset present در زیر گزینه Repair کلیک کنید.
رفع خطای “Page Could Be Loaded” در فروشگاه ویندوز
مواجه شدن با مشکلات در فروشگاه مایکروسافت بسیار رایج است. خوشبختانه، بسیاری از این مشکلات را می توان به راحتی با اعمال برخی از راه حل های ساده حل کرد. اگر پیغام خطای “Page not be loaded” را مشاهده کردید، می توانید با استفاده از راه حل های بالا آن را برطرف کنید.
با این حال، اگر هیچ یک از راه حل ها مفید نبود، کامپیوتر خود را به تنظیمات کارخانه بازنشانی کنید.
