اگر ویندوز در یافتن فایل Printmanagement.msc مشکل دارد، در اینجا نحوه رفع آن آورده شده است تا بتوانید دوباره چاپ کنید.
مدیریت چاپ در ویندوز یک راه مرکزی برای مدیریت چاپگرها و گزینه های چاپ شما است. میتوانید از مدیریت چاپ برای کنترل دسترسی کاربران به چاپگرها و همچنین تنظیم اولویتهای چاپ مانند اندازه و کیفیت کاغذ استفاده کنید. با این حال، گاهی اوقات ممکن است متوجه شوید که کنسول مدیریت چاپ در رایانه شما وجود ندارد. در بیشتر موارد، مشکل پس از به روز رسانی ویندوز به آخرین نسخه رخ می دهد.
در اینجا چند راه حل بالقوه وجود دارد که به شما در حل مشکل کمک می کند.
1. کامپیوتر خود را مجددا راه اندازی کنید
اگر هنگام تلاش برای باز کردن Printmanagement.msc با خطایی مواجه شدید، کامپیوتر خود را مجددا راه اندازی کنید. این ممکن است مشکل را حل کند اگر فقط یک نقص باشد.
2. ویژگی مدیریت چاپ را به صورت دستی اضافه کنید
در صورتی که راه اندازی مجدد کار نکرد، منوی Start را باز کرده و عبارت Printmanagement.msc را جستجو کنید. اگر در نتایج جستجو نشان داده نشد، به نظر می رسد که ویژگی مدیریت چاپ روی رایانه شما نصب نشده است. در این صورت، باید آن را به صورت دستی اضافه کنید. برای انجام این کار، این مراحل را دنبال کنید:
- روی Start کلیک راست کرده و از منوی Power User گزینه Settings را انتخاب کنید.
- برنامه ها را از سمت چپ پنجره تنظیمات انتخاب کنید.
- در قسمت سمت راست روی گزینه Optional features کلیک کنید.
- در کنار «افزودن یک ویژگی اختیاری»، روی مشاهده ویژگیها کلیک کنید.
- “مدیریت چاپ” را در کادر گفتگوی بعدی جستجو کنید.
- هنگامی که آن را پیدا کردید، روی کادر مدیریت چاپ کلیک کنید.
- برای افزودن این ویژگی روی Next > Install کلیک کنید.
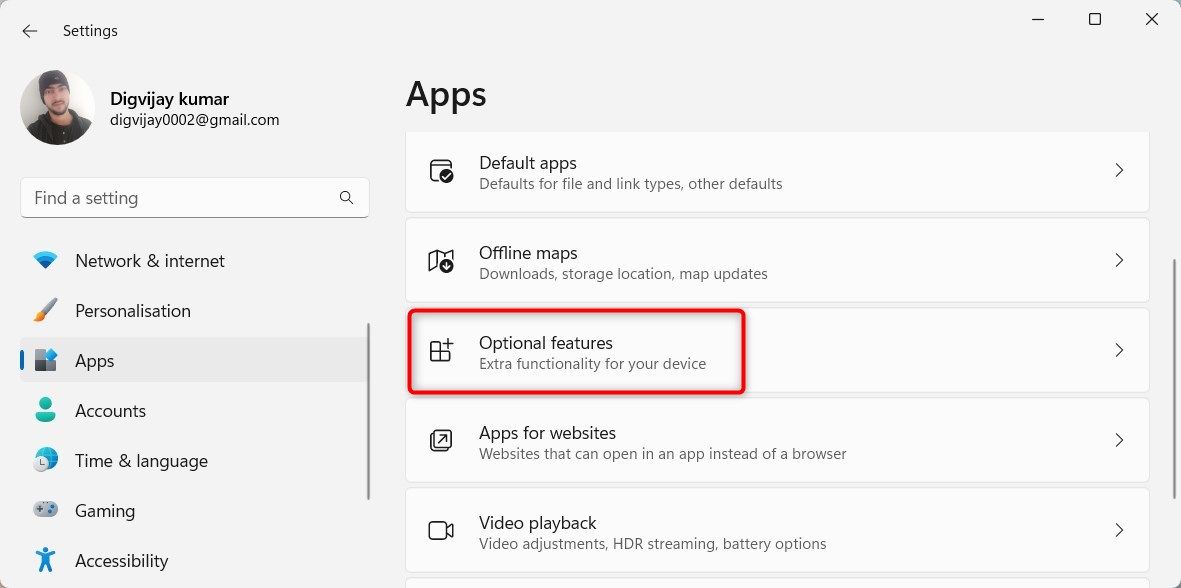
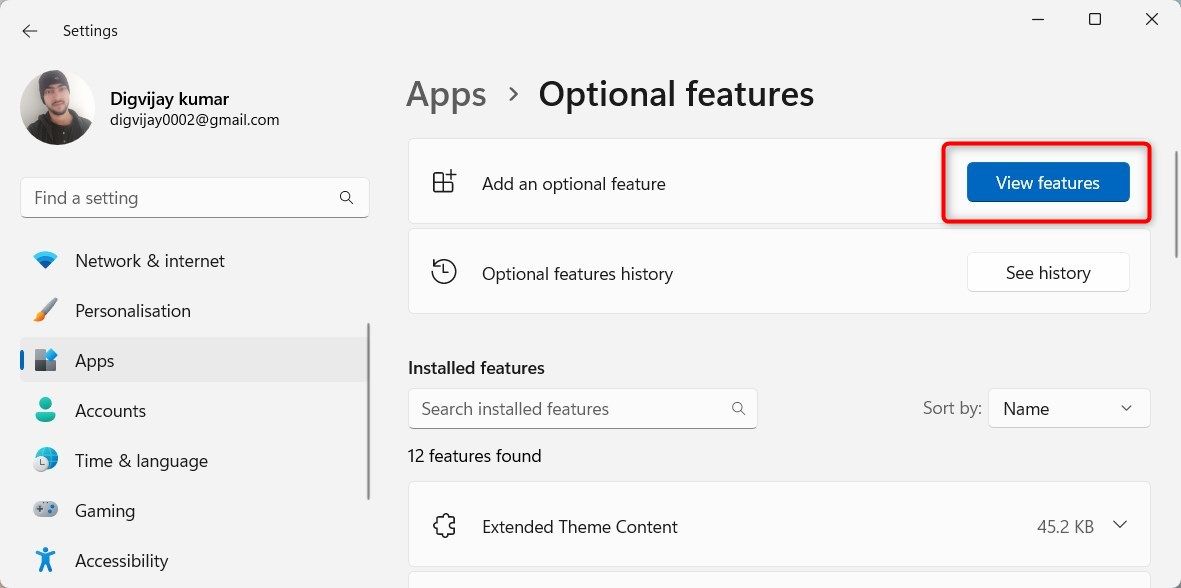
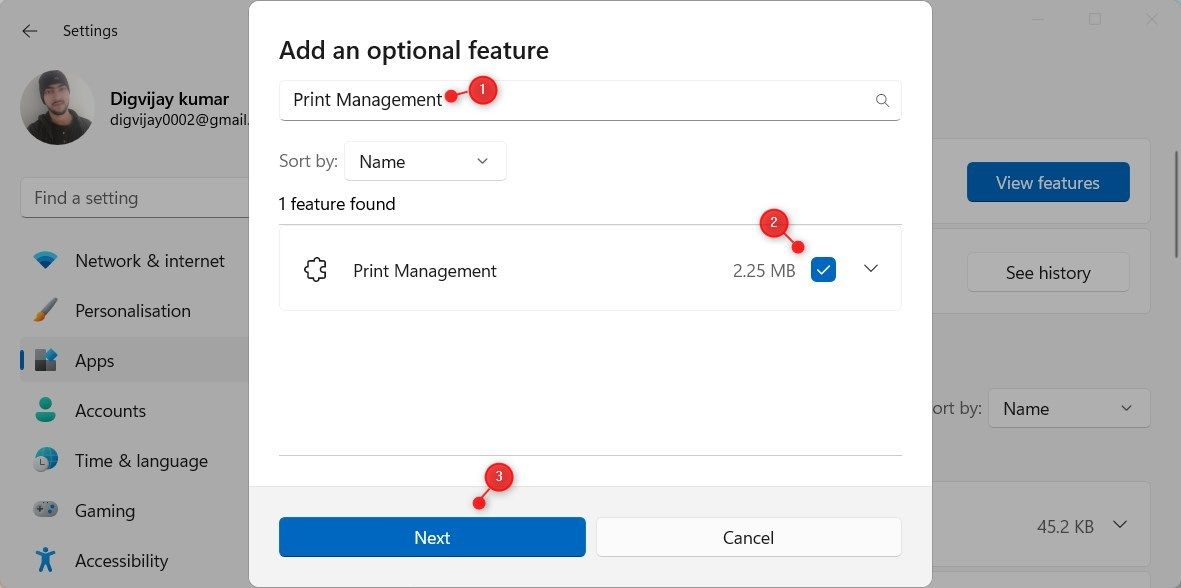
این روند کمی طول می کشد، بنابراین پس از اضافه شدن، می توانید بررسی کنید که مشکل همچنان وجود دارد. اگر بله، راه حل بعدی را در لیست امتحان کنید.
3. فایل های اسپولر چاپگر را پاک کنید
ویندوز از یک اسپولر چاپ برای مدیریت تمام کارهای چاپی که در انتظار ارسال به چاپگر شما هستند استفاده می کند. با گذشت زمان، اسپولر میتواند با فایلهای قدیمی یا خراب پر شود، که میتواند باعث خطا شود. بنابراین، اگر هنگام تلاش برای باز کردن Printmanagement.msc با خطا مواجه شدید، ممکن است به این دلیل باشد که اسپولر چاپ شما پر است.
برای رفع این مشکل، باید اسپولر چاپ را تمیز کنید. در اینجا نحوه تمیز کردن آن و شروع دوباره کار کردن آن آورده شده است.
- روی منوی Start کلیک کنید و “Services” را جستجو کنید.
- نتیجه را در بالای لیست انتخاب کنید.
- در پنجره Services، به پایین بروید و “Print Spooler” را جستجو کنید.
- هنگامی که برنامه را پیدا کردید، روی آن دوبار کلیک کنید تا پنجره Properties باز شود.
- در برگه “عمومی”، بررسی کنید که “وضعیت سرویس” در حال اجرا است یا خیر. اگر بله، روی دکمه Stop کلیک کنید تا متوقف شود.
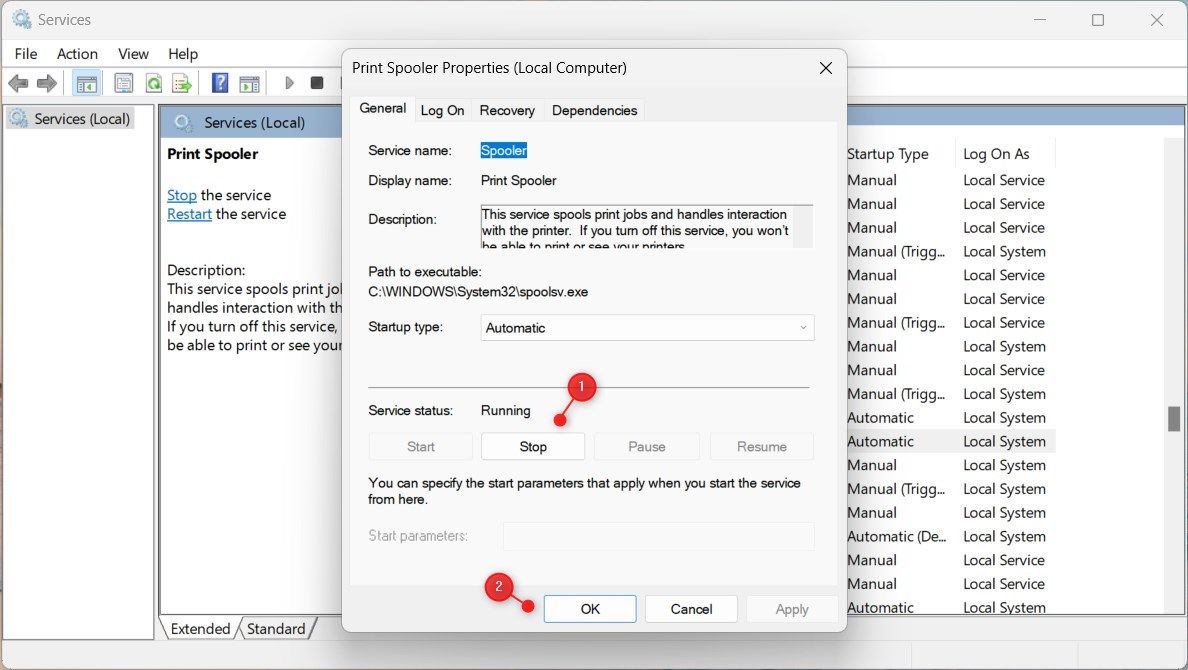
- پس از انجام تغییرات، روی OK کلیک کنید تا آنها ذخیره شوند.
- حالا Win + I را روی صفحه کلید خود فشار دهید تا کادر محاوره ای Run Command باز شود.
- %WINDIR%\system32\spool\printers را در کادر محاوره ای تایپ کرده و Enter را فشار دهید.
- اگر این اولین بار است که این پوشه را باز می کنید، ممکن است از شما خواسته شود که اجازه دسترسی به آن را ندارید. برای اعطای دسترسی دائم به این پوشه روی Continue کلیک کنید.
- در صفحه زیر، تمام محتویات پوشه را انتخاب و حذف کنید.
- حالا به Services برگردید و پنجره Print Spooler Properties را باز کنید.
- روی دکمه Start کلیک کنید تا وضعیت Service اجرا شود. همچنین مطمئن شوید که منوی کشویی «Startup type» روی Automatic تنظیم شده است.
- در نهایت روی Apply و سپس OK کلیک کنید تا تغییرات ذخیره شوند.
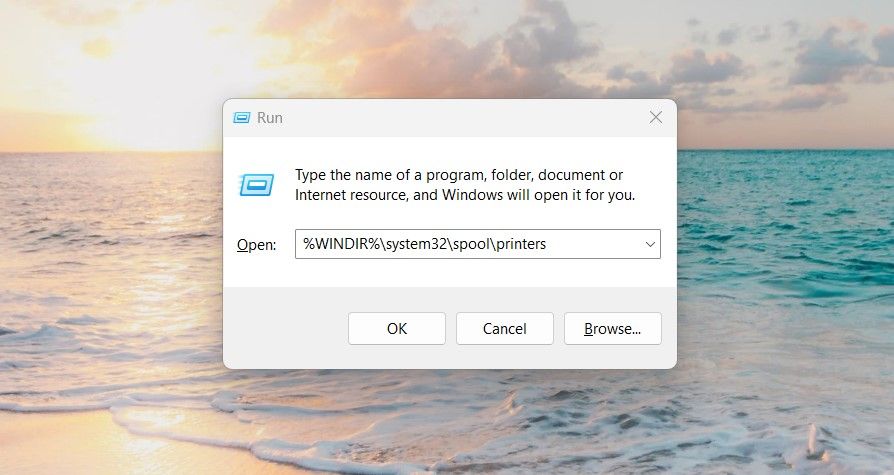
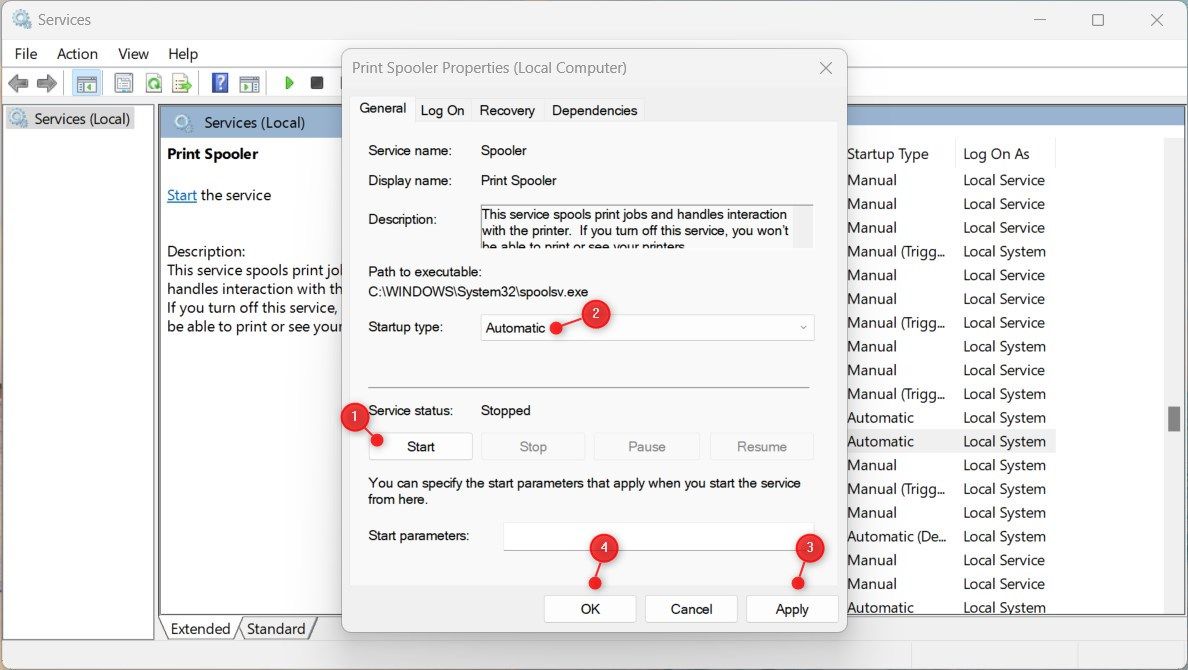
اگر تمام مراحل بالا را انجام داده اید، باید مشکل را برطرف کنید. اگر نه، راه حل بعدی را امتحان کنید.
4. SFC و DISM Scan را اجرا کنید
اگر مدیریت چاپ در ویندوز به دلیل خراب شدن فایلهای سیستم از بین برود، اقدام بعدی اجرای DISM (سرویس و مدیریت تصویر استقرار) و SFC (بازبینی کننده فایل سیستم) است. تمام فایل های سیستم محافظت شده را اسکن می کند و فایل های خراب را با کپی های کش که در فرمت های فشرده ذخیره شده اند جایگزین می کند.
مراحل زیر شما را در اجرای اسکن DISM و SFC راهنمایی می کند:
- روی منوی Start کلیک کنید و عبارت Command Prompt را جستجو کنید.
- روی نتیجه جستجو کلیک راست کرده و Run as administrator را انتخاب کنید.
- اگر UAC روی صفحه ظاهر شد، روی Yes کلیک کنید تا Command Prompt به عنوان مدیر باز شود.
- دستور زیر را در پنجره Command Prompt تایپ کرده و Enter را بزنید: sfc /scannow

sfc /scannow
ممکن است مدتی طول بکشد تا اسکن کامل شود، پس لطفا صبور باشید.
پس از اتمام اسکن SFC، Deployment Image Servicing and Management را اجرا کنید تا تصاویر سیستم خراب شده را تعمیر کنید و فایل های سیستم را بازیابی کنید. مراحل به شرح زیر است:
- Command Prompt را به عنوان مدیر اجرا کنید. اگر در این مورد به کمک نیاز دارید، نحوه اجرای Command Prompt را به عنوان یک مدیر ببینید.
- دستور زیر را در خط فرمان تایپ کنید و Enter را فشار دهید: DISM /Online /Cleanup-Image /ScanHealthDism.exe /online /cleanup-image /restorehealth
DISM /Online /Cleanup-Image /ScanHealth
Dism.exe /online /cleanup-image /restorehealth
ممکن است تکمیل فرآیند کمی طول بکشد. پس از اجرای دستور DISM، کامپیوتر خود را مجددا راه اندازی کنید تا ببینید آیا مشکل حل شده است یا خیر.
5. درایور چاپگر را به روز کنید
اگر هنوز نمی توانید آن را به کار بگیرید، احتمالاً درایور چاپگری که استفاده می کنید قدیمی است. در این صورت، به روز رسانی درایور چاپگر، مشکل را برای شما حل می کند.
برای به روز رسانی درایور چاپگر، مراحل زیر را دنبال کنید:
- روی Start کلیک راست کرده و Device Manager را انتخاب کنید. همچنین می توانید از دستور Run برای باز کردن آن استفاده کنید. برای این کار، Win + R را فشار دهید، “devmgmt.msc” را تایپ کنید و Enter را فشار دهید.
- در Device Manager، چاپگر خود را در دسته “Print queues” پیدا کنید.
- اکنون روی درایور چاپگر خود راست کلیک کرده و از منوی زمینه گزینه Update driver را انتخاب کنید.
- اگر از شما خواسته شد نحوه جستجوی درایورها را انتخاب کنید، «جستجوی خودکار برای درایورها» را انتخاب کنید. سپس ویندوز آخرین درایورها را برای چاپگر شما جستجو و نصب می کند.
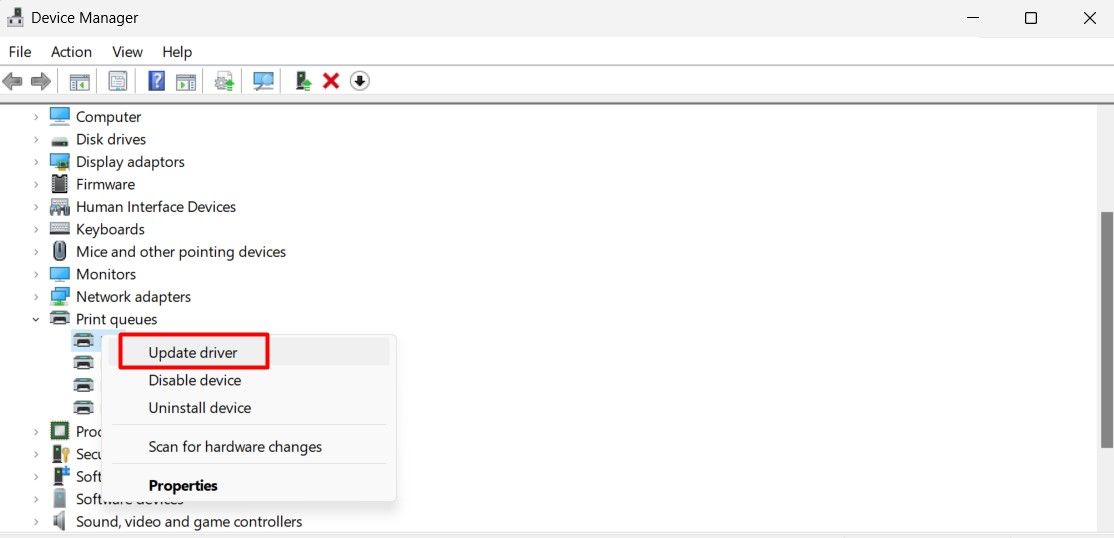
پس از بهروزرسانی درایورها، دوباره مدیریت چاپ را باز کنید. خطای “Printmanagement.msc یافت نشد” اکنون باید برطرف شود. اگر بهروزرسانی درایور چاپگر مشکل را برطرف نکرد، میتوانید چاپگر خود را حذف نصب و مجدداً نصب کنید.
6. Windows Update را بررسی کنید
یک سیستم عامل قدیمی ویندوز اغلب می تواند منجر به پیام های خطای printmanagement.msc شود. بنابراین، اگر همچنان این مشکل را دارید، Windows Update ممکن است کمک کند.
برای اجرای Windows Update مراحل زیر را دنبال کنید:
- Win + I را روی صفحه کلید خود فشار دهید تا تنظیمات سیستم باز شود.
- به پایین اسکرول کنید و روی Windows Update در قسمت سمت چپ کلیک کنید.
- روی بررسی بهروزرسانیها در سمت راست کلیک کنید تا ببینید آیا بهروزرسانیهایی وجود دارد یا خیر.
- اگر بهروزرسانیهای جدید در دسترس باشند، بهطور خودکار دانلود میشوند.
- پس از تکمیل به روز رسانی، کامپیوتر خود را مجددا راه اندازی کنید و بررسی کنید که آیا مشکل شما حل شده است یا خیر.
مدیریت چاپ اکنون باید در دسترس باشد
وجود مشکلات مربوط به چاپگر در رایانه شما امری رایج است، اما خوشبختانه، اطلاعات بالا به شما در حل آنها کمک می کند. اگر هیچ یک از این راه حل ها جواب نداد، می توانید ویندوز را به نقطه قبلی بازگردانید. با این کار هر گونه تغییرات اخیر که ممکن است باعث از بین رفتن فایل printmanagement.msc شده باشد، برمی گردد.
