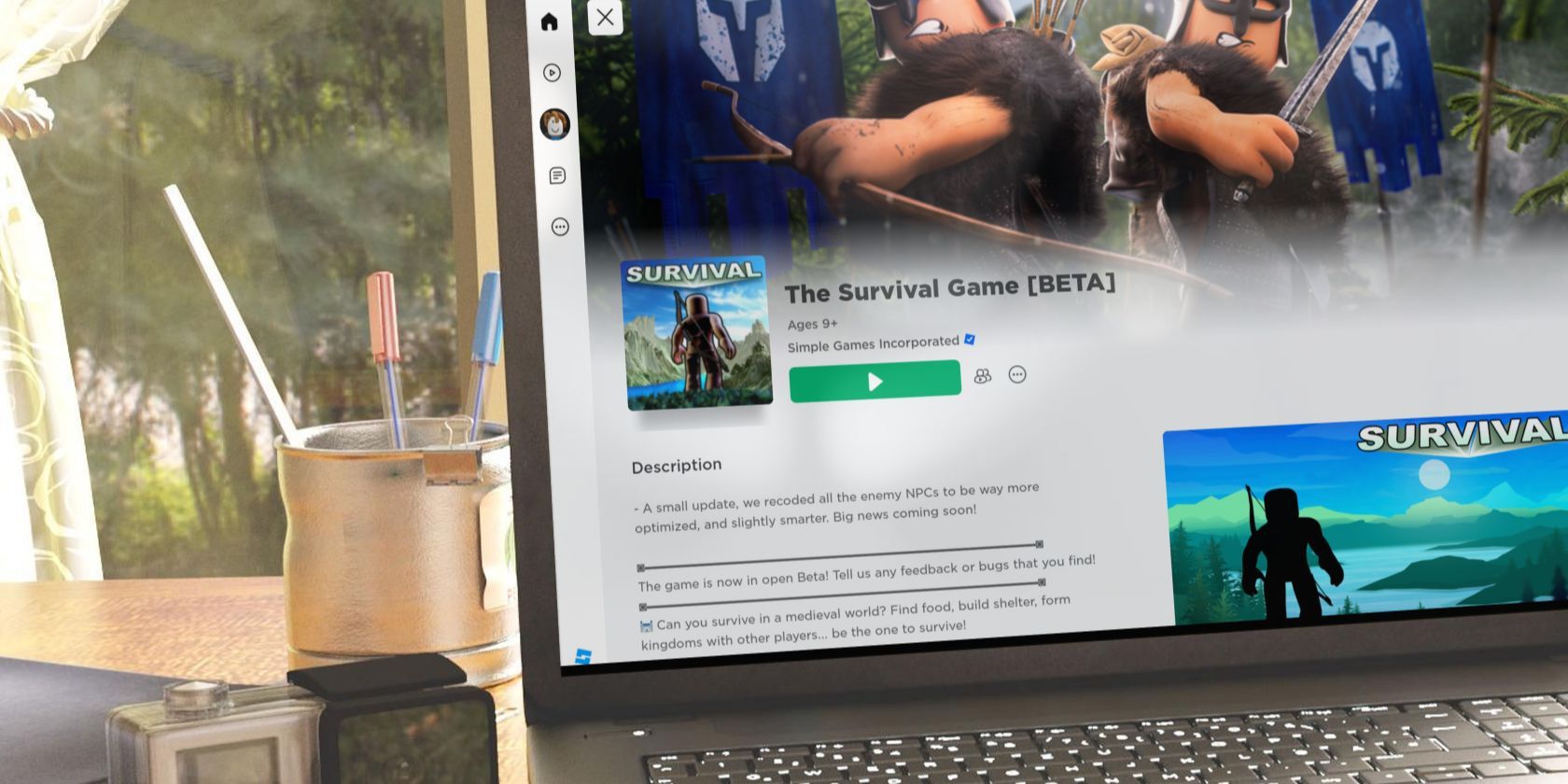این خطای ترسناک Roblox زمانی ظاهر میشود که حتی بازی مطمئن نیست چه چیزی اشتباه رخ داده است. خوشبختانه، برخی از اصلاحات مبتنی بر ویندوز وجود دارد که می توانید امتحان کنید.
آیا Roblox در اواسط گیم پلی از کار افتاده است و پیام خطایی با این مضمون نشان داده است: “یک خطای غیرمنتظره رخ داده است و Roblox باید ترک کند. ما متاسفیم”؟ متأسفانه، این بدان معناست که Roblox نتوانسته است علت سقوط بازی را شناسایی کند.
ممکن است چندین دلیل برای رخ دادن این خطا وجود داشته باشد، مانند استرس زیاد روی سخت افزار سیستم شما، تداخل کش Roblox، برنامه های افزودنی شخص ثالث و برنامه های آنتی ویروس، استفاده از نرم افزار تقلب و موارد دیگر.
اگر Roblox مکرراً با این خطا از کار میافتد و شما را آزار میدهد، در اینجا چند اصلاح و بررسی وجود دارد که میتوانید برای حل این مشکل از آنها استفاده کنید.
1. بررسی ها و رفع های اساسی را انجام دهید
ابتدا، بررسیها و اصلاحات اساسی زیر را انجام دهید، زیرا ممکن است فوراً مشکل را حل کنند:
- پنجره خطا را ببندید و دستگاه خود را مجددا راه اندازی کنید تا ببینید آیا مشکل موقتی باعث این مشکل شده است یا خیر.
- هر نرم افزار تقلبی که ممکن است از آن استفاده می کنید و سایر برنامه ها و برنامه هایی که در کنار Roblox اجرا می شوند را ببندید.
- کلاینت Roblox را از Windows Defender لیست سفید کنید تا مطمئن شوید که تداخل مجموعه امنیتی باعث خرابی نمی شود. اگر با این فرآیند آشنایی ندارید، به راهنمای ما در مورد نحوه اجازه دادن به برنامه ها از طریق فایروال مراجعه کنید. همچنین، اگر از نرم افزار آنتی ویروس شخص ثالث استفاده می کنید، آن را به طور موقت غیرفعال کنید.
2. نظارت بر استفاده از منابع در حین اجرای Roblox
سخت افزار سیستم تحت فشار بیش از حد می تواند باعث از کار افتادن Roblox شود. برای بررسی آن، مصرف منابع را در حین بازی از طریق Task Manager کنترل کنید و مشاهده کنید که آیا استفاده از هر یک از اجزا به 100 درصد می رسد.
راه های مختلفی برای این کار وجود دارد؛ ساده ترین کار استفاده از قابلیت تقسیم صفحه ویندوز (Snap Windows) است که به ما امکان می دهد صفحه را به دو نیمه تقسیم کنیم و برنامه های مختلف را به طور همزمان اجرا کنیم. بنابراین، راهنمای ما را در مورد نحوه فعال یا غیرفعال کردن Snap Layouts در ویندوز دنبال کنید تا مطمئن شوید که ویژگی Snap Layouts فعال است.
پس از اطمینان از آن، مراحل زیر را برای تجزیه و تحلیل مصرف منابع دنبال کنید:
- Roblox را راه اندازی کنید و تجربه را در جایی که معمولاً خرابی می بینید اجرا کنید.
- روی نوار وظیفه کلیک راست کرده و Task Manager را باز کنید.
- مکان نما را به دکمه حداکثر کردن پنجره Roblox ببرید و اولین مجموعه از طرحبندیها را از Snap Layouts انتخاب کنید. به این ترتیب، صفحه نمایش به دو نیمه تقسیم می شود که Roblox در نیمه سمت راست ظاهر می شود.
- از نیمه سمت چپ پنجره Task Manager را انتخاب کنید و در سمت چپ باز می شود.
- در حین انجام بازی، درصد مصرف منابع را در Task Manager تجزیه و تحلیل کنید.
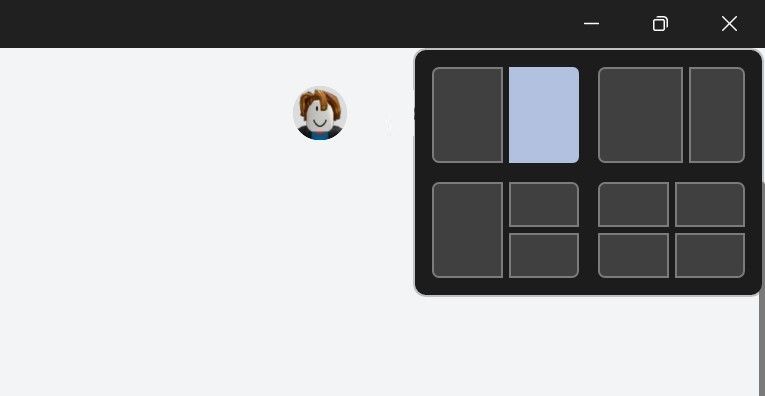
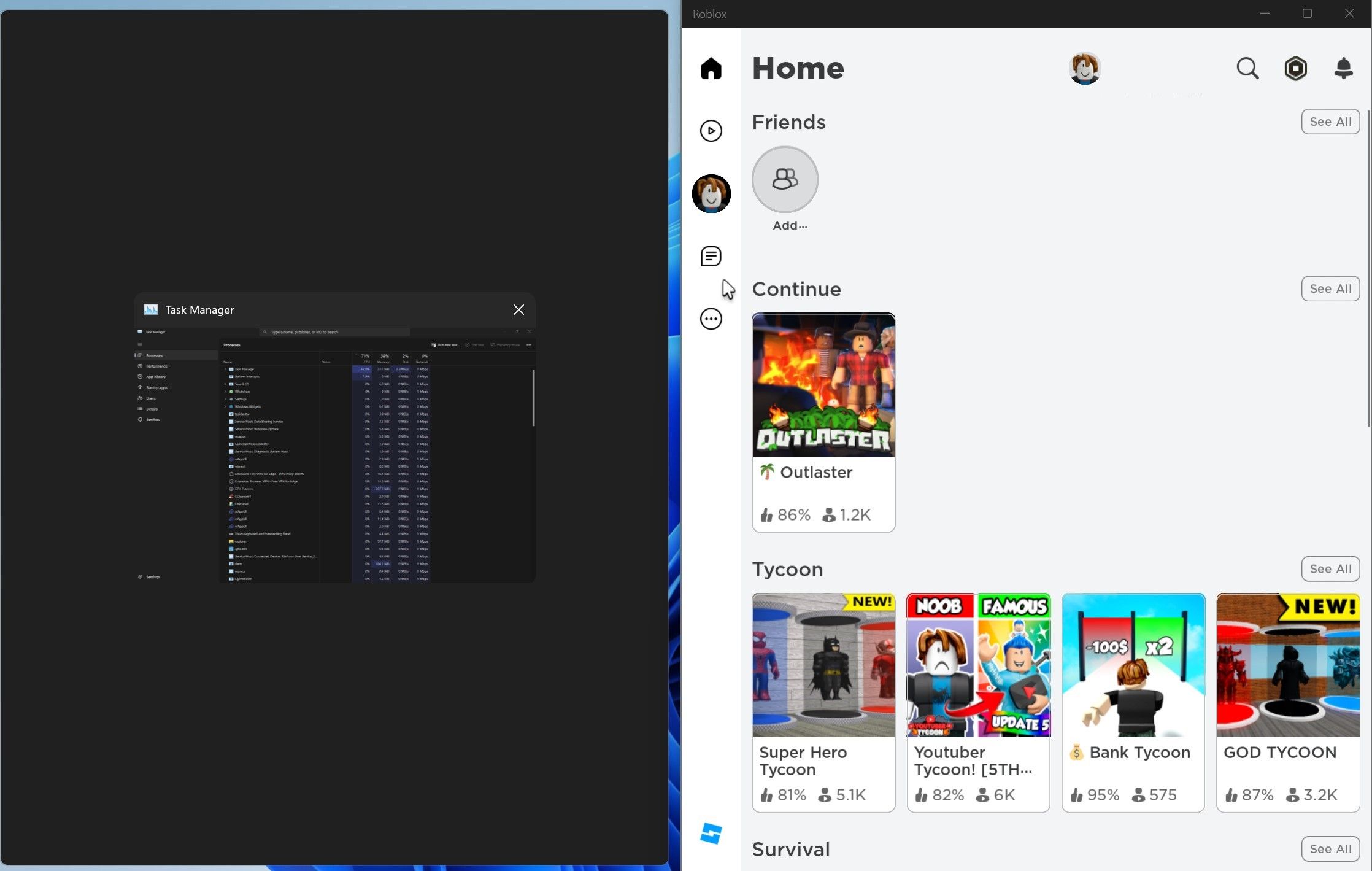
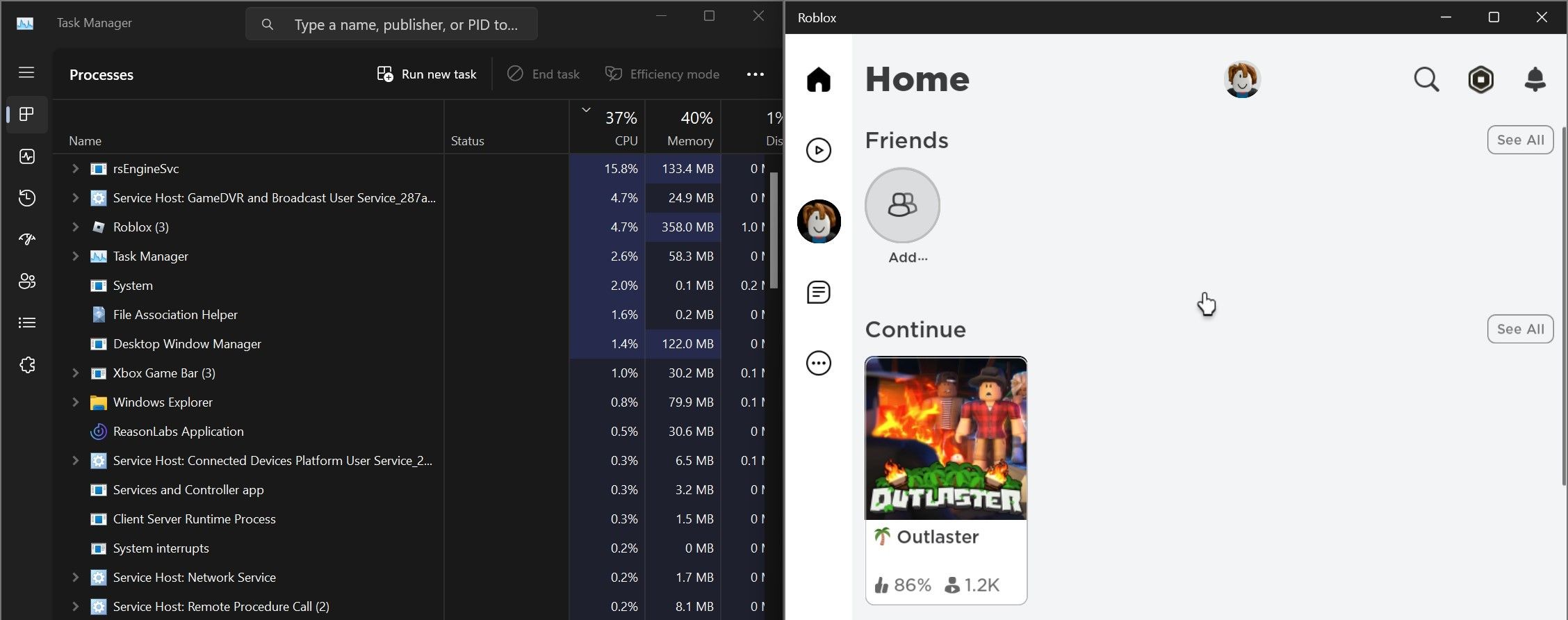
بررسی کنید که آیا هنگام از کار افتادن بازی، استفاده از هر یک از اجزا به 100 درصد افزایش می یابد یا خیر. اگر اینطور باشد، آن قطعه تحت فشار شدیدی قرار دارد که باعث از کار افتادن Roblox می شود. برای حل این مشکل، استرس را بر روی مؤلفه کاهش دهید تا Roblox بتواند به طور مؤثر از منابع مورد نیاز خود بدون بارگذاری بیش از حد آن استفاده کند.
اگر میزان استفاده از CPU به 100 درصد افزایش یابد، اصلاحاتی را که در راهنمای ما توضیح داده شده است، اعمال کنید. در صورتی که GPU بیش از حد تحت فشار قرار می گیرد، به راهنمای ما در مورد نحوه رفع جهش در استفاده از GPU مراجعه کنید. به همین ترتیب، اگر مصرف بالای رم باعث از کار افتادن بازی می شود، برای راه حل ها به راهنمای ما در مورد کاهش مصرف رم مراجعه کنید.
امیدواریم با برداشتن بار اضافی، Roblox بتواند از منابع مورد نیاز به نحو احسن استفاده کند و دیگر خراب نشود. در مقابل، اگر Roblox حتی زمانی که هیچ یک از اجزای سیستم شما تحت فشار کامل نیستند، از کار بیفتد، ممکن است مشکل در جای دیگری باشد. در این صورت، اصلاحات باقی مانده را اعمال کنید.
3. کش Roblox را در ویندوز و مرورگر خود پاک کنید
خراب شدن دادههای موقت Roblox، که به آن حافظه پنهان گفته میشود، میتواند باعث از کار افتادن Roblox شود، به خصوص اگر مدتی است آن را پاک نکرده باشید. بنابراین، کش Roblox را هم در مرورگر و هم در ویندوز خود پاک کنید. برای پاک کردن کش Roblox در ویندوز، مراحل زیر را دنبال کنید:
- Win + R را فشار دهید.
- “%localappdata%” را تایپ کرده و Enter را فشار دهید.
- پوشه Temp را پیدا کرده و باز کنید.
- پوشه Roblox را در اینجا پیدا کنید و آن را حذف کنید.
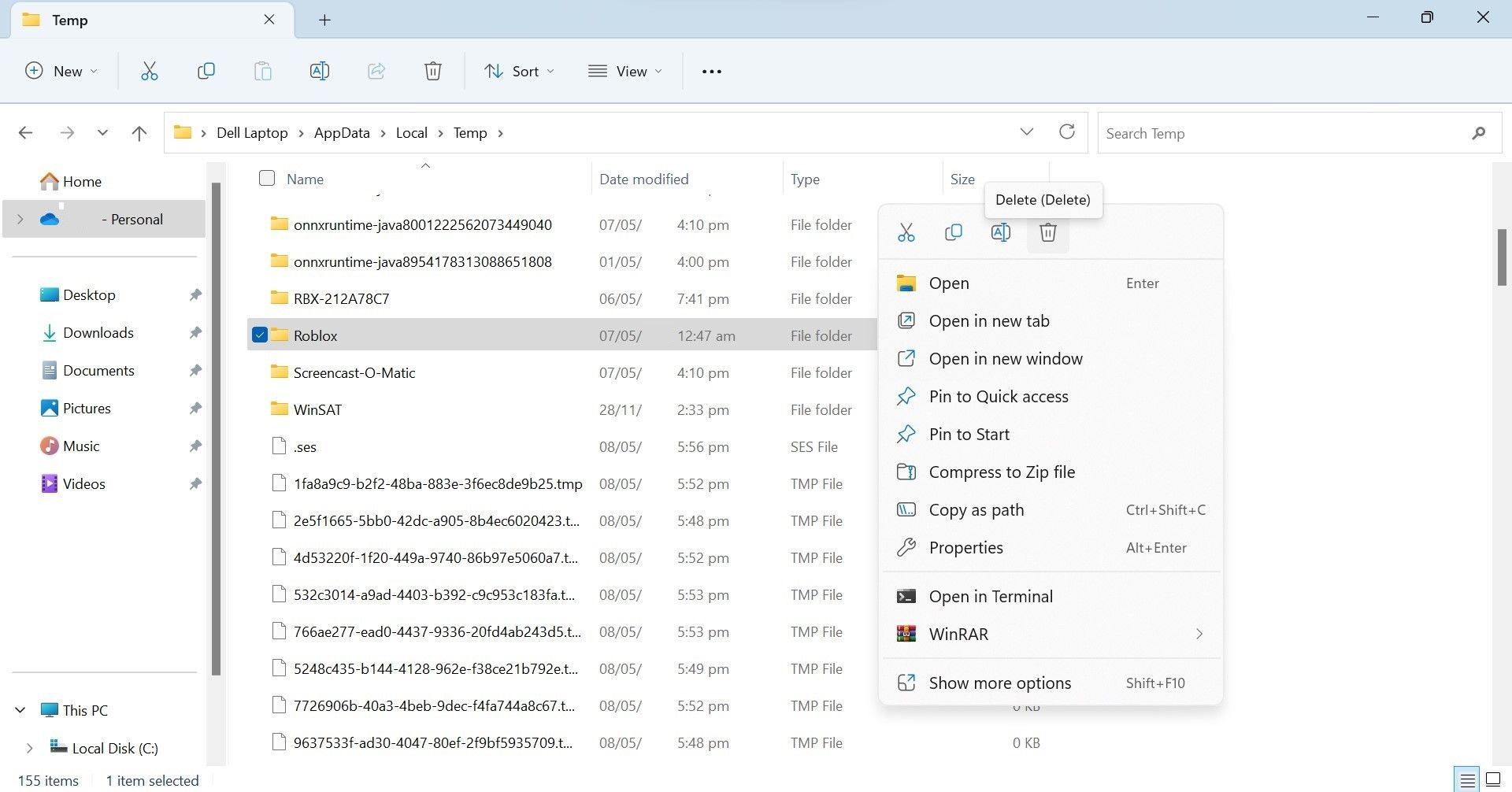
برای پاک کردن کوکیهای Roblox در کروم، فایرفاکس یا اج، راهنمای ما را در مورد نحوه پاک کردن کوکیها برای یک وبسایت خاص دنبال کنید.
4. برنامه های افزودنی مداخله گر مرورگر را حذف کنید
اگر خطا هنگام اجرای تجربههای وبسایت Roblox، به ویژه بلافاصله پس از راهاندازی رخ دهد، پسوندهای مرورگر ممکن است مقصر باشند. برای اطمینان از اینکه اینطور نیست، هر برنامه افزودنی Roblox را که برای بهبود رابط کاربری Roblox استفاده میکنید، غیرفعال کنید، برنامههای افزودنی امنیتی یا هر برنامه افزودنی دیگری که فکر میکنید میتواند با Roblox تداخل داشته باشد را غیرفعال کنید.
اگر با این فرآیند آشنایی ندارید، به راهنمای ما در مورد نحوه غیرفعال کردن یا حذف افزونه ها در مرورگرهای مختلف مراجعه کنید.
5. به برنامه فروشگاه مایکروسافت Roblox بروید
برنامه Roblox Microsoft Store نسبت به راهانداز وبسایت Roblox، که تجربیات را از وب راهاندازی میکند، پایدارتر و کمتر مستعد خطا است. برخی از کاربرانی که هنگام استفاده از Roblox با خرابی مواجه شدند، توانستند با تغییر به برنامه مایکروسافت استور Roblox مشکل را حل کنند.
بر اساس امکان حل مشکل توسط این سوئیچ، برنامه Roblox Microsoft Store را نصب کنید و برای مدتی از آن استفاده کنید تا بررسی کنید که آیا مشکل خرابی را برطرف می کند یا خیر.
6. Roblox را در حالت سازگاری اجرا کنید
اجرای Roblox در حالت سازگاری، مشکل خرابی را برای برخی از کاربران حل کرده است. بنابراین، باید بازی را طوری پیکربندی کنید که در حالت سازگاری اجرا شود و ببینید که آیا این مشکل برطرف میشود یا خیر. برای انجام این کار مراحل زیر را دنبال کنید:
- “Roblox” را در جستجوی ویندوز تایپ کنید، روی Roblox Player راست کلیک کرده و Open file location را انتخاب کنید.
- روی میانبر Roblox Player کلیک راست کرده و Properties را انتخاب کنید.
- به تب Compatibility در پنجره Properties بروید.
- کادر کنار Run this program in compatibility mode را علامت بزنید و Windows 8 یا Windows 7 را از منوی بازشو انتخاب کنید.
- سپس روی Apply کلیک کنید.
- پس از آن روی دکمه Run compatibility troubleshooter کلیک کنید.
- روی گزینه Try rekomanded settings کلیک کنید > برنامه را آزمایش کنید…
- سپس، با دنبال کردن دستورالعملهای روی صفحه، تغییرات را ذخیره کنید.
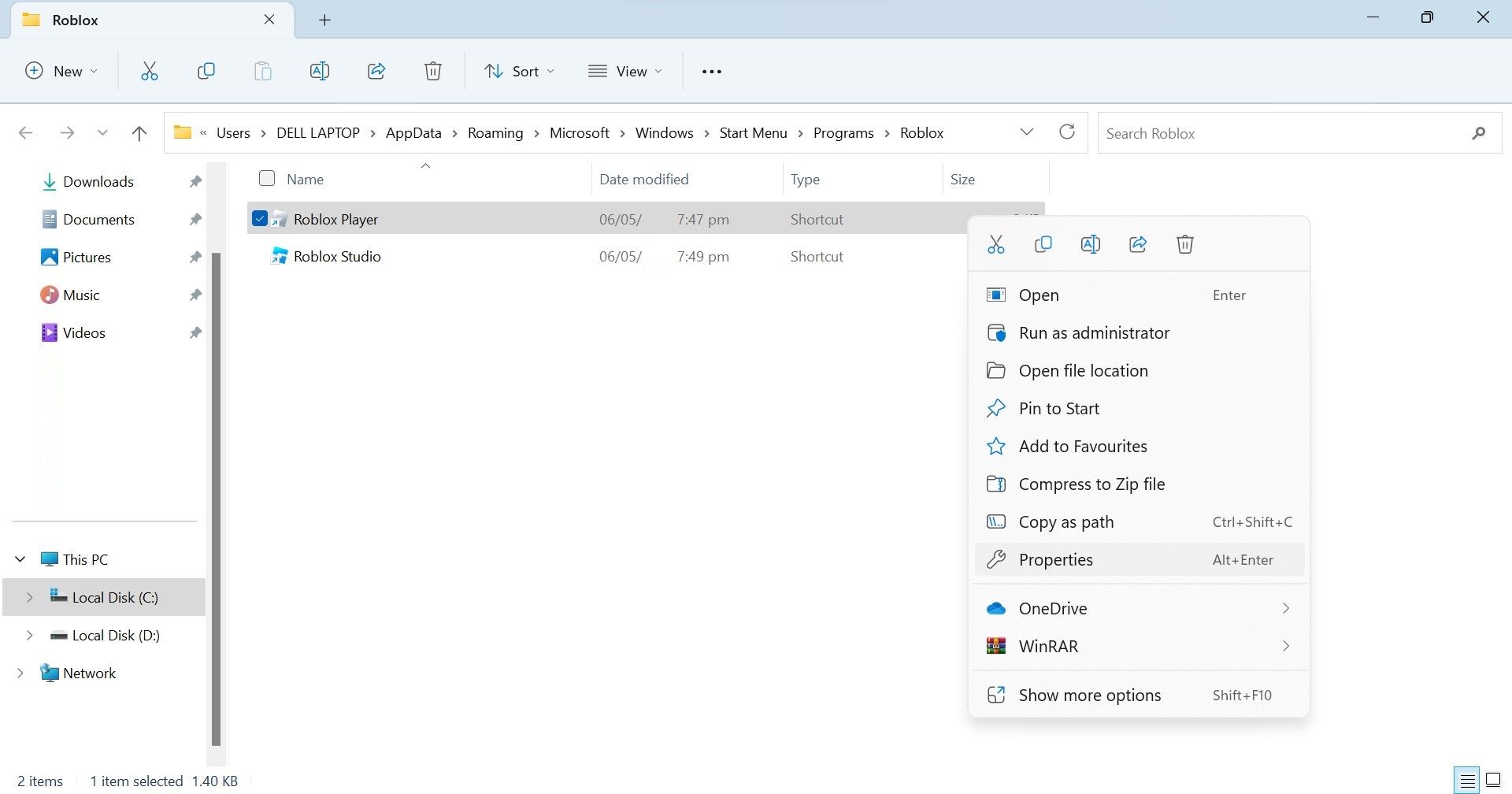
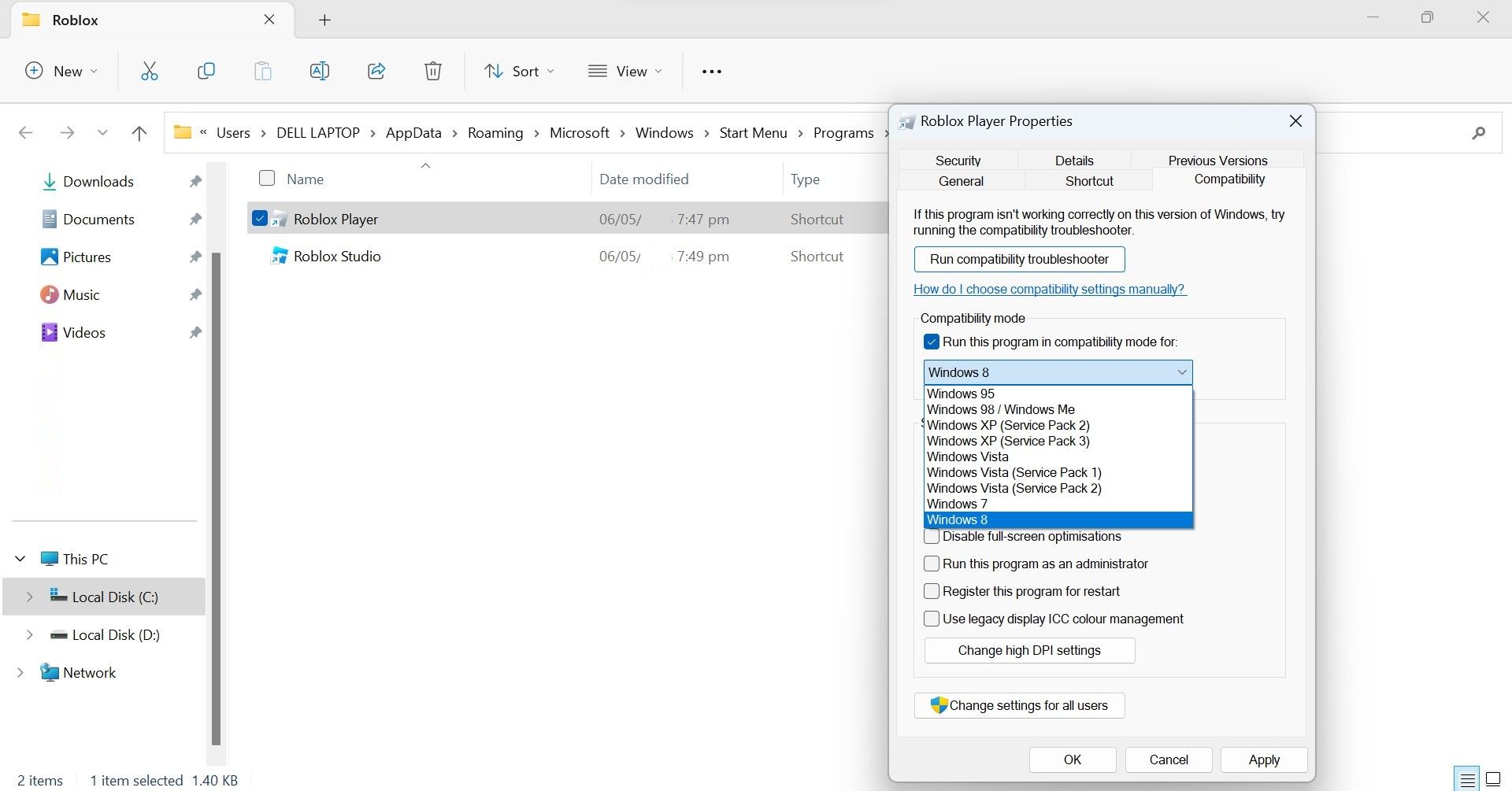
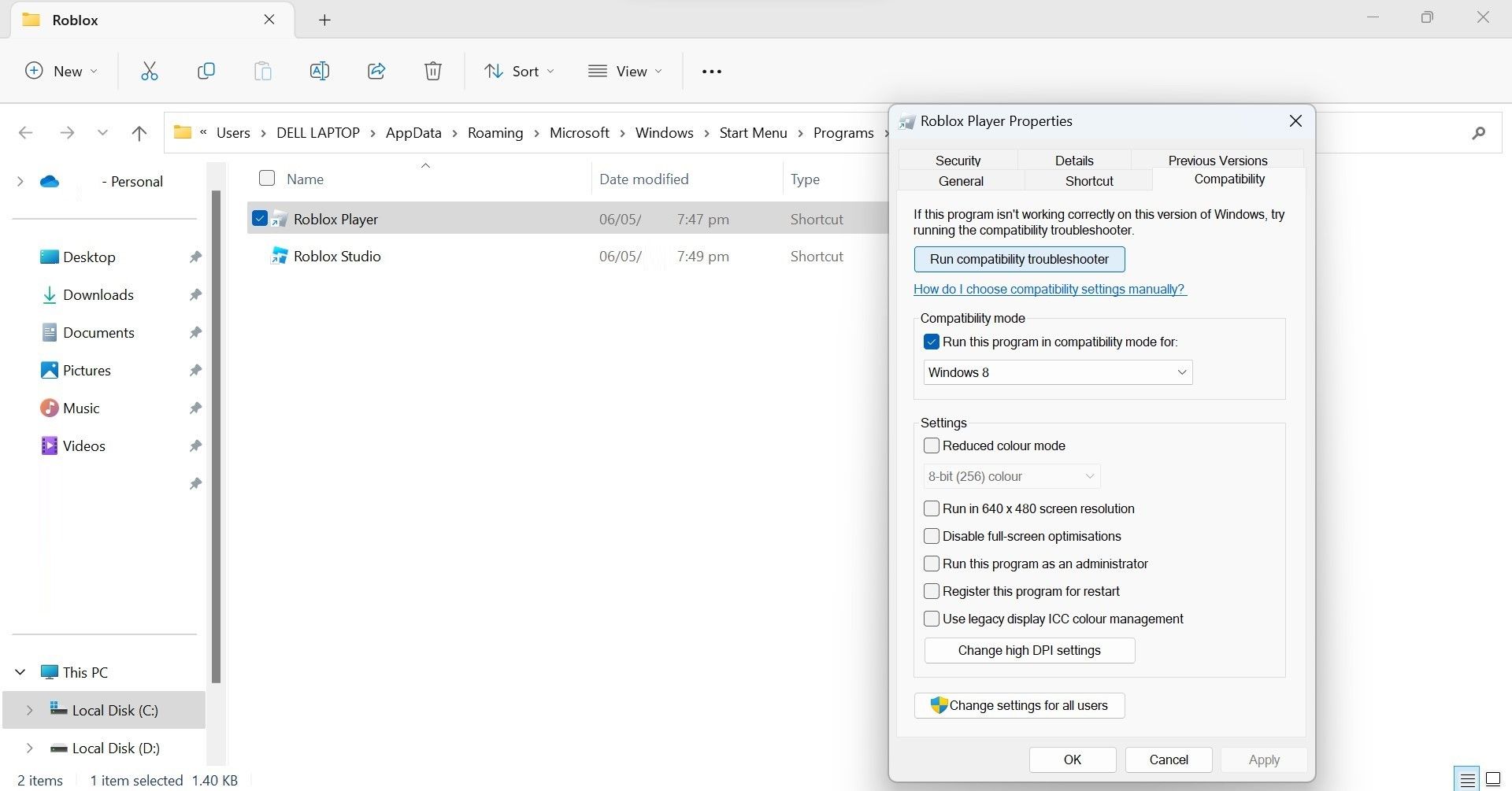
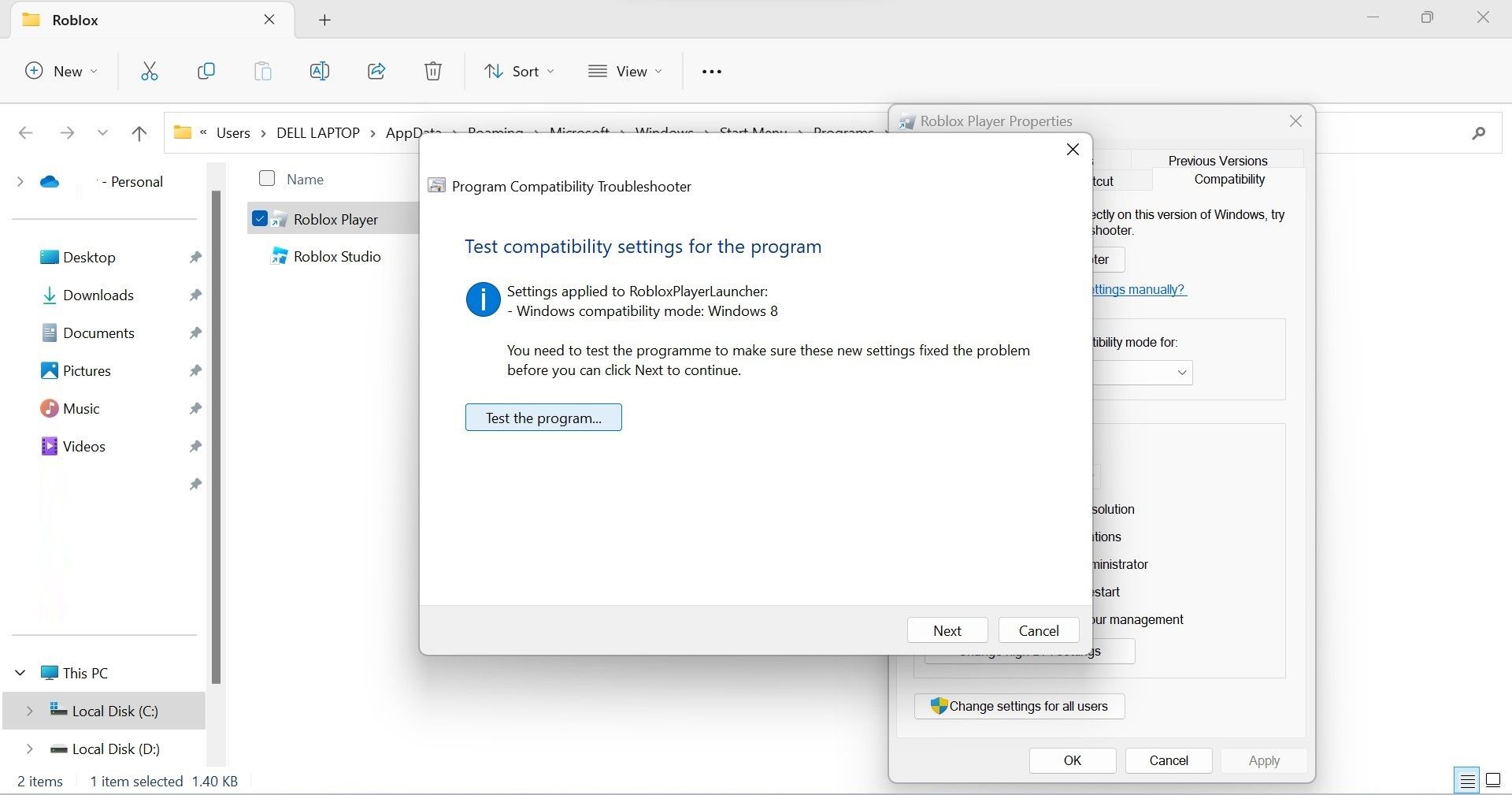
7. کلاینت Roblox را دوباره نصب کنید
اگر هیچ یک از موارد بالا کار نمی کند و Roblox مکرراً خراب می شود، آخرین راه حل شما باید نصب مجدد کلاینت Roblox باشد. این اطمینان حاصل می کند که نصب کلاینت خراب باعث خرابی دائمی نمی شود. فراموش نکنید که نصب قبلی را قبل از شروع فرآیند نصب مجدد حذف کنید.
به راهنمای ما در مورد روش های مختلف حذف نصب برنامه ها در ویندوز و حذف Roblox با استفاده از روش دلخواه خود مراجعه کنید. پس از وارد کردن نام کاربری خود به مسیر فایل “C:/Users/username/AppData/Local” رفته و پوشه Roblox را پیدا کرده و روی آن کلیک راست کرده و Delete را انتخاب کنید. این فرآیند تمام بقایای نصب قدیمی Roblox را حذف می کند.
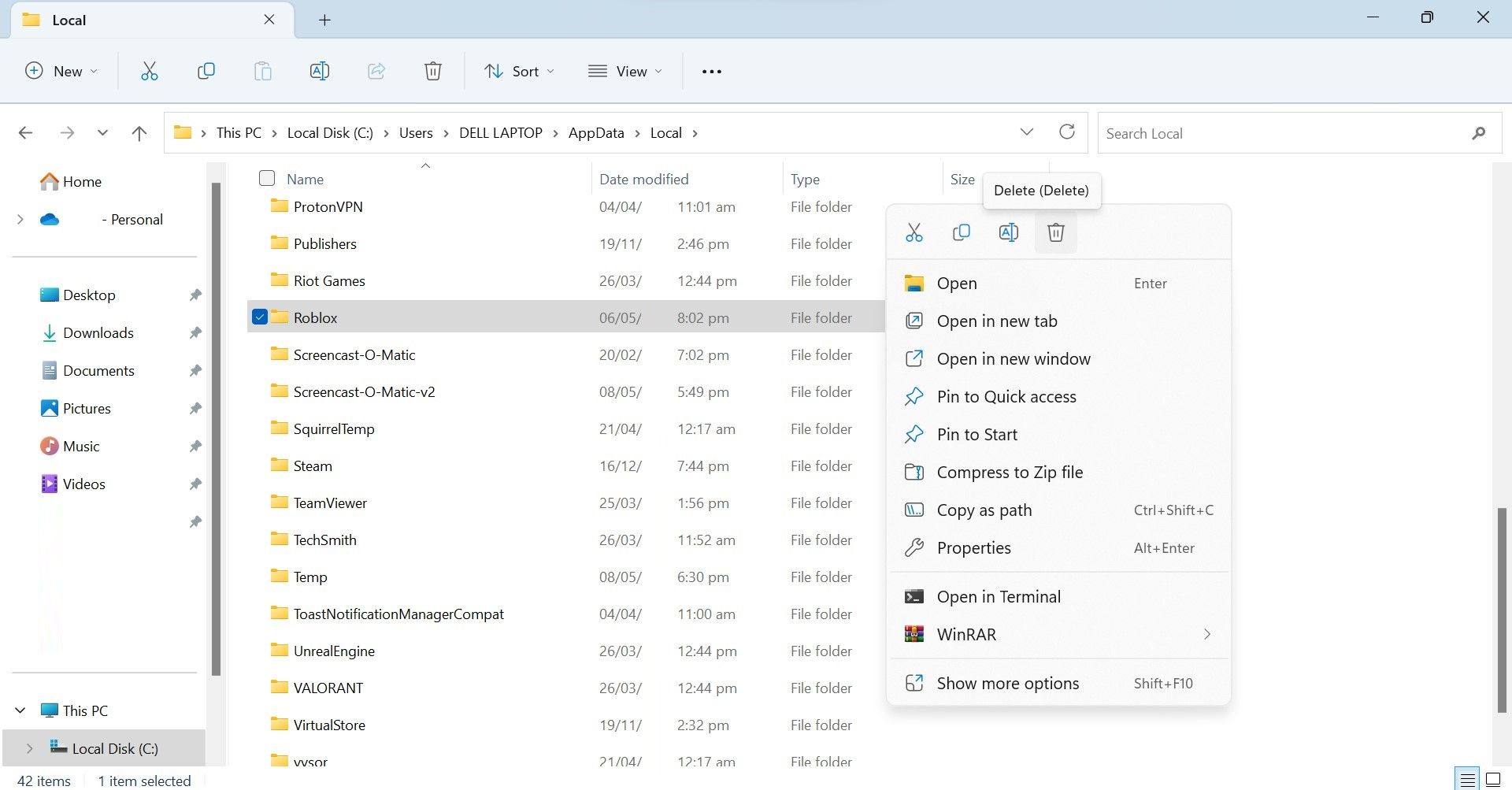
پس از آن، بسته به برنامه Roblox که می خواهید نصب کنید، به وب سایت Roblox یا فروشگاه مایکروسافت بروید و آن را نصب کنید.
از خرابی مکرر Roblox جلوگیری کنید
مشاهده مکرر سقوط Roblox بدون دلیل ظاهری می تواند باعث شود ما خونسردی خود را از دست دهیم. امیدواریم که راه حل های بالا به شما کمک کند تا علت اصلی این خطا را پیدا کرده و آن را برطرف کنید. به نوبه خود، Roblox به آرامی کار می کند و خراب نمی شود. اصلاحات فوق نه تنها به حل مشکل کمک می کند، بلکه عملکرد Roblox را نیز بهبود می بخشد.