با این نکات از شر این پیغام خطای عجیب در ویندوز خلاص شوید.
زمانی که نمی توانید برنامه ها و برنامه های مورد علاقه خود را به دلیل خطای “پیکربندی جانبی نادرست است” در ویندوز راه اندازی کنید، خسته کننده است. در حالی که تعیین علت دقیق این خطا ممکن است دشوار باشد، اما امکان رفع آن وجود دارد.
در بیشتر موارد، خطای «پیکربندی جانبی نادرست است» به دلیل آسیبدیدگی بسته Visual C++ یا مشکل سازگاری رخ میدهد. با این حال، دلایل دیگری می تواند برای آن وجود داشته باشد. بنابراین، برای رفع این خطای پیش بینی نشده در ویندوز چه کاری می توانید انجام دهید؟ بیایید دریابیم.
1. بسته های Microsoft Visual C++ را مجددا نصب کنید
مشکلات بسته های Visual C++ فعلی روی رایانه شخصی شما اغلب می تواند منجر به خطای “Side-by-side configuration is incorrect” در ویندوز شود. اگر اینطور است، باید بسته مشکل دار Visual C++ را مجدداً روی رایانه خود نصب کنید. برای انجام این کار، باید شماره نسخه آن را با استفاده از Event Viewer پیدا کنید. در اینجا این است که چگونه می توانید در مورد آن اقدام کنید.
- Win + S را فشار دهید تا منوی جستجو باز شود.
- نمایشگر رویداد را در کادر جستجو تایپ کنید و اولین نتیجه ای که ظاهر می شود را انتخاب کنید.
- از پنجره سمت چپ برای رفتن به نماهای سفارشی > رویدادهای صفحه خلاصه استفاده کنید.
- آخرین خطای جانبی را از پنجره میانی انتخاب کنید و شماره نسخه را در زیر تب General یادداشت کنید.
- مرورگر وب خود را باز کنید و به صفحه دانلود Microsoft Visual C++ Redistributable بروید.
- بسته Visual C++ مربوط به شماره نسخه خود را دانلود و نصب کنید.
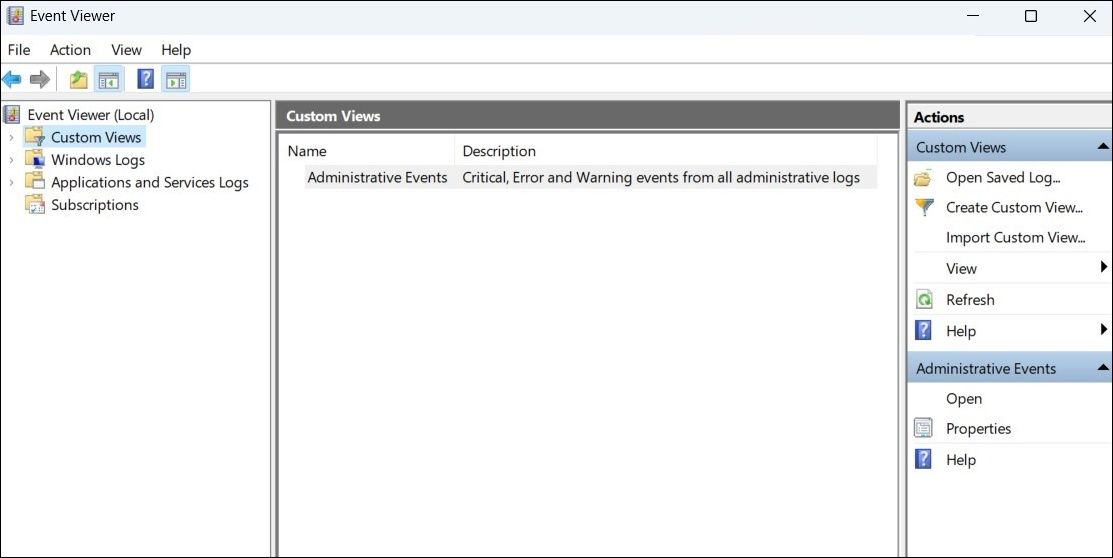
پس از این، رایانه شخصی خود را مجدداً راه اندازی کنید (به نحوه راه اندازی مجدد رایانه شخصی ویندوز خود مراجعه کنید) و سعی کنید یک بار دیگر برنامه یا برنامه خود را راه اندازی کنید.
2. SFC و DISM Scans را اجرا کنید
فایلهای سیستمی خراب یا مفقود در رایانه شما نیز میتواند باعث ایجاد چنین خطاهایی شود. خوشبختانه، ویندوز یک ابزار مفید خط فرمان به نام SFC (یا System File Checker) برای چنین مواقعی دارد. این می تواند به طور خودکار هر گونه فایل سیستمی آسیب دیده را در رایانه شما شناسایی کرده و آنها را با نسخه های ذخیره شده خود جایگزین کند.
برای اجرای اسکن SFC در رایانه:
- Win + X را فشار دهید تا منوی Power User باز شود.
- ترمینال (Admin) را از لیست انتخاب کنید.
- هنگامی که فرمان User Account Control (UAC) ظاهر شد، بله را انتخاب کنید.
- در کنسول، sfc /scannow را تایپ کرده و Enter را فشار دهید.
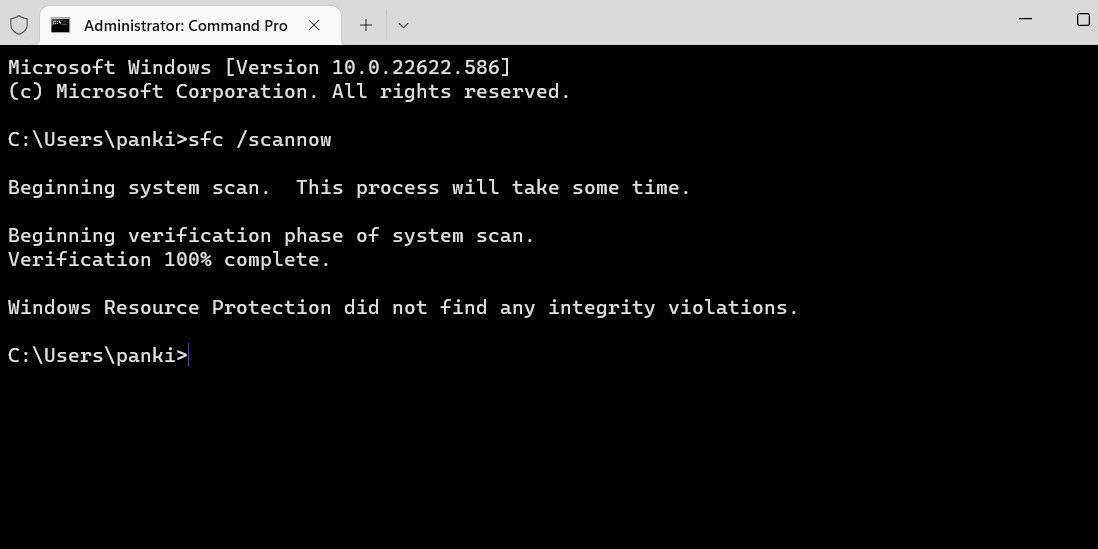
منتظر بمانید تا اسکن کامل شود و سپس اسکن DISM (یا Deployment Image Servicing and Management) را با وارد کردن دستور زیر اجرا کنید:
DISM.exe /Online /Cleanup-image /Restorehealth
پس از اتمام فرآیند، از پنجره Command Prompt خارج شده و کامپیوتر خود را مجددا راه اندازی کنید. پس از راه اندازی مجدد، خطا دیگر نباید ظاهر شود.
3. Program Compatibility Troubleshooter را اجرا کنید
اگر خطای “Side-by-side configuration is incorrect” تنها زمانی ظاهر می شود که می خواهید برنامه خاصی را اجرا کنید، می توانید عیب یاب سازگاری برنامه را در ویندوز اجرا کنید. سعی می کند هر گونه مشکل سازگاری با برنامه شما را برطرف کند و به شما در رفع خطا کمک کند. در اینجا نحوه اجرای آن آمده است.
- روی برنامه یا برنامه ای که خطا را ایجاد می کند کلیک راست کرده و Troubleshoot compatibility را انتخاب کنید.
- در پنجره Program Compatibility Troubleshooter، برنامه Troubleshoot را انتخاب کنید.
- کادری که میخواند برنامه در نسخههای قبلی ویندوز کار میکرد اما اکنون نصب یا اجرا نمیشود علامت بزنید و Next را بزنید.
- دستورات روی صفحه را دنبال کنید تا عیب یاب را اجرا کنید و ببینید آیا خطا دوباره رخ می دهد یا خیر.
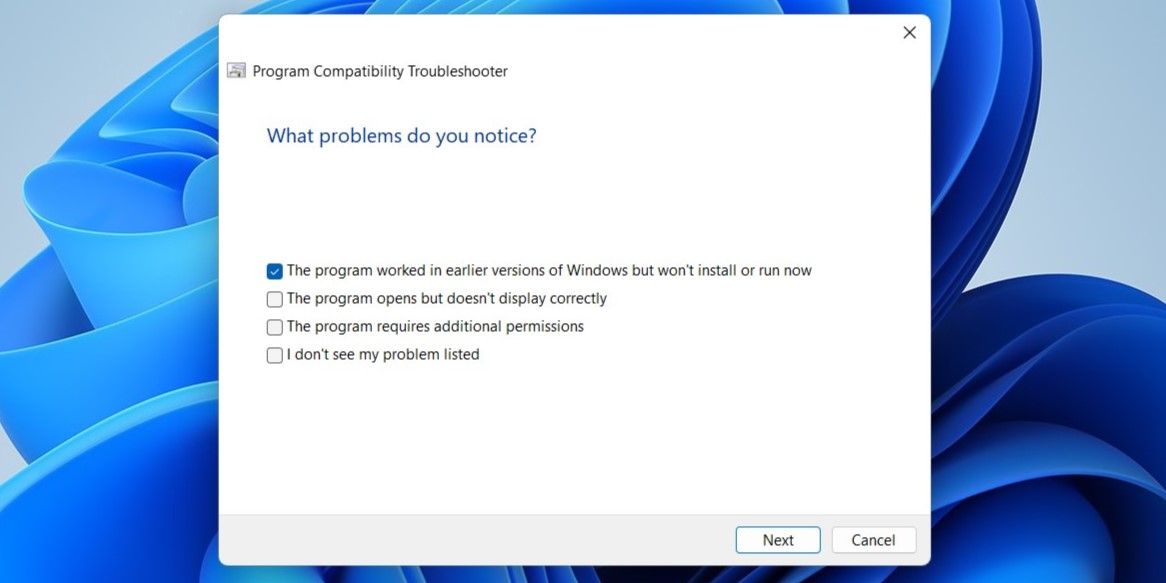
4. برنامه مشکل ساز را تعمیر کنید
اگر عیب یاب ویندوز نتواند مشکلی را پیدا کند، می توانید برنامه مشکل دار را در ویندوز تعمیر کنید. در اینجا نحوه انجام آن آمده است.
- Win + I را فشار دهید تا برنامه تنظیمات باز شود.
- به تب Apps بروید.
- به برنامه های نصب شده بروید.
- به پایین پیمایش کنید تا برنامه مشکل ساز را در لیست پیدا کنید. روی نماد منوی سه نقطه در کنار آن کلیک کنید و گزینه های پیشرفته را انتخاب کنید.
- به قسمت Reset بروید و روی Repair کلیک کنید.
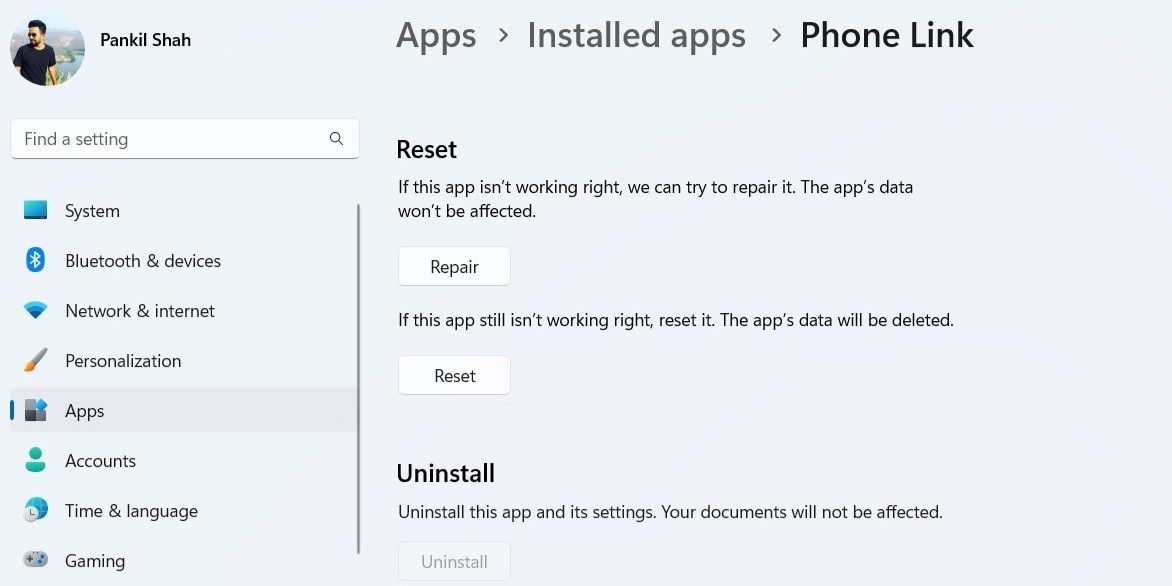
پس از تکمیل فرآیند، باید علامت تیک سمت راست را در کنار دکمه Repair مشاهده کنید.
یا می توانید برنامه ها و برنامه های خود را از کنترل پنل تعمیر کنید. برای کسب اطلاعات بیشتر در مورد این، راهنمای ما را در مورد نحوه تعمیر برنامه ها و برنامه ها در ویندوز بررسی کنید و مراحل ذکر شده در آنجا را دنبال کنید.
5. برنامه مشکل ساز را دوباره نصب کنید
اگر دادههای برنامه موجود خراب یا گم شده باشند، ممکن است تعمیر برنامه کمک چندانی نکند. در این صورت، تنها گزینه شما حذف نصب برنامه مشکل ساز و نصب مجدد آن است.
- Win + S را فشار دهید تا منوی جستجو باز شود.
- نام برنامه یا برنامه خود را تایپ کنید و از قسمت سمت راست Uninstall را انتخاب کنید.
- برای تایید دوباره Uninstall را انتخاب کنید.
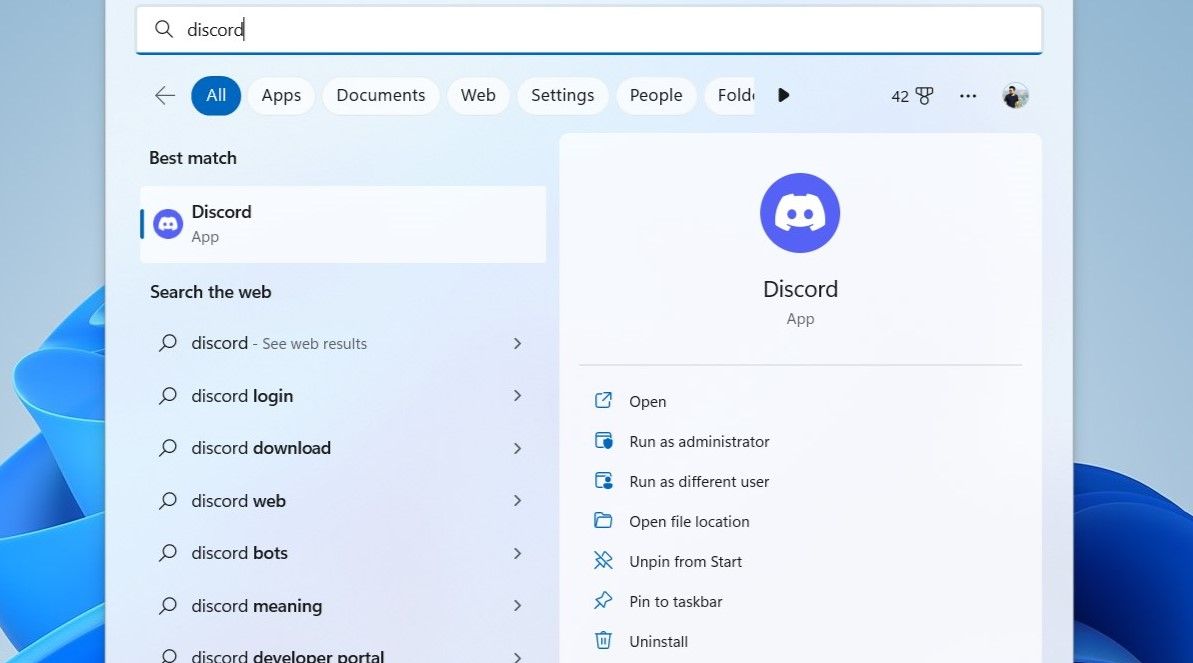
به فروشگاه مایکروسافت بروید و دوباره برنامه را نصب کنید. پس از این، خطا نباید شما را آزار دهد.
6. برای بدافزار اسکن کنید
اگر رایانه شما به بدافزار آلوده شده باشد، ممکن است هنگام راه اندازی برنامه ها و برنامه ها با چنین خطاهایی مواجه شوید. برای بررسی این امکان، می توانید یک اسکن کامل سیستم کامپیوتر خود را با Windows Defender اجرا کنید. همچنین می توانید از یکی از بهترین آنتی ویروس های شخص ثالث برای ویندوز برای این کار استفاده کنید.
اگر اسکن مورد مشکوکی را نشان داد، مراحل توصیه شده را برای رفع مشکل انجام دهید و پس از آن رایانه خود را مجددا راه اندازی کنید.
7. به روز رسانی در انتظار ویندوز را نصب کنید
مایکروسافت به طور منظم به روز رسانی های سیستم عامل ویندوز را منتشر می کند. جدای از ویژگیهای جدید و وصلههای امنیتی، این بهروزرسانیها رفع باگها و سایر خطاها را نیز به همراه دارند. میتوانید ویندوز را به جدیدترین نسخه آن بهروزرسانی کنید تا ببینید آیا این تفاوت ایجاد میکند یا خیر.
Win + I را فشار دهید تا برنامه Settings باز شود و به بخش Windows Update بروید. برای دانلود و نصب به روز رسانی های معلق، روی Check for updates کلیک کنید.
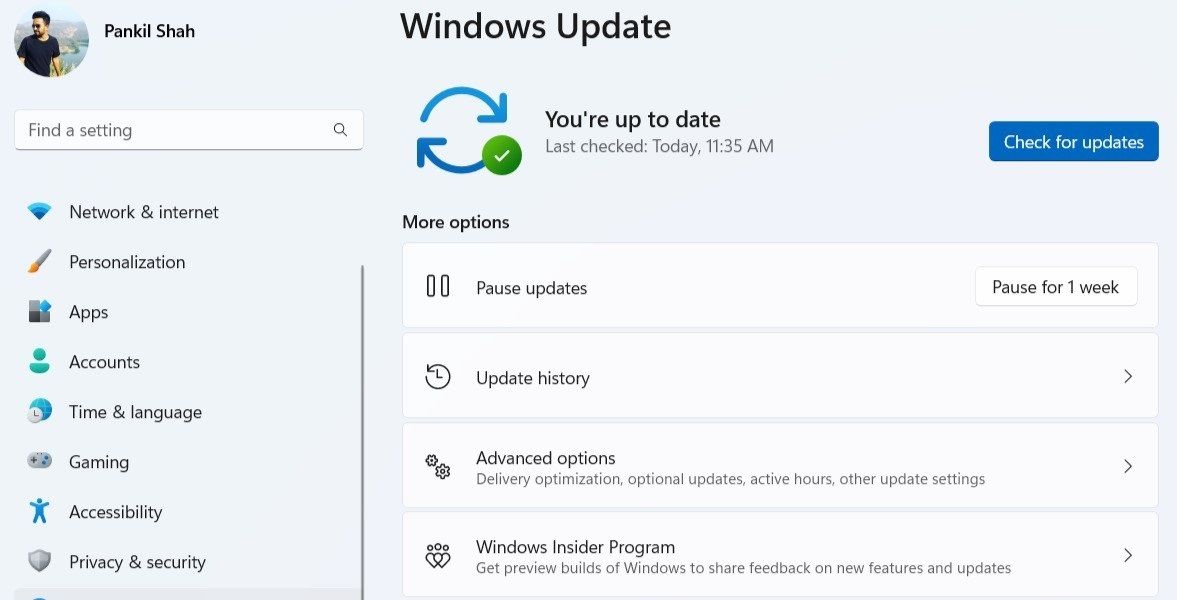
8. بازیابی سیستم را انجام دهید
Windows System Restore پشتیبان گیری از کل سیستم را به طور منظم انجام می دهد. میتوانید از آن برای بازگرداندن سیستم خود به نقطهای قبل از ظاهر شدن خطا استفاده کنید.
برای انجام بازیابی سیستم در ویندوز:
- Win + R را فشار دهید تا کادر محاوره ای Run باز شود.
- sysdm.cpl را در کادر تایپ کرده و Enter را فشار دهید.
- در پنجره System Properties، به تب System Protection بروید.
- بر روی System Restore کلیک کنید.
- روی Next کلیک کنید.
- قبل از ظاهر شدن اولین نقطه بازیابی را انتخاب کنید و Next را بزنید.
- تمام جزئیات را بررسی کنید و Finish را بزنید.
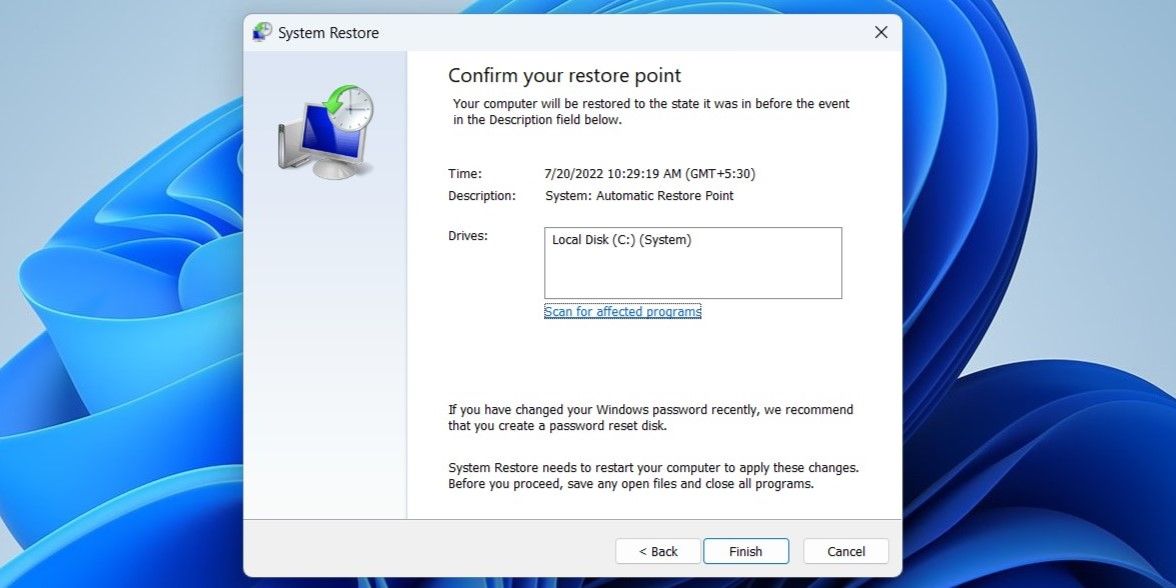
ویندوز دوباره راه اندازی می شود و به نقطه بازیابی مشخص شده باز می گردد. پس از آن، خطا باید برطرف شود.
دوباره شروع به استفاده از برنامه های خود کنید
با اعمال اصلاحات فوق، باید بتوانید خطای «پیکربندی جانبی نادرست است» را در کمترین زمان ممکن برطرف کنید. با این حال، اگر هیچ یک از راه حل ها جواب نداد، ممکن است مجبور شوید کامپیوتر ویندوزی خود را به عنوان آخرین راه حل، ریست کنید.
