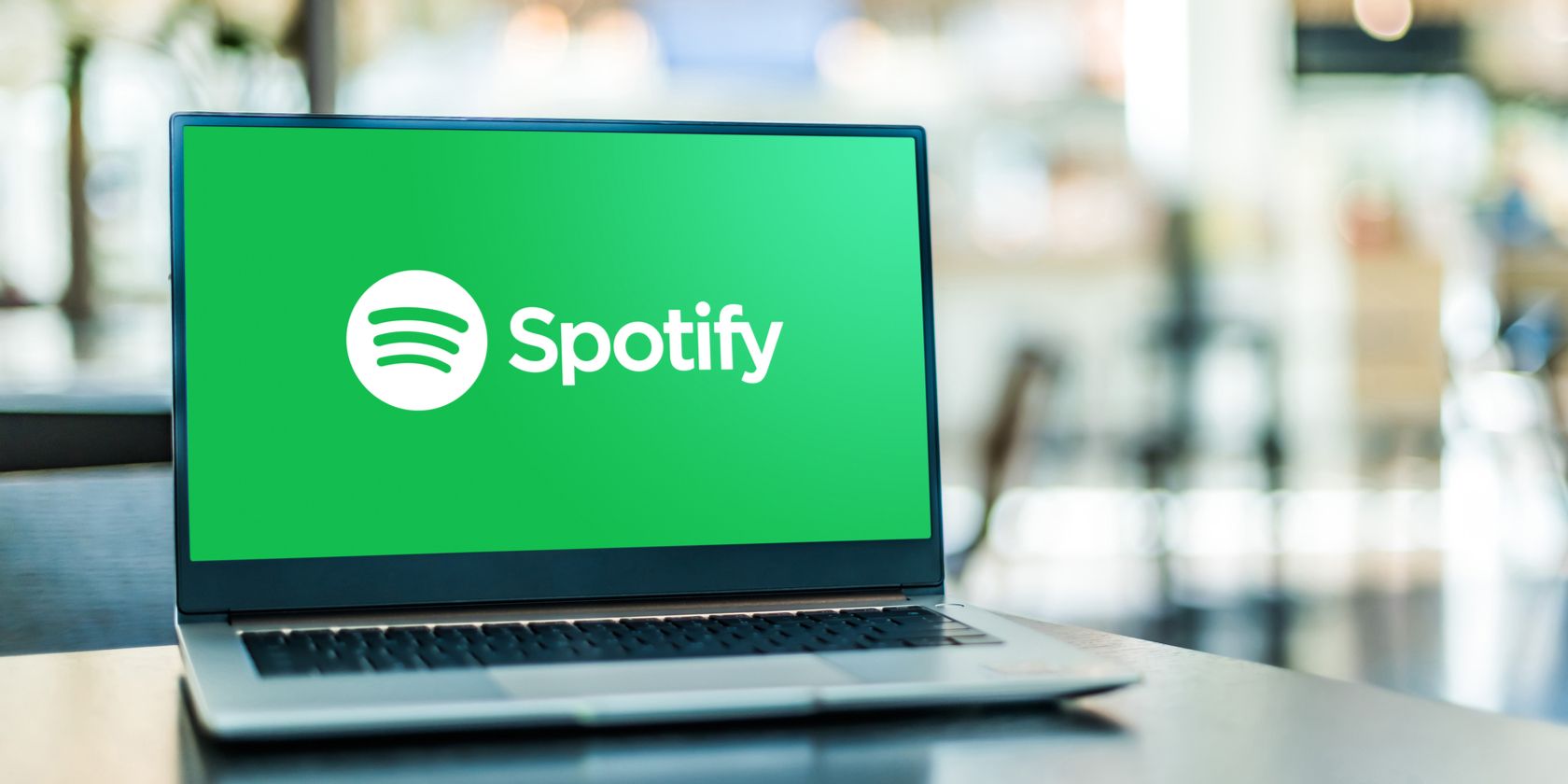گاهی اوقات، مشکلی در Spotify رخ می دهد، اما نمی خواهد به شما بگوید که چه چیزی. این ترفندها را در ویندوز امتحان کنید تا از شر خطا خلاص شوید.
با میلیونها کاربر فعال، Spotify بهترین سرویس پخش موسیقی است. این مکانی برای لذت بردن از آهنگ های ژانرهای مورد علاقه خود به صورت رایگان است. با این حال، مانند هر برنامه دیگری، ممکن است هر از گاهی با مشکلاتی مواجه شود.
خطای غیر توصیفی «چیزی اشتباه شد» یکی از مشکلات بسیاری است که اخیراً کاربران با Spotify با آن روبرو هستند. خوشبختانه خلاص شدن از شر این پیام خطا بسیار آسان است. راه حل های زیر را امتحان کنید تا مشکل را برای همیشه برطرف کنید.
چه چیزی باعث خطای “چیزی اشتباه شد” در Spotify می شود؟
هنگام پخش موسیقی در Spotify پیام خطا ظاهر می شود. اگرچه دلیل خاصی پشت این مشکل وجود ندارد، در زیر همه مقصران احتمالی که می توانند پیام خطا را راه اندازی کنند، آورده شده است.
- پیام خطا ممکن است به دلیل قطعی سرور ظاهر شود.
- خطای “چیزی اشتباه شد” در Spotify می تواند ناشی از نسخه قدیمی برنامه باشد.
- اگر از یک سرویس VPN برای پخش موسیقی در Spotify استفاده می کنید، به احتمال زیاد با مشکل موجود در سوال روبرو خواهید شد.
اکنون که از همه دلایل احتمالی پشت این مشکل آگاه شدید، بیایید نحوه رفع آن را بررسی کنیم.
1. Spotify را مجددا راه اندازی کنید
بیایید با اساسی ترین اما مؤثرترین راه حل، راه اندازی مجدد شروع کنیم. پیام خطا ممکن است به دلیل یک مشکل موقت در برنامه ظاهر شود. اگر اینطور است، راه اندازی مجدد برنامه بهترین کاری است که می توانید امتحان کنید.
بنابراین، روند راه اندازی مجدد را طی کنید و بررسی کنید که آیا مشکل برطرف شده است یا خیر.
2. وضعیت سرور Spotify را بررسی کنید
مانند هر برنامه دیگری، سرورهای Spotify می توانند هر از چند گاهی از کار بیفتند. در این مرحله هنگام دسترسی به پلتفرم با مشکلات مختلفی مواجه خواهید شد.
بنابراین، بهتر است قبل از ورود به راهکارهای فنی، وضعیت سرور را بررسی کنید. با انجام مراحل زیر می توانید وضعیت سرور Spotify را بررسی کنید.
- یک مرورگر باز کنید و از وب سایت رسمی Downdetector دیدن کنید.
- در نوار جستجو، Spotify را تایپ کرده و Enter را فشار دهید.
- پنجره زیر وضعیت فعلی سرور Spotify را نشان می دهد.
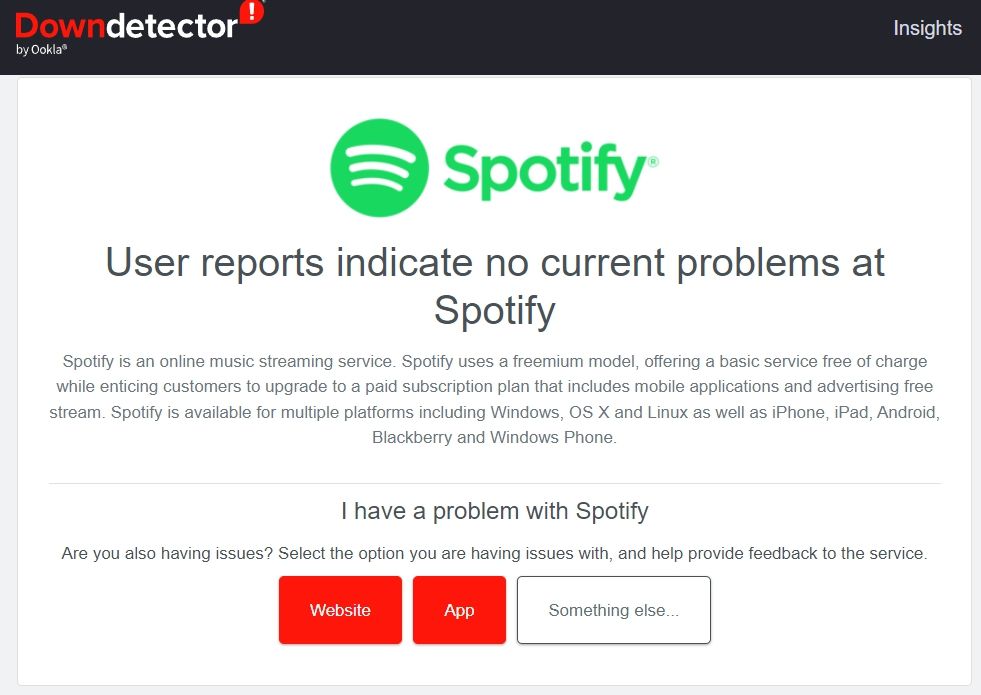
از طرف دیگر، میتوانید از صفحه توییتر Spotify دیدن کنید تا از مشکلات جاری در برنامه مطلع شوید.
3. دوباره وارد Spotify شوید
گاهی اوقات برنامه هایی مانند Spotify به دلیل اشکالات درون برنامه ممکن است رفتار عجیبی داشته باشند. در این شرایط، برای رفع مشکل دوباره مراحل ورود را طی کنید.
در اینجا نحوه ورود مجدد به Spotify آورده شده است.
- برنامه Spotify را اجرا کنید و روی نماد کشویی کنار نام نمایه خود کلیک کنید.
- خروج از منوی زمینه را انتخاب کنید.
- برنامه را مجدداً راه اندازی کنید و با وارد کردن اطلاعات کاربری خود دوباره وارد شوید.
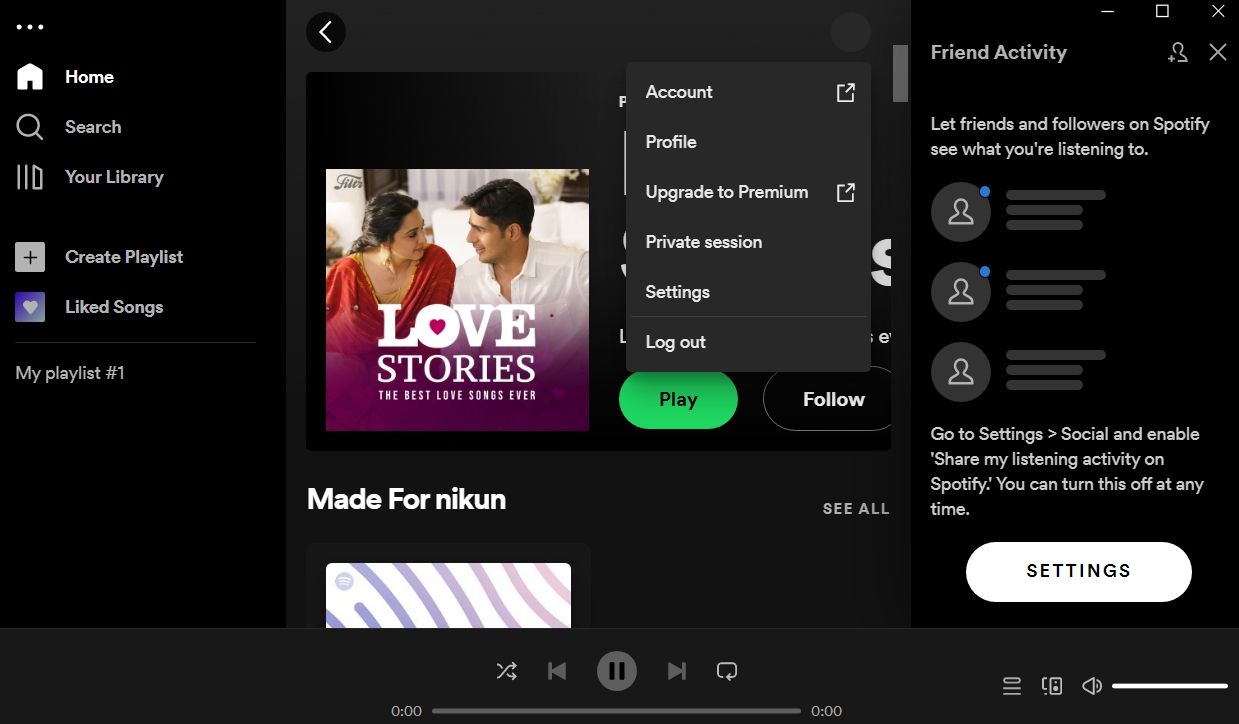
4. VPN خود را خاموش کنید
VPN یک ابزار عالی است که از طریق آن می توانید به تمام وب سایت هایی که در منطقه شما محدود شده اند دسترسی داشته باشید. اما مانند هر چیز دیگری، نقاط ضعف خاص خود را دارد.
اگر به سرور VPN متصل باشید، مشکل در بحث می تواند ظاهر شود. به عنوان راه حل، VPN را غیرفعال کنید و بررسی کنید که آیا مشکل را برطرف می کند یا خیر.
5. به یک جلسه خصوصی بروید
Spotify دارای ویژگی جلسه خصوصی است که به شما امکان می دهد به صورت ناشناس به موسیقی گوش دهید. این اطمینان حاصل می کند که هیچ یک از دنبال کنندگان Spotify شما نمی توانند بدانند که به چه چیزی گوش می دهید.
اگر پیام خطا به دلیل یک مشکل موقت در برنامه ظاهر شد، می توانید برای حل مشکل به جلسه خصوصی بروید. در اینجا نحوه انجام آن آمده است.
- برنامه Spotify را باز کنید.
- روی نماد کشویی کنار نام نمایه کلیک کنید.
- از منوی زمینه، گزینه جلسه خصوصی را انتخاب کنید.
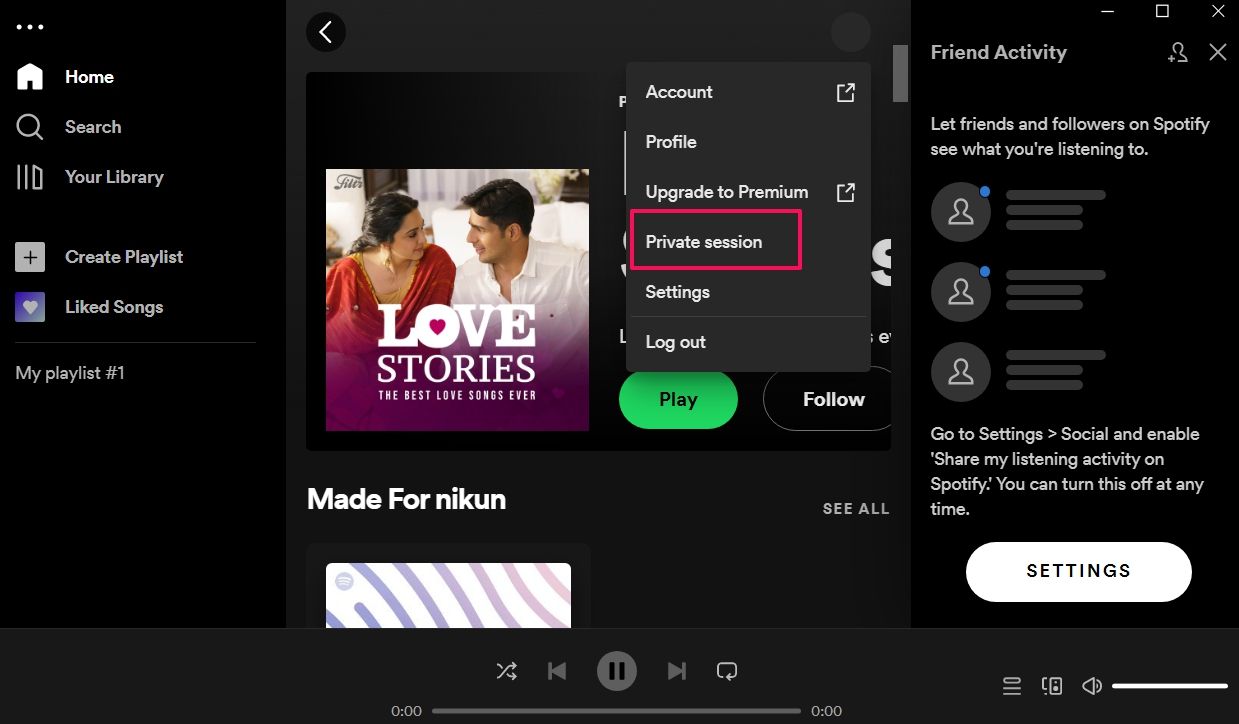
بررسی کنید که آیا اکنون می توانید آهنگ ها را بدون هیچ خطایی پخش کنید. اگر نه، راه حل بعدی را در لیست امتحان کنید.
6. Spotify Cache Data را پاک کنید
مشابه هر برنامه دیگری، Spotify داده های کش را نیز ذخیره می کند. دادههای کش به Spotify کمک میکنند تا دفعه بعد که از پلتفرم بازدید میکنید، تجربهای سریعتر و روانتر ارائه دهد. اما اگر دادههای کش به دلایلی خراب شوند، با مسائل مختلفی از جمله موضوع بحث مواجه خواهید شد.
برای حل مشکل، باید داده های حافظه پنهان Spotify را پاک کنید. در اینجا نحوه انجام آن آمده است.
- File Explorer را با استفاده از کلیدهای میانبر Win + E باز کنید.
- به C: > Users > YourUserName بروید.
- بر روی گزینه View در بالای پنجره کلیک کنید.
- مکان نما را روی Show ببرید و گزینه Hidden items را علامت بزنید.
- به AppData > Local > Packages > SpotifyAB.SpotifyMusic_zpdnekdrzrea0 > LocalCache بروید.
- پوشه Spotify را باز کنید.
- همه موارد داخل را انتخاب کنید، کلیک راست کرده و گزینه Delete را انتخاب کنید.
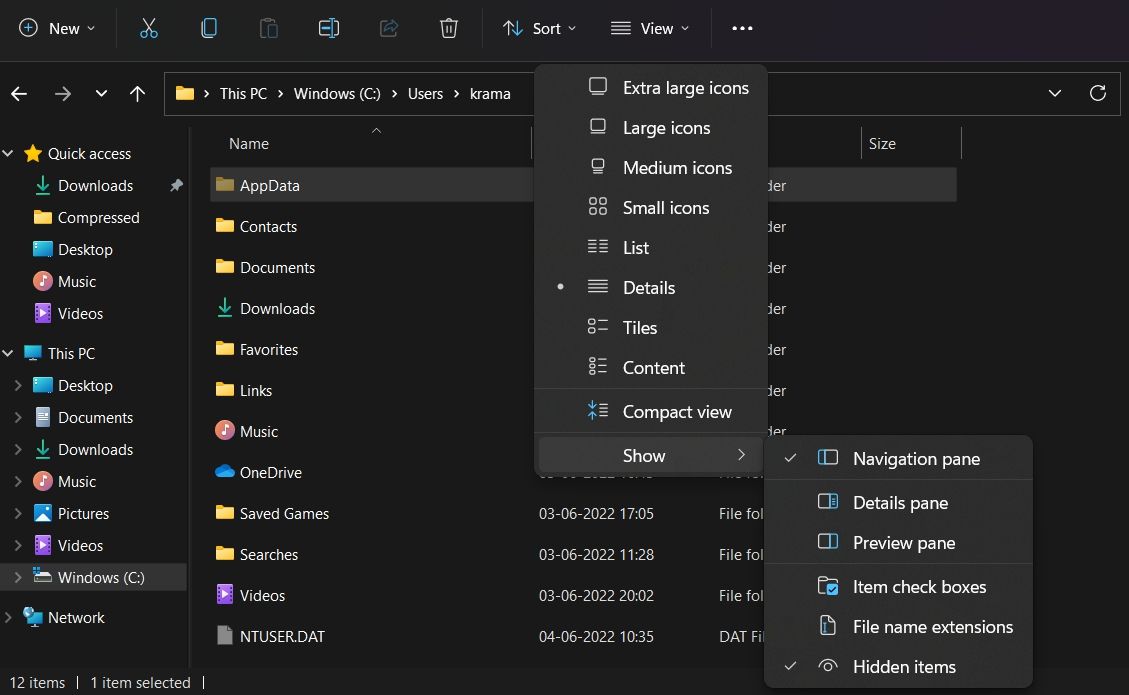
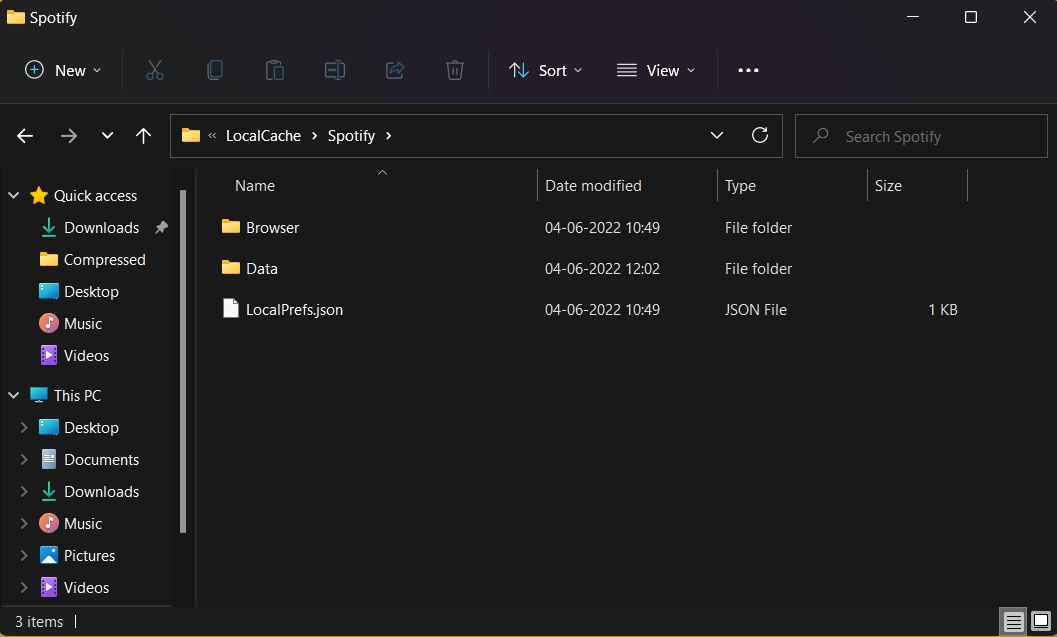
اگر برنامه را از وب سایت رسمی Spotify دانلود کرده اید، مراحل زیر را برای پاک کردن داده های حافظه پنهان دنبال کنید.
- کادر گفتگوی Run را باز کنید، %appdata% را تایپ کنید و Enter را فشار دهید.
- روی پوشه Spotify کلیک راست کرده و گزینه Delete را از منوی زمینه انتخاب کنید.
سیستم را ریستارت کنید و بررسی کنید که آیا مشکل ادامه دارد یا خیر.
7. داده های کش DNS را پاک کنید
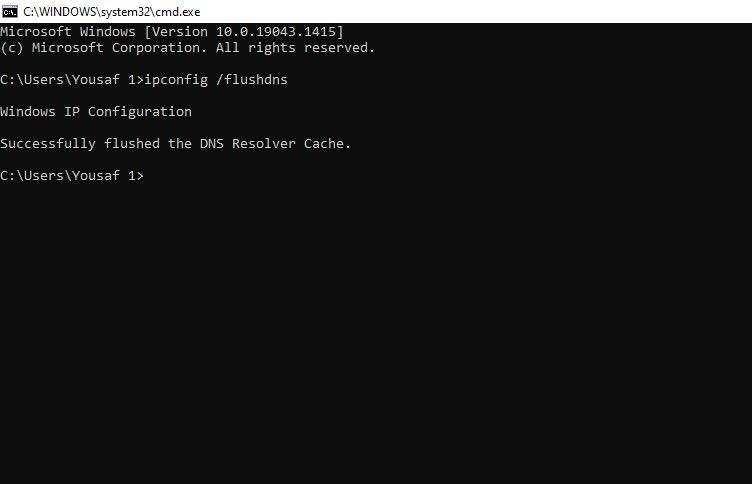
راه حل بعدی در لیست پاک کردن داده های کش DNS است. با دنبال کردن مراحل زیر می توانید این کار را انجام دهید.
- Command Prompt را با استفاده از یکی از راه های متعدد باز کردن خط فرمان در ویندوز 11 باز کنید.
- دستور زیر را تایپ کرده و Enter.ipconfig /flushdns را فشار دهید
ipconfig /flushdns
هنگامی که دستور با موفقیت اجرا شد، پیام “پیکربندی IP ویندوز. با موفقیت flushed DNS Resolver Cache” را مشاهده خواهید کرد.
8. شبکه خود را بازنشانی کنید
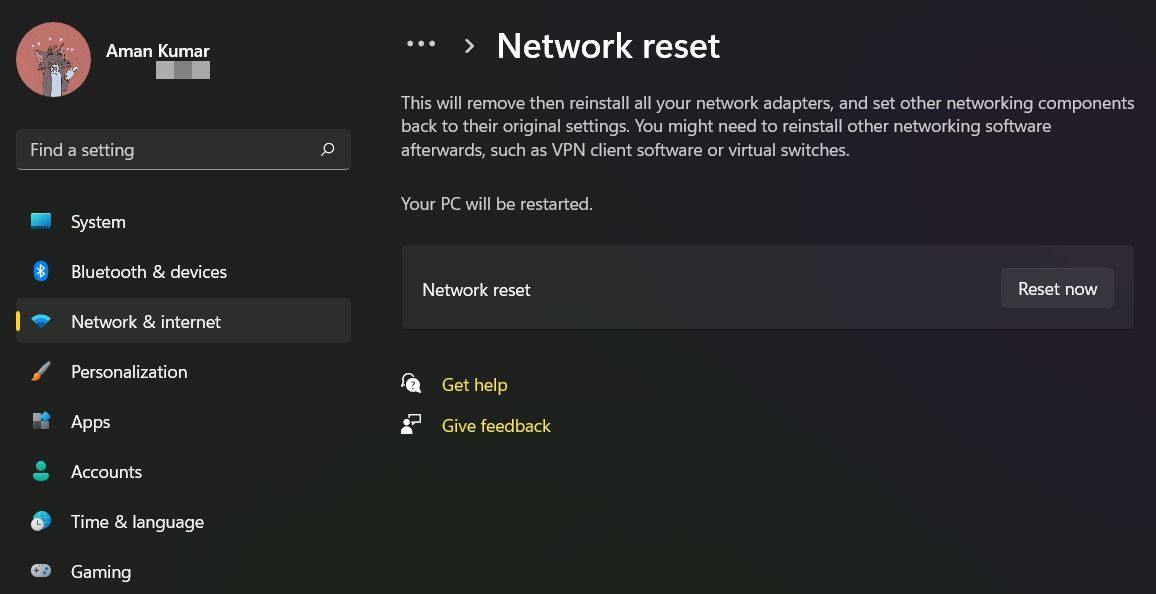
اگر مشکلی در شبکه فعلی شما وجود داشته باشد، خطای “چیزی اشتباه شد” ظاهر می شود. در این شرایط می توانید شبکه را ریست کنید تا مشکل حل شود.
بازنشانی شبکه همه درایورهای شبکه را دوباره نصب میکند و سایر اجزای شبکه را به تنظیمات اصلی باز میگرداند. در اینجا نحوه تنظیم مجدد شبکه در ویندوز 11 آورده شده است.
- تنظیمات را با استفاده از Win + I باز کنید.
- از قسمت سمت چپ گزینه Network & Internet را انتخاب کنید.
- به تنظیمات شبکه پیشرفته > بازنشانی شبکه بروید.
- روی Reset now در کنار Network reset کلیک کنید.
- انتخاب خود را با کلیک بر روی Yes در اعلان تأیید تأیید کنید.
9. برنامه Spotify را دوباره نصب کنید
اگر هنوز در بحث با مشکل مواجه هستید، برنامه Spotify را مجدداً نصب کنید. در اینجا نحوه انجام آن آمده است.
- منوی Start را اجرا کنید، Spotify را تایپ کنید و از پنجره سمت راست بر روی Uninstall کلیک کنید.
- فروشگاه مایکروسافت را باز کنید، Spotify را تایپ کنید و Enter را فشار دهید.
- بر روی گزینه دانلود کلیک کنید تا فرآیند دانلود شروع شود.
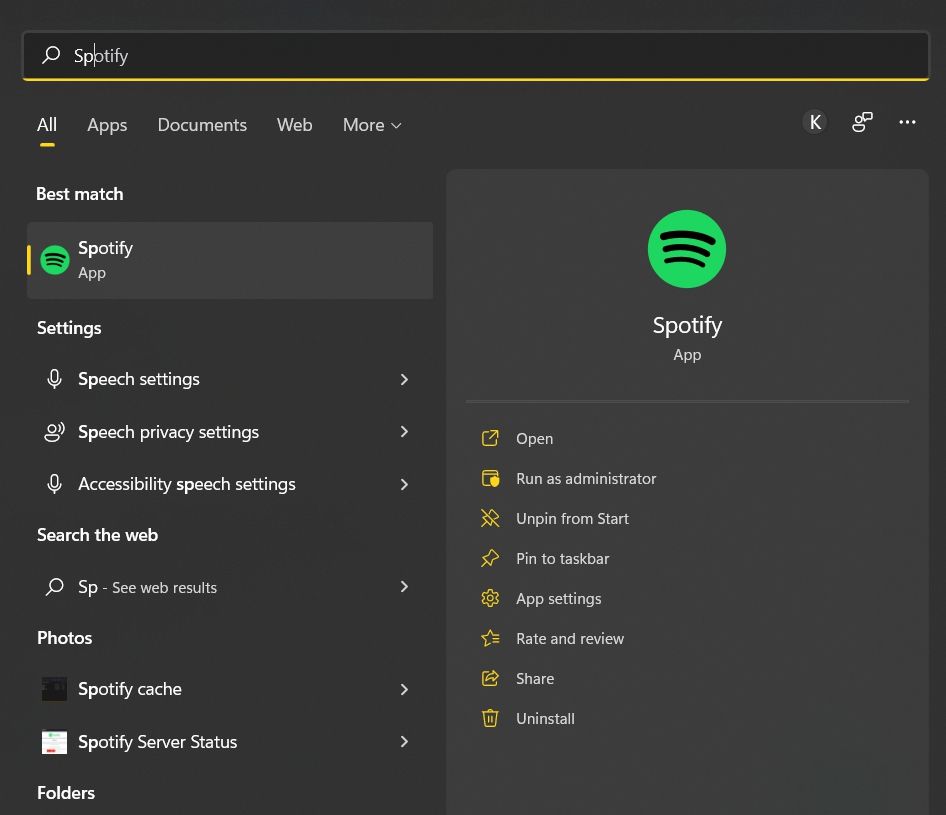
یک بار دیگر از Spotify بدون خطا لذت ببرید
از رمانتیک گرفته تا هیپ هاپ، تقریباً میتوانید موسیقی از همه سبکها را در Spotify پیدا کنید. اما اگر با این خطای «چیزی اشتباه شد» مواجه شدید، امیدواریم یکی از راه حل های بالا برای شما کارساز بوده باشد.