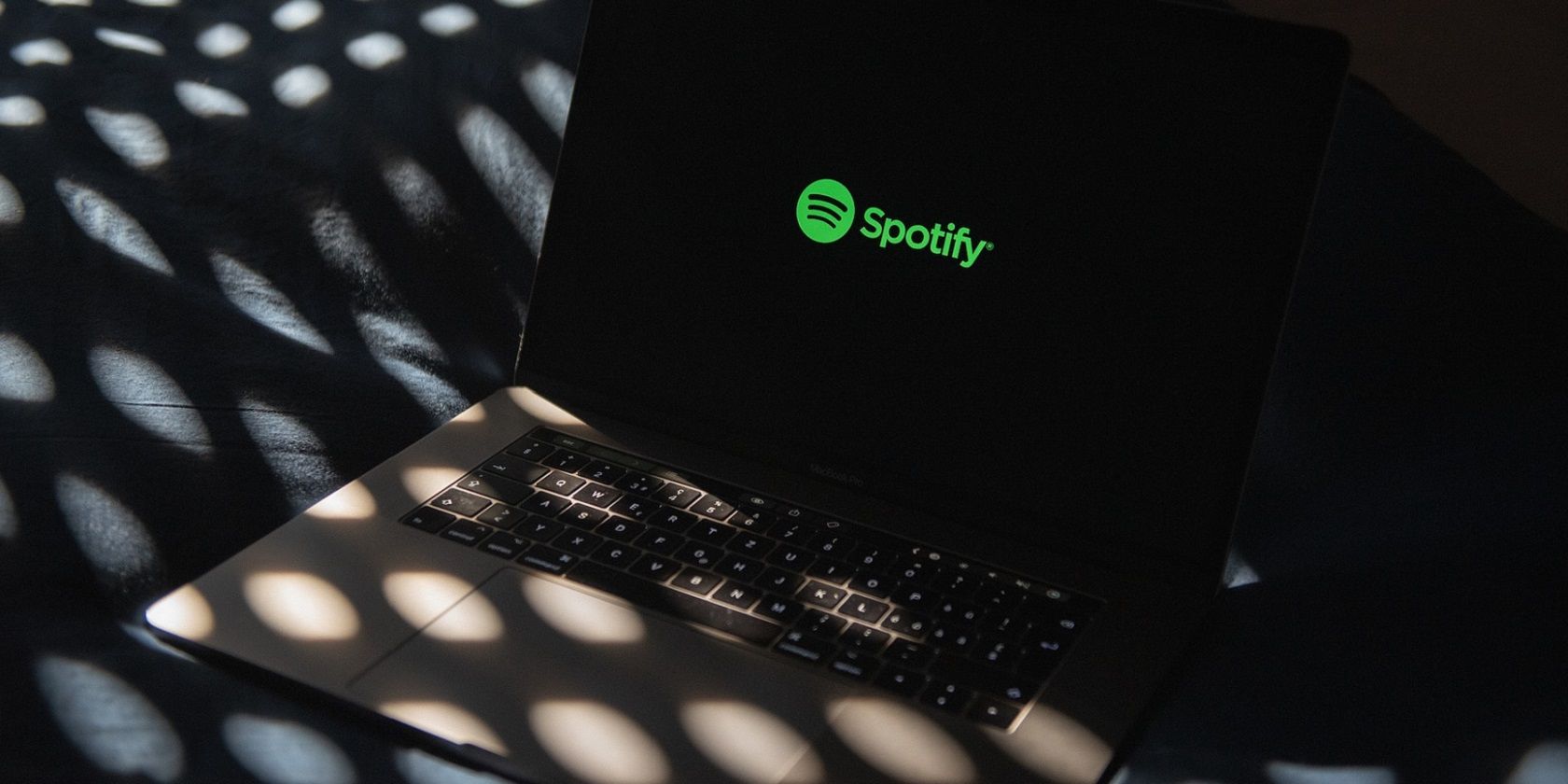با این نکات برای یک برنامه Spotify که در ویندوز پاسخگو نیست، به آهنگ های خود بازگردید.
Spotify یکی از مهمترین برنامه های پخش موسیقی برای ویندوز است. با این حال، برخی از کاربران به دلیل خطای «برنامه Spotify پاسخ نمیدهد» نمیتوانند از آن نرمافزار استفاده کنند. این پیام خطا برای برخی از کاربران هنگام باز کردن برنامه Spotify در ویندوز 10 و 11 ظاهر می شود.
وقتی خطای «برنامه پاسخ نمیدهد» Spotify باز نمیشود. اگرچه کاربران هنوز نمی توانند از Spotify در یک مرورگر استفاده کنند، اما این کاملاً مشابه برنامه ویندوز نیست. به این ترتیب میتوانید پیام خطای «برنامه Spotify پاسخ نمیدهد» را در رایانه شخصی ویندوزی برطرف کنید.
1. فرآیندهای Background Spotify را در Task Manager خاتمه دهید
پایان دادن به فرآیندهای پسزمینه Spotify یکی از سادهترین و بهطور گستردهای تایید شده برای خطای «برنامه پاسخ نمیدهد» است. این خطا اغلب به این دلیل رخ می دهد که یک فرآیند Spotify هنوز در پس زمینه در حال اجرا است. بنابراین، اولین کاری که باید انجام دهید این است که تمام فرآیندهای Spotify را که می توانید در Task Manager پیدا کنید به این صورت خاتمه دهید:
- با دکمه سمت راست ماوس روی هر نقطه از فضای خالی نوار وظیفه کلیک کنید تا Task Manager را انتخاب کنید.
- اگر Task Manager با تب دیگری باز می شود، Processes را انتخاب کنید.
- اگر میتوانید Spotify را در بخش Apps ببینید، روی آن فرآیند کلیک راست کرده و End task را انتخاب کنید.
- به بخش پسزمینه بروید و با انتخاب پایان کار، هر فرآیند Spotify را که در آنجا میبینید غیرفعال کنید.
- از ابزار Task Manager خارج شوید.
- سپس روی دسکتاپ Spotify یا میانبر منوی Start کلیک راست کرده و Run as administrator را انتخاب کنید.
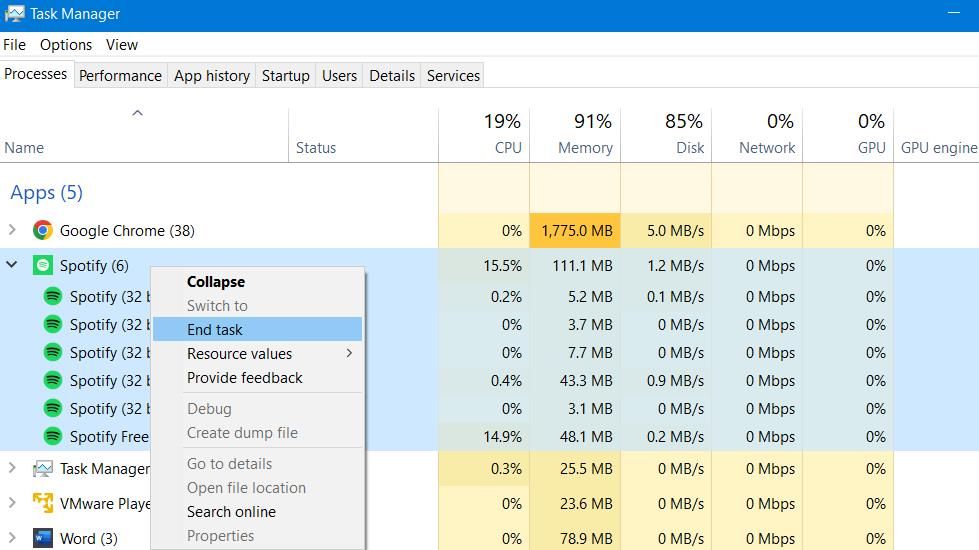
2. دستور Taskkill را اجرا کنید
برخی از کاربران اسپاتیفای گفته اند که توانسته اند با اجرای دستور taskkill خطای «برنامه پاسخ نمی دهد» را برطرف کنند. این یک تغییر از وضوح بالا برای پایان دادن به فرآیندهای Spotify از طریق Command Prompt است. می توانید دستور taskkill را برای Spotify به صورت زیر اجرا کنید:
- Command Prompt را بهعنوان مدیر باز کنید (به نحوه باز کردن برنامه Command Prompt با حقوق سرپرست برای راهنمایی مراجعه کنید).
- این دستور taskkill را وارد کنید: TASKKILL /F /IM spotify.exe
- برای اجرای دستور taskill Enter را فشار دهید.
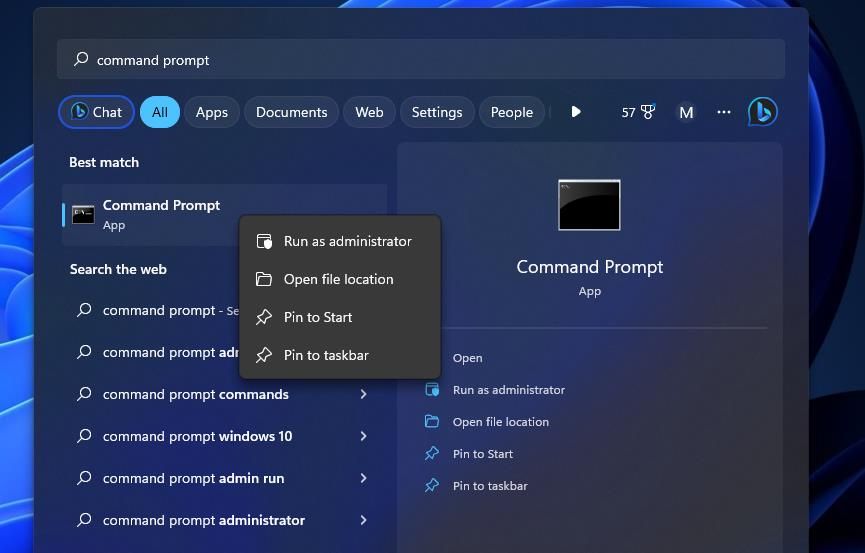
TASKKILL /F /IM spotify.exe
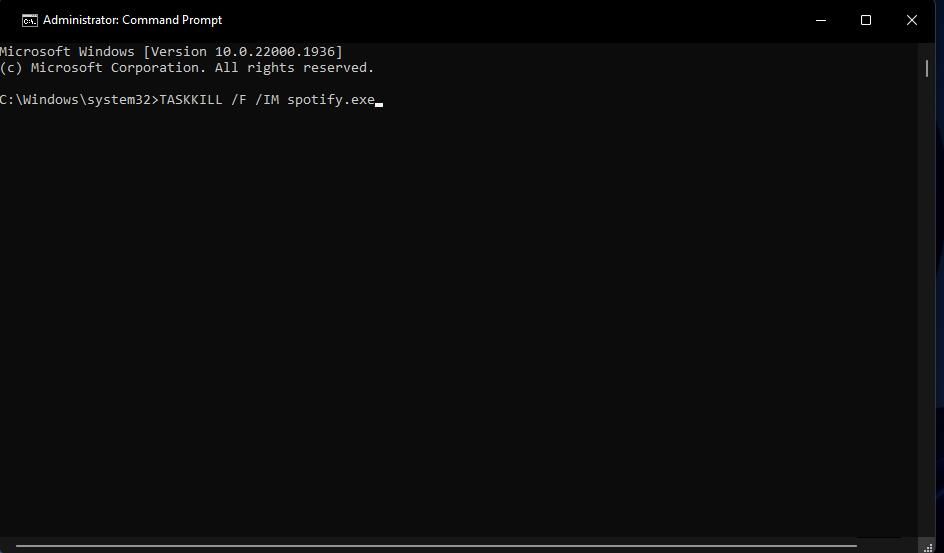
3. پوشه اطلاعات کاربر Spotify را حذف کنید
حذف یک زیر پوشه کاربر در پوشه داده Spotify یکی دیگر از روش های تأیید شده توسط کاربر برای رفع خطای «برنامه Spotify پاسخ نمی دهد» است. پاک کردن آن زیرپوشه، دادههای حافظه پنهان برنامه دسکتاپ Spotify را برای آهنگها و جزئیات ورود حذف میکند. به این صورت می توانید پوشه -user data را در ویندوز حذف کنید:
- با فشار دادن کلید ترکیبی Win + R برنامه، Run را باز کنید.
- %appdata% را در کادر Run’s Open تایپ کنید و Enter را فشار دهید تا یک پوشه Roaming را مشاهده کنید.
- روی پوشه Spotify کلیک کنید.
- زیر پوشه کاربران را در پوشه Spotify باز کنید.
- روی پوشه -user با کاراکترهای تصادفی در عنوان دایرکتوری آن کلیک راست کرده و Delete را انتخاب کنید.
- دوباره Spotify را باز کنید.
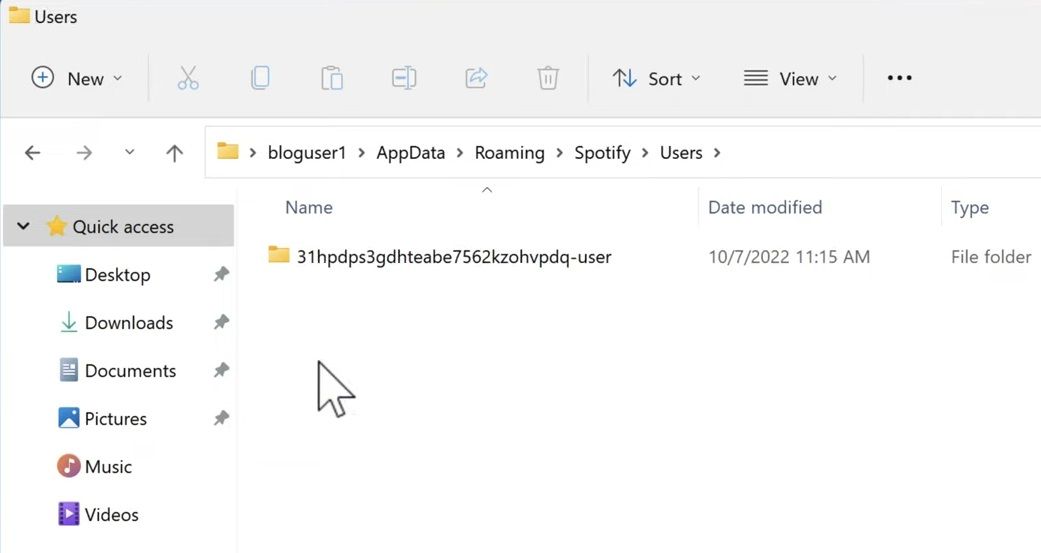
یک تغییر از این وضوح بالقوه، پاک کردن یک فایل کش Spotify خاص است. برای انجام این کار، باید پوشه -user را باز کنید. سپس روی فایل local-files.bnk کلیک راست کرده و Delete را انتخاب کنید.
اگر از برنامه UWP استفاده می کنید، گزینه Reset را انتخاب کنید تا داده های ذخیره شده Spotify پاک شود. میتوانید روی گزینه Reset در بخش Apps & Features در برنامه تنظیمات ویندوز کلیک کنید. راهنمای ما به شما می گوید که چگونه برنامه های ویندوز را بازنشانی کنید.
4. برنامه Spotify را تعمیر کنید
کاربران دارای برنامه UWP Spotify همچنین می توانند گزینه Repair را انتخاب کنند. گزینه Repair برای تعمیر برنامههای فروشگاه مایکروسافت که درست کار نمیکنند در دسترس است. میتوانید آن گزینه عیبیابی Spotify را درست در زیر دکمه تنظیم مجدد آن برنامه از گزینههای پیشرفته آن در ابزار Apps & Features انتخاب کنید.

5. بررسی کنید Spotify از طریق فایروال ویندوز مجاز است
بلوک فایروال یکی دیگر از دلایل بالقوه برای خطای “برنامه Spotify پاسخ نمی دهد” است. برای رفع این علت احتمالی، تنظیمات برنامه مجاز Windows Defender Firewall را باز کنید و چک باکس های عمومی و خصوصی را برای برنامه Spotify انتخاب کنید. راهنمای ما برای اجازه دادن به برنامه ها از طریق فایروال Windows Defender شامل دستورالعمل های کامل برای اعمال این وضوح است.
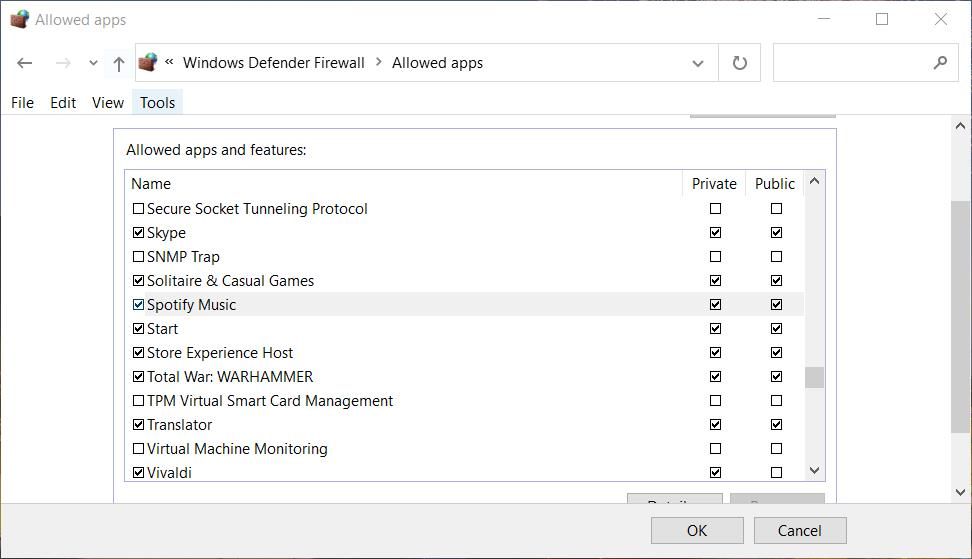
بسیاری از برنامههای امنیتی شخص ثالث نیز دارای اجزای فایروال هستند که میتوانند خطای «برنامه Spotify پاسخ نمیدهد» را مانند WDF ایجاد کنند. اگر رایانه شخصی شما نرم افزار امنیتی شخص ثالثی را نصب کرده است، سعی کنید به Spotify از طریق فایروال آن برنامه اجازه دهید. به دنبال گزینه های استثنای فایروال در برگه های تنظیمات نرم افزار بگردید و اجازه دهید Spotify از آن عبور کند.
6. نرم افزار امنیتی شخص ثالث نصب شده را غیرفعال کنید
بستههای نرمافزار امنیتی شخص ثالث دارای محافظهای آنتی ویروس هستند که میتوانند باعث مشکلات راهاندازی برنامه شوند. بنابراین، قبل از اجرای Spotify، مؤلفه آنتی ویروس هر برنامه امنیتی شخص ثالثی را که نصب شده است، غیرفعال کنید. این کار را معمولاً میتوان با کلیک راست روی نماد سینی سیستم یک ابزار آنتی ویروس و انتخاب یک تنظیم غیرفعال یا خاموش برای غیرفعال کردن موقت شیلد انجام داد.

اگر جواب داد، محافظ آنتی ویروس را غیرفعال نگذارید. در عوض، Spotify را به لیست حذف اسکن نرم افزار آنتی ویروس اضافه کنید. برای یافتن گزینه های حذف آنتی ویروس آن، از طریق برگه های تنظیمات برنامه بروید.
7. برنامه Spotify را دوباره نصب کنید
در نهایت، اگر پس از اعمال تمام وضوحهای جایگزین بالا، خطای «برنامه پاسخ نمیدهد» همچنان ادامه داشت، نرمافزار Spotify خود را دوباره نصب کنید. این احتمالاً بهترین راه برای رفع سایر اشکالات Spotify یا فایل های خرابی است که باعث این خطا می شوند. میتوانید Spotify را با ابزار Apps & Features Settings که یکی از روشهای حذف نرمافزار ویندوز در راهنمای ما است، حذف نصب کنید.

همچنین توصیه می کنیم قبل از نصب مجدد، داده های باقی مانده Spotify را از بین ببرید. برای انجام این کار، پوشه داده Spotify را در این مسیر دایرکتوری حذف کنید:
C:\Users\<user name>\AppData\Roaming\Spotify
یا می توانید از یک حذف کننده شخص ثالث برای حذف Spotify استفاده کنید. بسته های نرم افزاری مانند IObit Uninstaller و Advanced Uninstaller Pro به صورت رایگان در دسترس هستند و داده های باقی مانده Spotify و ورودی های رجیستری را از بین می برند. برای جزئیات بیشتر، مقاله ما را در مورد بهترین نرم افزار حذف نصب کننده شخص ثالث ویندوز بررسی کنید.
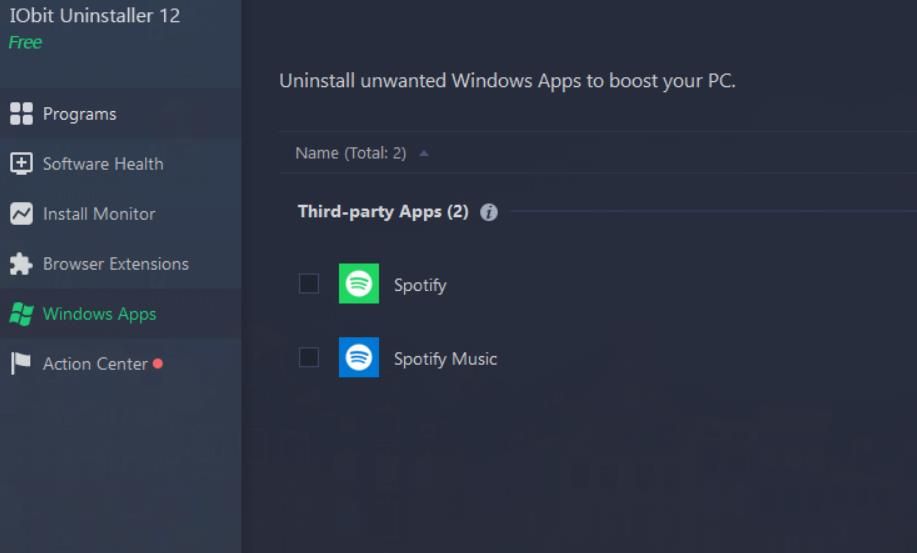
سپس می توانید UWP یا برنامه Spotify دسکتاپ را دوباره نصب کنید. روی دانلود در صفحه دانلود Spotify Windows کلیک کنید تا جادوگر راه اندازی نرم افزار دسکتاپ را دریافت کنید. سپس برای نصب نرم افزار دسکتاپ باید روی فایل SpotifySet.exe دوبار کلیک کنید.
اگر نسخه برنامه UWP Spotify را ترجیح می دهید، این صفحه فروشگاه مایکروسافت را باز کنید. دکمه Get in Store app را در صفحه Spotify فشار دهید. سپس، Open Microsoft Store را در کادر محاورهای که از شما میخواهد برنامه را از آنجا نصب کنید، انتخاب کنید. برای دانلود و نصب آن برنامه، روی دکمه دریافت Spotify کلیک کنید.
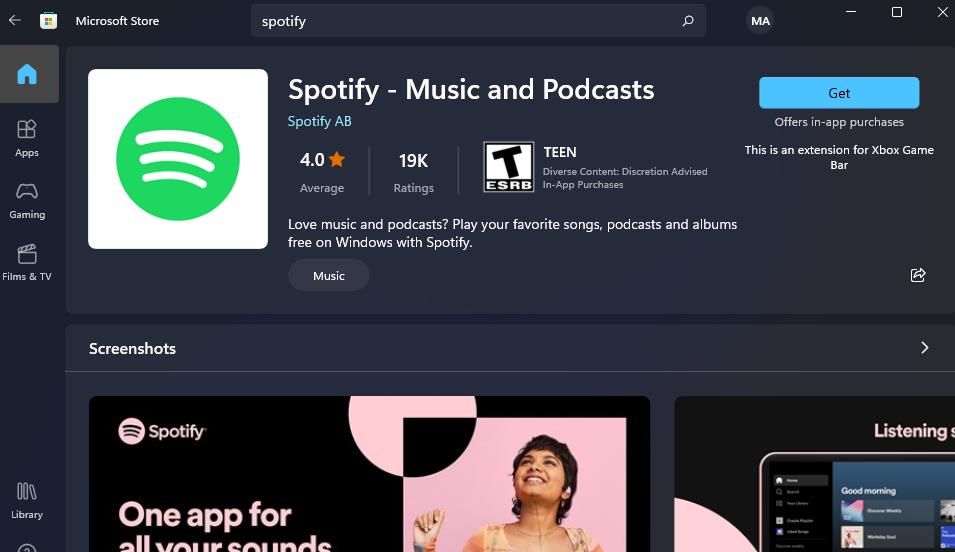
با برنامه ویندوز اسپاتیفای خود دوباره وارد شیار شوید
این راهحلهای بالقوه احتمالاً زمانی که «برنامه اسپاتیفای پاسخ نمیدهد»، اسپاتیفای را شروع میکنند. آنها ارزش امتحان کردن را دارند زیرا برای بسیاری از کاربران دیگر Spotify کار کرده اند. سپس می توانید با برنامه Spotify Windows دوباره به تمام آلبوم های مورد علاقه خود گوش دهید.