خطاهای همگام سازی ابری می تواند به تجربه بازی Steam Deck ناامید شود.
نکات کلیدی
- خطاهای همگام سازی ابری در Steam Deck می تواند ناامید کننده باشد و می تواند روی چندین بازی تأثیر بگذارد. علت ناشناخته است، اما راه حل های موقتی وجود دارد.
- سعی کنید Wi-Fi را دوباره وصل کنید یا وارد حالت آفلاین شوید تا همگام سازی ابری کار کند.
- بررسی بهروزرسانیها یا غیرفعال کردن همگامسازی ابری برای بازیهای آسیبدیده نیز میتواند به حل این مشکل کمک کند.
- پاک کردن فایل های compatdata در حالت دسکتاپ مطمئن ترین راه برای رفع خطای همگام سازی ابری است.
Steam Deck یک دستگاه دستی قدرتمند است که میتواند با دستگاههای دیگر شما همگامسازی شود تا دادههای ذخیره شده بازی را به اشتراک بگذارد. که وقتی این ویژگی کار نمی کند بسیار خسته کننده می شود و خطاهای همگام سازی ابری ایجاد می کند. بیایید نگاهی به نحوه رفع خطای همگام سازی ابری Steam Deck بیندازیم.
چرا با خطای همگام سازی Steam Cloud مواجه می شوم؟
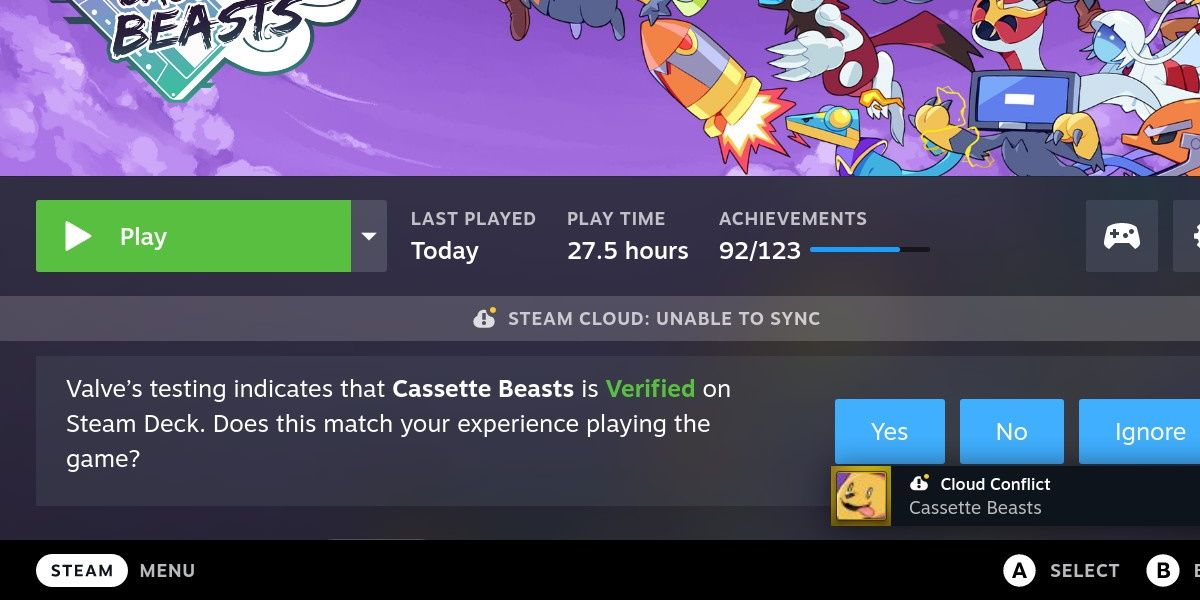
خطاهای همگام سازی Cloud در Steam Deck نسبتاً رایج هستند و اغلب چندین بازی را همزمان تحت تأثیر قرار می دهند. اگر یک راه اندازی مجدد ساده مشکل را برطرف نکرد، خطاها می توانند برای مدتی باقی بمانند و انجام بازی های شما را دشوار یا غیرممکن کنند.
متأسفانه، در حال حاضر مشخص نیست که چرا این موضوع تا این حد گسترده است یا علت آن چیست. این احتمال وجود دارد که علت در جایی در طرف Steam باشد که کاربر را بدون هیچ گونه رفع دائمی رها می کند.
با این حال، هنوز هم می توان به طور موقت این مشکل را برطرف کرد و جلسه بازی خود را ادامه داد.
1. وای فای را دوباره وصل کنید
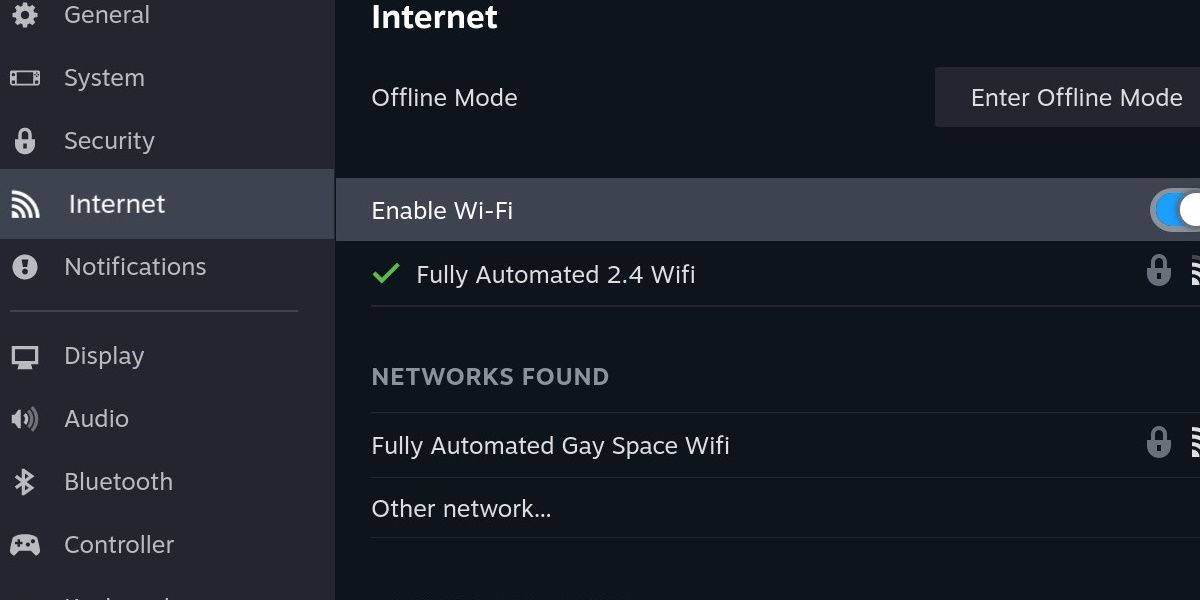
اولین قدمی که می توانید امتحان کنید یک قدم ساده است. برای خاموش کردن وای فای، دکمه Steam را بزنید و به تنظیمات بروید. سپس وارد دسته بندی اینترنت شوید.
فعال کردن Wi-Fi را خاموش کنید، سپس دوباره روشن کنید. مهم است که سعی کنید بعد از این بازی را اجرا کنید تا دوباره با ابر همگام شود.
2. وارد حالت آفلاین شوید
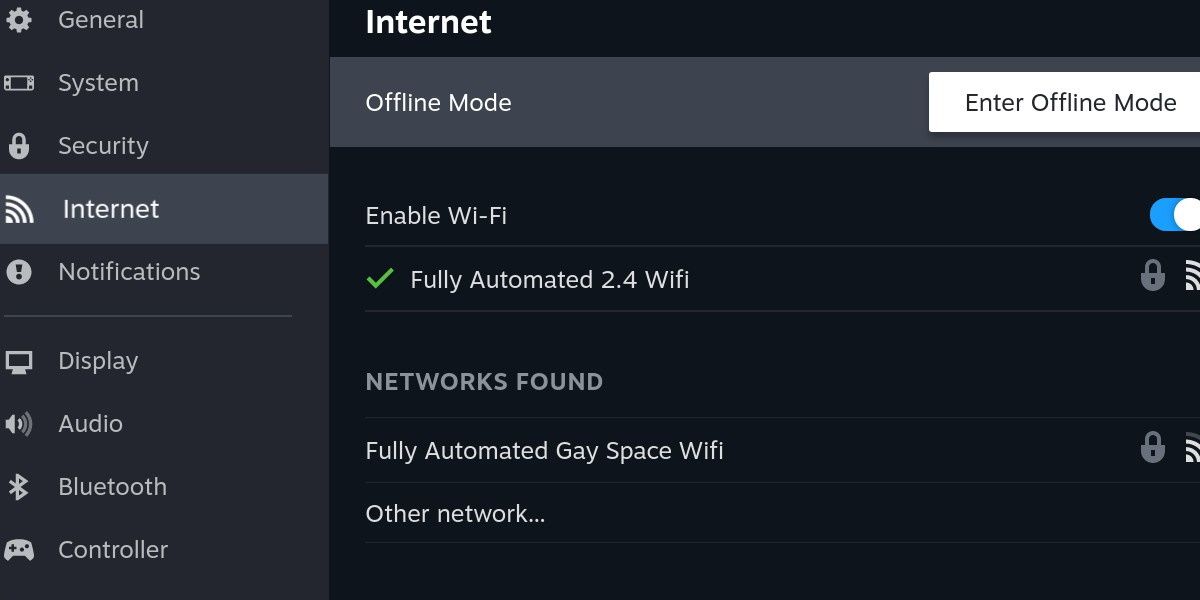
اگر تغییر Wi-Fi نتیجه ای نداشت، سعی کنید در همان صفحه به حالت آفلاین وارد شوید. پس از اینکه گزینه Enable Offline Mode را زدید، دستگاه را مجددا راه اندازی کنید تا به حالت آفلاین راه اندازی شود. سپس حالت آفلاین را غیرفعال کنید و سعی کنید بازی خود را راه اندازی کنید.
این اغلب میتواند همگامسازی ابری را مجبور به کار کند، زیرا همگامسازی دادههای ذخیره شده بخش مهمی از خروج از حالت آفلاین است.
3. به روز رسانی ها را بررسی کنید

این احتمال وجود دارد که یک به روز رسانی بتواند خطاهای همگام سازی ابری را برطرف کند. در تنظیمات، به دسته سیستم بروید. گزینه اول، Check For Updates را بزنید و هر موردی که قابل اجرا است را اعمال کنید.
اگر احساس ماجراجویی میکنید، میتوانید کانال بهروزرسانی سیستم را به نسخه بتا یا پیشنمایش تغییر دهید، که در صورتی که کانال پایدار اصلاحات لازم را نداشته باشد، نسخههای آزمایشی را در اختیار شما قرار میدهد.
مراقب باشید، زیرا نسخههای بتا و پیشنمایش میتوانند حاوی باگهای غیرمنتظره باشند و حتی ممکن است درایو شما را خراب کنند. در این مورد، شما باید SteamOS را با یک تصویر بازیابی بازیابی کنید.
4. Cloud Sync را غیرفعال کنید
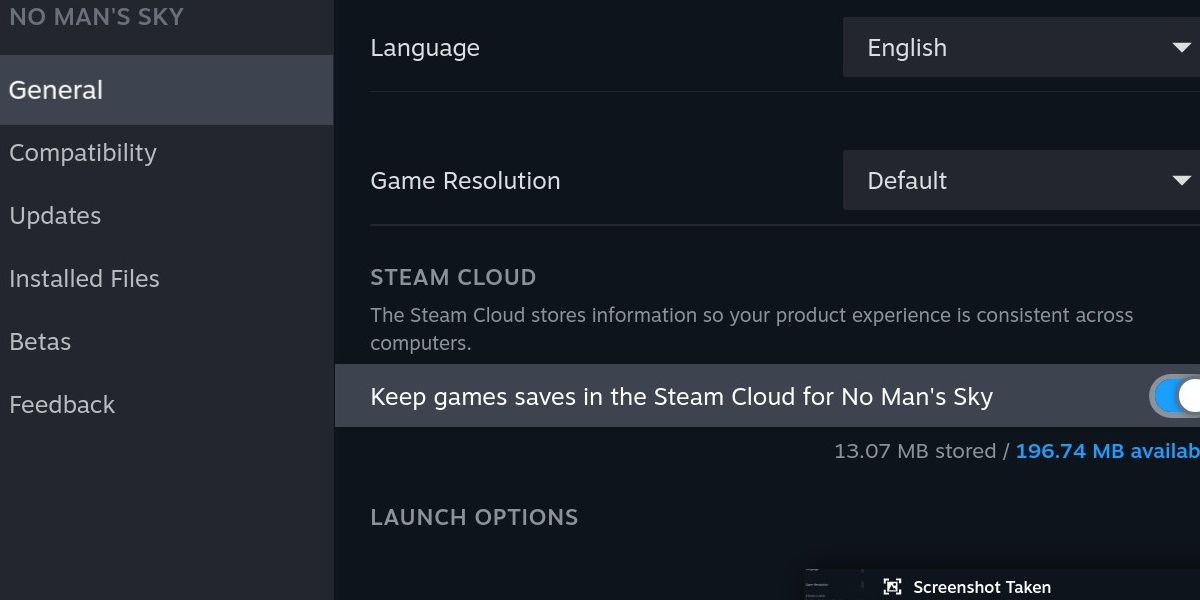
این اصلاح بعدی ما را از منوی تنظیمات خارج می کند. در عوض، برای هر یک از بازی های آسیب دیده به صفحه کتابخانه بروید. آیکون چرخ دنده را بزنید و وارد Properties شوید. در دسته بندی عمومی به پایین بروید تا هدر Steam Cloud را پیدا کنید.
ذخیره بازی Keep را در گزینه Steam Cloud غیرفعال کنید. بازی را راه اندازی کنید، به خاطر داشته باشید که در حال حاضر با فضای ابری همگام سازی نشده اید.
پس از مدت کوتاهی از بازی خارج شوید و همگام سازی ابری را دوباره برای بازی فعال کنید. دفعه بعد که بازی را اجرا می کنید، باید با فضای ابری همگام شود و از شما بپرسد که از کدام فایل ذخیره می خواهید استفاده کنید.
5. فایل های Compatdata را پاک کنید
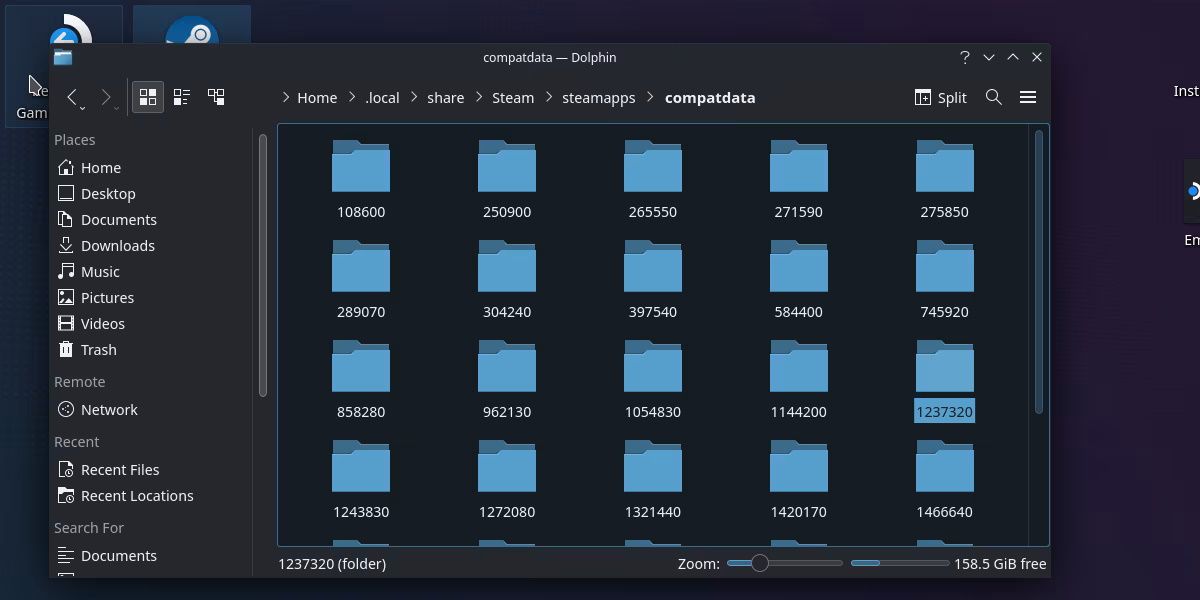
این روش مطمئن ترین راه برای اجبار یک همگام سازی ابری موفق است، اما عملی ترین است. شما باید با حالت دسکتاپ Steam Deck آشنا باشید و در استفاده از آن راحت باشید.
وارد حالت دسکتاپ شوید و به پوشه زیر بروید:
.local/share/Steam/steam apps/compatdata
برای دسترسی به پوشه .local، باید پوشه های مخفی را فعال کنید.
پوشه compatdata حاوی پوشه هایی خواهد بود که همه آنها با مجموعه های مختلف اعداد نامگذاری شده اند. هر فایلی در این مکان که پوشه نیست، یک فایل گیر کرده است که همگامسازی نمیشود. به سادگی این فایل ها را حذف کنید و دوباره به حالت بازی راه اندازی کنید.
سعی کنید یک بازی را راه اندازی کنید و خطای همگام سازی ابری باید برطرف شود.
مشکلات همگام سازی Steam Deck به راحتی برطرف می شود، اما به تجربه آسیب می رساند
در حالی که این مشکل گسترده است و می تواند خسته کننده باشد، خوب است که رفع آن نسبتاً آسان است. متأسفانه، رفع مداوم مشکلات همگامسازی ابری زمانی که میخواهید بازیهای خود را بازی کنید، میتواند واقعاً به تجربه دستی آسیب برساند.
با هر شانسی، راه حلی برای این مشکل تکراری زودتر به دست می آید.
