Steam گاهی اوقات مشکلاتی برای نوشتن روی دیسک شما در ویندوز دارد. خوشبختانه با این نکات سریع می توانید آن را برطرف کنید.
اگرچه Steam یکی از قابل اعتمادترین پلتفرم ها برای دانلود بازی های رایانه شخصی است، اما تجربه شما ممکن است همیشه روان نباشد. گاهی اوقات، هنگامی که Steam هنگام دانلود یا به روز رسانی بازی با مشکل مواجه می شود، ممکن است با خطای نوشتن دیسک در ویندوز شما را آزار دهد.
اگر دانلود بازی شما با این خطا قطع شد، نگران نباشید. ما فهرستی از راه حل ها را گردآوری کرده ایم که به رفع خطا در کوتاه ترین زمان کمک می کند.
1. استیم را تازه شروع کنید
گاهی اوقات، مشکلات موقتی با سرویس گیرنده Steam می تواند باعث شود که خطاهای نوشتن دیسک در ویندوز نمایش داده شود. اگر چیز مهمی نیست، راه اندازی مجدد برنامه Steam باید به رفع پیام خطا کمک کند.
Ctrl + Shift + Esc را فشار دهید تا Task Manager باز شود. در تب Processes، روی Steam کلیک راست کرده و از منوی زمینه، End task را انتخاب کنید.

پس از این کار Steam را دوباره باز کنید و بررسی کنید که آیا خطا دوباره ظاهر می شود یا خیر.
2. Steam را به عنوان مدیر اجرا کنید
کار دیگری که می توانید انجام دهید این است که Steam را با حقوق مدیریت باز کنید. این به برنامه تمام مجوزهای لازم را می دهد و به شما کمک می کند تا از هرگونه خطای غیرعادی جلوگیری کنید.
میانبر Steam را در دسکتاپ خود پیدا کنید، روی آن کلیک راست کرده و Run as administrator را انتخاب کنید.

اگر این روش خطا را حل کرد، میتوانید Steam را طوری پیکربندی کنید که همیشه با امتیازات مدیریت اجرا شود. برای اطلاعات بیشتر در این مورد، راهنمای ما را در مورد نحوه اجرای همیشه برنامه ها به عنوان سرپرست در ویندوز بررسی کنید.
3. مجوزهای ویندوز را برای پوشه Steam بررسی کنید
اگر پوشه کتابخانه Steam در رایانه شخصی شما روی فقط خواندنی تنظیم شده باشد، احتمالاً هنگام دانلود یا به روز رسانی بازی با خطای نوشتن دیسک مواجه خواهید شد. این خطا همچنین ممکن است در صورتی رخ دهد که حساب کاربری شما مجوز نوشتن برای پوشه کتابخانه Steam را نداشته باشد. در اینجا چیزی است که می توانید برای رفع آن انجام دهید.
- Win + E را فشار دهید تا File Explorer باز شود.
- پوشه Steam را در رایانه شخصی خود پیدا کنید. معمولاً در C:\Program Files یا C:\Program Files (x86) است.
- روی پوشه Steam کلیک راست کرده و Properties را انتخاب کنید.
- در زبانه عمومی، چک باکس Read-only را پاک کرده و Apply را بزنید.
- سپس به تب Security بروید.
- حساب کاربری خود را در قسمت Groups یا User names انتخاب کنید.
- روی دکمه Edit کلیک کنید.
- گزینه Full control را فعال کرده و سپس Apply را بزنید.
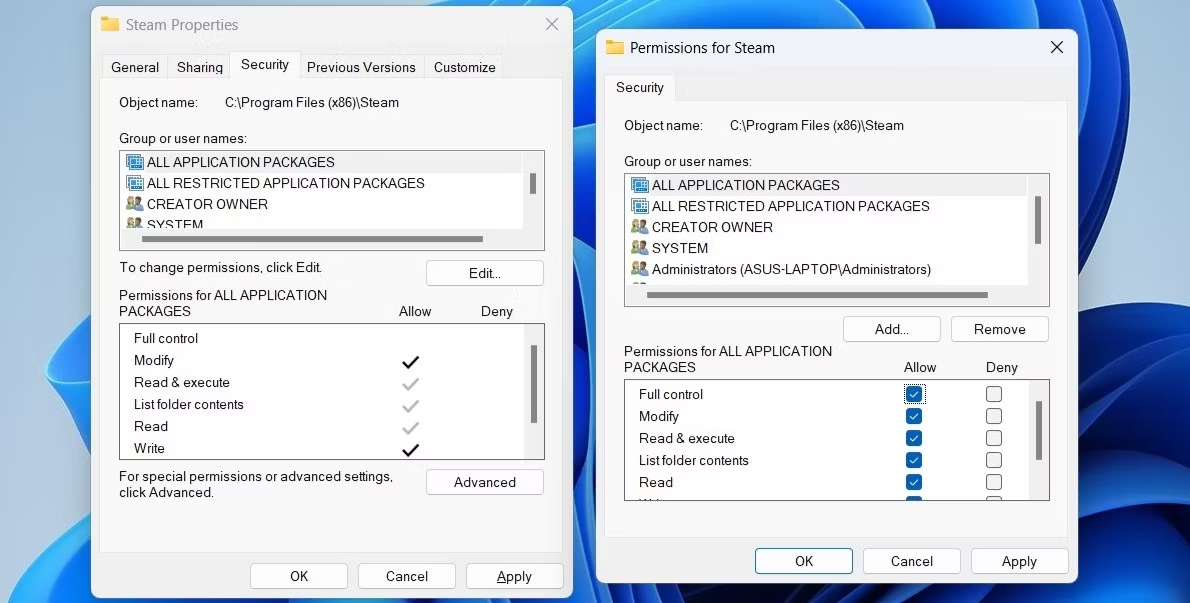
4. کش دانلود استیم را پاک کنید
هنگامی که یک بازی را از طریق Steam دانلود یا آپدیت میکنید، این پلتفرم فایلهای موقت را در قالب دادههای کش ذخیره میکند. اگر این دادهها مسدود شوند یا به دلایلی غیرقابل دسترسی شوند، میتواند از عملکرد صحیح Steam جلوگیری کند. میتوانید حافظه پنهان دانلود Steam را روی رایانه شخصی خود پاک کنید تا ببینید آیا این کار دوباره شروع میشود یا خیر. در اینجا نحوه انجام آن آمده است.
- Steam را در رایانه شخصی خود باز کنید.
- روی منوی Steam در گوشه بالا سمت چپ کلیک کنید و تنظیمات را انتخاب کنید.
- دانلودها را از نوار کناری سمت چپ انتخاب کنید.
- روی دکمه Clear Download Cache در سمت راست خود کلیک کنید.

5. یکپارچگی فایل های بازی را بررسی کنید
اگر فقط هنگام بهروزرسانی یک بازی خاص با خطای نوشتن دیسک در Steam مواجه میشوید، ممکن است مشکلی در فایلهای موجود مرتبط با آن بازی وجود داشته باشد. برای بررسی این امکان، می توانید صحت فایل های بازی را بررسی کنید.
ما راهنمای کاملی برای تعمیر فایل های بازی در لانچرهای مختلف داریم، پس از دستورالعمل های مبتنی بر استیم برای تعمیر بازی خود استفاده کنید.
6. فولدر Steam Library را تعمیر کنید
یکی دیگر از دلایلی که Steam ممکن است چنین خطاهایی را نمایش دهد این است که برخی از فایل های موجود در پوشه کتابخانه Steam خراب هستند. در اینجا نحوه تعمیر آنها آورده شده است.
- Steam را در رایانه شخصی خود باز کنید.
- روی منوی Steam در گوشه بالا سمت چپ کلیک کنید و تنظیمات را انتخاب کنید.
- به تب Downloads بروید.
- روی Steam Library Folders کلیک کنید.
- روی سه نقطه افقی کلیک کنید و Repair Folder را انتخاب کنید.
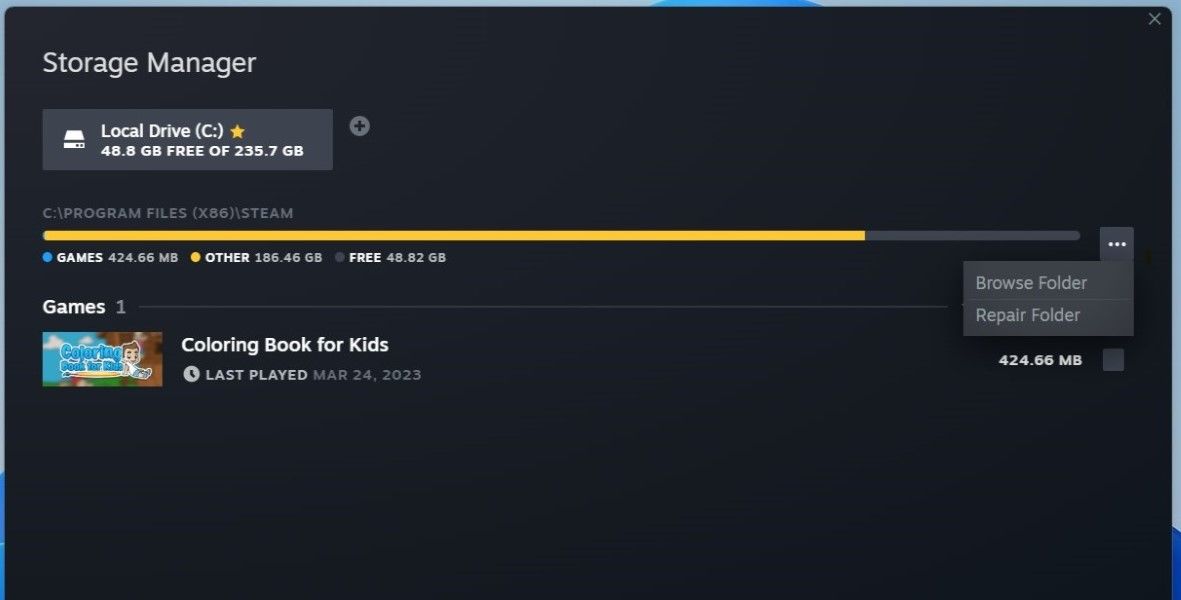
این فرآیند بسته به تعداد بازیهایی که نصب کردهاید ممکن است کمی طول بکشد.
7. سرور دانلود خود را تغییر دهید
اگر سرور دانلودی که در حال حاضر در Steam از آن استفاده می کنید، درخواست های زیادی را تجربه می کند یا با مشکل مواجه می شود، ممکن است با خطای نوشتن دیسک مواجه شوید. میتوانید سرور دانلود را در Steam تغییر دهید تا ببینید آیا با این کار خطا برطرف میشود یا خیر. در اینجا مراحل برای همان است.
- روی تب Steam در گوشه بالا سمت چپ کلیک کنید و تنظیمات را انتخاب کنید.
- به تب Downloads بروید.
- از منوی کشویی زیر منطقه دانلود استفاده کنید تا سرور دیگری را که در این نزدیکی است انتخاب کنید.

پس از این، برنامه Steam را مجدداً راه اندازی کنید و بررسی کنید که آیا خطا همچنان وجود دارد یا خیر.
8. برنامه آنتی ویروس خود را به طور موقت غیرفعال کنید
یک برنامه آنتی ویروس بیش از حد محافظ نیز می تواند از دانلود فایل های بازی توسط Steam و ذخیره آنها در سیستم شما جلوگیری کند. می توانید برنامه آنتی ویروس خود را به صورت لحظه ای غیرفعال کنید تا ببینید که آیا با این کار خطا از بین می رود یا خیر. اگر اینطور است، ممکن است مجبور شوید تنظیمات برنامه آنتی ویروس خود را بررسی کنید و برنامه Steam را از آنجا در لیست سفید قرار دهید.
از طرف دیگر، می توانید به یک برنامه آنتی ویروس قابل اعتمادتر تغییر دهید. اگر برای انتخاب به کمک نیاز دارید، راهنمای ما در مورد بهترین برنامه های آنتی ویروس برای ویندوز را بررسی کنید.
9. استیم کلاینت را به روز کنید
نسخه منسوخ شده برنامه Steam نیز می تواند چنین مشکلاتی را برای شما ایجاد کند. از این رو، ایده خوبی است که مطمئن شوید که آخرین نسخه مشتری Steam را اجرا می کنید.
برای بهروزرسانی Steam، از گوشه بالا سمت چپ روی Steam کلیک کنید و گزینه Check for Steam Client Updates را انتخاب کنید.
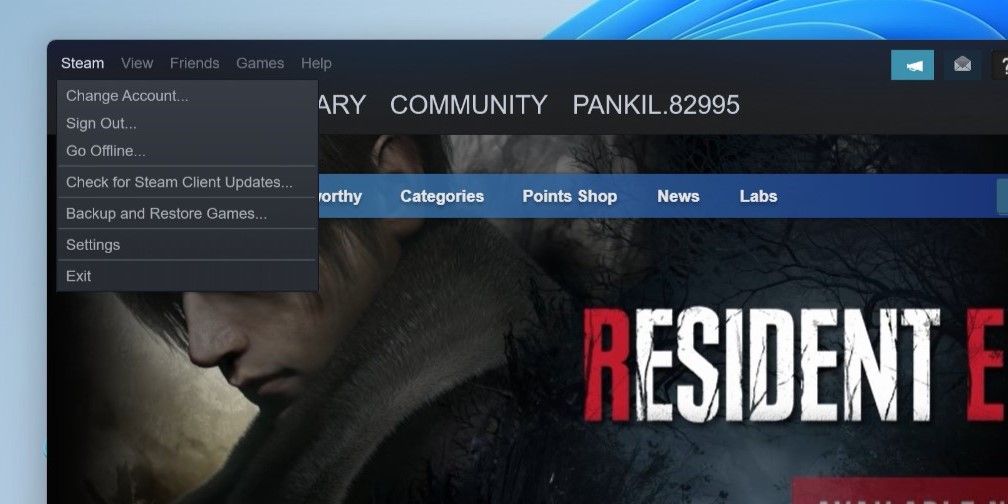
منتظر بمانید تا Steam بهطور خودکار بهروزرسانیهای موجود را جستجو و نصب کند.
10. Steam را مجددا نصب کنید
اگر بهروزرسانی کلاینت Steam پیام خطا را برطرف نکرد، ممکن است مشکلی در فایلهای اصلی برنامه وجود داشته باشد. در این صورت، تنها گزینه شما حذف نصب برنامه Steam و نصب مجدد آن است. اگر در این زمینه به کمک نیاز دارید، راهنمای ما را در مورد روشهای مختلف حذف نصب نرمافزار در ویندوز و استفاده از روش دلخواه خود برای حذف Steam بررسی کنید.
پس از حذف، دوباره برنامه Steam را دانلود و نصب کنید. مطمئن شوید که Steam را در همان مکانی که قبلاً نصب شده بود مجدداً نصب کنید تا همه بازیهای نصب شده حفظ شود.
رفع خطای نوشتن دیسک Steam در ویندوز
امیدواریم یکی از راه حل های بالا به شما کمک کرده باشد که خطای نوشتن دیسک در Steam را برطرف کنید و بتوانید بازی های خود را بدون وقفه دانلود یا به روز کنید. با این حال، اگر هیچ چیز کار نمی کند، ممکن است مشکل از هارد دیسک شما باشد. در این صورت می توانید مکان دانلود بازی را در Steam تغییر دهید تا از پیغام خطا جلوگیری کنید.
